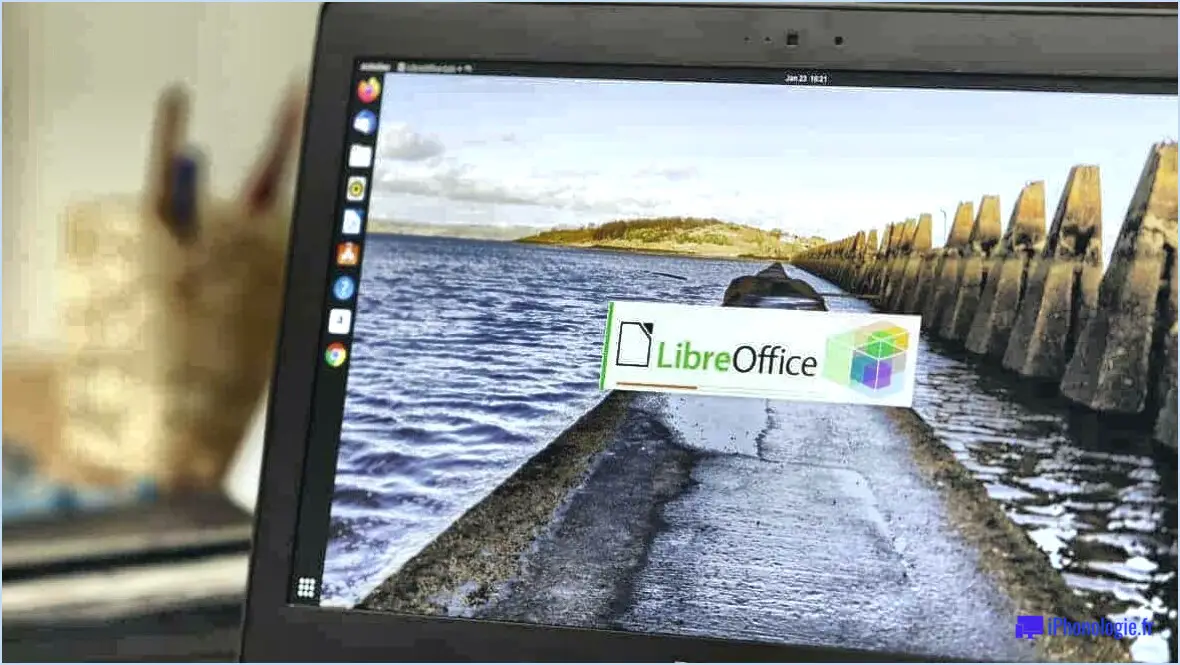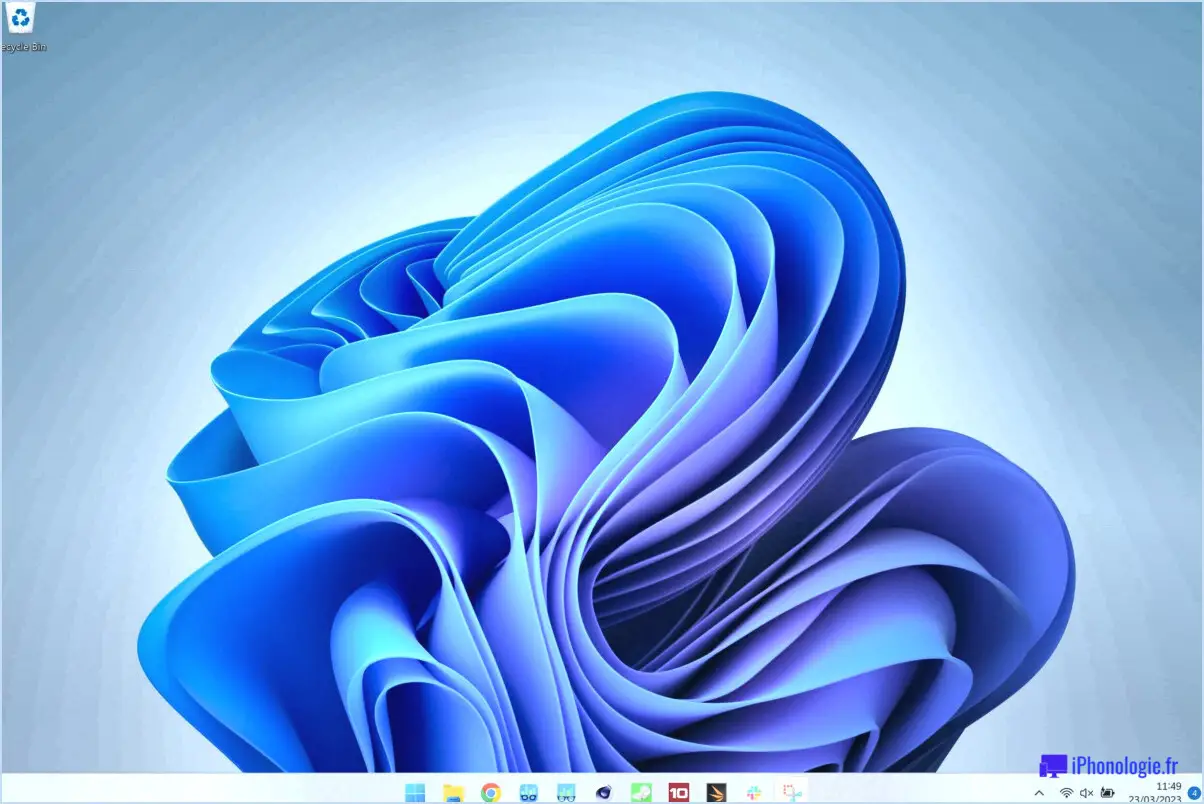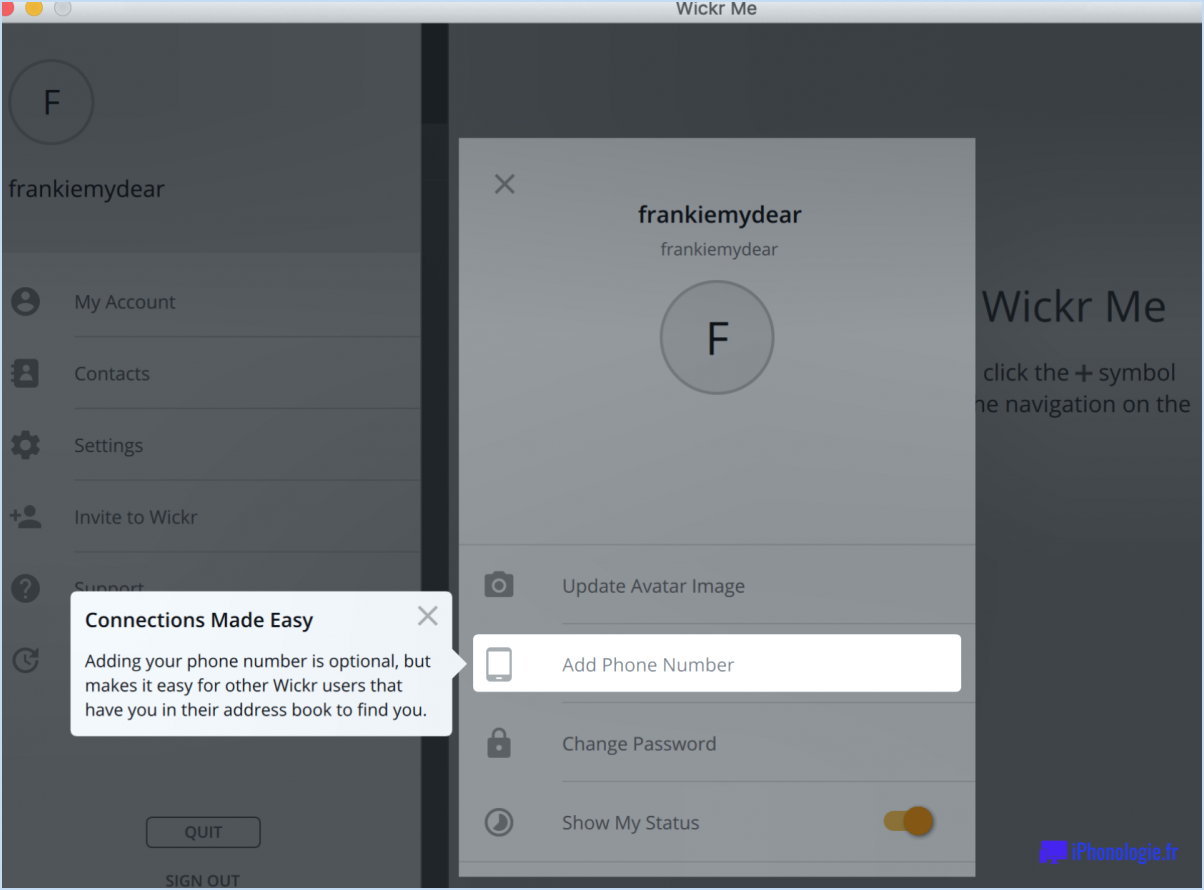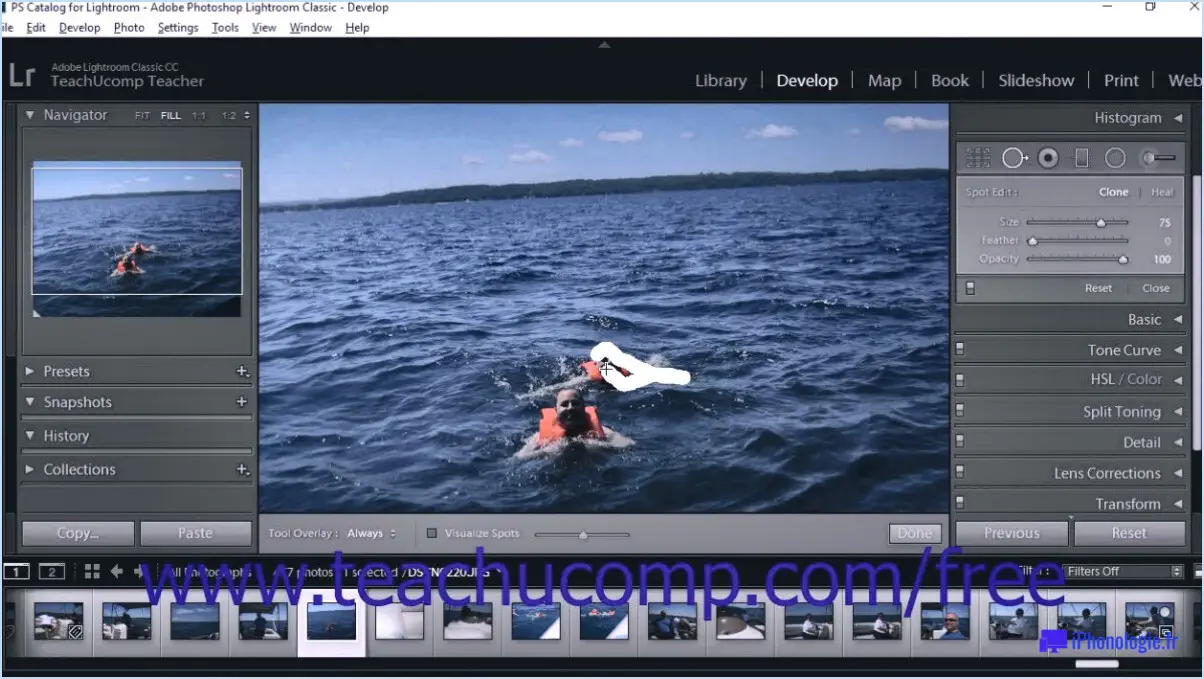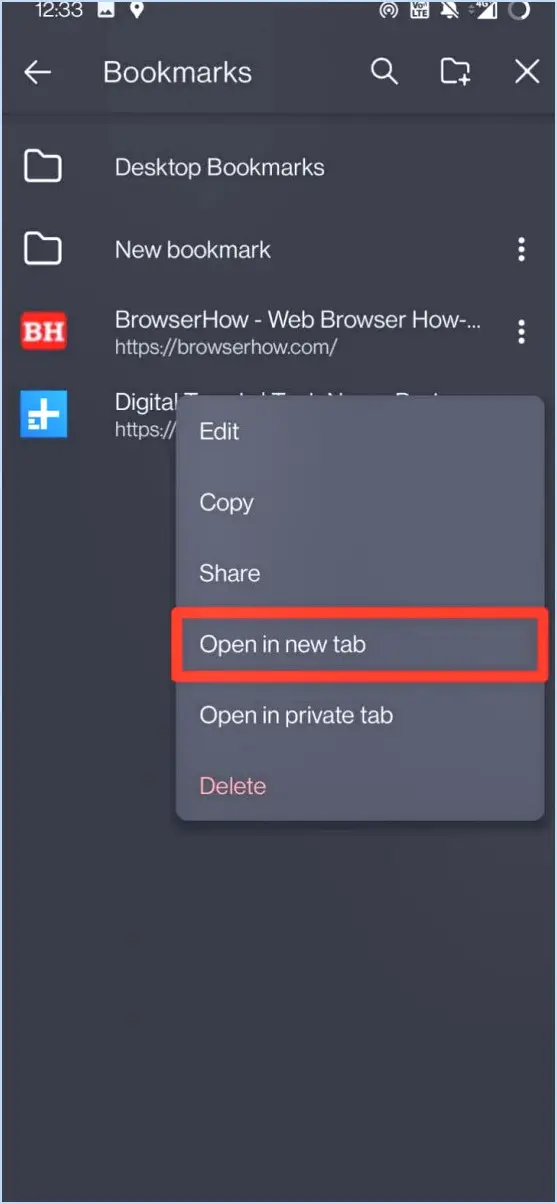Comment télécharger et utiliser l'application d'accès à distance anydesk pour windows 11 10?
Pour télécharger et utiliser sans effort l'application d'accès à distance AnyDesk sur votre système Windows 10 ou 11, suivez ces étapes simples :
- Visitez le site Web d'AnyDesk: Commencez par vous rendre sur le site officiel d'AnyDesk. Pour ce faire, ouvrez votre navigateur préféré et saisissez "www.anydesk.com" dans la barre d'adresse.
- Téléchargez l'application: Une fois que vous êtes sur le site web d'AnyDesk, surveillez le bouton "Télécharger". Ce bouton sera généralement affiché en évidence sur la page d'accueil ou dans une section de téléchargement dédiée. Cliquez dessus.
- Exécutez le programme d'installation: Une fois le téléchargement terminé, localisez le fichier téléchargé (il se trouve généralement dans votre dossier "Téléchargements"). Double-cliquez sur le programme d'installation pour lancer le processus d'installation.
- Suivre les instructions à l'écran: Un assistant d'installation s'affiche à l'écran. Suivez les instructions à l'écran - elles impliquent généralement de choisir votre langue préférée, d'accepter les conditions d'utilisation et de sélectionner l'emplacement d'installation. Cliquez sur "Installer" pour continuer.
- Fin de l'installation: Une fois l'installation terminée, vous verrez probablement une notification confirmant que AnyDesk a été installé avec succès sur votre système.
- Lancer AnyDesk: Localisez l'icône AnyDesk sur votre bureau ou dans votre menu Démarrer. Double-cliquez dessus pour ouvrir l'application.
- Entrez l'ID: Dans l'interface AnyDesk, vous remarquerez un champ intitulé "Bureau à distance". C'est là que vous entrerez l'ID unique de l'ordinateur auquel vous avez l'intention de vous connecter. Cet identifiant est généralement fourni par la personne qui possède l'ordinateur et qui souhaite vous accorder l'accès. Saisissez l'identifiant et cliquez sur le bouton vert "Connecter".
- Autorisation et connexion: Selon les paramètres de l'ordinateur distant, vous devrez peut-être saisir un mot de passe ou attendre que l'utilisateur distant autorise la connexion. Une fois approuvée, vous obtiendrez l'accès à distance à l'ordinateur cible.
Voilà, c'est fait ! Vous êtes maintenant prêt à utiliser AnyDesk pour l'accès à distance entre vos systèmes Windows. Cet outil puissant vous permet de gérer des fichiers, de résoudre des problèmes ou de collaborer avec d'autres personnes de manière transparente. N'oubliez pas qu'AnyDesk garantit des connexions sécurisées, de sorte que vos données restent protégées tout au long de la session à distance.
Quelle est la dernière version d'AnyDesk?
L'itération la plus récente d'AnyDesk est AnyDesk 4.1.1. Cette dernière version comprend diverses améliorations et optimisations, garantissant une expérience de bureau à distance plus fluide. Les principales caractéristiques d'AnyDesk 4.1.1 comprennent des performances améliorées, des protocoles de sécurité renforcés et une interface utilisateur rationalisée. Les utilisateurs peuvent s'attendre à des vitesses de connexion plus rapides, à un transfert de données fiable et à une compatibilité accrue entre les différentes plates-formes. En outre, AnyDesk 4.1.1 apporte des améliorations à ses outils de collaboration, ce qui en fait une solution encore plus polyvalente pour le travail à distance, le support technique et les réunions en ligne.
Comment connecter mon AnyDesk à mon ordinateur?
Pour établir une connexion entre votre ordinateur et AnyDesk, suivez les étapes suivantes :
- Téléchargez et installez: Obtenez le client AnyDesk en le téléchargeant. Installez l'application sur votre ordinateur.
- Lancez AnyDesk: Ouvrez l'application installée pour commencer le processus de connexion.
- Entrer l'ID de l'ordinateur: Saisissez l'identifiant unique de l'ordinateur cible auquel vous souhaitez vous connecter.
- Entrée du mot de passe: Si vous y êtes invité, fournissez le mot de passe associé à l'ordinateur sélectionné.
- Initier la connexion: Cliquez sur l'option "Connecter" pour initier la connexion.
En suivant ces étapes, vous établirez rapidement et en toute sécurité une connexion avec l'ordinateur de votre choix via AnyDesk.
Combien de temps AnyDesk est-il gratuit?
AnyDesk est gratuit pendant usage personnel. Pour usage commercial, a licence est requise.
Comment puis-je accéder à distance à un autre ordinateur via Internet?
Pour accéder à distance à un autre ordinateur sur l'internet, utilisez une application de bureau à distance. Ces applications permettent de contrôler un autre ordinateur à partir du vôtre. Notamment, Microsoft Remote Desktop s'impose comme un choix privilégié parmi les différentes options disponibles.
Comment puis-je trouver mon AnyDesk ID?
Pour trouver votre AnyDesk ID, suivez les étapes suivantes :
- Ouvrez l'application AnyDesk.
- Appuyez sur les trois lignes dans le coin supérieur gauche.
- Choisissez "Paramètres".
- Naviguez jusqu'à la section "Utilisateur".
- Votre AnyDesk ID y sera affiché.
Comment utiliser AnyDesk sans accepter?
Pour utiliser AnyDesk sans avoir besoin d'accepter manuellement les connexions à distance, utilisez la méthode suivante :
- Ouvrez le terminal : Lancez le terminal ou l'invite de commande de votre système.
- Entrez la commande : Tapez la commande "anydesk -connect-noaccept" et appuyez sur Entrée.
- Initier la connexion : Remplacez "your_partner_id" par l'identifiant réel du partenaire auquel vous souhaitez vous connecter.
- Exécuter la commande : Appuyez sur la touche Entrée pour exécuter la commande.
En suivant ces étapes, vous établirez une connexion en utilisant AnyDesk sans avoir à accepter explicitement la connexion à distance à l'autre bout.
Comment télécharger un bureau pour mon ordinateur?
Pour télécharger un bureau pour votre ordinateur, suivez les étapes suivantes :
- Recherchez: Recherchez en ligne un modèle de bureau adapté à vos préférences.
- Source: Visitez des sites Web fiables consacrés à l'ameublement ou des plateformes de conception pour trouver des plans de bureau téléchargeables.
- Format: Assurez-vous que le plan de bureau est disponible dans un format téléchargeable tel que PDF ou CAD.
- Téléchargement: Cliquez sur le lien ou le bouton de téléchargement fourni avec le plan de travail.
- Sauvegarder: Choisissez un emplacement sur votre ordinateur pour enregistrer le plan de travail téléchargé.
- Révision: Ouvrez le fichier téléchargé pour examiner les dimensions du bureau et les instructions de montage.
- Imprimer (optionnel): Si vous le souhaitez, imprimez le plan pour avoir une référence physique pendant la construction.
N'oubliez pas que le téléchargement d'un plan de bureau vous aide à créer un bureau personnalisé pour votre ordinateur.