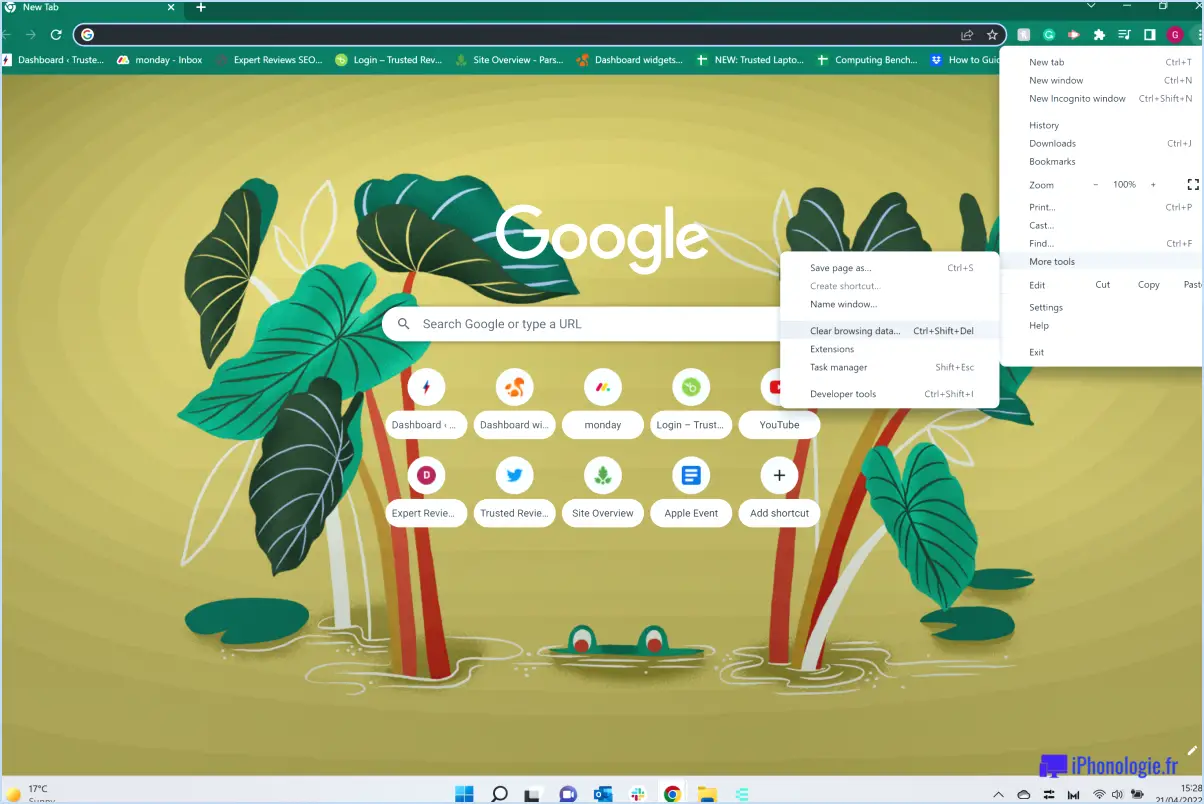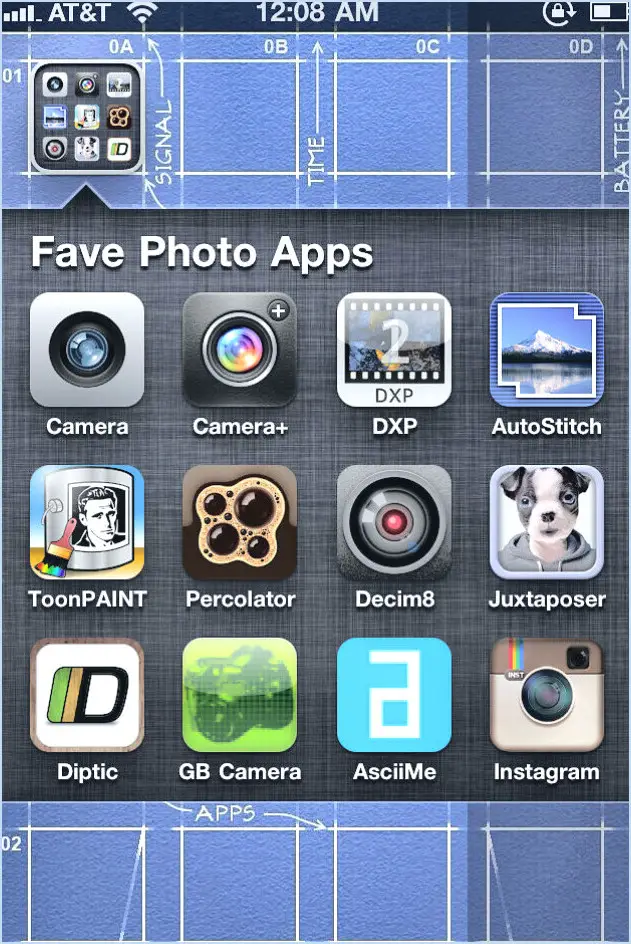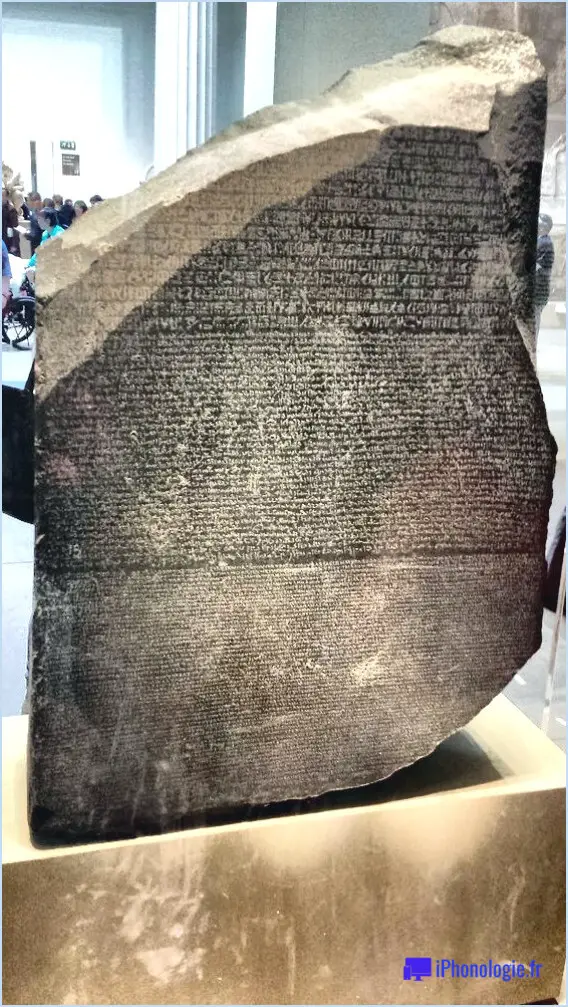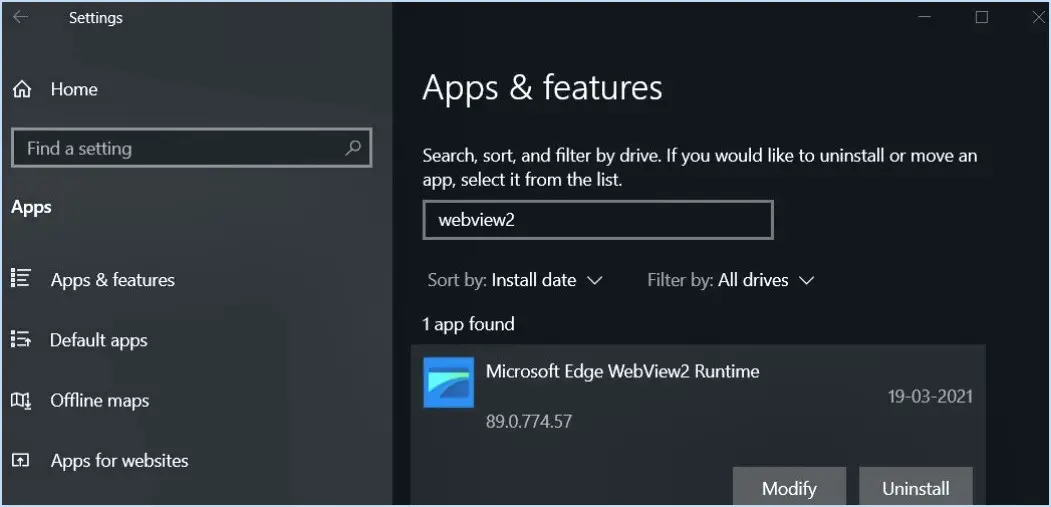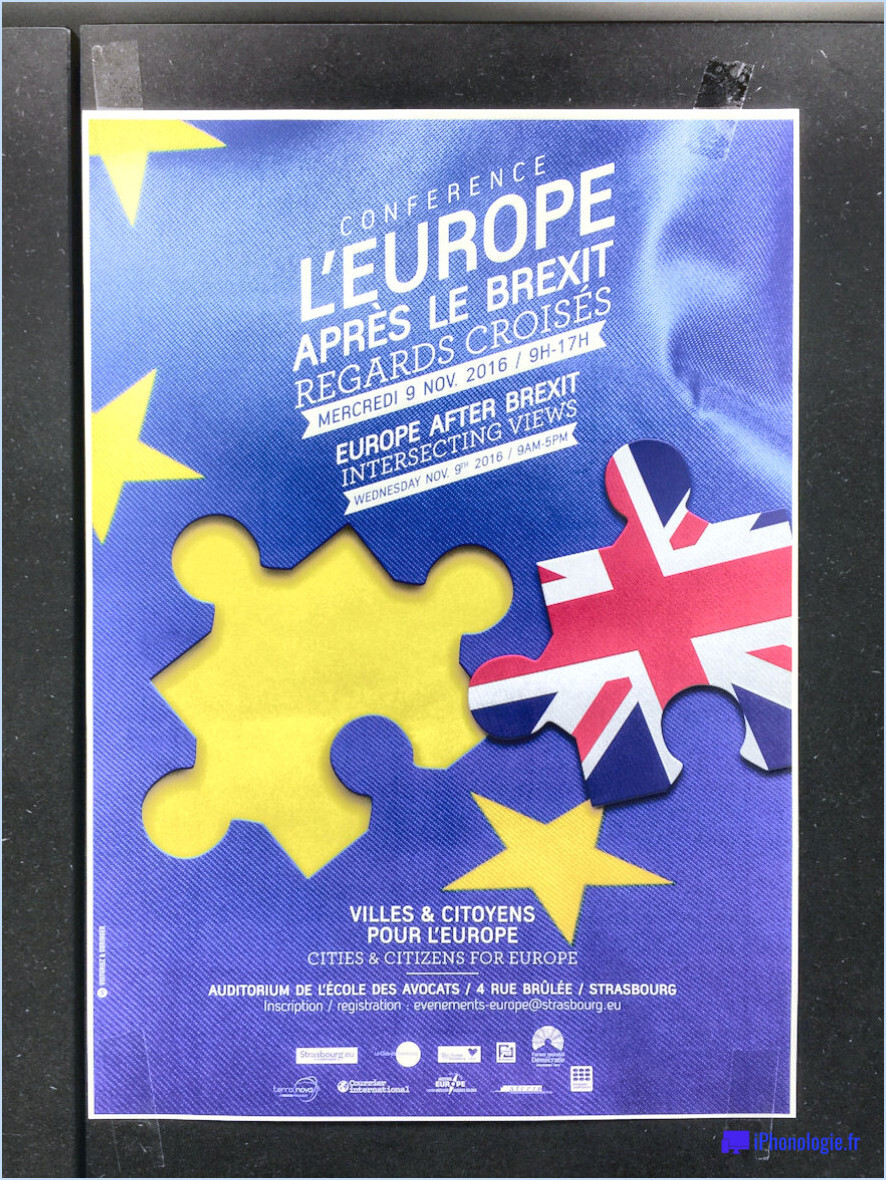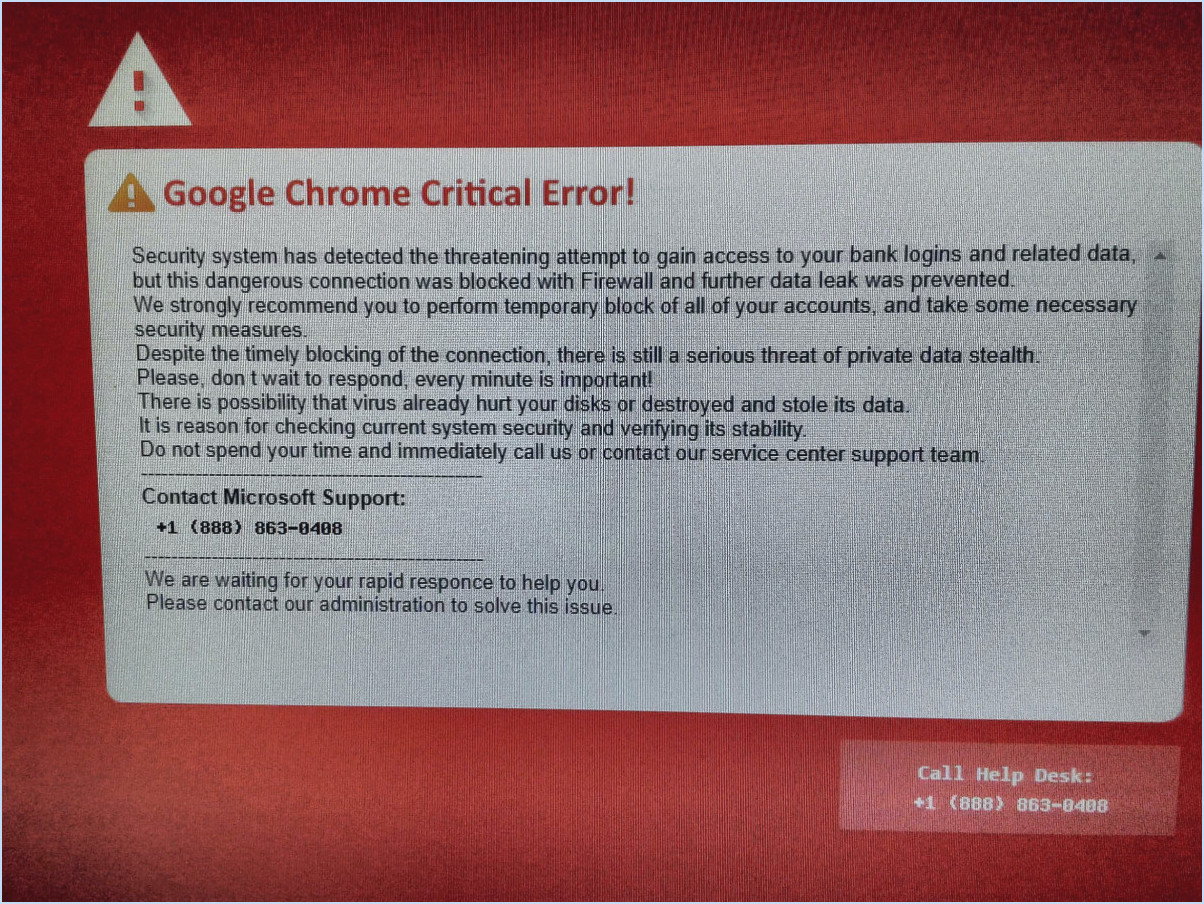Comment changer la couleur d'arrière-plan de windows photo viewer?
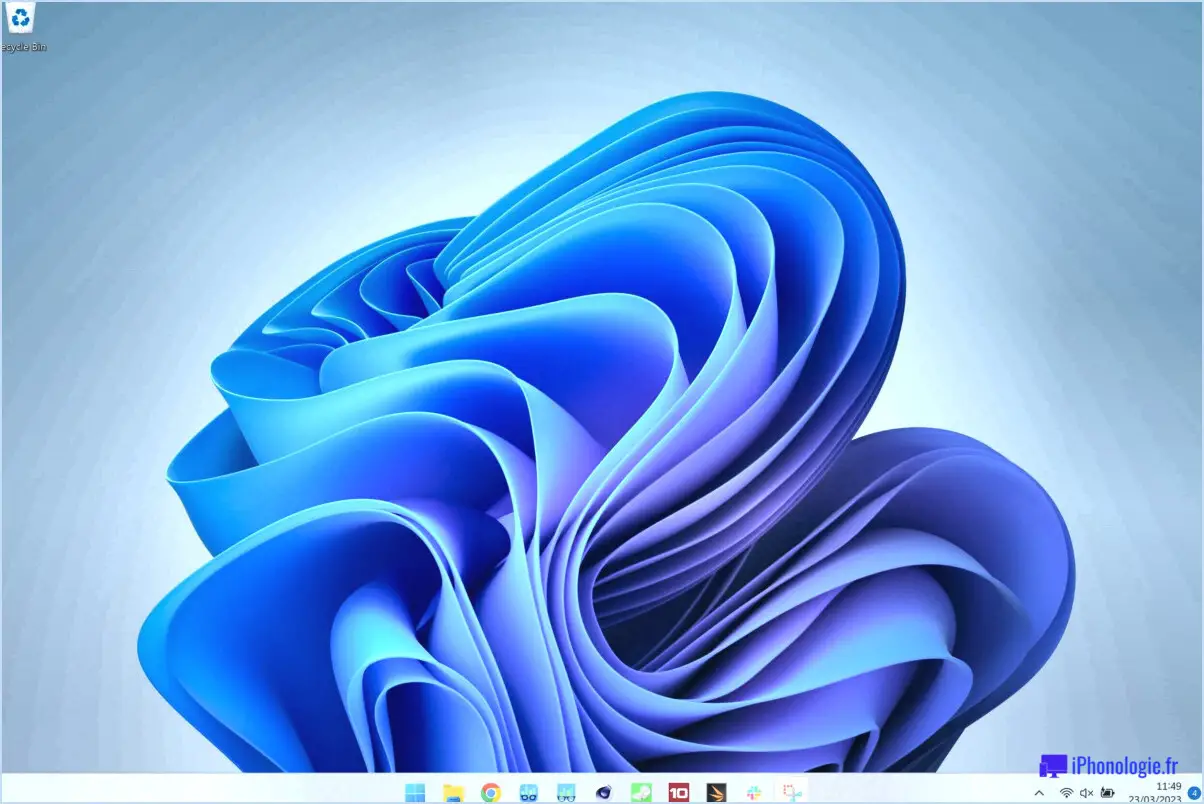
Pour modifier la couleur d'arrière-plan de la visionneuse de photos Windows, vous pouvez utiliser des outils tiers car il n'existe pas de méthode intégrée fournie par l'application elle-même. Voici quelques options que vous pouvez envisager :
- Outil ColorPicker : Si vous utilisez Windows 10 ou 8.1, vous pouvez utiliser l'outil ColorPicker intégré. Voici comment l'utiliser :
- Ouvrez l'image que vous souhaitez visualiser dans la visionneuse de photos de Windows.
- Appuyez sur la touche Touche Windows de votre clavier et tapez "ColorPicker" (sans les guillemets).
- Cliquez sur la touche ColorPicker dans les résultats de la recherche pour la lancer.
- Dans l'app ColorPicker, vous pouvez sélectionner une nouvelle couleur en cliquant et en faisant glisser le curseur sur la palette de couleurs.
- Une fois que vous avez choisi la couleur souhaitée, notez le symbole valeurs RVB ou toute autre information nécessaire.
- Fermez l'application ColorPicker.
- Maintenant, ouvrez Windows Photo Viewer et allez à Paramètres (généralement représentés par une icône en forme de roue dentée).
- Recherchez une option liée à l'arrière-plan ou la couleur et ajustez-la en conséquence en utilisant les valeurs RVB que vous avez notées.
- Arrière-plans illimités : Une autre solution consiste à utiliser une application tierce telle que Backgrounds Unlimited. Cette application propose un large éventail de couleurs d'arrière-plan parmi lesquelles vous pouvez choisir. Procédez comme suit :
- Téléchargez et installez l'application Backgrounds Unlimited à partir d'une source fiable.
- Lancez l'application et accédez à la section Couleur ou Arrière-plans section.
- Parcourez les options disponibles et sélectionnez la couleur d'arrière-plan qui vous convient.
- Une fois votre sélection effectuée, appliquez les modifications.
- Ouvrez la visionneuse de photos Windows et vérifiez si la couleur d'arrière-plan a été correctement mise à jour.
Veuillez noter que lorsque vous utilisez des outils tiers, il est essentiel de les télécharger à partir de sources fiables et de faire preuve de prudence afin d'éviter tout risque potentiel pour la sécurité.
Comment modifier la couleur d'arrière-plan de ma photo Windows?
Pour changer la couleur d'arrière-plan de votre image Windows, vous avez plusieurs options. Tout d'abord, vous pouvez utiliser le Panneau de configuration pour effectuer les modifications souhaitées. Commencez par ouvrir le Panneau de configuration et naviguez jusqu'à la section "Apparence et personnalisation". À l'intérieur, localisez l'onglet "Couleurs" et cliquez sur le bouton "Arrière-plan". À partir de là, vous pouvez choisir une nouvelle couleur d'arrière-plan en fonction de vos préférences.
Vous pouvez également envisager l'utilisation de programmes tiers tels que ColorPicker.com. Ces outils offrent des fonctionnalités supplémentaires et des options de personnalisation pour la sélection de la couleur d'arrière-plan.
N'oubliez pas que, que vous optiez pour le panneau de configuration ou pour un programme tiers, vous pouvez expérimenter différentes couleurs jusqu'à ce que vous trouviez celle qui correspond parfaitement à l'image de votre fenêtre.
Comment remplacer Paint dans la visionneuse de photos de Windows?
Pour remplacer Paint dans la visionneuse de photos de Windows, vous avez plusieurs options :
- Microsoft Paint: Windows inclut par défaut l'application Microsoft Paint, qui peut servir de remplacement. Elle fournit des outils d'édition de base et vous permet d'apporter des modifications simples à vos images.
- Adobe Photoshop Express: Le logiciel gratuit Adobe Photoshop Express constitue une autre alternative. Ce logiciel offre des fonctions et des possibilités plus avancées pour l'édition et l'amélioration de vos photos, ce qui vous permet de mieux contrôler votre processus créatif.
Les deux options offrent différents niveaux de fonctionnalité, ce qui vous permet de choisir celle qui répond le mieux à vos besoins en matière d'édition. Essayez-les et voyez quel logiciel vous convient le mieux !
Comment modifier la couleur d'arrière-plan dans la visionneuse 3D?
Pour modifier la couleur d'arrière-plan de la visionneuse 3D, procédez comme suit :
- Ouvrez la visionneuse 3D.
- Recherchez l'onglet "Arrière-plan" dans l'interface du visualiseur.
- Cliquez sur l'onglet "Arrière-plan" pour accéder aux paramètres de l'arrière-plan.
- Une fois que vous êtes dans les paramètres d'arrière-plan, vous trouverez plusieurs options à choisir.
- Sélectionnez une nouvelle couleur d'arrière-plan qui vous plaît en cliquant dessus.
En suivant ces étapes, vous pouvez facilement personnaliser la couleur d'arrière-plan de la visionneuse 3D pour améliorer votre expérience de visualisation. Profitez de l'exploration de vos modèles 3D avec une touche personnalisée !
Comment modifier les paramètres de la visionneuse d'images?
Pour modifier les paramètres de la visionneuse d'images sur votre téléphone, procédez comme suit :
- Ouvrez l'application Paramètres.
- Recherchez l'option Affichage et appuyez dessus.
- Localisez et sélectionnez Visionneuse d'images dans la liste des paramètres disponibles.
- Dans les paramètres de la visionneuse d'images, vous trouverez diverses options qui peuvent être personnalisées.
- Appuyez simplement sur les options que vous souhaitez modifier, telles que la qualité de l'image, les paramètres du diaporama ou les applications par défaut pour la visualisation des images.
En suivant ces étapes, vous pouvez facilement modifier les paramètres de visualisation des photos sur votre téléphone en fonction de vos préférences. Profitez d'une expérience de visualisation personnalisée !
Comment rendre Windows Photo Viewer noir?
Pour rendre Windows Photo Viewer noir, suivez ces étapes simples :
- Ouvrez l'application Windows Photo Viewer.
- Cliquez sur le menu "Fichier" situé dans le coin supérieur gauche de la fenêtre.
- Dans le menu déroulant, sélectionnez "Options".
- Dans la fenêtre Options, cliquez sur l'onglet "Général".
- Recherchez la case à cocher intitulée "Afficher les images d'arrière-plan" et assurez-vous qu'elle n'est pas cochée.
- Si la case n'est pas cochée, l'arrière-plan de la visionneuse de photos de Windows devient noir.
- Vous pouvez maintenant fermer la fenêtre Options et profiter de l'utilisation de la visionneuse de photos Windows avec un arrière-plan noir.
N'oubliez pas que ces étapes s'appliquent spécifiquement à la visionneuse de photos Windows et qu'elles peuvent ne pas s'appliquer à d'autres programmes de visualisation d'images sur votre ordinateur.
Comment mettre à jour Windows Photo Viewer?
Pour mettre à jour Windows Photo Viewer, vous pouvez facilement suivre les étapes suivantes :
- Ouvrez le panneau de configuration "Windows Update".
- Dans le panneau de configuration "Windows Update", cliquez sur le bouton "Rechercher les mises à jour".
- Lorsque la fenêtre "Mise à jour Windows" apparaît, cliquez sur le bouton "Installer les mises à jour".
- Une fois les mises à jour installées, fermez la fenêtre "Windows Update".
- Redémarrez votre ordinateur pour que les modifications prennent effet.
En suivant ces étapes, vous pouvez vous assurer que Windows Photo Viewer est à jour et fonctionne correctement sur votre système. Profitez de la visualisation de vos photos avec les dernières améliorations !
Comment changer l'arrière-plan d'une photo en blanc sous Windows?
Pour changer l'arrière-plan d'une photo en blanc sous Windows, vous avez plusieurs possibilités. L'une d'entre elles consiste à utiliser l'application Microsoft Paint intégrée. Voici un guide étape par étape :
- Ouvrez la photo que vous souhaitez modifier dans la visionneuse de photos de Windows.
- Cliquez sur le bouton "Ouvrir" et sélectionnez l'image avec Paint.
- Une fois l'image ouverte dans Paint, cliquez sur l'option "Sélection" dans la barre d'outils et choisissez l'outil "Sélection rectangulaire".
- Utilisez l'outil pour sélectionner la partie de l'image que vous souhaitez conserver tout en excluant l'arrière-plan.
- Une fois la sélection effectuée, cliquez sur le bouton "Recadrer" de la barre d'outils pour supprimer les zones non désirées.
- Cliquez ensuite sur le bouton "Peinture" et sélectionnez la couleur blanche dans la palette de couleurs.
- Utilisez l'outil "Remplir de couleur" pour appliquer la couleur blanche à l'arrière-plan.
- Enfin, enregistrez l'image modifiée en cliquant sur le menu "Fichier" et en sélectionnant "Enregistrer" ou "Enregistrer sous".
Vous pouvez également utiliser Adobe Photoshop Express, un logiciel gratuit. Suivez les étapes suivantes :
- Installez Adobe Photoshop Express à partir du Microsoft Store.
- Ouvrez l'application et cliquez sur le bouton "+" pour importer votre image.
- Une fois l'image importée, cliquez sur l'option "Modifier".
- Sélectionnez l'outil "Recadrer" et ajustez la sélection pour supprimer l'arrière-plan indésirable.
- Cliquez sur l'option "Looks" et choisissez le préréglage "White" pour changer la couleur de l'arrière-plan en blanc.
- Effectuez d'autres ajustements si nécessaire.
- Enfin, enregistrez l'image modifiée en cliquant sur le bouton "Enregistrer".
Ces méthodes vous offrent différentes options pour changer l'arrière-plan d'une image en blanc sous Windows, ce qui vous permet de choisir celle qui convient le mieux à vos préférences et à votre niveau de compétence.
Comment puis-je changer l'arrière-plan d'un JPEG?
Pour modifier l'arrière-plan d'un JPEG, il est important de noter que la couleur d'arrière-plan d'un fichier JPEG est déterminée par l'appareil photo lors de la création du fichier et qu'elle ne peut pas être modifiée directement. Cependant, vous pouvez modifier les couleurs de premier plan et d'arrière-plan pour obtenir l'effet désiré. Voici quelques étapes à suivre :
- Ouvrez le fichier JPEG dans un logiciel de retouche d'images tel que Adobe Photoshop ou GIMP.
- Utilisez les outils de sélection (par exemple, l'outil lasso, l'outil baguette magique) pour sélectionner la zone de premier plan ou d'arrière-plan que vous souhaitez modifier.
- Appliquez la couleur ou l'effet souhaité à la zone sélectionnée. Cela peut impliquer l'utilisation de l'outil de remplissage, de l'outil de dégradé ou l'application d'un nouveau calque avec une couleur différente.
- Affinez la sélection et les ajustements de couleur jusqu'à ce que vous obteniez le changement d'arrière-plan souhaité.
- Enregistrez l'image modifiée dans un nouveau fichier afin de préserver le JPEG d'origine.
N'oubliez pas d'expérimenter et de pratiquer avec différents outils et techniques pour maîtriser l'art de modifier les arrière-plans des fichiers JPEG. Bonne édition !