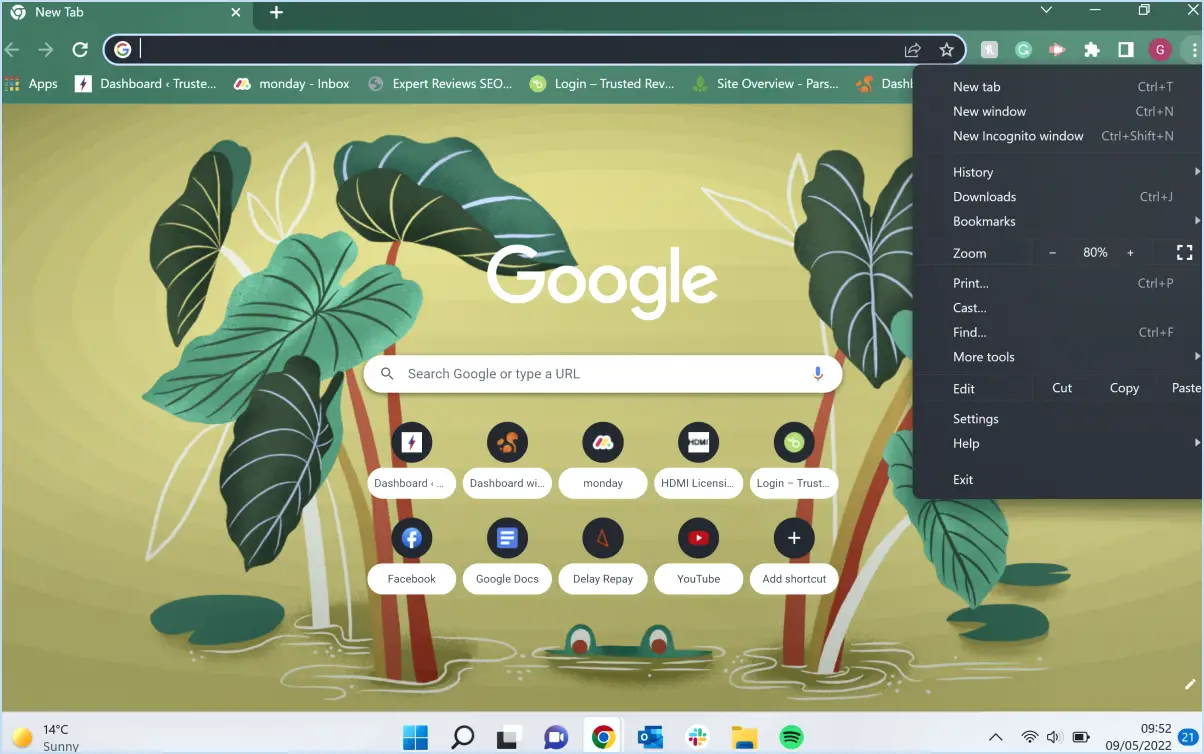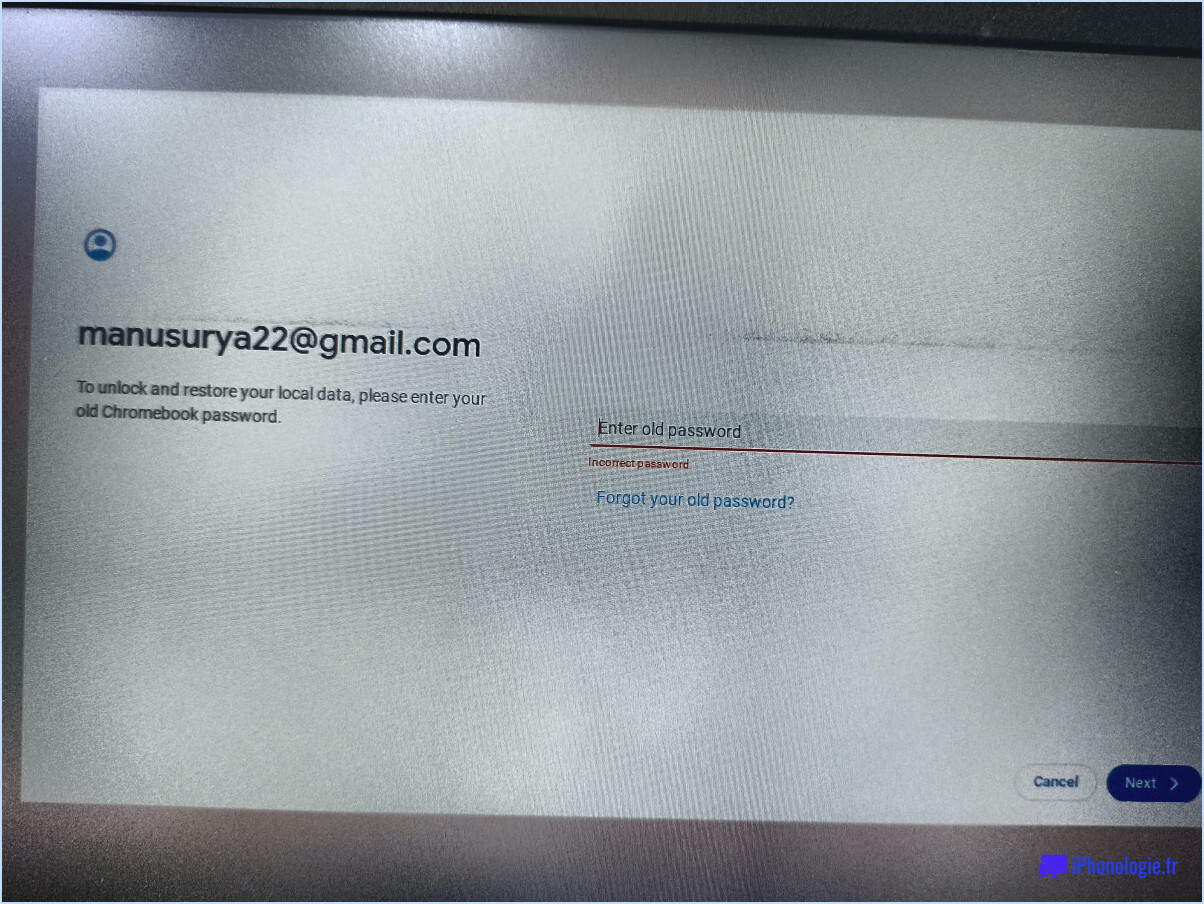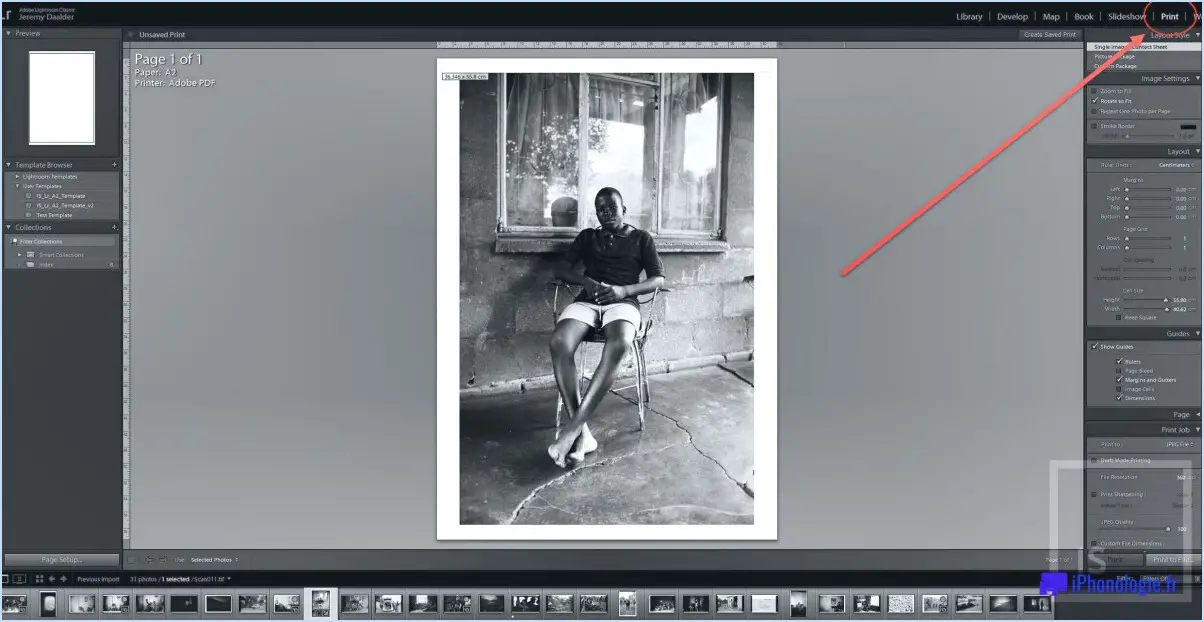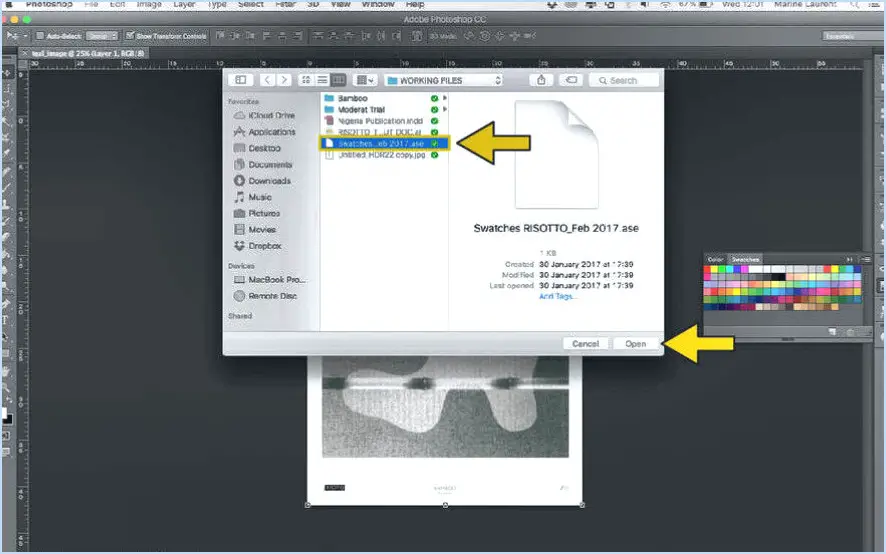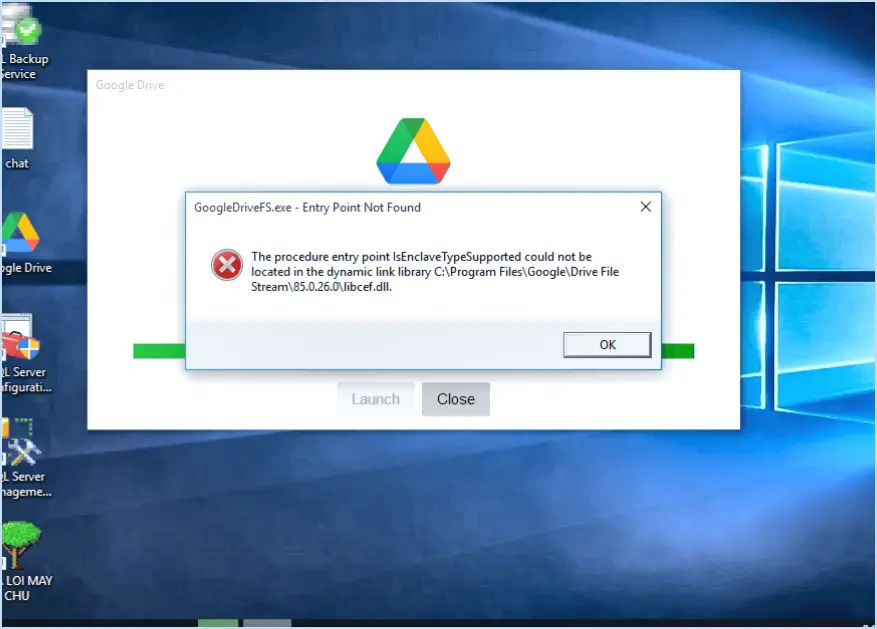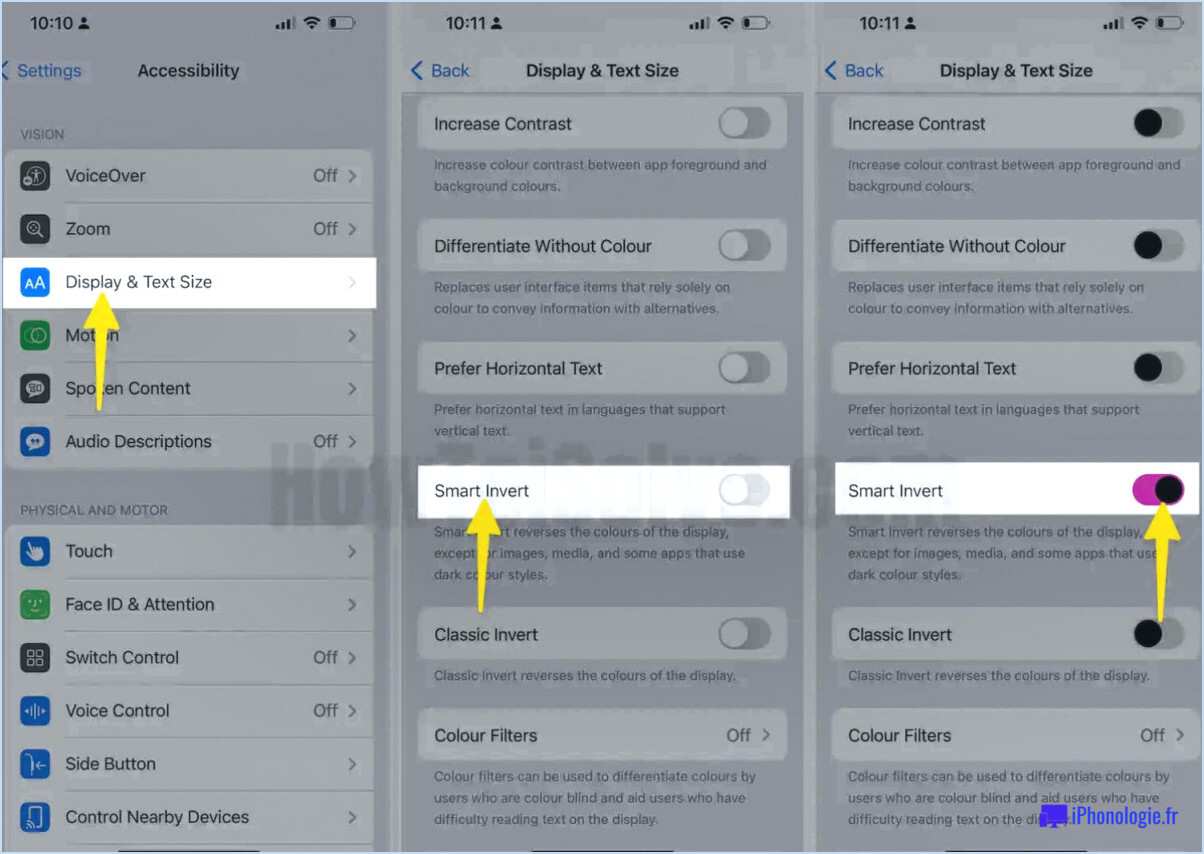Comment créer une macro d'exécution dans libreoffice calc sous linux?
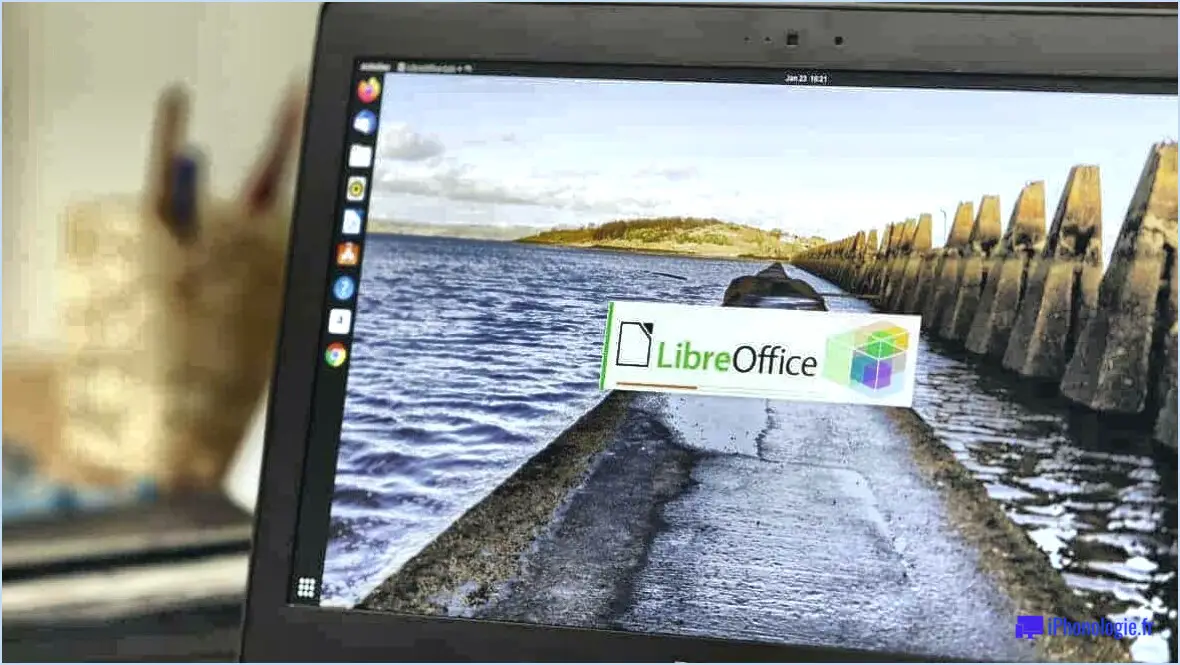
Pour créer une dans LibreOffice Calc sous Linux, procédez comme suit :
- Ouvrez la boîte de dialogue Macro: Cliquez sur "Outils" dans la barre de menu, puis sélectionnez "Macros" et choisissez "Organiser les macros" et enfin cliquez sur "LibreOffice Basic.". Cela ouvrira la boîte de dialogue des macros.
- Créer une nouvelle macro: Dans la boîte de dialogue Macro, cliquez sur le bouton "Nouveau". Une nouvelle fenêtre apparaît, dans laquelle vous pouvez définir votre macro.
- Nommez votre macro: Dans le champ "Nom de la macro", saisissez un nom descriptif pour votre macro. Choisissez un nom qui reflète l'objectif de votre macro pour faciliter son identification.
- Écrire le code de la macro: Dans le champ "Corps de la macro", saisissez le code que vous voulez que la macro exécute. C'est le cœur de votre macro, où vous spécifiez les actions et les opérations que vous voulez qu'elle exécute.
- Sauvegarder la macro: Une fois que vous avez fini d'écrire le code de la macro, cliquez sur le bouton "Enregistrer" pour sauvegarder votre macro. Elle sera ajoutée à la liste des macros disponibles.
- Exécuter la macro: Pour exécuter votre macro, vous pouvez utiliser la boîte de dialogue Macro (Outils > Macros > Exécuter une macro) et sélectionner votre macro dans la liste ou utiliser un raccourci si vous en avez attribué un à la macro.
- Attribuer un raccourci (facultatif): Si vous souhaitez rendre l'exécution de votre macro plus pratique, vous pouvez lui attribuer un raccourci clavier. Pour ce faire, allez dans "Outils" > "Personnaliser", puis cliquez sur l'onglet "Clavier". Sous "Catégorie", sélectionnez "Macros LibreOffice", puis recherchez votre macro dans la liste "Fonction" et choisissez une touche de raccourci appropriée.
- Modifier ou supprimer des macros: Si vous devez apporter des modifications à votre macro ou si vous souhaitez la supprimer, vous pouvez accéder à la boîte de dialogue Macro et gérer vos macros à partir de là.
N'oubliez pas que l'écriture de macros nécessite des connaissances en programmation et que vous devez être prudent lors de la création et de l'exécution des macros afin d'éviter toute conséquence imprévue sur vos feuilles de calcul.
Comment écrire une formule dans LibreOffice Calc?
Pour écrire une formule dans LibreOffice Calc, ouvrez l'éditeur de formule en cliquant sur l'icône de l'éditeur de formule dans la barre d'outils ou en appuyant sur F3. Ensuite, tapez votre formule en utilisant la notation mathématique standard. Utilisez gras pour mettre en évidence les éléments essentiels de la formule. Vous pouvez inclure des opérations mathématiques (+, -, *, /), des références de cellules (par exemple, A1, B2), des fonctions (par exemple, SUM, AVERAGE) et des constantes (par exemple, 5, "hello"). Veillez à respecter la syntaxe et à utiliser des parenthèses pour les opérations imbriquées. Après avoir saisi la formule, cliquez sur la coche verte pour l'enregistrer. N'oubliez pas de vérifier qu'il n'y a pas d'erreurs, car des formules incorrectes peuvent conduire à des résultats erronés. Bon calcul !
Comment activer les macros dans Ubuntu?
Pour activer les macros dans Ubuntu, lancez la commande LibreOffice de LibreOffice. Ensuite, allez dans Outils -> Options -> LibreOffice -> Avancé. Dans l'espace Sécurité localisez l'onglet Activer l'enregistrement des macros et cochez la case correspondante. Enfin, cliquez sur OK pour enregistrer les modifications. Maintenant, les macros seront activées dans LibreOffice sur votre système Ubuntu, ce qui vous permettra d'automatiser des tâches et d'augmenter votre productivité.
Comment exécuter VBA dans LibreOffice?
Pour exécuter VBA dans LibreOffice, suivez les étapes suivantes :
- Ouvrez LibreOffice et allez à Outils > Gestionnaire d'extensions.
- Cliquez sur l'icône Ajouter .
- Sélectionnez le bouton VBA_addin.oxt de votre ordinateur.
- Ceci installera le fichier gestionnaire d'extension.
- Vous pouvez maintenant exécuter du code VBA dans LibreOffice.
N'oubliez pas de vous assurer que le code VBA_addin.oxt est compatible avec votre version de LibreOffice pour une exécution sans problème.
OpenOffice fonctionne-t-il avec des macros?
Oui, OpenOffice fonctionne avec macros. Vous pouvez créer et exécuter des macros dans OpenOffice en utilisant la fonction éditeur de macros.
Comment enregistrer une macro dans Calc class 10?
Pour enregistrer une macro dans Calc class 10, suivez les étapes suivantes :
- Allez à Outils > Macro > Enregistrer pour ouvrir l'enregistreur de macros.
- Effectuez les actions que vous souhaitez inclure dans la macro.
- Une fois les actions terminées, revenez à Outils > Macro > Arrêter l'enregistrement.
Voilà, c'est fait ! Votre macro est maintenant enregistrée et peut être utilisée pour automatiser des tâches dans Calc.
Est-ce que LibreOffice Calc a les mêmes fonctions qu'Excel?
LibreOffice Calc possède de nombreuses des mêmes fonctions qu'Excel, mais diffère sur certains points. Notamment, création d'un graphique est pas disponible dans LibreOffice Calc.
Comment les macros sont-elles sauvegardées en interne dans Calc?
En interne, macros sont sauvegardées sous la forme d'un fichier texte avec l'extension . ods. Ce fichier est stocké dans le répertoire même emplacement que le document de feuille de calcul.
OpenOffice est-il meilleur que LibreOffice?
Les deux OpenOffice et LibreOffice ont leurs forces et leurs faiblesses. OpenOffice est plus ancien et mieux établi, tandis que LibreOffice est plus récent et offre plus de fonctionnalités. OpenOffice peut être préféré pour sa stabilité et sa réputation de longue date, tandis que LibreOffice est préféré pour son développement actif et ses fonctionnalités avancées. Le choix entre les deux dépend largement des préférences personnelles et des besoins spécifiques.