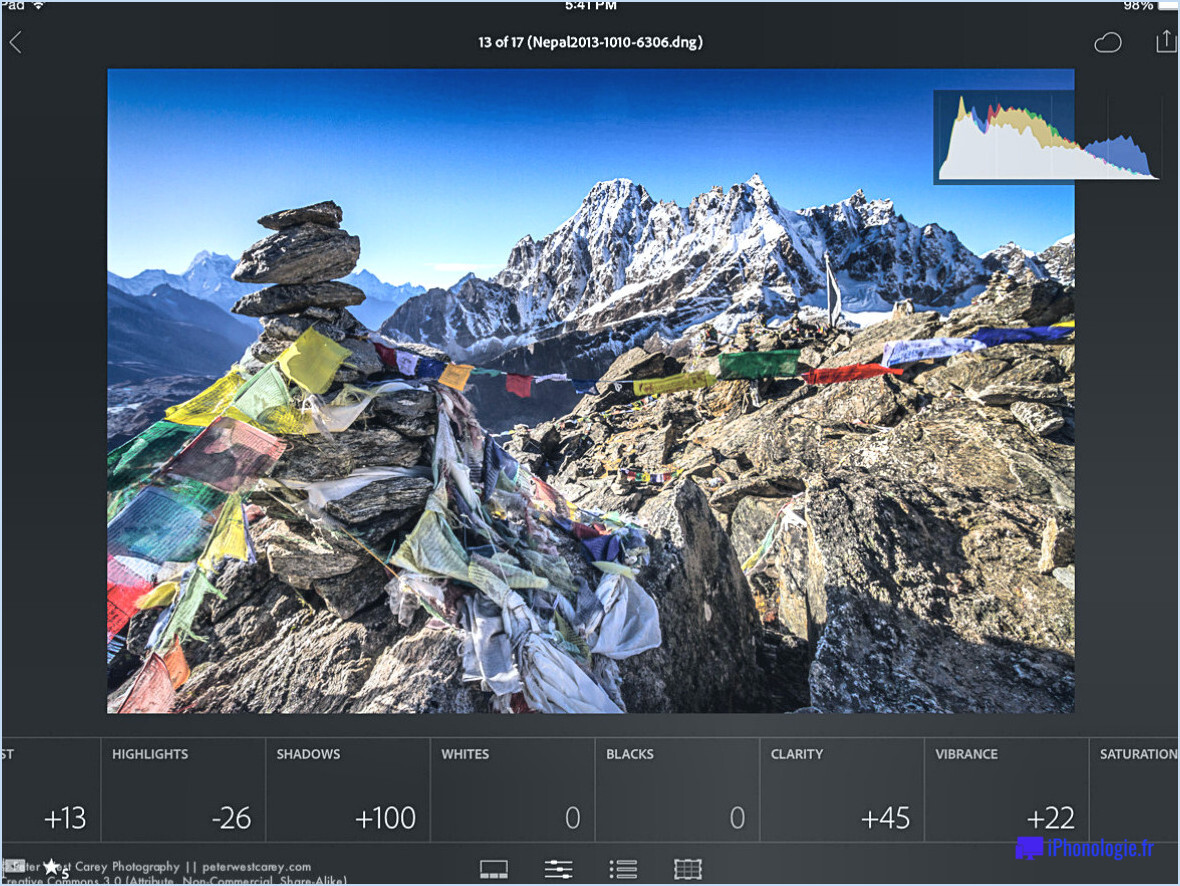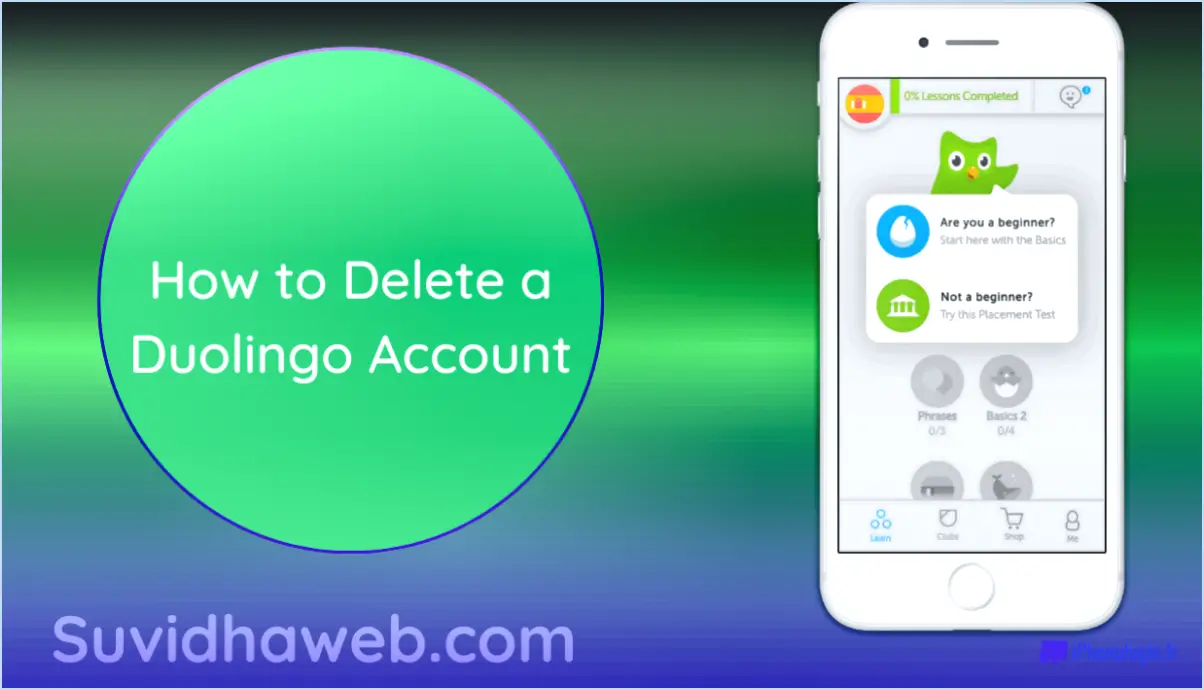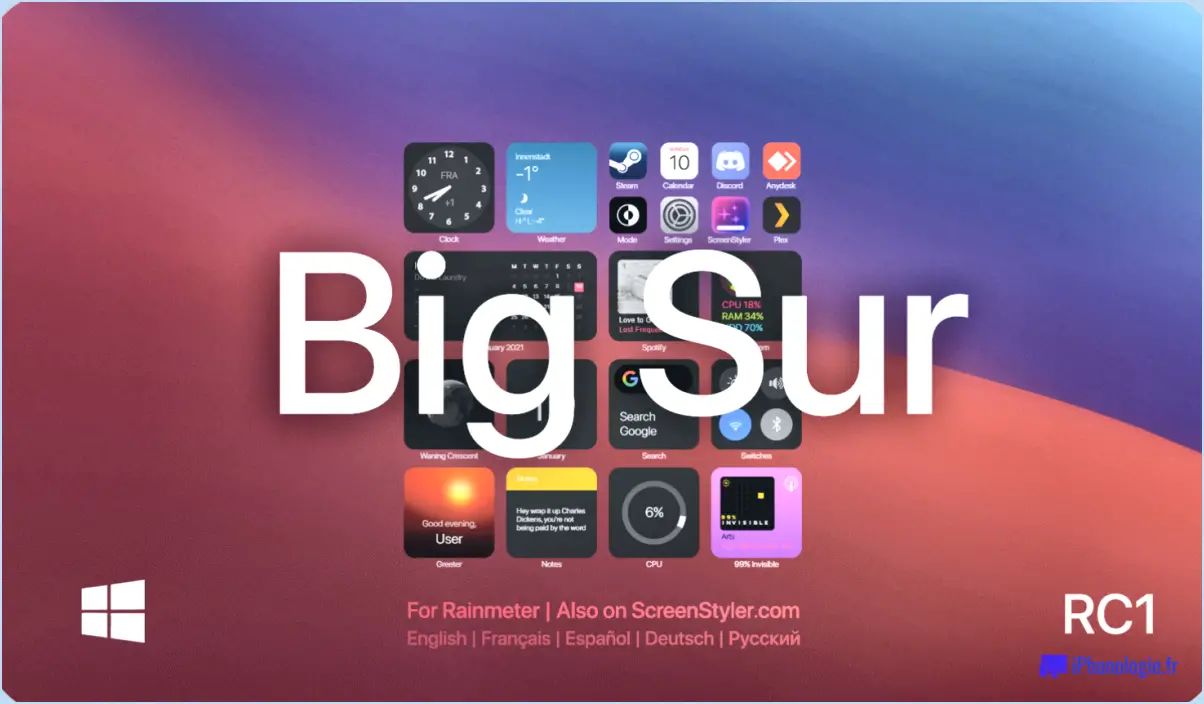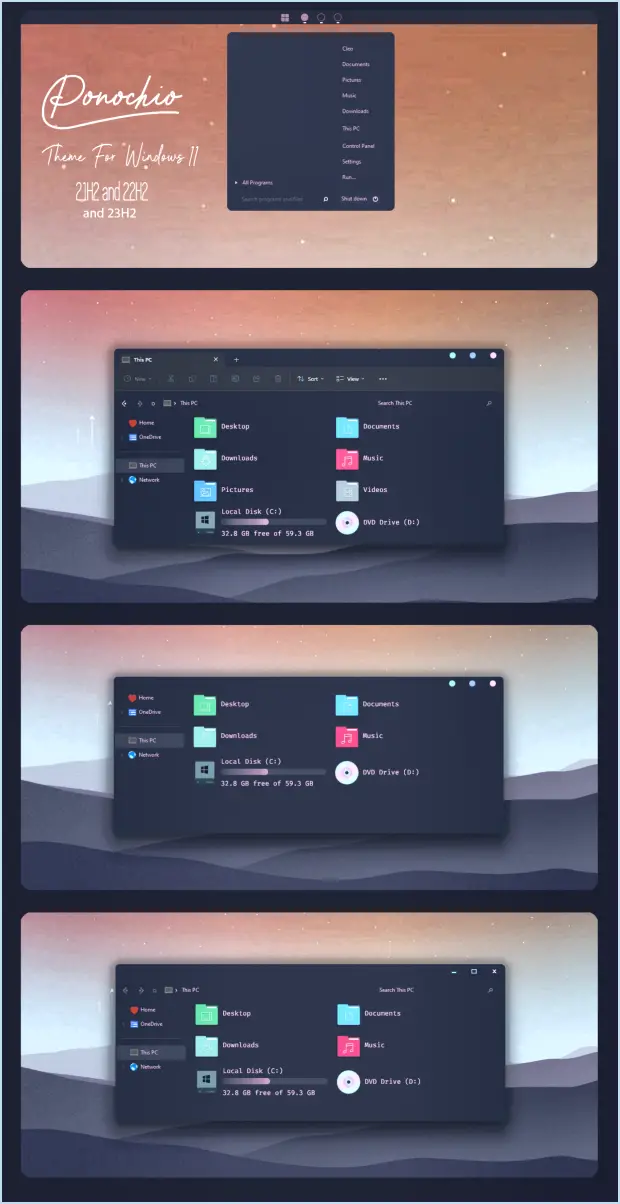Comment télécharger l'extension microsoft editor pour chrome et edge?

Pour télécharger l'extension Microsoft Editor pour Chrome et Edge, suivez les étapes suivantes :
- Lancez votre navigateur Chrome ou Edge.
- Ouvrez un nouvel onglet et accédez au Chrome Web Store ou au Edge Store. Vous pouvez le faire en tapant "chrome://extensions" ou "edge://extensions" dans la barre d'adresse et en appuyant sur Entrée.
- Une fois dans la boutique d'extensions, repérez la barre de recherche en haut de la page.
- Dans la barre de recherche, tapez "Microsoft Editor" et appuyez sur Entrée.
- Les résultats de la recherche afficheront diverses extensions liées à Microsoft Editor. Recherchez l'extension officielle Microsoft Editor.
- Cliquez sur l'extension qui correspond à votre navigateur (Chrome ou Edge). Veillez à sélectionner celle proposée par Microsoft Corporation pour vous assurer de télécharger l'extension officielle.
- Sur la page de l'extension, vous trouverez plus de détails sur ses caractéristiques et ses fonctionnalités. Prenez le temps de consulter ces informations si nécessaire.
- Pour installer l'extension, cliquez sur le bouton "Ajouter à Chrome" ou "Ajouter à Edge".
- Une fenêtre contextuelle s'affiche, vous demandant de confirmer l'installation de l'extension. Cliquez sur "Ajouter l'extension" pour procéder à l'installation.
- Une fois l'extension installée, vous verrez son icône apparaître dans la barre d'outils ou la zone d'extension de votre navigateur.
Nous vous félicitons ! Vous avez téléchargé et installé avec succès l'extension Microsoft Editor pour Chrome ou Edge. Cette extension propose une série de fonctionnalités utiles, notamment des suggestions d'orthographe et de grammaire, des recommandations de style, et bien plus encore, pour vous aider à améliorer votre écriture et votre communication en général.
Veuillez noter que la disponibilité de l'extension Microsoft Editor peut varier en fonction de votre région et de la version de Chrome ou Edge que vous utilisez. Si vous rencontrez des problèmes pendant le processus d'installation, assurez-vous que vous disposez de la dernière version de votre navigateur et réessayez.
Qu'est-ce que l'extension de navigateur Microsoft Editor?
Microsoft Editor est une extension de navigateur développée par Microsoft qui offre un accès pratique à Microsoft Office tels que Word, Excel et PowerPoint directement à partir de votre navigateur web. Cette extension est compatible avec les navigateurs populaires tels que Chrome, Firefox et Opera.
Avec Microsoft Editor, vous pouvez éditer et réviser vos documents Office de manière transparente, sans devoir passer d'une application à l'autre. Il fournit une gain de temps pour les utilisateurs qui travaillent fréquemment avec des fichiers Office tout en naviguant sur le web.
Les principales caractéristiques de l'extension Microsoft Editor sont les suivantes la vérification orthographique, suggestions grammaticales et une aide à la rédaction avancée. Elle permet d'améliorer la qualité et la clarté de vos écrits en mettant en évidence les erreurs potentielles et en proposant des suggestions d'amélioration.
En installant l'extension de navigateur Microsoft Editor, vous pouvez rationaliser votre flux de travail et vous assurer que vos documents conservent un niveau élevé de professionnalisme et de précision.
Comment installer Microsoft Editor?
Pour installer Microsoft Editor, vous pouvez suivre les étapes suivantes :
- Téléchargez le programme d'installation de Microsoft Editor à partir du site web officiel de Microsoft. Veillez à télécharger la bonne version compatible avec votre système d'exploitation.
- Double-cliquez sur le programme d'installation pour lancer le processus d'installation. L'assistant d'installation démarre et vous guide tout au long des étapes de l'installation.
- Cliquez sur le bouton Suivant pour poursuivre l'installation. Passez en revue et acceptez les termes de la licence si vous y êtes invité.
- Sélectionnez l'emplacement d'installation souhaité où vous souhaitez installer Microsoft Editor. Vous pouvez choisir l'emplacement par défaut ou spécifier un chemin personnalisé.
- Enfin, cliquez sur le bouton Terminer pour terminer le processus d'installation. Microsoft Editor est maintenant installé sur votre système, prêt à vous aider à créer et à modifier des fichiers texte.
N'oubliez pas de mettre régulièrement à jour Microsoft Editor pour bénéficier des dernières fonctionnalités et améliorations. Profitez de l'utilisation de Microsoft Editor pour vos besoins en matière d'édition de texte !
Comment télécharger Microsoft Photo Editor?
Pour télécharger Microsoft Photo Editor, vous avez plusieurs possibilités. La première consiste à visiter le Microsoft Store, où vous pouvez trouver le programme et le télécharger directement. Il vous suffit de rechercher "Microsoft Photo Editor" dans le magasin, et une fois que vous l'avez localisé, cliquez sur le bouton "Télécharger" ou "Installer" pour lancer le processus.
Vous pouvez également obtenir Microsoft Photo Editor sur le site officiel de Microsoft. Allez sur le site web de Microsoft et naviguez jusqu'à la section des téléchargements de logiciels. Recherchez l'application Photo Editor et cliquez sur le lien de téléchargement correspondant pour lancer le téléchargement.
N'oubliez pas de vous assurer que vous téléchargez le logiciel à partir de sources fiables, telles que le Microsoft Store ou le site Web officiel de Microsoft, afin d'éviter tout risque potentiel pour la sécurité.
En suivant ces étapes, vous pourrez télécharger Microsoft Photo Editor et commencer à utiliser ses fonctionnalités pour modifier et améliorer vos photos.
L'extension de navigateur Microsoft Editor est-elle gratuite?
Oui, Microsoft Editor est en effet une extension de navigateur gratuite. gratuit extension de navigateur. Développé par Microsoft, ce puissant outil offre un large éventail de fonctions d'écriture et d'édition pour améliorer votre productivité et la qualité de votre contenu écrit. Avec Microsoft Editor, vous pouvez bénéficier de diverses fonctionnalités telles que la vérification de la grammaire et de l'orthographe, suggestions de style, amélioration de la clarté et même la détection du plagiat. Cette extension s'intègre de manière transparente aux navigateurs web les plus courants, tels que Google Chrome et Microsoft Edge vous permettant d'accéder à ses fonctionnalités directement dans votre navigateur. Que vous rédigiez des courriels, des articles de blog ou tout autre type de contenu écrit, Microsoft Editor est un outil inestimable qui vous aide à peaufiner votre travail et à vous assurer que vos messages sont clairs, concis et exempts d'erreurs. Mieux encore, vous pouvez profiter des avantages de Microsoft Editor sans aucun frais.
Microsoft Edge dispose-t-il d'un éditeur PDF?
Non, Microsoft Edge ne dispose pas d'un éditeur PDF. Bien que Microsoft Edge offre diverses fonctionnalités et outils pour parcourir et visualiser les documents PDF, il ne propose pas de fonctionnalité intégrée pour les éditer ou les modifier. Toutefois, il existe d'autres logiciels spécialisés dans l'édition de PDF, tels qu'Adobe Acrobat et des applications tierces. Ces outils offrent un large éventail de possibilités d'édition, notamment l'ajout, la suppression ou la modification de texte, d'images et d'annotations dans les fichiers PDF. Si vous avez besoin de fonctionnalités d'édition PDF avancées, il est recommandé d'explorer des solutions logicielles d'édition PDF dédiées.
Microsoft Editor fonctionne-t-il avec Google Docs?
Non, Microsoft Editor ne fonctionne pas avec Google Docs. Microsoft Editor est un outil d'aide à la rédaction développé par Microsoft qui s'intègre aux produits Microsoft Office tels que Word, Outlook et PowerPoint. Il offre des fonctionnalités telles que des suggestions de grammaire et d'orthographe, des améliorations de la clarté et des recommandations de style d'écriture. Toutefois, Google Docs est une plateforme de traitement de texte en ligne distincte développée par Google, qui dispose de ses propres outils de vérification orthographique et grammaticale. Bien que Google Docs propose son propre ensemble de fonctions d'aide à la rédaction, il ne prend pas spécifiquement en charge Microsoft Editor. Par conséquent, si vous utilisez Google Docs, vous ne pourrez pas accéder aux fonctionnalités de Microsoft Editor directement au sein de la plateforme.
Comment activer Word Editor?
Pour activer Word Editor, procédez comme suit :
- Ouvrez Microsoft Word.
- Cliquez sur l'onglet « Fichier » situé dans le coin supérieur gauche de l'écran.
- Dans le menu qui apparaît, sélectionnez « Options ».
- La boîte de dialogue Options Word s'ouvre.
- Dans la boîte de dialogue, cliquez sur la catégorie « Épreuve » dans la partie gauche.
- Sous la section « Lors de la correction orthographique et grammaticale dans Word », cliquez sur le bouton « Paramètres.».
- Une nouvelle boîte de dialogue apparaît. Vous y trouverez l'option de sélectionner l'« Éditeur de Word ».
- Choisissez l'option « Word Editor » et cliquez sur « OK » pour enregistrer les modifications.
- Fermez la boîte de dialogue Options Word.
En suivant ces étapes, vous aurez réussi à activer Word Editor dans Microsoft Word, ce qui vous permettra d'utiliser ses fonctions d'édition et de relecture.
Combien coûte Microsoft Editor?
Microsoft Editor offre un gratuit qui permet aux utilisateurs de faire jusqu'à 10 000 modifications sans aucun coût. Cette version fournit une aide précieuse à la rédaction, notamment des vérifications grammaticales et orthographiques, des suggestions de clarté, de concision et d'enrichissement du vocabulaire. Toutefois, si vous avez besoin de plus de 10 000 révisions, vous devrez souscrire un abonnement. Les détails de la tarification de l'abonnement peuvent varier, en fonction du plan spécifique Microsoft Office ou Microsoft 365 que vous choisissez. En vous abonnant, vous pouvez continuer à profiter des fonctionnalités et avantages complets de Microsoft Editor au-delà de la limite gratuite initiale.