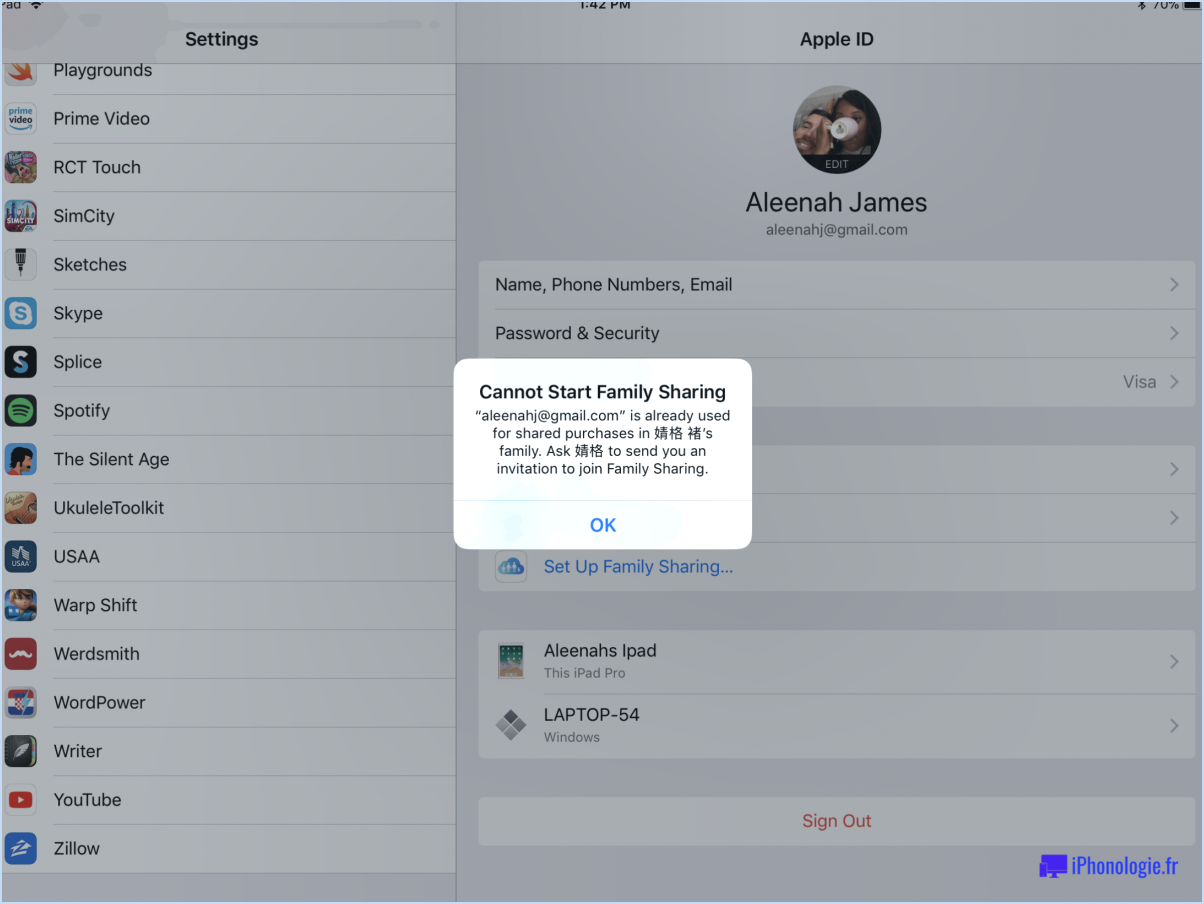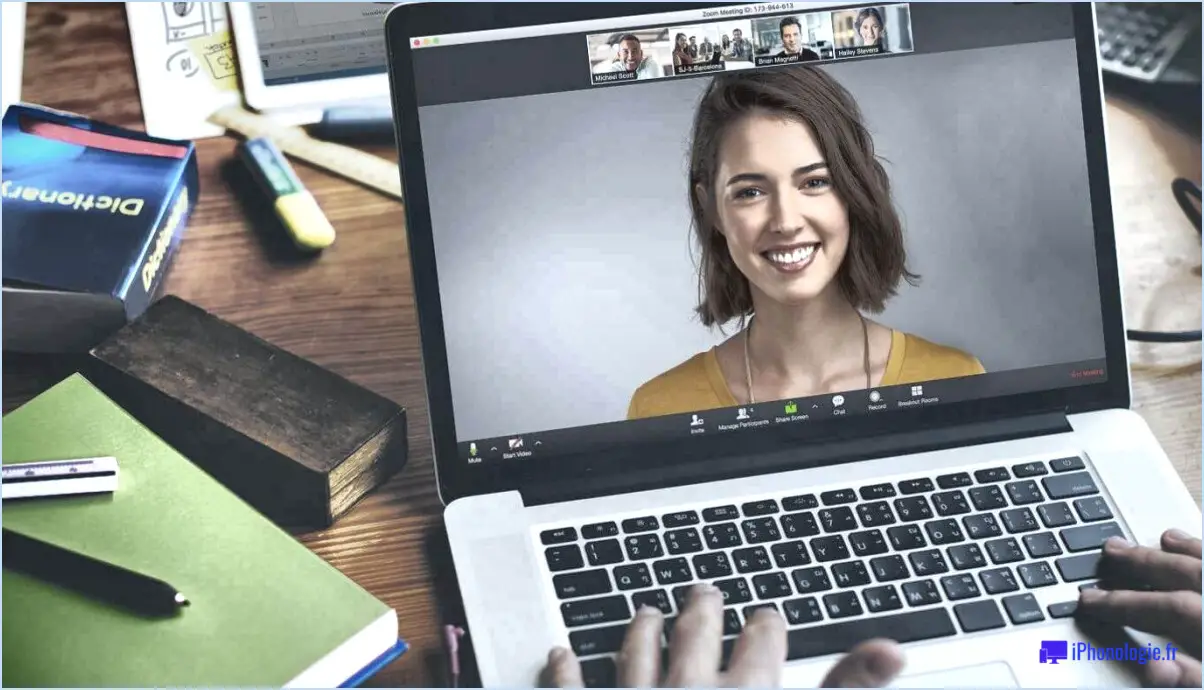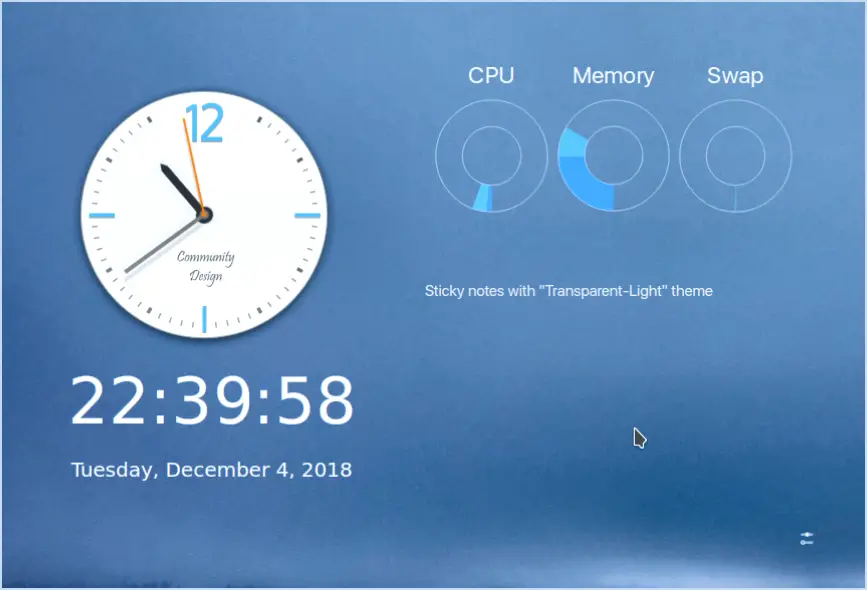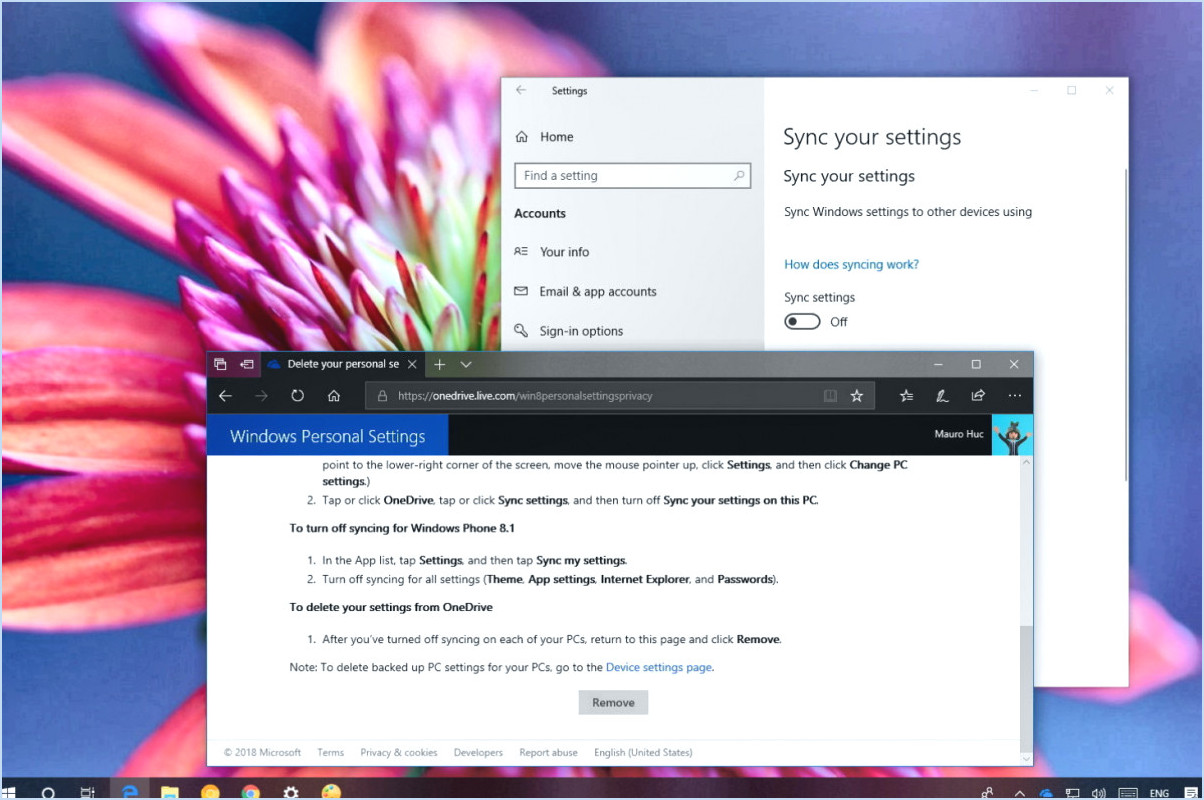Comment télécharger l'iso de windows 11 preview en utilisant l'outil uup dump?

Pour télécharger l'ISO d'aperçu de Windows 11 à l'aide de l'outil UUP dump, vous pouvez suivre les étapes suivantes :
- Visitez le site web d'UUP dump : Ouvrez votre navigateur web et rendez-vous sur le site officiel d'UUP dump. Vous pouvez le trouver en effectuant une recherche sur "UUP dump" dans votre moteur de recherche préféré.
- Téléchargez l'outil : Une fois que vous êtes sur le site web de UUP dump, localisez le lien de téléchargement pour l'outil UUP dump. Il est généralement disponible sur la page d'accueil ou dans une section bien visible du site. Cliquez sur le lien de téléchargement pour enregistrer l'outil sur votre ordinateur.
- Extrayez les fichiers : Une fois le téléchargement terminé, accédez au fichier téléchargé et extrayez son contenu du dossier compressé. Vous pouvez généralement le faire en cliquant avec le bouton droit de la souris sur le fichier et en sélectionnant "Extraire" ou en utilisant un logiciel d'extraction de fichiers tel que WinRAR ou 7-Zip.
- Ouvrez l'outil de vidage UUP : Une fois que vous avez extrait les fichiers, localisez le fichier "uupdump.exe" parmi le contenu extrait. Double-cliquez sur le fichier pour ouvrir l'outil UUP dump.
- Recherchez l'ISO de Windows 11 : Dans la fenêtre de l'outil UUP dump, vous trouverez un bouton "Parcourir". Cliquez dessus pour sélectionner le fichier ISO de Windows 11 que vous souhaitez télécharger. Naviguez jusqu'à l'emplacement où vous avez enregistré le fichier ISO sur votre ordinateur et sélectionnez-le.
- Lancez le téléchargement : Après avoir sélectionné le fichier ISO de Windows 11, recherchez le bouton "Démarrer le téléchargement" dans la fenêtre de l'outil UUP dump. Cliquez dessus pour lancer le processus de téléchargement. L'outil commencera à récupérer les fichiers nécessaires et créera l'image ISO pour vous.
- Attendez la fin du téléchargement : Une fois que vous avez cliqué sur le bouton "Démarrer le téléchargement", l'outil UUP dump commencera à télécharger l'ISO de Windows 11. La durée du téléchargement dépend de plusieurs facteurs, notamment de votre vitesse Internet et de la taille du fichier ISO. Soyez patient et laissez l'outil terminer le processus de téléchargement.
Comment télécharger et installer Windows 11 Insider preview?
Pour télécharger et installer Windows 11 Insider preview, vous devez suivre les étapes suivantes :
- Inscrivez-vous au programme Windows Insider en visitant le site officiel de Windows Insider.
- Après vous être inscrit, connectez-vous à votre compte Microsoft associé à votre PC Windows.
- Naviguez jusqu'à la page de téléchargement de l'aperçu Windows Insider sur le site web.
- Choisissez la version appropriée de Windows 11 Insider preview en fonction de l'architecture de votre système (32 bits ou 64 bits).
- Cliquez sur le bouton "Télécharger maintenant" pour lancer le téléchargement.
- Une fois le téléchargement terminé, localisez le fichier téléchargé et double-cliquez dessus pour exécuter le programme d'installation.
- Suivez les instructions à l'écran fournies par le programme d'installation pour procéder à l'installation.
- Au cours de l'installation, il se peut que vous deviez sélectionner divers paramètres et options en fonction de vos préférences.
- Une fois l'installation terminée, votre PC redémarre et vous pouvez commencer à explorer les nouvelles fonctionnalités de Windows 11.
Gardez à l'esprit que l'Insider preview est une version bêta, il est donc conseillé de sauvegarder vos fichiers importants et de vous préparer à d'éventuels bugs ou problèmes.
Comment télécharger l'ISO de Windows à partir de l'Insider?
Pour télécharger une ISO Windows à partir du programme Insider, assurez-vous tout d'abord d'avoir un compte sur le site Web Microsoft Connect. Après vous être connecté, naviguez jusqu'à la page Windows 10 Insider et cliquez sur le bouton "Get Started". Ensuite, sélectionnez le type d'ISO souhaité : Anneau "rapide" ou "lent". L'anneau rapide offre des mises à jour plus fréquentes avec de nouvelles fonctionnalités, tandis que l'anneau lent offre une plus grande stabilité mais des mises à jour moins fréquentes. Faites votre choix en fonction de vos préférences.
Comment installer Windows 11 à partir d'un fichier ISO?
Pour installer Windows 11 à partir d'un fichier ISO, procédez comme suit :
- Créez une clé USB ou un DVD amorçable à l'aide de l'outil de téléchargement USB/DVD de Windows.
- Insérez le support de démarrage dans votre ordinateur.
- Redémarrez votre ordinateur et appuyez sur n'importe quelle touche pour démarrer à partir du support.
- Choisissez votre langue et votre disposition de clavier, puis cliquez sur Suivant.
- Cliquez sur "Installer maintenant" pour lancer le processus d'installation.
- Sélectionnez l'option "Je n'ai pas de clé de produit" et cliquez sur Suivant.
Une fois ces étapes terminées, l'installation de Windows 11 se poursuit. N'oubliez pas de sauvegarder vos fichiers importants avant de commencer le processus d'installation. Profitez de votre nouvelle expérience avec Windows 11 !
Comment forcer l'installation de Windows 11?
Pour clarifier les choses, Microsoft n'a pas encore annoncé de version de Windows 11. Ils n'ont pas divulgué de plans pour une nouvelle version de Windows. Cependant, si vous cherchez des mises à jour pour Windows 10, vous pouvez visiter le site officiel de Microsoft. Il fournit des informations sur les dernières fonctionnalités et mises à jour de Windows 10. Il est essentiel de rester informé des annonces officielles de Microsoft concernant les futures versions. En consultant régulièrement leur site web ou en vous abonnant à leurs bulletins d'information, vous pouvez vous assurer de recevoir les informations les plus précises et les plus récentes sur Windows. N'oubliez pas qu'il est toujours judicieux de s'appuyer sur des sources vérifiées lorsque vous recherchez des informations sur les mises à jour des systèmes d'exploitation.
Comment utiliser UUP dump?
Pour utiliser efficacement UUP dump, commencez par l'installer sur votre ordinateur. Les instructions d'installation sont disponibles sur le site officiel d'UUP dump. Une fois installé, lancez le programme et sélectionnez les fichiers à télécharger. Cliquez ensuite sur le bouton "Télécharger" et attendez patiemment que les fichiers soient téléchargés sur votre système. UUP dump simplifie le processus d'acquisition de fichiers spécifiques, vous permettant d'accéder rapidement au contenu dont vous avez besoin. En suivant ces étapes, vous pouvez utiliser efficacement UUP dump pour vos besoins de téléchargement.
Puis-je obtenir Windows 11 gratuitement?
Selon les dernières informations disponibles, Windows 11 n'est pas un produit réel et ne peut donc pas être obtenu gratuitement. Microsoft n'a pas annoncé de plans pour sortir un produit Windows 11, ce qui rend peu probable qu'il soit disponible gratuitement.