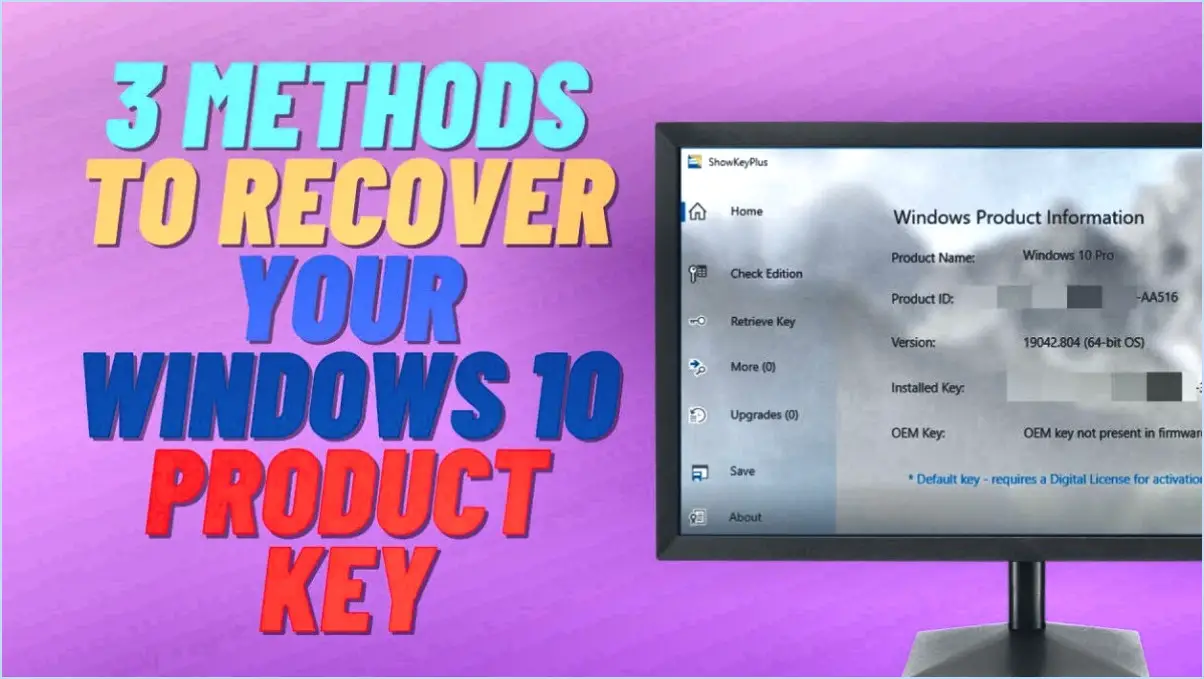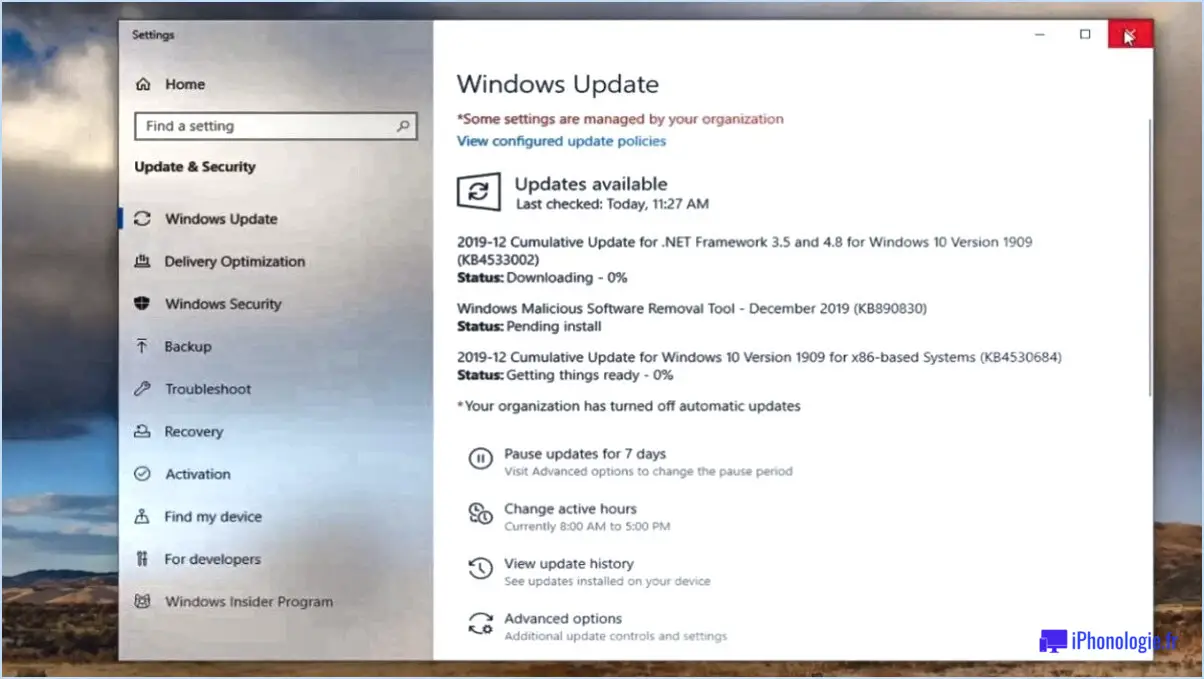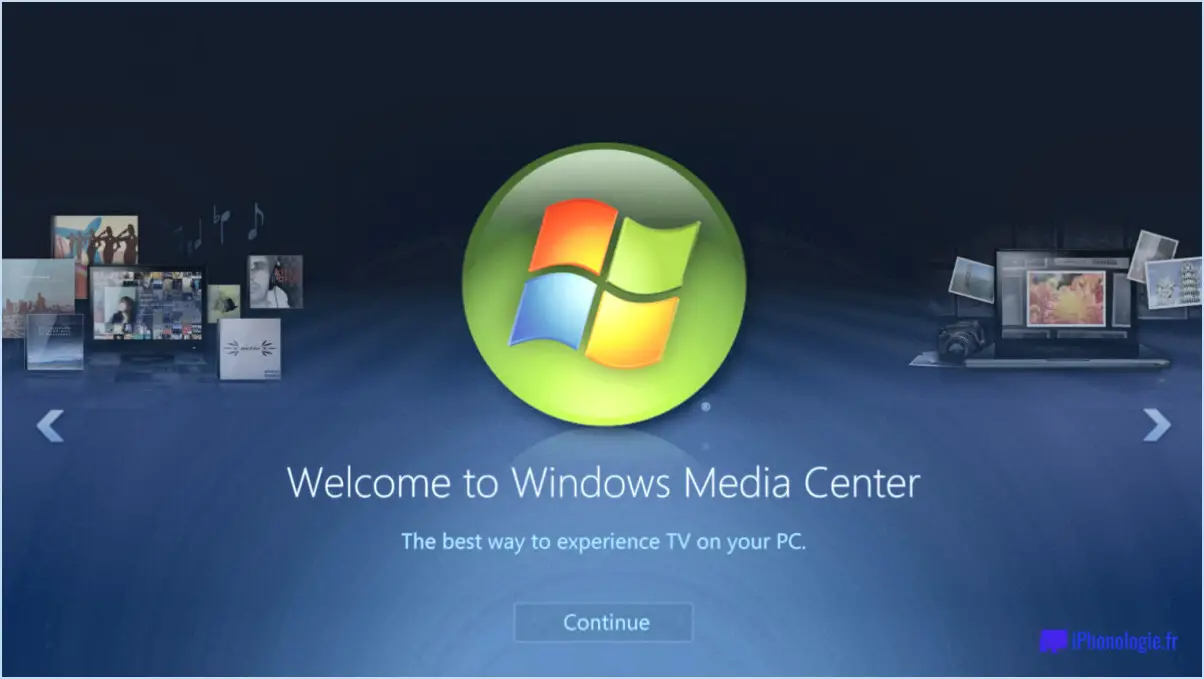Comment utiliser citrix receiver sur windows 10?
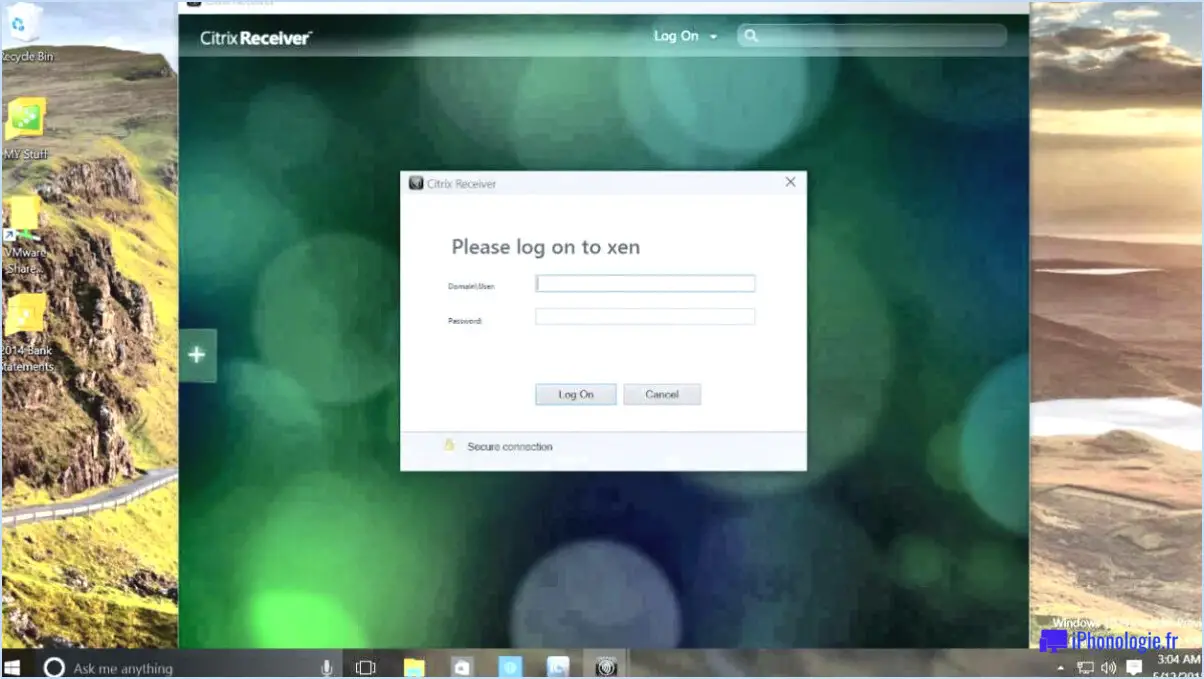
Pour utiliser Citrix Receiver sur Windows 10, suivez ces instructions étape par étape :
- Ouvrez le menu Démarrer : Cliquez sur l'icône Windows située dans le coin inférieur gauche de votre écran. Vous pouvez également appuyer sur la touche Windows de votre clavier.
- Tapez "Citrix Receiver" : Commencez à taper la phrase "Citrix Receiver" dans la barre de recherche du menu Démarrer. Au fur et à mesure que vous tapez, les résultats de la recherche commencent à s'afficher.
- Accédez à Citrix Receiver : Recherchez l'option "Citrix Receiver" dans les résultats de la recherche et cliquez dessus. Cela lancera l'interface du récepteur Citrix.
- Ajouter une nouvelle fenêtre : Une fois l'interface Citrix Receiver ouverte, repérez le bouton "Ajouter une nouvelle fenêtre". Cliquez dessus pour continuer.
- Nommez la nouvelle fenêtre Citrix Receiver : Une nouvelle fenêtre apparaît, vous invitant à saisir un nom pour votre nouvelle fenêtre Citrix Receiver. Saisissez un nom qui vous aide à identifier l'objectif ou l'application spécifique de cette fenêtre.
- Cliquez sur "Ajouter" : Après avoir saisi le nom, cliquez sur le bouton "ajouter" pour finaliser la création de votre nouvelle fenêtre Citrix Receiver.
- Configurer la fenêtre : Après l'ajout de votre nouvelle fenêtre, une liste d'options vous sera présentée pour la configurer. La première option vous permet de choisir si la nouvelle fenêtre Citrix Receiver doit s'ouvrir automatiquement au démarrage de Windows. Vous pouvez sélectionner l'une ou l'autre option en fonction de vos préférences. Si vous souhaitez qu'elle s'ouvre automatiquement, cochez la case correspondante ; sinon, ne la cochez pas.
En suivant ces étapes, vous utiliserez avec succès Citrix Receiver sur votre système d'exploitation Windows 10. Citrix Receiver vous permet d'accéder et de travailler en toute sécurité avec des applications et des bureaux distants, offrant ainsi flexibilité et commodité pour le travail à distance ou l'accès aux ressources sur un serveur. Profitez des avantages de Citrix Receiver et améliorez votre productivité.
Où Citrix Receiver est-il installé sous Windows 10?
Citrix Receiver est installé par défaut sur Windows 10. Cela signifie que lorsque vous configurez un nouvel ordinateur Windows 10, Citrix Receiver est déjà présent et prêt à être utilisé. Si vous devez désinstaller Citrix Receiver pour une raison quelconque, vous pouvez le faire en suivant les étapes suivantes :
- Ouvrez le menu Démarrer en cliquant sur le logo Windows dans le coin inférieur gauche de l'écran.
- Allez dans Paramètres en cliquant sur l'icône en forme de roue dentée dans le menu Démarrer.
- Cliquez sur Apps pour ouvrir le menu Apps & pour ouvrir les paramètres des fonctionnalités.
- Faites défiler vers le bas la liste des applications installées et repérez "Citrix Receiver".
- Cliquez sur Citrix Receiver pour le sélectionner, puis cliquez sur l'icône Désinstaller qui apparaît.
- Suivez les invites pour terminer le processus de désinstallation.
En suivant ces étapes, vous pouvez facilement désinstaller Citrix Receiver de votre ordinateur Windows 10 à l'aide de l'outil Ajout/Suppression de programmes du menu Démarrer.
Citrix Receiver fonctionne-t-il sur Windows 10 home?
Malheureusement, Citrix Receiver ne prend pas en charge Windows 10 Home. Cette annonce récente a déçu de nombreux utilisateurs qui ont investi dans le logiciel. Bien qu'il existe d'autres apps disponibles, Citrix Receiver est largement considéré comme l'un des meilleurs choix pour les fonctionnalités multiplateformes. Son absence sur Windows 10 Home limite sa compatibilité pour les utilisateurs de ce système d'exploitation. Il est important de noter que Citrix Receiver peut toujours être compatible avec d'autres versions de Windows 10, telles que Windows 10 Pro ou Enterprise. Pour les utilisateurs de Windows 10 Home, il serait recommandé d'explorer d'autres options de logiciels de bureau à distance pour répondre efficacement à leurs besoins.
De quelle application avez-vous besoin pour ouvrir Citrix Receiver?
Pour ouvrir Citrix Receiver, vous devez utiliser l'une des applications suivantes Citrix Receiver 10.0.6 clients. Ces clients sont spécifiquement conçus pour interagir avec Citrix Receiver et fournir un accès transparent aux bureaux virtuels, aux applications et aux données. Voici quelques clients recommandés que vous pouvez utiliser :
- Citrix Workspace App: Cette application est un client d'espace de travail unifié qui remplace Citrix Receiver et offre une expérience utilisateur rationalisée sur différentes plateformes.
- Citrix Receiver pour Windows: Ce client est adapté aux systèmes d'exploitation Windows et vous permet d'accéder facilement à vos bureaux virtuels et à vos applications.
- Citrix Receiver pour Mac: Conçu pour les utilisateurs de macOS, ce client permet une intégration fluide avec Citrix Receiver et offre une expérience de bureau virtuel fiable.
N'oubliez pas de télécharger et d'installer le client approprié pour votre système d'exploitation afin de profiter de toutes les fonctionnalités de Citrix Receiver.
Ai-je besoin de Citrix Receiver sur mon ordinateur?
Citrix Receiver est un logiciel essentiel pour les employés de bureau et les étudiants. Sa présence sur votre ordinateur garantit une expérience informatique transparente tout en offrant des options de connectivité inégalées. Voici pourquoi vous avez besoin de Citrix Receiver :
- Accès à distance amélioré : Citrix Receiver vous permet de vous connecter à votre serveur depuis n'importe quel endroit du globe. Cette fonction vous permet d'accéder à distance à vos ressources de travail ou d'étude, facilitant ainsi la productivité et la flexibilité.
- Performances optimisées : En utilisant Citrix Receiver, vous pouvez profiter d'une expérience informatique fluide et efficace. Il optimise les performances de votre ordinateur, en veillant à ce que les applications et les processus s'exécutent de manière transparente.
- Connectivité fiable : Même dans les situations où la connexion réseau est limitée ou indisponible, Citrix Receiver vous permet de conserver un accès Internet à haut débit. Cela garantit un flux de travail ininterrompu et la possibilité d'accéder à des informations critiques à tout moment.
En conclusion, l'installation de Citrix Receiver sur votre ordinateur est très bénéfique, car elle permet l'accès à distance, optimise les performances et fournit une connectivité fiable.
Comment ouvrir le bureau dans Citrix Receiver?
Pour ouvrir le bureau dans Citrix Receiver, suivez ces conseils et astuces :
- Lancez l'application Citrix Receiver sur votre appareil.
- Connectez-vous à votre compte Citrix à l'aide de vos identifiants.
- Une fois connecté, vous verrez les bureaux ou applications disponibles.
- Localisez le bureau que vous souhaitez ouvrir et cliquez sur son icône.
- Le bureau se lancera dans une nouvelle fenêtre au sein de l'interface Citrix Receiver.
- Vous pouvez désormais interagir avec le bureau comme si vous travailliez sur un ordinateur local.
En suivant ces étapes, vous pouvez facilement ouvrir le bureau dans Citrix Receiver et accéder à votre espace de travail virtuel. Profitez de la commodité et de la flexibilité qu'il offre !
Quel est le nom actuel de Citrix Receiver?
Citrix Receiver, le produit de longue date réputé pour sa stabilité et sa richesse fonctionnelle, a fait l'objet d'un changement de marque. Il est désormais connu sous le nom de Citrix Workspace app. Ce nouveau nom reflète mieux ses fonctionnalités élargies au-delà de la simple réception d'applications, puisqu'il s'agit désormais d'une solution d'espace de travail complète. Citrix Workspace app continue d'offrir un large éventail de fonctionnalités et garantit une expérience utilisateur stable, ce qui en fait un choix fiable pour les entreprises comme pour les particuliers.
Dois-je utiliser Citrix Receiver ou Workspace?
Pour choisir entre Citrix Receiver et l'espace de travail, il est important de prendre en compte vos besoins spécifiques. Voici quelques points clés qui vous aideront à faire un choix éclairé :
- Citrix Receiver : Si vous n'avez pas besoin de panneaux distants ou de fonctions de collaboration, Citrix Receiver est une option viable. Il vous permet d'accéder à des applications et à des bureaux à distance, offrant ainsi une expérience transparente pour les tâches individuelles.
- Espace de travail : En revanche, si vous avez besoin de panneaux distants et de fonctions de collaboration, l'espace de travail devient un choix plus approprié. L'espace de travail offre des fonctionnalités supplémentaires telles que le partage de fichiers, la collaboration en équipe et les réunions virtuelles, ce qui permet une collaboration transparente avec les collègues.
En résumé, si vous donnez la priorité aux tâches individuelles sans avoir besoin d'une collaboration étendue, Citrix Receiver est plus adapté. Cependant, si les volets à distance et les fonctions de collaboration sont essentiels à votre travail, l'espace de travail serait une option plus avantageuse.
Comment utiliser Citrix Workspace sur mon ordinateur portable?
Pour utiliser Citrix Workspace sur votre ordinateur portable, suivez les étapes suivantes :
- Téléchargez et installez: Visitez le site web de Citrix et téléchargez l'application Citrix Workspace pour votre système d'exploitation.
- Lancez l'application: Une fois installée, ouvrez l'application Citrix Workspace sur votre ordinateur portable.
- Ouvrez une session: Saisissez vos identifiants (nom d'utilisateur et mot de passe) pour vous connecter à votre compte Citrix Workspace.
- Accédez à vos espaces de travail: Après vous être connecté, vous verrez une liste des espaces de travail disponibles. Cliquez sur l'espace de travail souhaité pour y accéder.
- Stocker et gérer des fichiers: Dans votre espace de travail, vous pouvez créer des dossiers, télécharger des fichiers et organiser vos documents.
- Collaborer et partager: Partagez des fichiers, collaborez avec vos collègues et communiquez grâce à des fonctions intégrées telles que le chat et la vidéoconférence.
- Sécurisez votre travail: Citrix Workspace propose des mesures de sécurité pour protéger vos données, garantissant ainsi un environnement de travail sûr et privé.
N'oubliez pas de mettre régulièrement à jour l'application Citrix Workspace pour bénéficier des dernières fonctionnalités et améliorations.