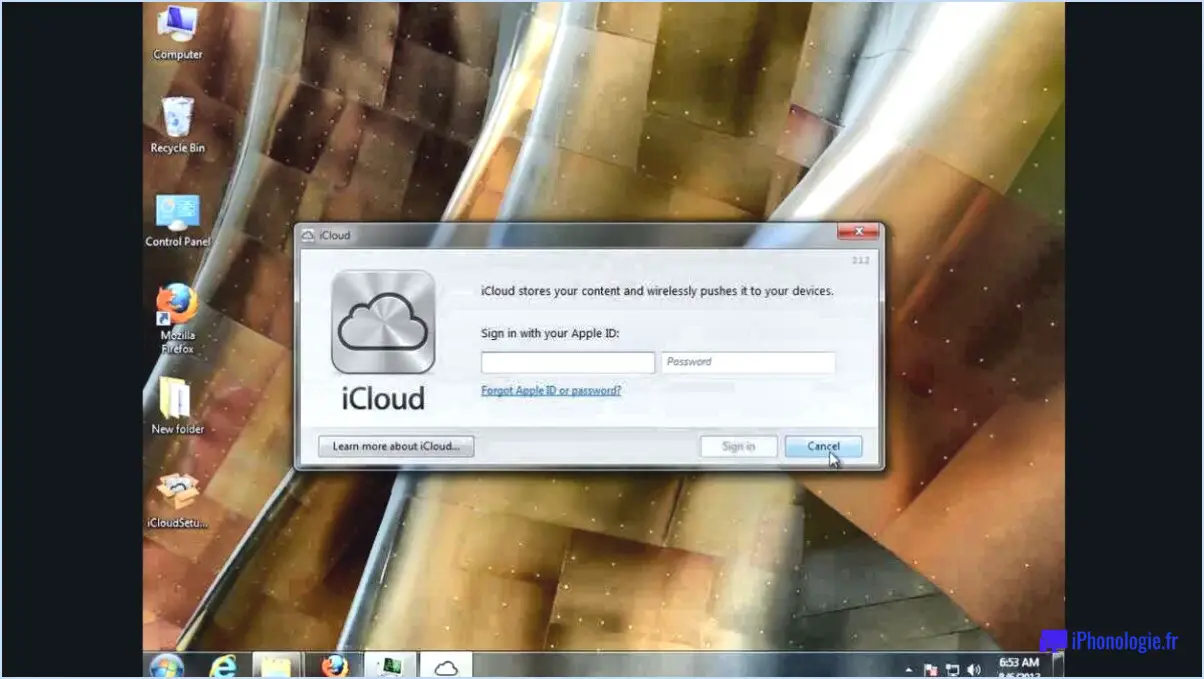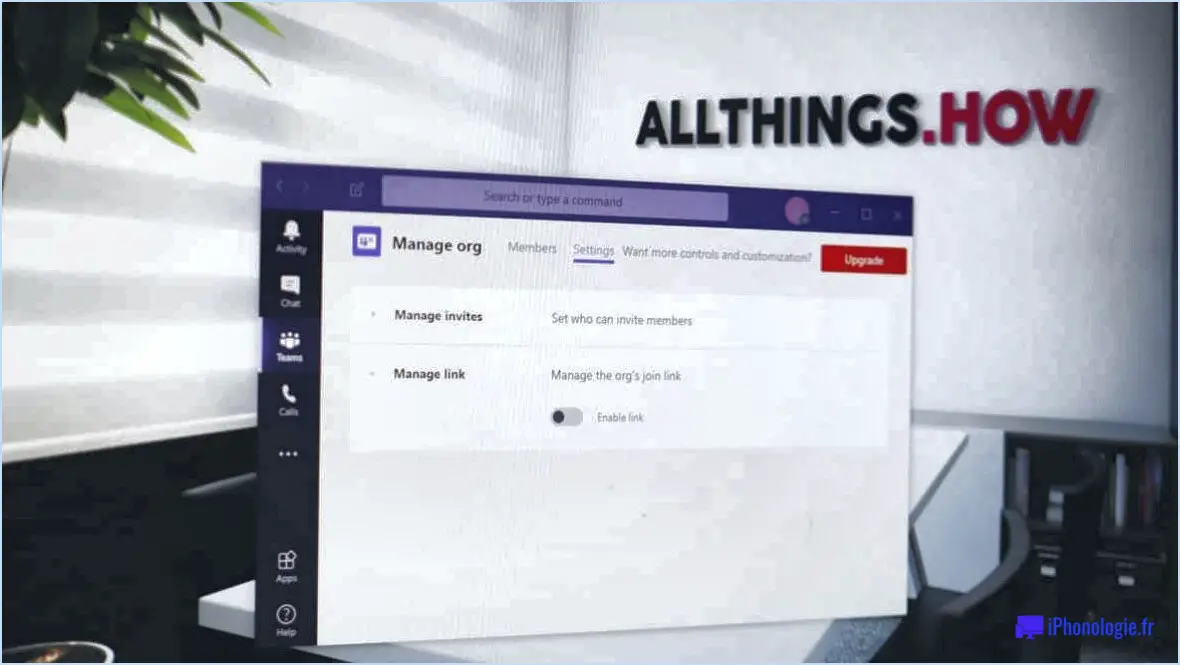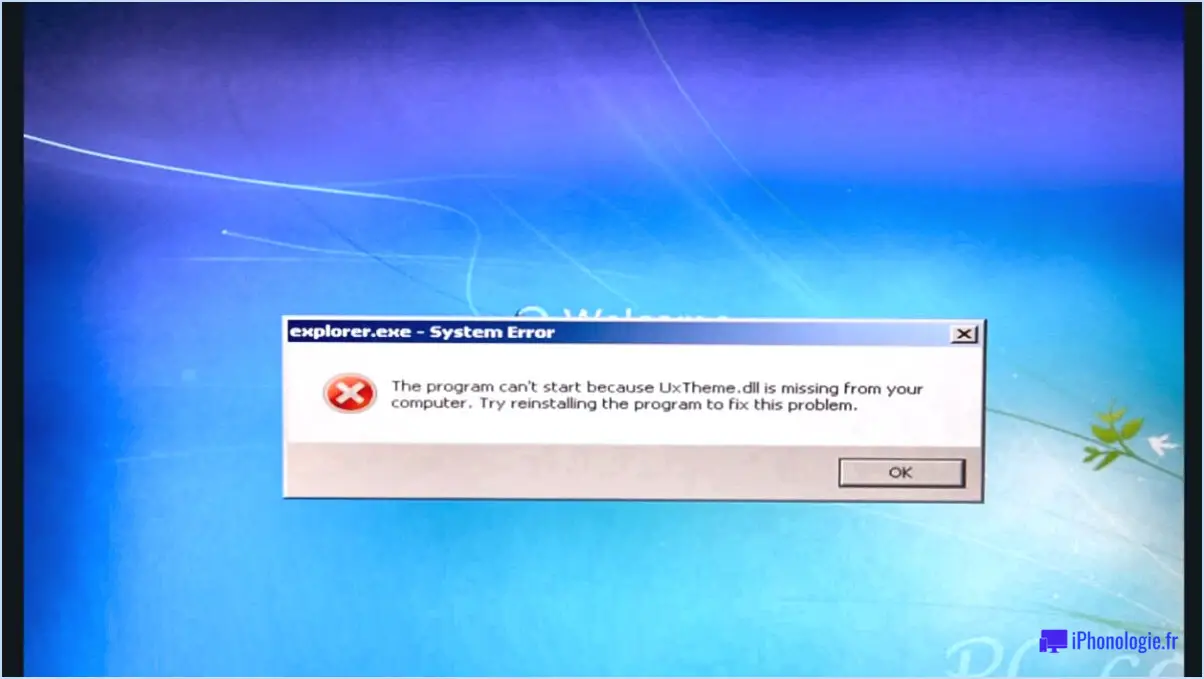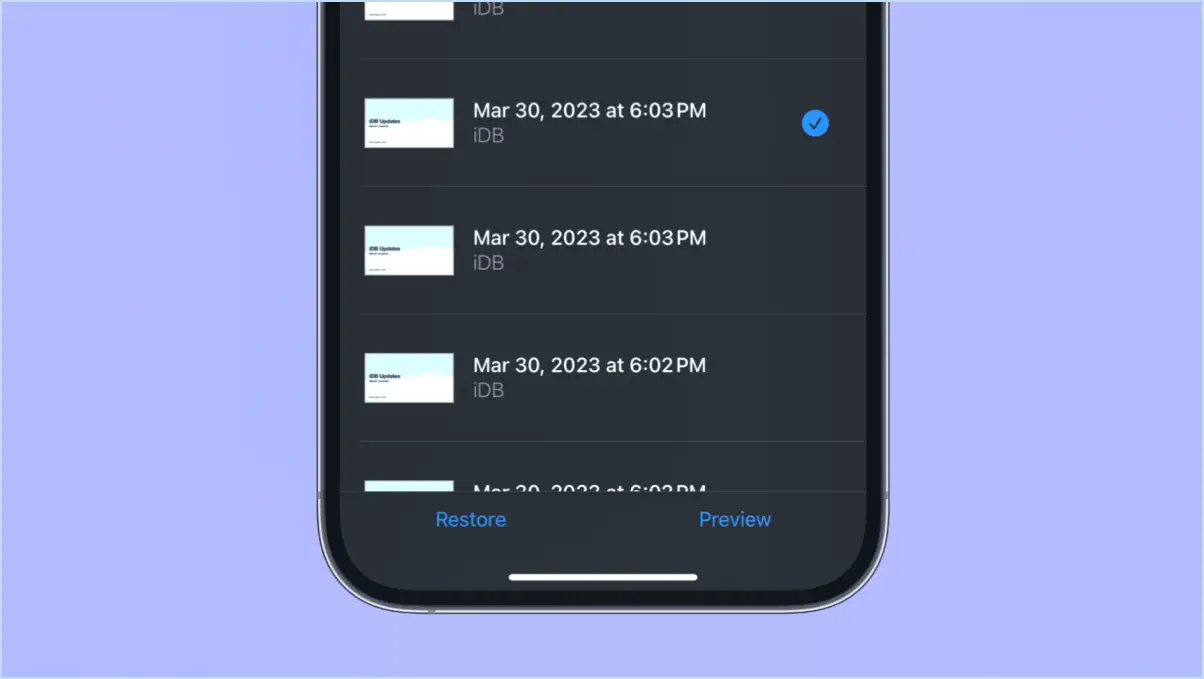Corriger l'erreur Status_Invalid_Image_Hash de Google Chrome?
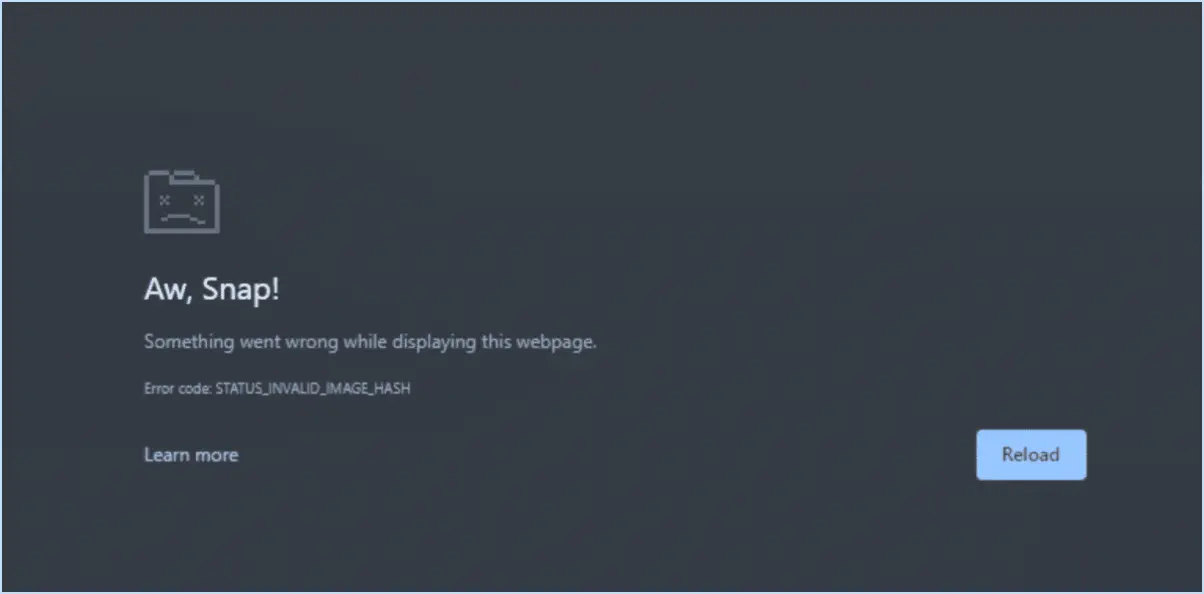
Pour corriger l'erreur Erreur Status_Invalid_Image_Hash de Google Chrome il y a quelques mesures à prendre. Commençons par les bases. Tout d'abord, essayez de redémarrer votre ordinateur. Cette simple action permet souvent de résoudre des problèmes temporaires et d'effacer les fichiers mis en cache qui pourraient être à l'origine de l'erreur.
Si le redémarrage de votre ordinateur ne résout pas le problème, vous pouvez essayer d'utiliser un autre navigateur. Google Chrome, bien que largement utilisé et fiable, peut parfois rencontrer des problèmes de compatibilité avec certains sites web ou extensions. Si un autre navigateur est installé sur votre ordinateur, comme Mozilla Firefox ou Microsoft Edge, essayez-le pour voir si l'erreur persiste. L'utilisation d'un autre navigateur peut aider à déterminer si le problème provient de Chrome lui-même ou du site web spécifique auquel vous essayez d'accéder.
Si vous ne disposez pas d'un autre navigateur, vous pouvez également essayer de vider le cache de votre navigateur Chrome. Pour ce faire, suivez les étapes suivantes :
- Ouvrez Google Chrome et cliquez sur l'icône de menu à trois points dans le coin supérieur droit.
- Dans le menu déroulant, sélectionnez "Paramètres".
- Faites défiler vers le bas et cliquez sur "Confidentialité et sécurité" dans la barre latérale de gauche.
- Dans la section "Confidentialité et sécurité", cliquez sur "Effacer les données de navigation".
- Dans la fenêtre contextuelle, assurez-vous que l'option "Images et fichiers en cache" est sélectionnée.
- Choisissez l'intervalle de temps pour lequel vous souhaitez effacer le cache (par exemple, "Dernière heure", "Dernières 24 heures", "Tout le temps").
- Cliquez sur le bouton "Effacer les données" pour supprimer les fichiers mis en cache.
L'effacement du cache peut aider à résoudre des problèmes liés à des fichiers corrompus ou obsolètes qui pourraient être à l'origine de l'erreur Status_Invalid_Image_Hash.
Si aucune des mesures ci-dessus ne fonctionne, vous pouvez également essayer de désactiver les extensions ou les plugins que vous avez installés dans Chrome. Parfois, des conflits entre extensions ou des plugins obsolètes peuvent déclencher cette erreur. Pour désactiver les extensions, procédez comme suit :
- Ouvrez Google Chrome et cliquez sur l'icône de menu à trois points dans le coin supérieur droit.
- Dans le menu déroulant, sélectionnez "Autres outils", puis "Extensions".
- Dans l'onglet Extensions, désactivez l'interrupteur situé à côté de chaque extension pour les désactiver temporairement.
- Redémarrez Chrome et vérifiez si l'erreur persiste.
En suivant ces étapes, vous devriez être en mesure de dépanner et de résoudre le problème d'erreur. Erreur Google Chrome Status_Invalid_Image_Hash. Si le problème persiste, il peut être utile de demander de l'aide à l'assistance Google Chrome ou d'explorer les forums en ligne où les utilisateurs partagent des expériences similaires et des solutions potentielles.
Comment corriger l'erreur Aw snap de Chrome lors du chargement de sites web?
Pour corriger l'erreur Chrome Aw snap lors du chargement de sites Web, vous pouvez procéder de plusieurs manières.
- Mise à jour de Chrome: Assurez-vous que la dernière version de Chrome est installée sur votre appareil. Cela peut aider à résoudre les problèmes de compatibilité qui peuvent être à l'origine de l'erreur.
- Désactiver les extensions: Essayez de désactiver vos extensions et modules complémentaires de navigateur un par un. Commencez par désactiver les extensions les plus récemment installées et vérifiez si l'erreur persiste. Cela permettra de déterminer si une extension spécifique est à l'origine du problème.
- Réinitialiser les paramètres du navigateur: Si l'erreur persiste, vous pouvez essayer de réinitialiser les paramètres de votre navigateur. Allez dans les paramètres de Chrome, faites défiler jusqu'en bas et cliquez sur "Avancé". Dans la section "Réinitialiser et nettoyer", sélectionnez "Restaurer les paramètres par défaut" et suivez les instructions.
En suivant ces étapes, vous devriez être en mesure de dépanner et de résoudre l'erreur Aw snap dans Chrome. N'oubliez pas de redémarrer votre navigateur après avoir effectué des modifications.
Que signifie ce code d'erreur STATUS_INVALID_IMAGE_HASH?
Le code d'erreur STATUS_INVALID_IMAGE_HASH indique généralement que le fichier image est corrompu ou qu'il n'est pas correctement formaté. Cette erreur se produit généralement lorsque le système tente de vérifier l'intégrité d'un fichier image, tel qu'un logiciel ou un fichier pilote, mais constate que la valeur de hachage ne correspond pas à la valeur attendue. Ce problème peut être causé par différents facteurs, notamment un téléchargement défectueux, une installation incomplète ou une infection par un logiciel malveillant. Pour résoudre ce problème, vous pouvez essayer de télécharger à nouveau le fichier, de réinstaller le logiciel ou le pilote, de lancer une analyse des logiciels malveillants ou de demander de l'aide au fabricant du logiciel ou du matériel.
Quel est le problème avec Google Chrome?
Le problème avec Google Chrome tient à plusieurs aspects. Il a été critiqué pour son l'absence de fonctions de protection de la vie privée soulevant des inquiétudes quant à la sécurité des données des utilisateurs. En outre, le navigateur est connu pour ses son utilisation excessive de la mémoire et de l'unité centrale ce qui peut entraîner un ralentissement des performances et une réduction de l'efficacité de l'appareil. En outre, susceptibilité aux logiciels malveillants est un problème récurrent avec Chrome. Il est essentiel de répondre à ces préoccupations pour améliorer l'expérience des utilisateurs et garantir un environnement de navigation plus sûr.
Comment réinitialiser Google Chrome?
Pour réinitialiser Google Chrome, procédez comme suit :
- Cliquez sur les trois lignes situées dans le coin supérieur droit de la fenêtre du navigateur.
- Sélectionnez "Paramètres" dans le menu qui s'affiche.
- Sous l'onglet "Avancé", cliquez sur "Réinitialiser les paramètres du navigateur".
- Dans la boîte de dialogue "Réinitialiser les paramètres du navigateur", cochez la case "Supprimer les données personnelles".
- Cliquez sur "Réinitialiser" pour lancer le processus de réinitialisation.
- Enfin, cliquez sur "Fermer" pour terminer la réinitialisation de Google Chrome.
En suivant ces étapes, vous pouvez réinitialiser Google Chrome et rétablir ses paramètres par défaut. Cela peut s'avérer utile si vous rencontrez des problèmes avec le navigateur ou si vous souhaitez repartir à zéro. Gardez à l'esprit que la réinitialisation de Chrome supprimera votre historique de navigation, vos cookies et d'autres données personnelles ; veillez donc à sauvegarder toute information importante avant de procéder.
Comment forcer Chrome à se mettre à jour?
Pour forcer Chrome à se mettre à jour, procédez comme suit :
- Ouvrez Chrome et cliquez sur les trois points verticaux dans le coin supérieur droit.
- Dans le menu déroulant, sélectionnez "Aide", puis cliquez sur "À propos de Google Chrome".
- Chrome vérifie automatiquement les mises à jour et affiche la version actuelle.
- Si une mise à jour est disponible, Chrome commence à la télécharger et à l'installer.
- Une fois la mise à jour terminée, vous serez invité à relancer Chrome pour appliquer les modifications.
En suivant ces étapes, vous pouvez vous assurer que Chrome est à jour avec les dernières fonctionnalités, les correctifs de sécurité et les corrections de bogues.
Pourquoi Google Chrome ne se met-il pas à jour sur l'ordinateur portable?
Plusieurs raisons peuvent expliquer pourquoi Google Chrome ne se met pas à jour sur votre ordinateur portable. Tout d'abord, cela peut être dû à une mauvaise connexion internet. Si vous utilisez une connexion Wi-Fi, il se peut que Chrome ait du mal à se connecter à l'internet et à effectuer la mise à jour. De même, si vous utilisez une connexion cellulaire, il se peut que votre ordinateur portable n'ait pas suffisamment de puissance pour terminer le processus de mise à jour.
Il est également possible que vous ayez désactivé les mises à jour automatiques pour Google Chrome. Ce faisant, vous empêchez le navigateur de se mettre à jour automatiquement, ce qui pourrait expliquer l'absence de mises à jour.
Pour résoudre ces problèmes, assurez-vous que vous disposez d'une connexion internet stable et d'une alimentation électrique suffisante. En outre, vérifiez les paramètres de Chrome pour vous assurer que les mises à jour automatiques sont activées.
Mon chrome a-t-il besoin d'une mise à jour?
Il n'existe pas de réponse définitive à la question de savoir si votre Chrome a besoin d'une mise à jour, car des mises à jour peuvent être publiées à tout moment. Toutefois, si vous rencontrez des problèmes avec votre navigateur, il est conseillé de d'effectuer une mise à jour vers la dernière version. Les mises à jour régulières incluent souvent des corrections de bogues, des améliorations de la sécurité et de nouvelles fonctionnalités susceptibles d'améliorer votre expérience de navigation. Pour vérifier si des mises à jour sont disponibles, cliquez sur le menu à trois points situé dans le coin supérieur droit de Chrome, accédez à "Aide" et sélectionnez "À propos de Google Chrome". Si une mise à jour est disponible, elle sera téléchargée et installée automatiquement.