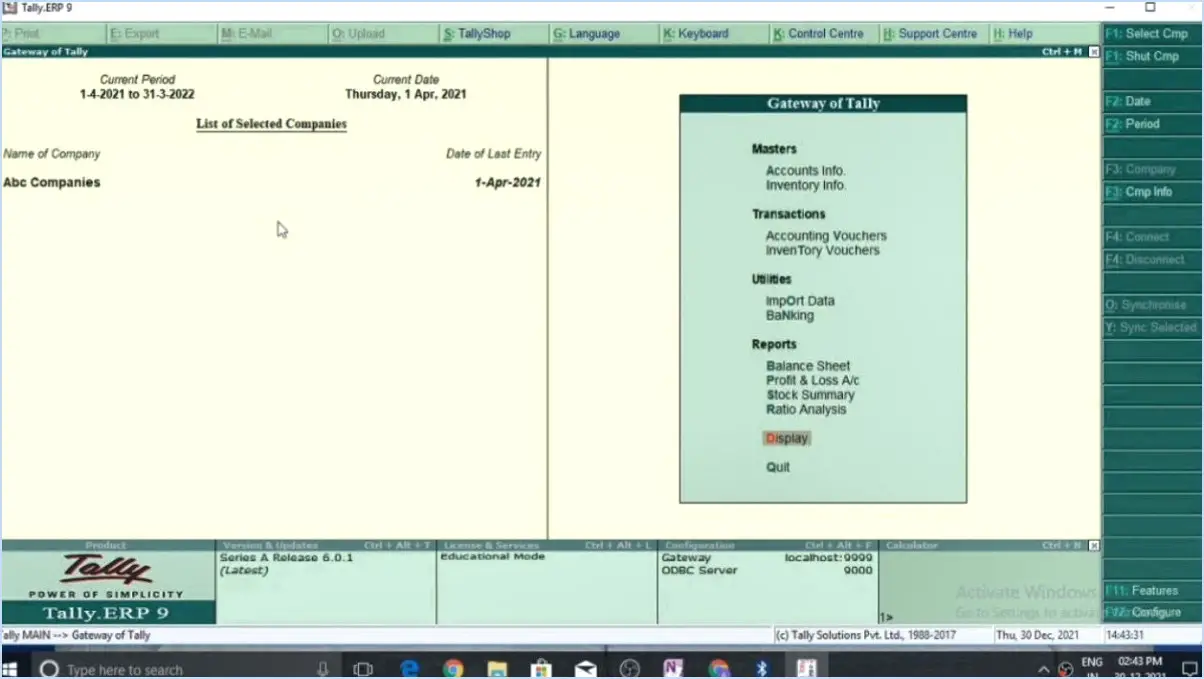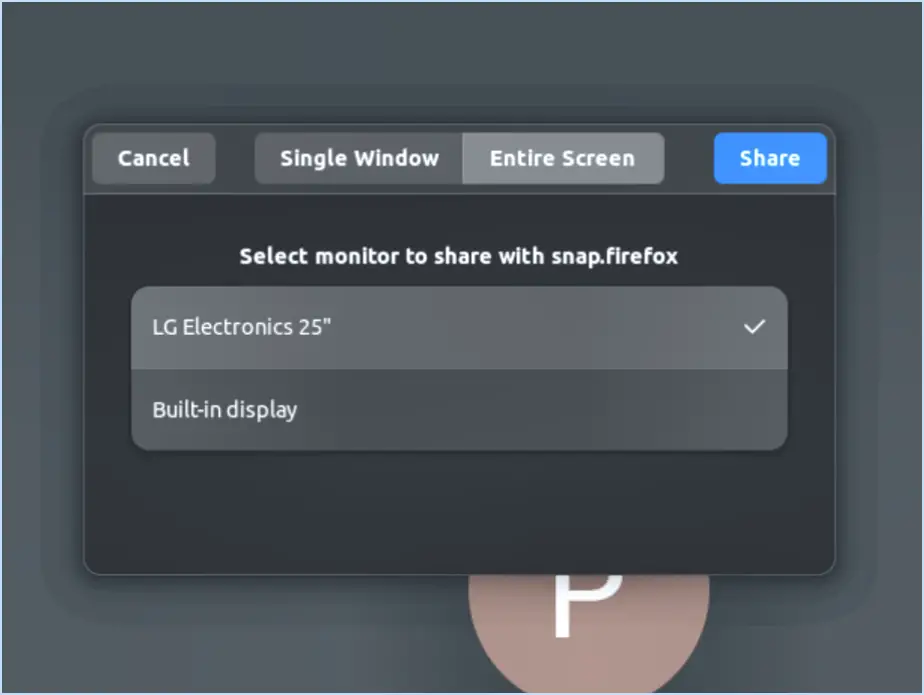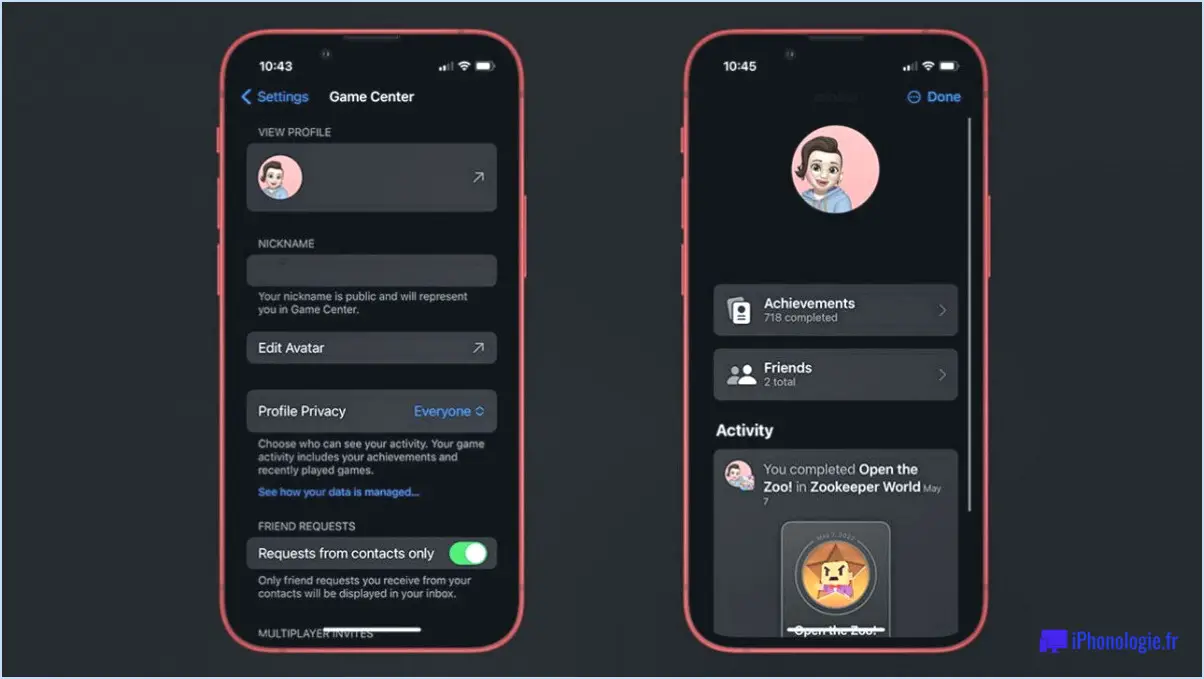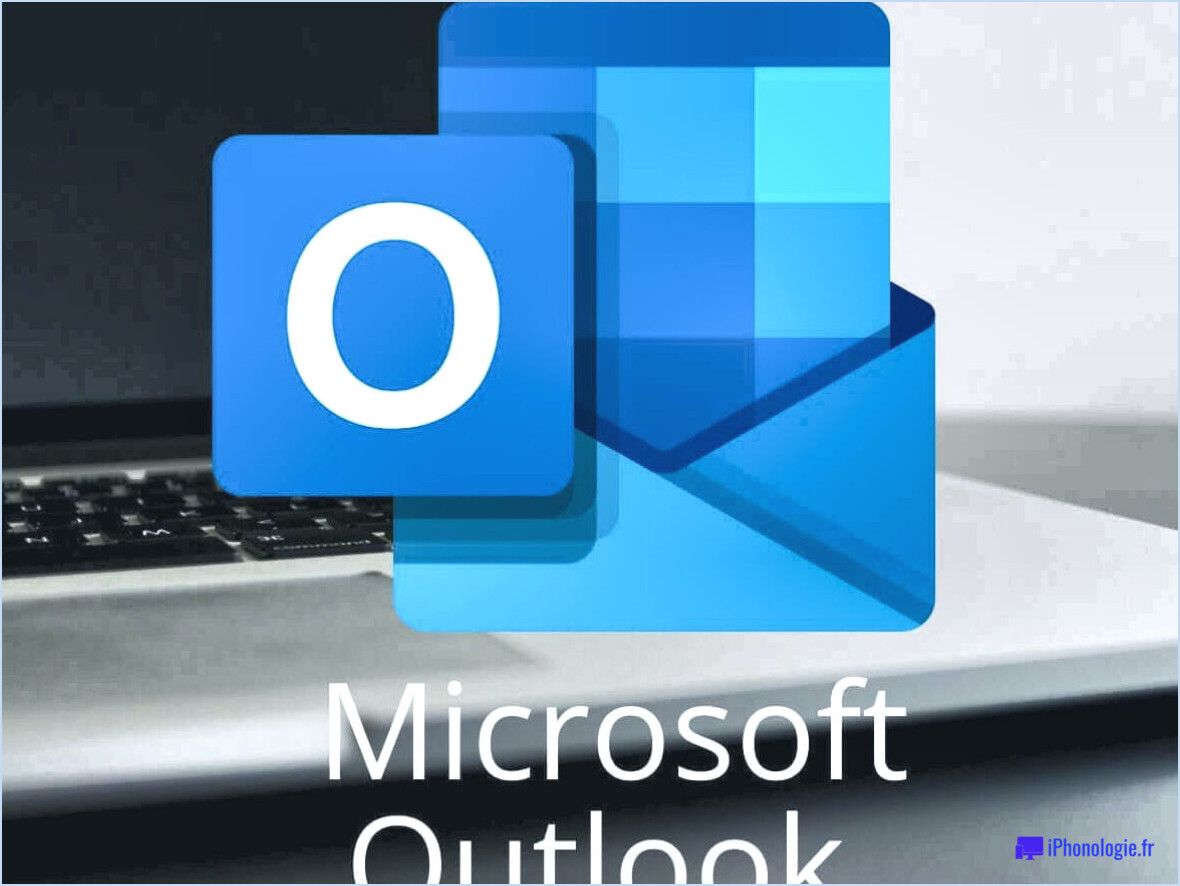Comment utiliser facetime sur mac sans iphone?

Pour utiliser FaceTime sur votre Mac sans iPhone, plusieurs options s'offrent à vous. Voici quelques méthodes que vous pouvez essayer :
- Installez l'application FaceTime: La façon la plus simple d'accéder à FaceTime sur votre Mac consiste à installer l'application FaceTime à partir de l'App Store. Une fois l'application installée, vous pouvez vous connecter avec votre identifiant Apple et commencer à passer des appels vidéo ou audio à d'autres utilisateurs FaceTime.
- Utiliser FaceTime sur un navigateur web: Si vous préférez ne pas installer l'application FaceTime, vous pouvez toujours utiliser FaceTime sur votre Mac via un navigateur web. Ouvrez Safari ou tout autre navigateur web compatible, visitez le site web officiel d'Apple et connectez-vous avec votre identifiant Apple. Recherchez la fonction FaceTime et commencez à l'utiliser pour vous connecter avec d'autres utilisateurs FaceTime.
- Explorer d'autres applications: Si FaceTime n'est pas disponible ou si vous souhaitez vous connecter avec des utilisateurs sur différentes plateformes, vous pouvez envisager d'utiliser des applications alternatives telles que Skype. Skype est un outil de communication populaire qui vous permet de passer des appels vidéo et audio sur différents appareils, y compris les Mac. Il vous suffit de télécharger et d'installer l'application Skype, de vous connecter ou de créer un compte, et vous pourrez vous connecter avec d'autres utilisateurs de Skype.
- Vérifiez la présence de logiciels tiers: En outre, vous pouvez explorer les options logicielles tierces qui offrent une fonctionnalité d'appel vidéo. Ces applications offrent souvent une compatibilité multiplateforme et peuvent proposer des fonctionnalités supplémentaires par rapport à FaceTime. Faites des recherches et choisissez une application tierce de confiance qui répond à vos besoins et à vos préférences.
Il est important de noter que certaines caractéristiques et fonctionnalités peuvent varier en fonction de la version de macOS que vous utilisez. Assurez-vous que votre Mac dispose des dernières mises à jour logicielles pour garantir la compatibilité et l'accès aux fonctionnalités FaceTime les plus récentes.
Comment puis-je utiliser FaceTime à partir de mon ordinateur portable Mac?
Pour lancer un appel FaceTime à partir de votre ordinateur portable Mac, vous pouvez suivre quelques méthodes simples. La plus pratique consiste à ouvrir l'application FaceTime et à vous connecter à l'aide de votre identifiant Apple. Une fois connecté, vous pouvez commencer un appel en cliquant simplement sur l'icône de téléphone située dans le coin supérieur gauche de l'application. De là, vous pouvez sélectionner un contact dans votre liste et entamer la conversation.
En plus de l'interface de l'application, vous avez la possibilité d'utiliser des raccourcis clavier pour un accès plus rapide. En appuyant sur CMD+F2, vous pouvez lancer rapidement un appel. Si vous préférez faire une capture d'écran pendant l'appel, vous pouvez utiliser les touches CMD+Shift+3.
Ces méthodes devraient vous permettre d'engager sans effort des conversations FaceTime à l'aide de votre ordinateur portable Mac.
Comment configurer FaceTime sur mon Mac?
Pour configurer FaceTime sur votre Mac, suivez les étapes suivantes :
- Ouvrez l'application Préférences Système sur votre Mac.
- Localisez et cliquez sur l'option "FaceTime".
- Sur le côté gauche de la fenêtre, vous trouverez une liste des appareils disponibles.
- Choisissez le périphérique que vous souhaitez utiliser pour FaceTime en cliquant sur son nom.
- Cliquez sur le bouton "Paramètres".
- Dans la section "Paramètres FaceTime", assurez-vous que l'option "Utiliser la détection des visages" est cochée.
- Saisissez votre numéro de téléphone dans le champ prévu à cet effet.
En suivant ces étapes, vous aurez réussi à configurer FaceTime sur votre Mac, ce qui vous permettra de passer des appels vidéo et audio avec d'autres utilisateurs FaceTime. Profitez de la connexion avec vos amis et votre famille sans effort !
Pourquoi ne puis-je pas utiliser FaceTime sur mon Mac?
Il y a plusieurs raisons pour lesquelles vous ne pouvez pas utiliser FaceTime sur votre Mac. Tout d'abord, assurez-vous que votre Mac est connecté à Internet. Si vous êtes hors ligne, reconnectez-vous à Internet et réessayez. Deuxièmement, vérifiez si vous disposez d'un compte FaceTime actif. Si vous n'avez jamais utilisé FaceTime, ouvrez un compte à l'adresse http://www.apple.com. En outre, vérifiez que votre Mac répond à la configuration minimale requise pour FaceTime. Enfin, pensez à mettre à jour le système d'exploitation de votre Mac et l'application FaceTime avec les versions les plus récentes pour des performances optimales.
Comment créer un lien vers FaceTime?
Pour créer un lien vers FaceTime, suivez les étapes suivantes sur votre iPhone :
- Ouvrez l'application Réglages.
- Appuyez sur "FaceTime".
- Dans la section "Ajouter un nouveau contact", saisissez le numéro de téléphone ou l'adresse électronique de la personne.
- Cliquez sur "Ajouter" pour enregistrer le contact.
- Désormais, chaque fois que vous appellerez cette personne ou que vous lui enverrez un courriel, elle verra une icône FaceTime dans son application Contacts.
En ajoutant les coordonnées du contact via les paramètres FaceTime, vous établissez un lien direct pour lancer facilement des appels FaceTime ou des chats vidéo avec lui.
Quel est mon numéro FaceTime sur Mac?
Pour localiser votre numéro FaceTime sur votre Mac, suivez ces étapes simples :
- Ouvrez l'application FaceTime sur votre Mac.
- Recherchez l'icône située dans le coin supérieur droit de la fenêtre FaceTime.
- Cliquez sur l'icône pour accéder à un menu déroulant.
- Dans le menu déroulant, choisissez l'option intitulée "Votre compte".
- Une fois que vous avez sélectionné "Votre compte", une nouvelle fenêtre apparaît.
- Dans cette fenêtre, vous trouverez une section intitulée "Numéro FaceTime".
- Saisissez votre numéro de téléphone dans le champ prévu à cet effet sous "Numéro FaceTime".
En suivant ces étapes, vous pouvez facilement trouver et mettre à jour votre numéro FaceTime sur votre Mac. Vous serez ainsi assuré que vos appels et messages FaceTime sont correctement connectés au bon numéro de téléphone. Bon FaceTime !
Comment relier mon numéro de téléphone à mon Mac?
Pour relier votre numéro de téléphone à votre Mac, vous pouvez utiliser l'application Téléphone d'Apple. Procédez comme suit :
- Ouvrez l'application Téléphone sur votre Mac.
- Connectez-vous à votre compte Apple.
- Sur le côté gauche, sous "Détails du compte", cliquez sur "Ajouter un compte".
- Saisissez votre numéro de téléphone et votre mot de passe.
- Cliquez sur "Suivant".
- Vous serez invité à autoriser l'application avec votre compte iTunes.
- Cliquez sur "Autoriser" pour terminer la procédure.
En associant votre numéro de téléphone à votre Mac, vous pourrez passer et recevoir des appels directement sur votre ordinateur. Profitez de la commodité de rester connecté sur tous vos appareils !
Pourquoi ne puis-je pas quitter FaceTime sur mon Mac?
Lorsque vous utilisez FaceTime sur votre Mac, vous vous demandez peut-être pourquoi vous ne pouvez pas quitter l'application facilement. La raison derrière cela peut varier en fonction de votre version de macOS. Si vous utilisez macOS Sierra ou une version ultérieure, FaceTime se ferme automatiquement lorsque la dernière personne de votre conversation se déconnecte. Cependant, si vous utilisez une version antérieure de macOS, quitter FaceTime est aussi simple que d'appuyer sur Commande+Q. N'oubliez pas que ce raccourci clavier vous permet de quitter FaceTime rapidement.