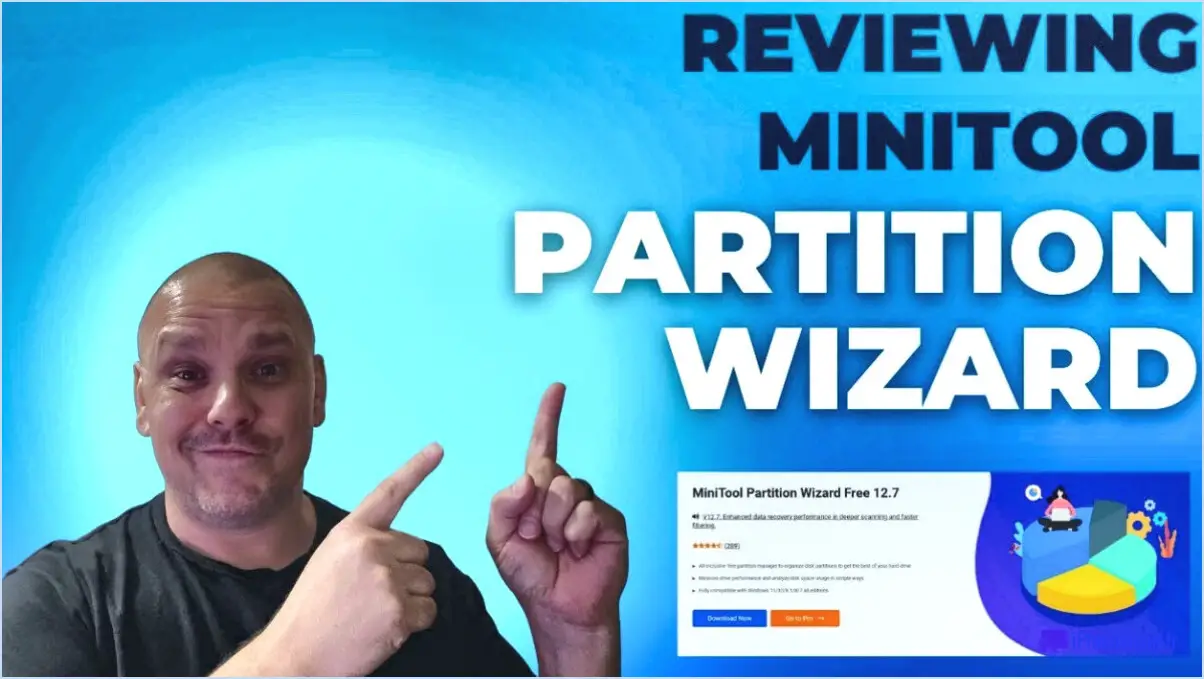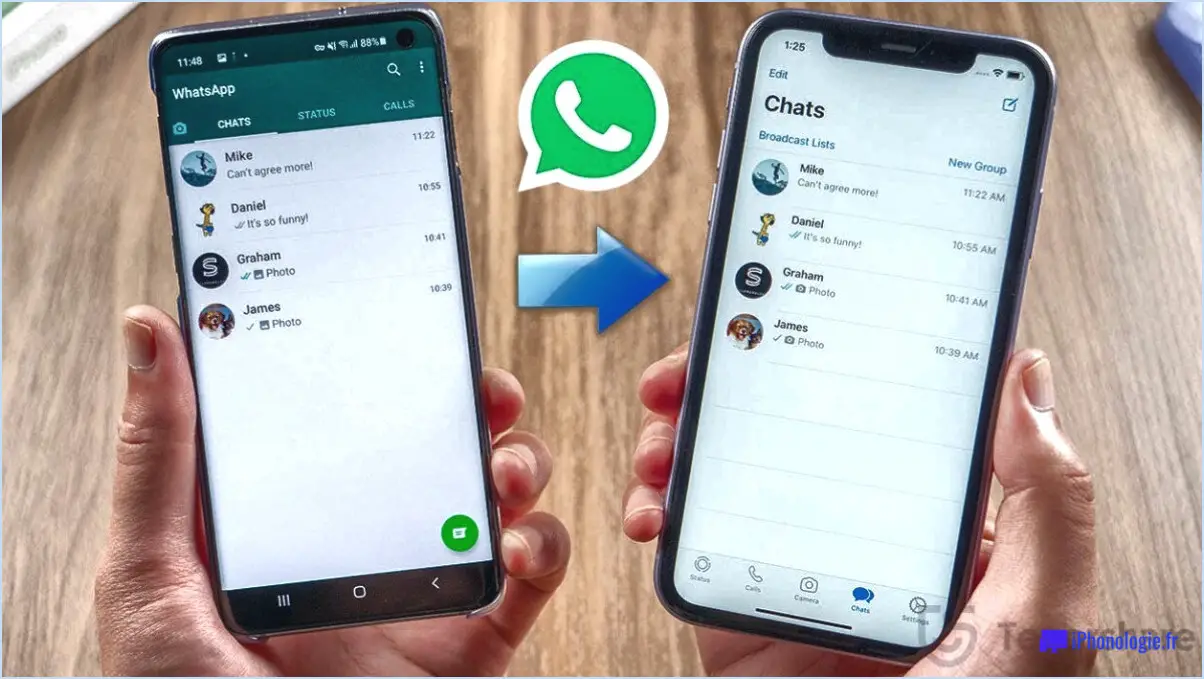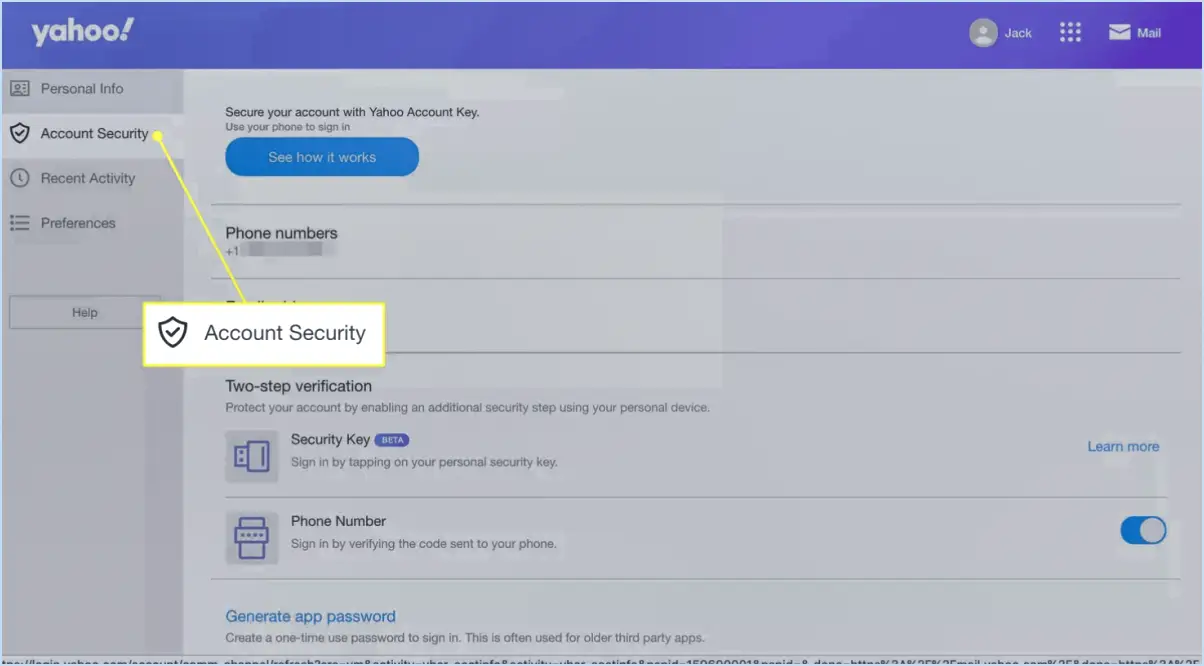Comment utiliser Google pour les salles de réunion?
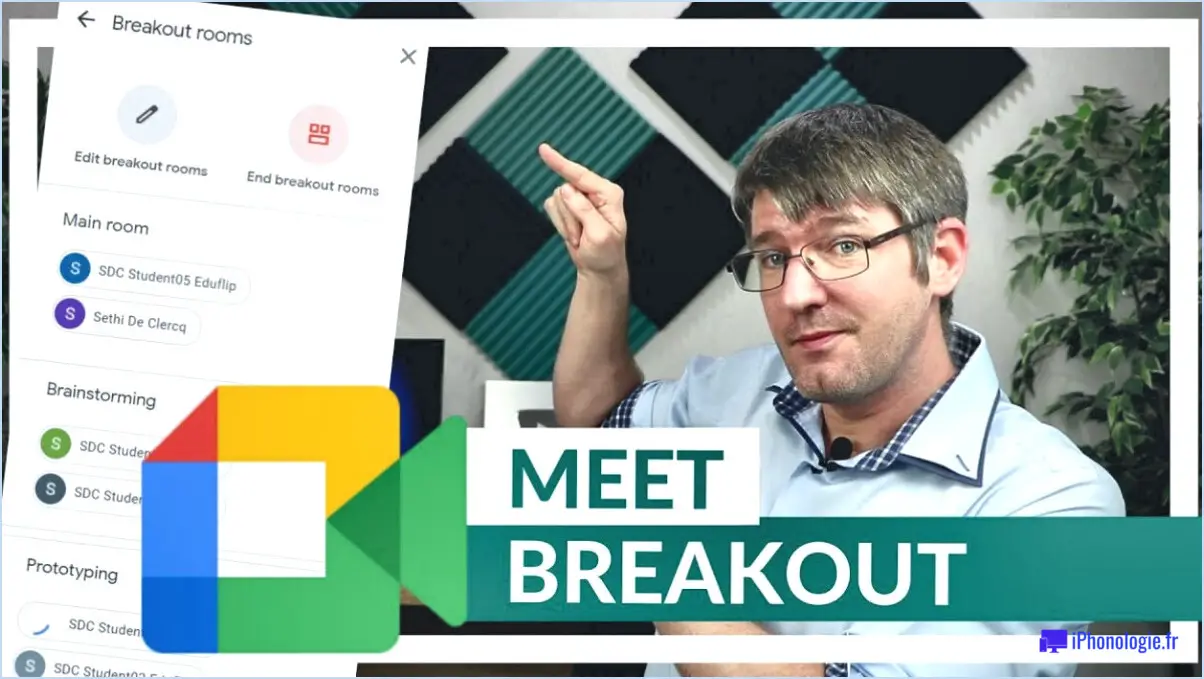
Pour trouver des salles de réunion sur Google Meet, il existe plusieurs méthodes. Voici comment :
- Recherche sur Google: L'un des moyens d'accéder aux salles de réunion est d'effectuer une recherche directement sur Google. Ouvrez votre navigateur web et tapez "Google Meetings" dans la barre de recherche. Cliquez ensuite sur le résultat de la recherche qui mène au site officiel de Google Meet. Une fois sur la page d'accueil de Google Meet, recherchez l'option permettant de créer une nouvelle réunion ou de rejoindre une réunion existante. Si des salles de réunion sont disponibles pour cette réunion, vous devriez voir une option ou un onglet intitulé "Salles de réunion". Cliquez dessus pour accéder aux fonctionnalités des salles de réunion et gérer les participants en conséquence.
- Utiliser l'application Google Calendar: Une autre méthode consiste à utiliser l'application Google Agenda. Ouvrez l'application sur votre appareil et créez un nouvel événement ou sélectionnez une réunion existante. Lorsque vous définissez les détails de la réunion, veillez à sélectionner "Google Meetings" comme type de réunion. Une fois l'événement enregistré, un lien vers la session Google Meet est généré. Ouvrez à nouveau l'événement et cliquez sur le lien de la réunion. Vous serez alors redirigé vers la plateforme Google Meet. Si les salles de réunion sont activées pour cette réunion, vous trouverez une zone ou une icône désignée dans l'interface de la réunion pour accéder aux paramètres de la salle de réunion.
N'oubliez pas que les salles de réunion ne sont pas forcément disponibles pour toutes les sessions Google Meet, car la fonction peut être désactivée par l'organisateur ou l'utilisateur.
Malheureusement, Google Meet ne prend pas en charge les salles de réunion. Les salles de réunion sont une fonctionnalité utile qui permet aux participants d'une réunion de se diviser en petits groupes pour des discussions ou des activités. Google Meet offre diverses fonctionnalités pour les réunions virtuelles, telles que le partage d'écran, le chat et les sous-titres en direct, mais les salles de réunion ne sont pas encore disponibles.
Toutefois, il existe d'autres solutions si vous avez besoin de salles de réunion pour vos réunions. Vous pouvez explorer d'autres plateformes de vidéoconférence comme Zoom, Microsoft Teams ou Cisco Webex, qui offrent des fonctionnalités de salle de réunion. Ces plateformes vous permettent de créer des sessions en petits groupes au sein d'une réunion plus importante, facilitant ainsi la collaboration et les discussions ciblées entre les participants.
N'oubliez pas de tenir compte de vos besoins spécifiques et des fonctionnalités offertes par les différentes plateformes avant de prendre une décision. C'est toujours une bonne idée de vérifier les mises à jour de Google pour voir si des salles de réunion seront disponibles dans Google Meet à l'avenir.
Comment activer les salles de réunion au sein d'une équipe?
Pour activer les salles de réunion dans une équipe, vous pouvez suivre les étapes suivantes :
- Identifiez le besoin : Déterminez quand et pourquoi les salles de réunion sont nécessaires. Il peut s'agir d'un brainstorming, de discussions de groupe ou d'une collaboration dans le cadre d'un projet.
- Choisissez une plateforme : Sélectionnez un outil de collaboration ou une plateforme de vidéoconférence qui offre des fonctionnalités de salle de réunion. Zoom, Microsoft Teams et Google Meet en sont des exemples.
- S En tant qu'organisateur d'une réunion virtuelle ou d'un webinaire, vous avez la possibilité de créer et de gérer des salles de réunion. Il s'agit notamment d'affecter des participants à des salles de réunion spécifiques, de contrôler leur accès et de surveiller les activités au sein de chaque salle. En étant en mesure de voir les salles de réunion, l'hôte peut s'assurer que les participants sont engagés dans les groupes qui leur ont été attribués et leur fournir toute l'assistance ou les conseils nécessaires. Cette fonction est particulièrement utile pour faciliter les discussions en petits groupes, les projets collaboratifs ou les activités interactives lors des réunions en ligne. N'oubliez pas qu'en tant qu'organisateur, vous avez le pouvoir de rejoindre n'importe quelle salle de réunion pour vérifier ou participer si nécessaire.
Comment affecter un hôte à une salle de réunion?
Pour affecter un hôte à une salle de réunion, procédez comme suit :
- Ouvrez l'onglet "Salles de réunion" sur le côté gauche de la page d'accueil de votre cours.
- Cliquez sur le bouton "Create New".
- Dans le champ "Nom", saisissez le nom de la salle de réunion.
- Cliquez sur "Créer" pour terminer la création de la salle de réunion.
Une fois la salle de réunion créée, vous pouvez y affecter un hôte en :
- En survolant le nom de la salle de réunion et en cliquant sur le menu à trois points qui apparaît.
- Sélectionnez "Assign Host" dans le menu.
- Choisissez le participant que vous souhaitez désigner comme hôte dans la liste des participants.
- Cliquez sur "Enregistrer" pour affecter l'hôte à la salle de réunion.
N'oubliez pas que l'hôte dispose de privilèges et de contrôles supplémentaires dans la salle de réunion qui lui a été attribuée.
Pouvez-vous affecter des personnes spécifiques aux salles de réunion?
Oui, vous pouvez affecter des personnes spécifiques aux salles de réunion en fonction de vos besoins professionnels et de vos préférences en matière de structure des salles. Voici quelques approches que vous pouvez envisager :
- Divisez votre entreprise en équipes : Répartissez les personnes dans les salles de réunion en fonction de leur service, de leur rôle ou de leur équipe de projet. Cela permet de maintenir l'attention et d'encourager la collaboration au sein de groupes spécifiques.
- Désignez des responsables : Désignez des personnes spécifiques pour diriger chaque salle de réunion. Ces responsables peuvent faciliter les discussions, guider les activités et s'assurer que tout le monde participe efficacement.
- Assurez une rotation régulière des responsables : Au lieu de désigner des responsables permanents, vous pouvez répartir les responsabilités entre les membres de l'équipe. Cette approche favorise un sentiment de leadership partagé et offre des possibilités de développement des compétences.
N'oubliez pas que la meilleure approche dépendra de vos besoins spécifiques et des objectifs que vous souhaitez atteindre avec les salles de réunion.
Le tableau blanc est-il disponible dans Google Meet?
Non, le tableau blanc n'est pas disponible dans Google Meet. Google Meet offre diverses fonctionnalités pour les réunions et la collaboration en ligne, telles que la vidéoconférence, le partage d'écran et les options de chat, mais il n'intègre pas de fonction de tableau blanc. Les utilisateurs à la recherche d'une fonctionnalité de tableau blanc pour leurs réunions peuvent envisager d'utiliser d'autres outils dédiés tels que Google Jamboard, Miro ou Microsoft Whiteboard. Ces outils offrent des fonctionnalités de tableau blanc interactif qui permettent aux participants de dessiner, d'écrire et de collaborer en temps réel. Toutefois, l'interface de Google Meet ne comporte pas de fonction de tableau blanc native.
Où se trouve le bouton Activités de Google Meet?
Le bouton Activités Google Meet se trouve sur le côté gauche de la page principale. Il est idéalement placé pour faciliter l'accès et la navigation. Il suffit de rechercher l'icône Activités, qui est généralement représentée par une grille carrée de petits carrés. En cliquant sur ce bouton, vous pouvez explorer et utiliser diverses fonctions et outils interactifs disponibles dans Google Meet. Il s'agit d'une plaque tournante pour les activités de collaboration, qui permet aux utilisateurs d'améliorer leur expérience de réunion. Tirez parti de ce bouton pour tirer le meilleur parti de vos sessions Google Meet.
Click to rate this post![Total: 0 Average: 0]