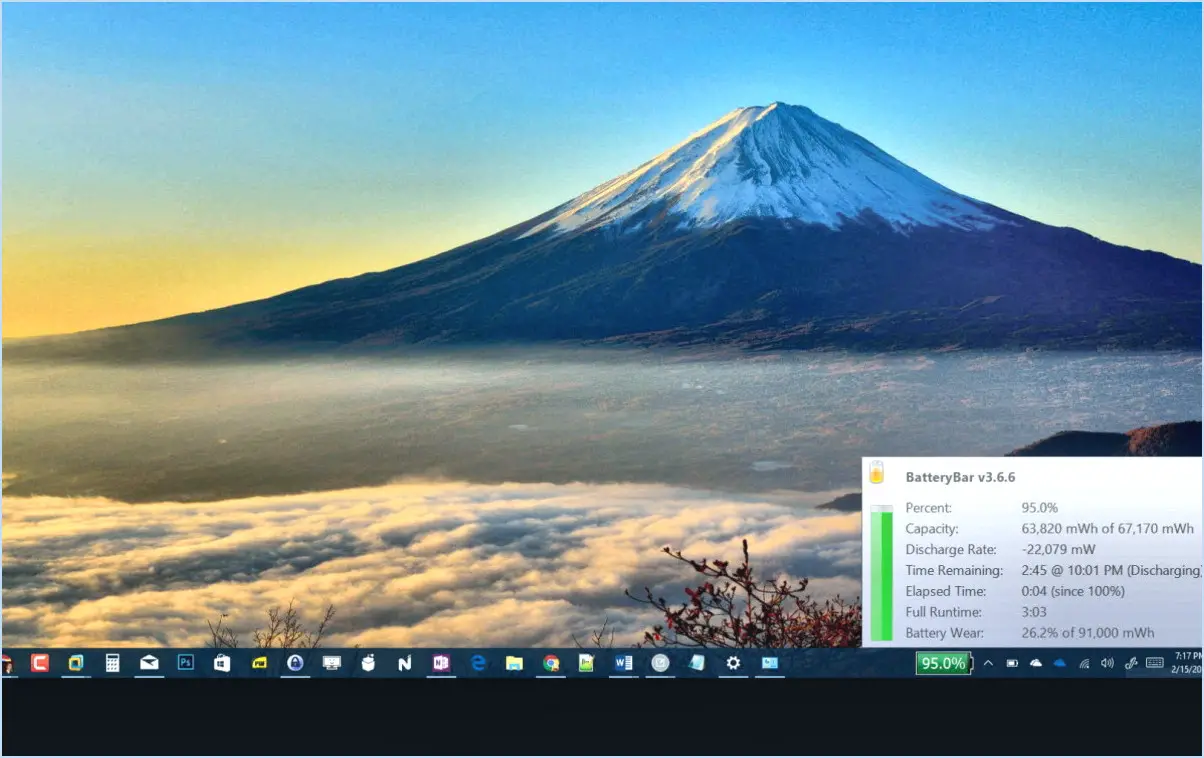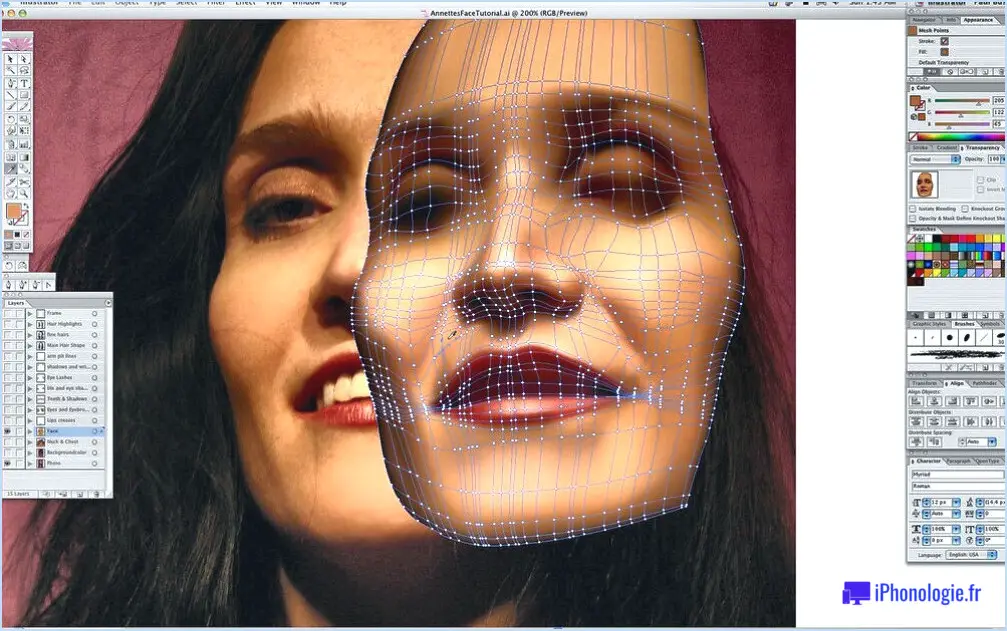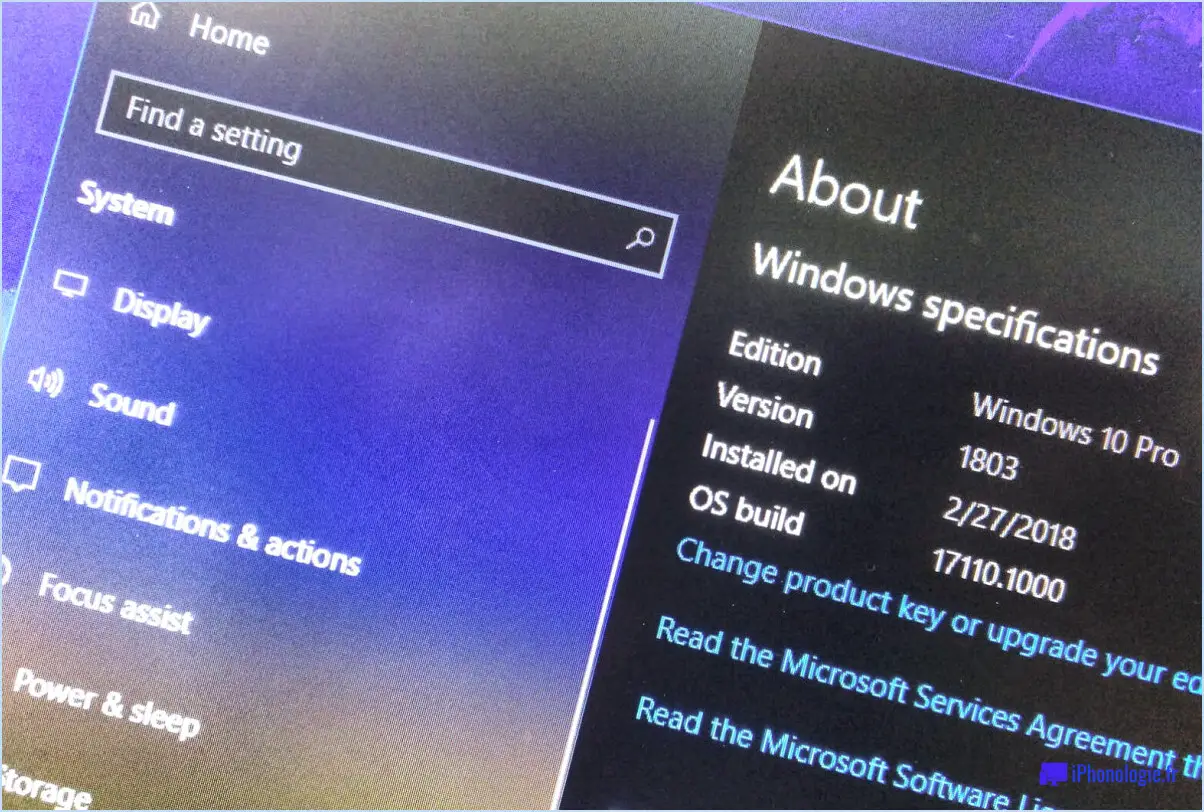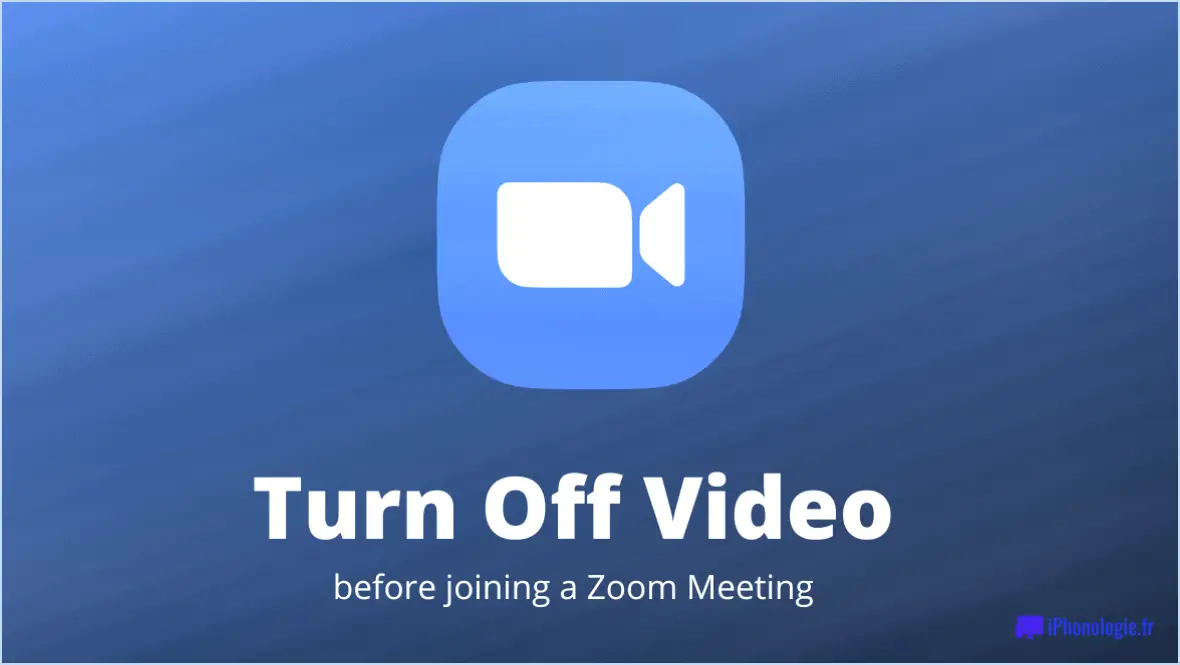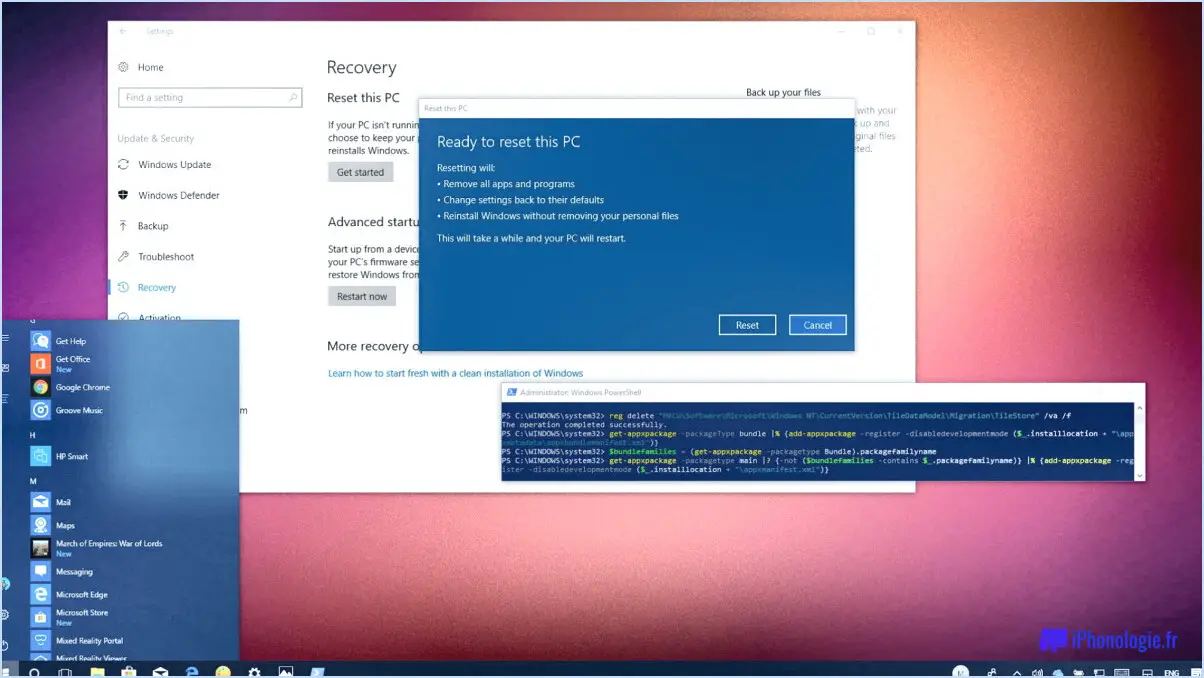Comment utiliser kinemaster sur iphone?

Pour utiliser Kinemaster sur iPhone, suivez ces instructions étape par étape :
- Téléchargez et installez Kinemaster : Ouvrez l'App Store sur votre iPhone et recherchez "Kinemaster". Appuyez sur l'application dans les résultats de la recherche, puis appuyez sur le bouton "Obtenir" ou "Télécharger" pour lancer le processus d'installation. Une fois installée, l'icône de l'application Kinemaster apparaîtra sur votre écran d'accueil.
- Lancez Kinemaster : Localisez l'icône de l'application Kinemaster sur votre écran d'accueil et appuyez dessus pour lancer l'application. Le chargement de l'application peut prendre quelques secondes.
- Créez un nouveau projet : Lorsque vous lancez Kinemaster, l'écran des projets s'affiche. Tapez sur le bouton "+" pour créer un nouveau projet. Vous pouvez choisir parmi différents rapports d'aspect et résolutions en fonction de vos préférences.
- Importez des médias : Après avoir créé un nouveau projet, appuyez sur le bouton "Média" pour importer les fichiers multimédias avec lesquels vous souhaitez travailler. Vous pouvez importer des vidéos, des photos et des fichiers audio à partir du rouleau d'appareils photo de votre iPhone ou d'autres sources.
- Modifiez votre projet : Kinemaster offre une gamme d'outils et de fonctionnalités d'édition pour améliorer vos vidéos. Vous pouvez découper et diviser des clips, ajouter des transitions, appliquer des filtres, ajuster la vitesse de lecture, et bien plus encore. Explorez les différentes options disponibles et procédez à des ajustements en fonction de vos besoins.
- Appliquez le suivi des mouvements : Si vous souhaitez utiliser la fonction de suivi de mouvement de Kinemaster, sélectionnez le clip que vous souhaitez suivre, puis cliquez sur le bouton "Layer". Choisissez "Media" et sélectionnez "Motion Tracking" dans les options. Utilisez votre doigt pour dessiner une boîte autour de l'objet ou de la zone que vous souhaitez suivre, et Kinemaster analysera automatiquement son mouvement.
- Enregistrez et exportez votre projet : Une fois que vous êtes satisfait de vos modifications et du suivi des mouvements, appuyez sur le bouton "Exporter" pour enregistrer et exporter votre projet. Vous pouvez choisir parmi différentes options de sortie telles que la résolution vidéo, le format de fichier et la qualité. Kinemaster traitera la vidéo et l'enregistrera dans le rouleau d'appareils photo de votre iPhone.
Comment utiliser le KineMaster étape par étape?
Pour utiliser le KineMaster, un contrôleur de mouvement convivial, suivez ces instructions étape par étape :
- Téléchargez et installez: Visitez le site officiel de KineMaster et téléchargez l'application compatible avec le système d'exploitation de votre appareil. Installez l'application sur votre appareil.
- Lancez l'application: Localisez l'icône de l'appli KineMaster sur l'écran d'accueil de votre appareil et appuyez dessus pour la lancer.
- Créer un nouveau projet: Tapez sur le bouton "Nouveau projet" pour démarrer un nouveau projet d'édition.
- Importer des médias: Sélectionnez le bouton "Média" pour importer les fichiers multimédias que vous souhaitez modifier. Vous pouvez importer des photos, des vidéos et des fichiers audio à partir du stockage de votre appareil ou d'autres sources connectées.
- Modifier le média: Faites glisser et déposez les fichiers multimédias importés sur la ligne de temps. Utilisez les outils d'édition disponibles, tels que le découpage, la division et le recadrage, pour personnaliser votre contenu multimédia.
- Appliquer des effets: Améliorez vos vidéos en appliquant divers effets, filtres et transitions. Explorez les options proposées par KineMaster pour ajouter une touche visuelle à votre projet.
- Ajouter de l'audio: Importez et modifiez des fichiers audio pour accompagner votre vidéo. Vous pouvez régler les niveaux de volume, les effets de fondu et de fondu enchaîné, et synchroniser l'audio avec les éléments visuels.
- Ajouter du texte et des incrustations: Utilisez l'outil texte pour insérer des titres, des légendes ou des crédits dans votre vidéo. En outre, vous pouvez superposer des autocollants, des images ou des logos à des fins de stratégie de marque.
- Révision et prévisualisation: Lisez le projet pour revoir vos modifications et vous assurer que tout se présente comme vous le souhaitez. Utilisez la fonction de prévisualisation pour vérifier le résultat final.
- Exporter et partager: Lorsque vous êtes satisfait de votre projet, appuyez sur le bouton "Exporter". Choisissez la qualité et le format de sortie souhaités, puis enregistrez la vidéo éditée sur votre appareil. Enfin, partagez-la avec d'autres personnes sur les plateformes de médias sociaux ou par le biais d'applications de messagerie.
N'oubliez pas que si vous avez besoin de conseils ou d'inspiration supplémentaires, vous pouvez également explorer les tutoriels KineMaster disponibles sur des plateformes telles que YouTube.
À quoi sert principalement KineMaster?
KineMaster est un outil polyvalent de montage vidéo et de post-production, principalement connu pour ses capacités exceptionnelles de suivi de mouvement. Il permet aux utilisateurs d'intégrer et de synchroniser de manière transparente des éléments visuels avec des objets en mouvement dans leurs vidéos. Avec KineMaster, vous pouvez suivre les objets avec précision, appliquer divers effets et créer des vidéos de qualité professionnelle. Il est largement utilisé par les créateurs de contenu, les cinéastes et les amateurs de vidéo pour ajouter des effets visuels captivants, des animations de texte et des graphiques à leurs projets. La fonction de suivi des mouvements de KineMaster offre un ensemble d'outils puissants pour améliorer la qualité des vidéos et créer des expériences visuelles attrayantes.
Comment puis-je éditer une vidéo sur KineMaster?
Pour éditer une vidéo sur KineMaster, commencez par ouvrir la vidéo que vous souhaitez éditer dans l'éditeur. Une fois que vous avez chargé votre vidéo, vous trouverez une gamme d'outils commodément situés sur le côté gauche de l'écran. Ces outils vous permettront d'avoir un contrôle total sur votre processus d'édition vidéo.
Voici les principales étapes de l'édition d'une vidéo sur KineMaster :
- Découpage: Utilisez l'outil de découpage pour supprimer les parties non désirées de votre vidéo. Il suffit de faire glisser les poignées au début et à la fin de la chronologie de la vidéo pour sélectionner le segment souhaité.
- Copier et coller: KineMaster vous permet de dupliquer des sections de votre vidéo. Utilisez l'outil de copie pour sélectionner une partie, puis collez-la ailleurs dans la ligne de temps pour créer une répétition ou une continuité.
- Vitesse, couleur et son: Améliorez l'impact de votre vidéo en ajustant sa vitesse, sa couleur et son. KineMaster propose des commandes intuitives pour modifier ces aspects, ce qui vous permet de créer les effets visuels et auditifs souhaités.
Avec ces outils à votre disposition, vous serez en mesure de créer votre vidéo exactement comme vous l'avez imaginée, ajoutant une touche professionnelle à vos efforts d'édition.
Quelle application est meilleure que KineMaster?
Parmi les applications de montage vidéo qui surpassent KineMaster, on peut citer Movavi Video Editor et Adobe Premiere Pro. Movavi Video Editor, un logiciel gratuit, offre une gamme impressionnante de fonctionnalités qui surpassent KineMaster. Grâce à son interface intuitive et à sa gamme complète d'outils, il offre une expérience d'édition transparente. En revanche, Adobe Premiere Pro, bien qu'il s'agisse d'un logiciel payant, se distingue par ses fonctionnalités avancées et son interface conviviale. Il dispose d'un large éventail de fonctionnalités qui surpassent les offres de KineMaster. Que vous optiez pour Movavi Video Editor, rentable et riche en fonctionnalités, ou pour Adobe Premiere Pro, puissant et convivial, ces deux options constituent des alternatives supérieures à KineMaster. Essayez-les et améliorez votre travail d'édition vidéo.
KineMaster est-il bon pour YouTube?
Bien que KineMaster soit une option décente pour le montage vidéo sur YouTube, il existe de meilleures alternatives. Deux d'entre elles sont notables : Movavi Video Editor et Adobe Premiere Pro. Movavi Video Editor se distingue par sa gratuité et ses fonctionnalités que l'on ne retrouve pas dans KineMaster. En revanche, Adobe Premiere Pro, bien que payant, surpasse KineMaster grâce à son ensemble de fonctionnalités robustes et à son interface conviviale.
Quel est le meilleur KineMaster ou CapCut?
En comparant KineMaster et CapCut il n'y a pas de vainqueur incontestable. Les deux programmes d'édition vidéo offrent une gamme de fonctionnalités qui peuvent aider à l'édition de séquences. Cependant, le choix entre les deux dépend en fin de compte des préférences personnelles.
Si vous avez besoin d'un éditeur vidéo complet, KineMaster est une option appropriée. Il fournit un ensemble robuste d'outils et de fonctionnalités pour un montage vidéo approfondi, y compris des couches multiples, l'incrustation chromatique et le mixage audio.
D'autre part, si vous recherchez un solution rapide et conviviale, CapCut est peut-être le meilleur choix. Il offre une expérience d'édition simplifiée avec des commandes intuitives et des fonctionnalités telles que des filtres, des effets et des transitions.
Tenez compte de vos besoins spécifiques en matière de montage et de vos préférences pour déterminer quel programme correspond le mieux à vos exigences. KineMaster et CapCut ont tous deux leurs points forts, alors prenez votre décision en fonction de ce qui convient à votre style de montage et à vos objectifs.
Quelle est la meilleure application gratuite de montage vidéo pour iPhone?
La meilleure application gratuite de montage vidéo pour iPhone est iMovie. Avec son interface conviviale et sa réputation de longue date en matière de montage de haute qualité, iMovie est un excellent choix, en particulier pour les débutants. Il offre une gamme de fonctionnalités et d'outils permettant de créer des vidéos de qualité professionnelle directement sur votre iPhone.