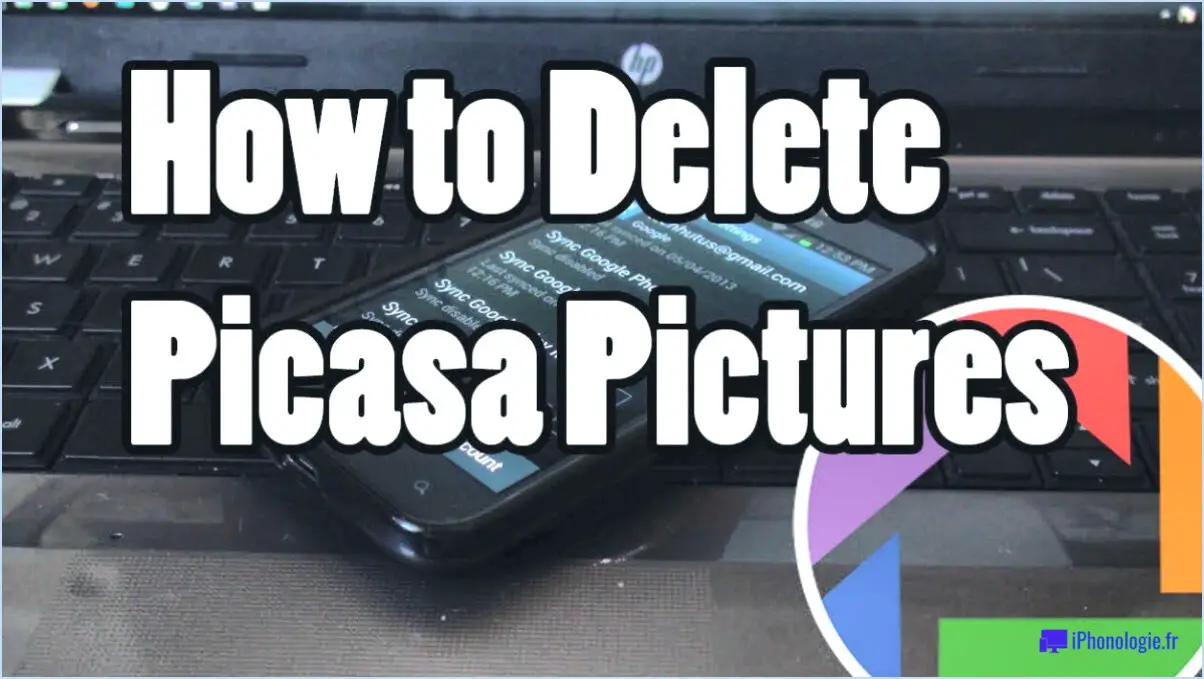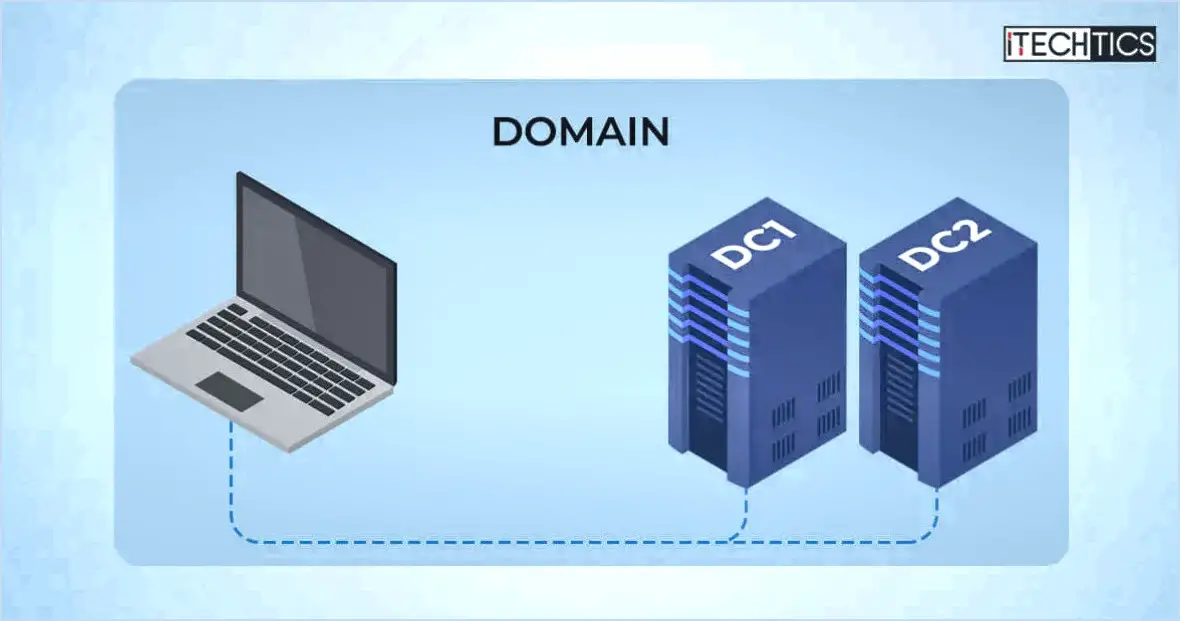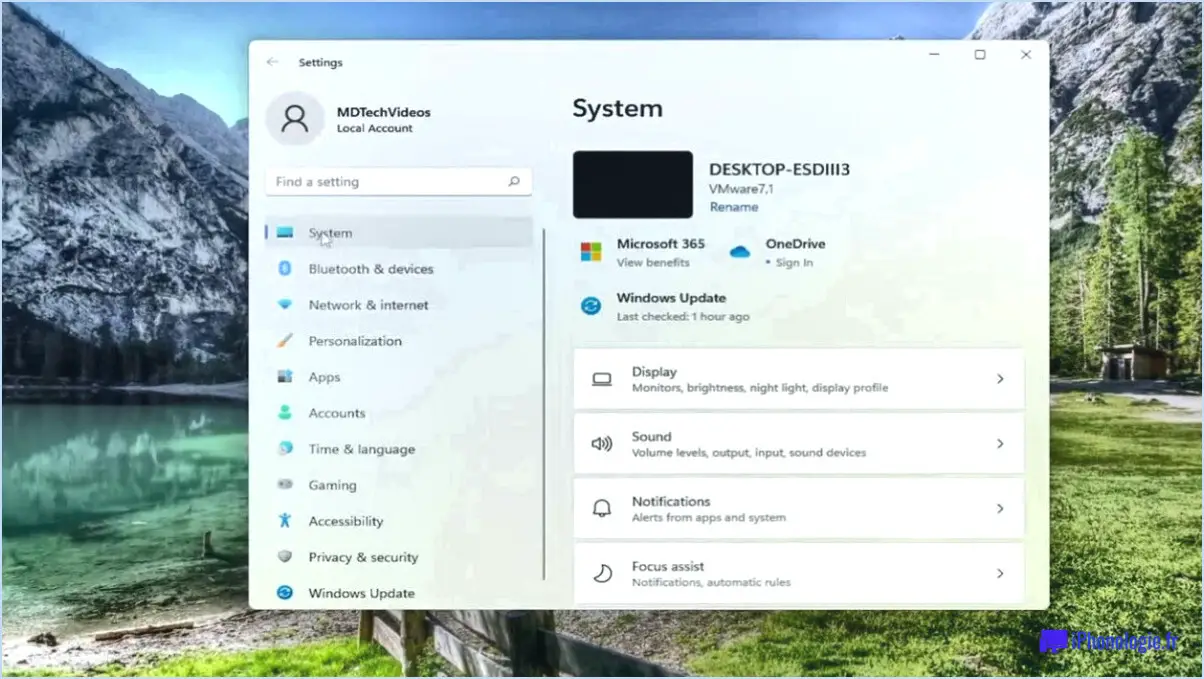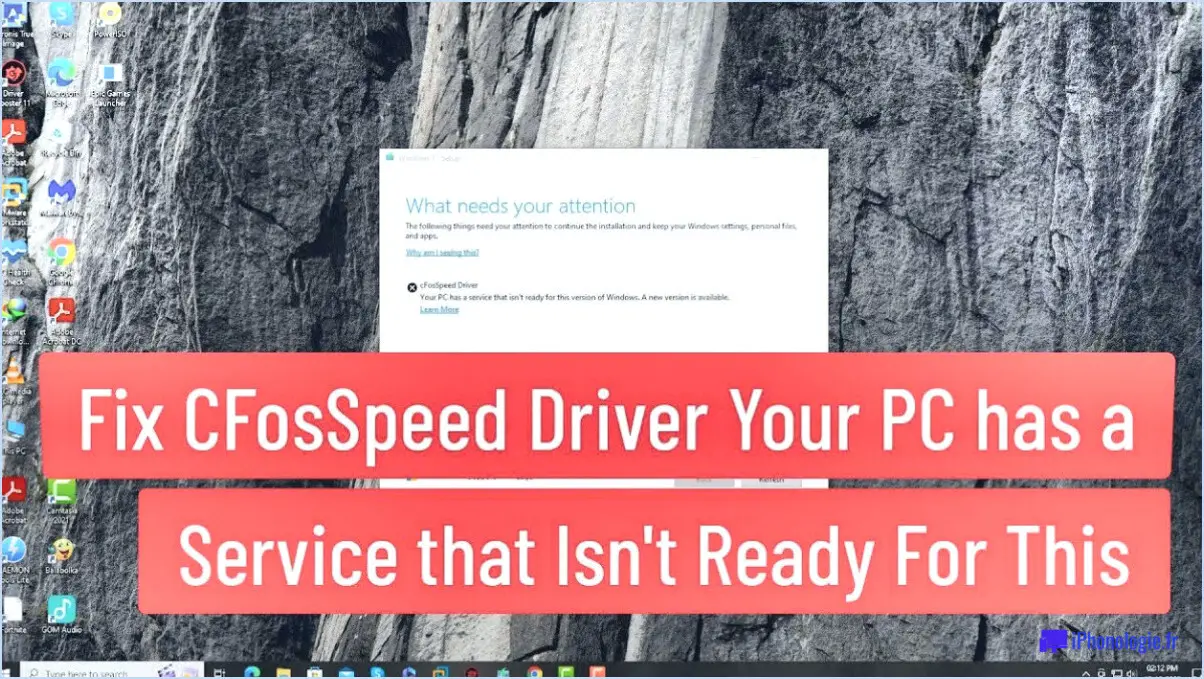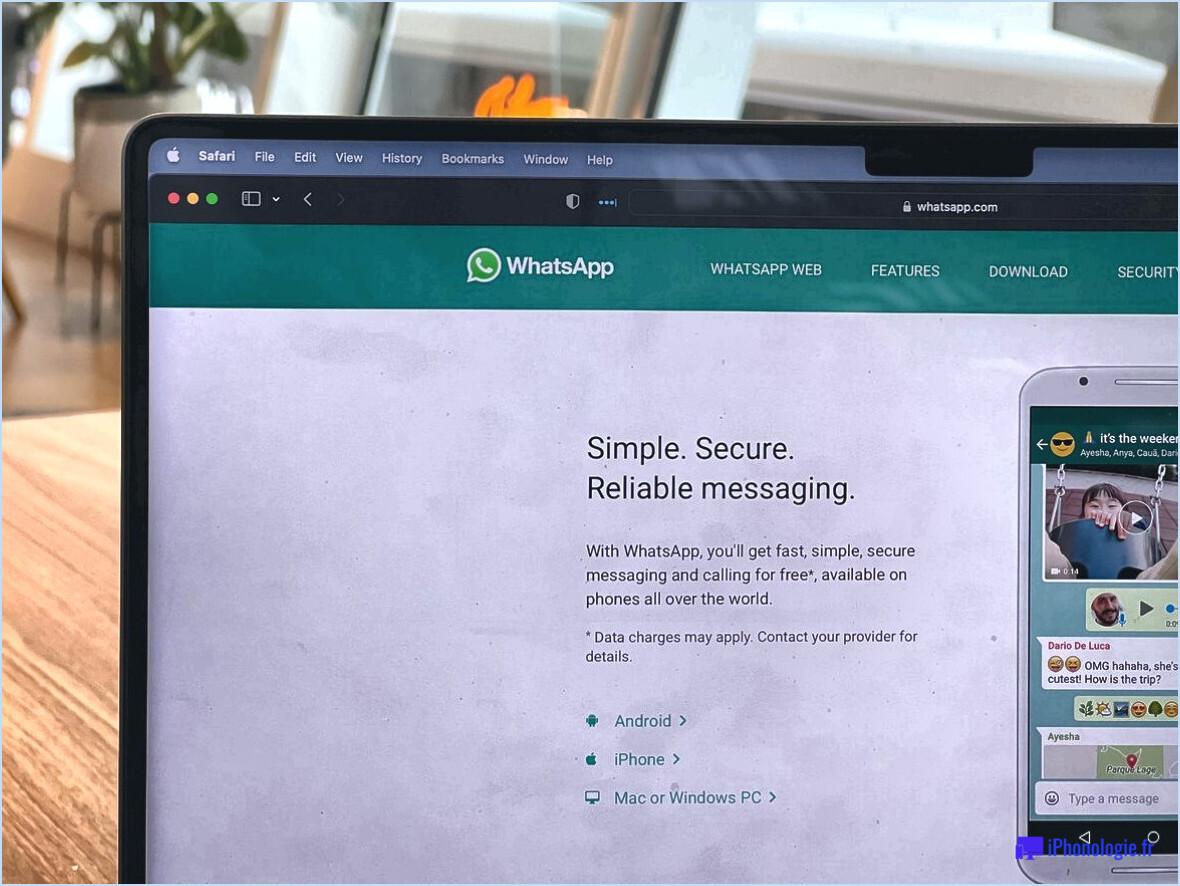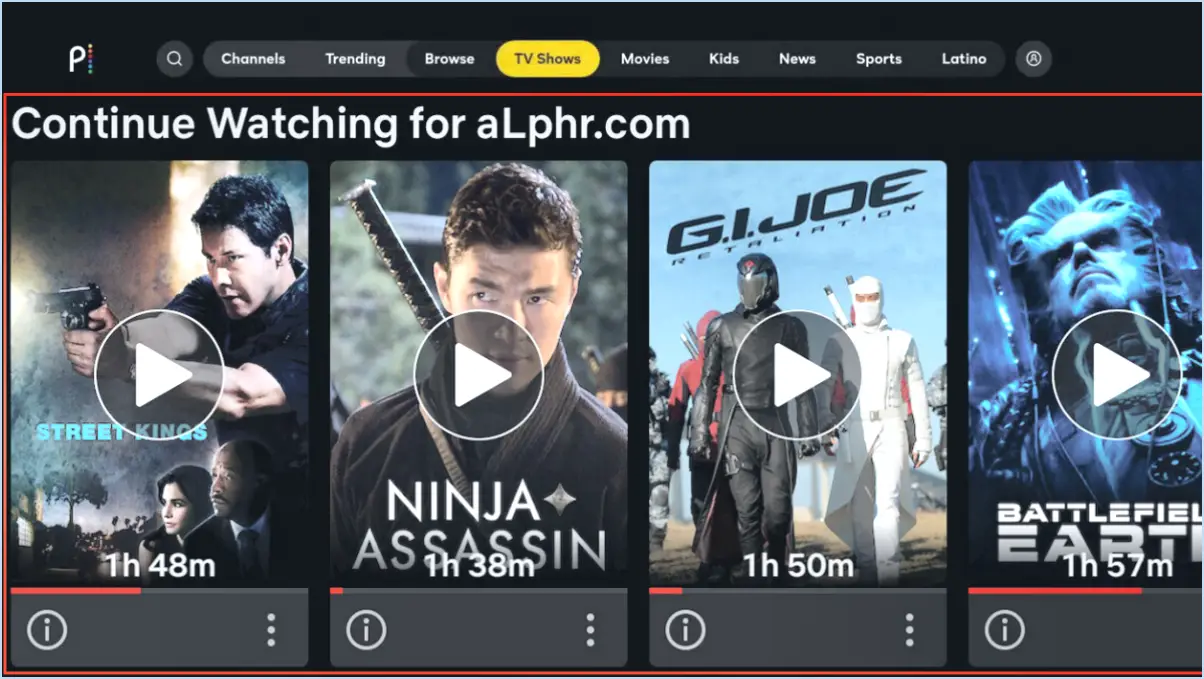Comment utiliser la fonction d'envoi d'onglet à soi-même de chrome?
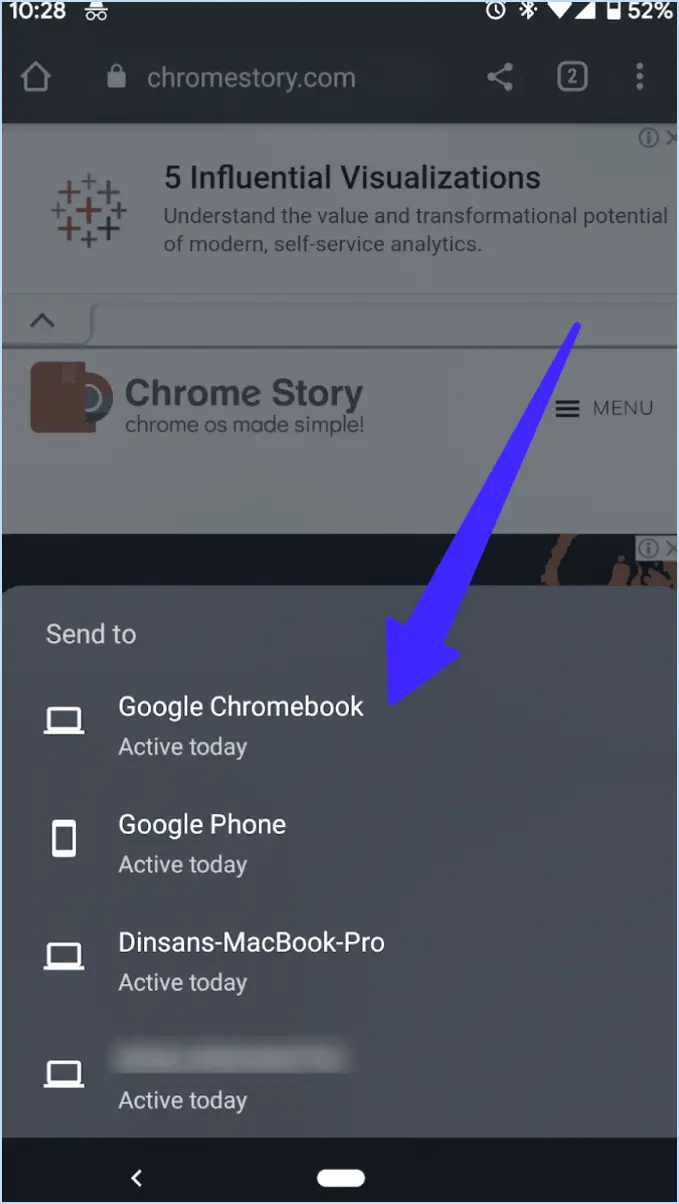
Pour utiliser la fonction Chrome Send Tab to Self de manière transparente, suivez les étapes suivantes :
- Accédez au menu: Tout d'abord, localisez l'icône des trois points positionnée dans le coin supérieur droit de la fenêtre de votre navigateur Chrome. Cette icône représente le menu du navigateur.
- Ouvrir le menu: Cliquez sur les trois points, et un menu déroulant apparaîtra avec différentes options.
- Sélectionnez « Envoyer à l'appareil »: Parmi les options du menu déroulant, trouvez et cliquez sur « Envoyer à l'appareil ». Cette action lancera le processus d'envoi de l'onglet vers un autre appareil.
- Choisissez votre appareil: Après avoir sélectionné « Envoyer vers un appareil », un sous-menu apparaît, affichant une liste d'appareils liés à votre compte Google. Choisissez l'appareil spécifique vers lequel vous souhaitez envoyer l'onglet.
- Onglet envoyé avec succès: Après avoir sélectionné l'appareil de destination, l'onglet sera rapidement envoyé. Vous recevrez une notification de confirmation indiquant que la transmission a réussi.
N'oubliez pas que les appareils d'envoi et de réception doivent être connectés à Internet et au même compte Google pour que cette fonction fonctionne efficacement.
Pour une expérience optimisée, assurez-vous d'utiliser la dernière version de Chrome, car la disponibilité des fonctionnalités peut varier en fonction des mises à jour. En outre, assurez-vous que les appareils auxquels vous souhaitez envoyer des onglets sont correctement synchronisés avec votre compte Google afin de permettre une communication fluide entre eux.
Incorporez cette fonctionnalité à votre routine de navigation pour partager sans effort les onglets entre les appareils et rationaliser votre flux de travail. Elle est particulièrement utile lorsque vous passez de votre ordinateur de bureau à un appareil mobile ou vice versa, car elle vous permet d'accéder à la même page web en toute transparence.
Comment envoyer tous les onglets ouverts dans Chrome?
Pour envoyer sans effort tous les onglets ouverts dans Chrome, il suffit d'utiliser le raccourci clavier Ctrl + Shift + T. Cette combinaison astucieuse permet de rouvrir l'onglet le plus récemment fermé et de regrouper vos onglets ouverts. Cette astuce s'avère incroyablement pratique lorsque vous souhaitez consolider vos sessions de navigation ou partager plusieurs pages en une seule fois. Dites adieu à la corvée du partage individuel des onglets et adoptez cette solution rapide pour rationaliser votre navigation sur le web.
Peut-on épingler un onglet dans Chrome?
Certainement ! Épingler un onglet dans Chrome en suivant les étapes suivantes :
- Cliquez avec le bouton droit de la souris sur: Cliquez avec le bouton droit de la souris sur l'onglet que vous souhaitez épingler.
- Sélectionnez « Epingler l'onglet »: Dans le menu contextuel qui s'affiche, choisissez l'option intitulée « Onglet d'épinglage ».
- Onglet épinglé: L'onglet est désormais épinglé sur le côté gauche de votre fenêtre Chrome.
L'épinglage des onglets permet d'accéder facilement aux sites web fréquemment utilisés et de les organiser. Il s'agit d'une fonctionnalité pratique pour rationaliser votre expérience de navigation.
Comment envoyer un lien par courrier électronique dans Google Chrome?
Pour envoyer un lien par e-mail dans Google Chrome, procédez comme suit :
- Ouvrez le lien dans un nouvel onglet en cliquant dessus.
- Cliquez avec le bouton droit de la souris sur l'onglet.
- Sélectionnez « Copier l'adresse du lien » dans le menu contextuel.
- Ouvrez votre programme de messagerie et créez un nouveau message.
- Dans le champ « À », collez le lien copié.
- Ajoutez l'adresse électronique du destinataire dans le champ « À ».
- Composez votre message électronique comme vous le souhaitez.
- Envoyez le message.
Cette procédure permet de s'assurer que le destinataire reçoit le lien que vous souhaitez partager directement par courrier électronique.
Comment envoyer des onglets d'un appareil à l'autre?
L'envoi d'onglets entre appareils peut être réalisé à l'aide de plusieurs méthodes :
- Fonctionnalité de partage intégrée dans Chrome :
- Ouvrez l'onglet souhaité et appuyez sur les trois points dans le coin supérieur droit.
- Sélectionnez « Partager » dans le menu.
- Choisissez l'appareil avec lequel vous souhaitez partager l'onglet.
- L'application Tabby :
- Utilisez l'application Tabby pour le partage d'onglets en temps réel.
- Collaborez et partagez des onglets en toute transparence avec d'autres personnes.
Choisissez la méthode qui répond le mieux à vos besoins pour un partage efficace des onglets entre les appareils.
Chrome dispose-t-il d'un bouton de partage?
Oui, Chrome dispose d'une bouton de partage qui permet de partager du contenu en toute transparence. Il suffit de cliquer sur le bouton et de choisir la méthode de partage que vous préférez : courriel, médias sociaux ou d'autres options.
Qu'est-ce que l'icône de partage dans Chrome?
L'icône icône de partage dans Chrome est un symbole carré compact situé dans le coin supérieur droit de l'interface du navigateur. Elle permet aux utilisateurs d'afficher en toute transparence partager des pages web et divers contenus avec d'autres personnes.
Pourquoi l'envoi vers un appareil Chrome ne fonctionne-t-il pas?
Si vous rencontrez des problèmes avec envoyer vers un appareil Chrome plusieurs facteurs peuvent être en cause. Tout d'abord, le système d'exploitation de votre ordinateur paramètres de sécurité de votre ordinateur peuvent empêcher l'utilisation de la fonction. Pour y remédier, accédez aux paramètres de Chrome. Dans la section Avancés, accédez à Confidentialité et sécurité, et assurez-vous que l'option « Envoyer une copie de tous les messages envoyés depuis cet ordinateur vers mes appareils » est cochée. Si cette option est déjà activée, tentez une redémarrage de l'ordinateur pour résoudre le problème.
Comment envoyer le lien?
Pour envoyer un lien, vous avez plusieurs possibilités :
- Copier et Coller : Il suffit de copier le lien et de le coller dans un courriel ou un message de discussion.
- Outils de partage de liens : Utilisez des outils de partage de liens dédiés qui non seulement facilitent le partage, mais offrent également des fonctions de suivi. Ces outils peuvent aider à surveiller l'ouverture des liens et les clics, fournissant ainsi des informations précieuses.