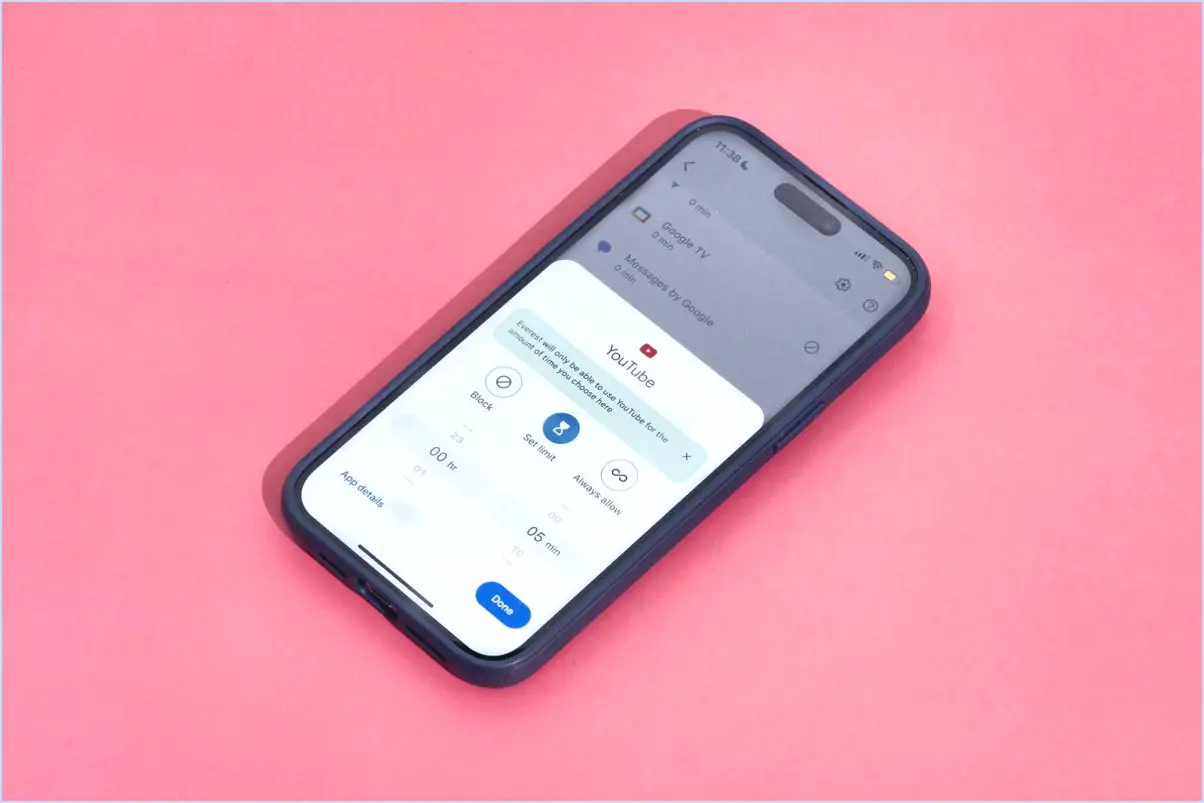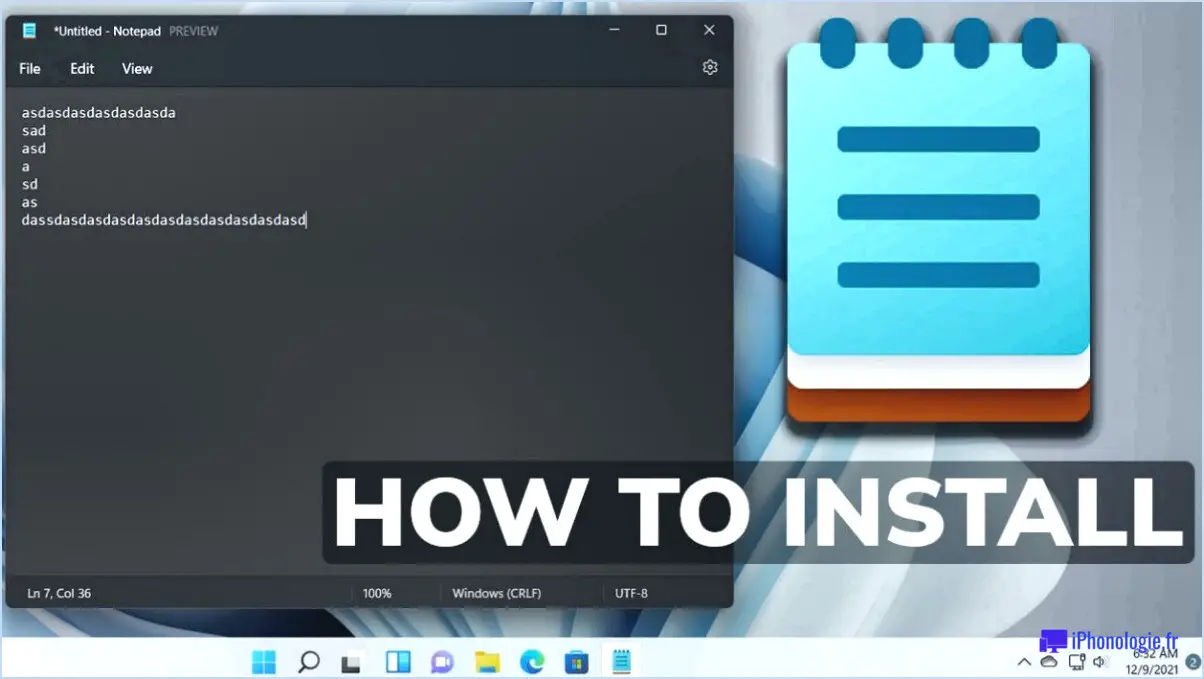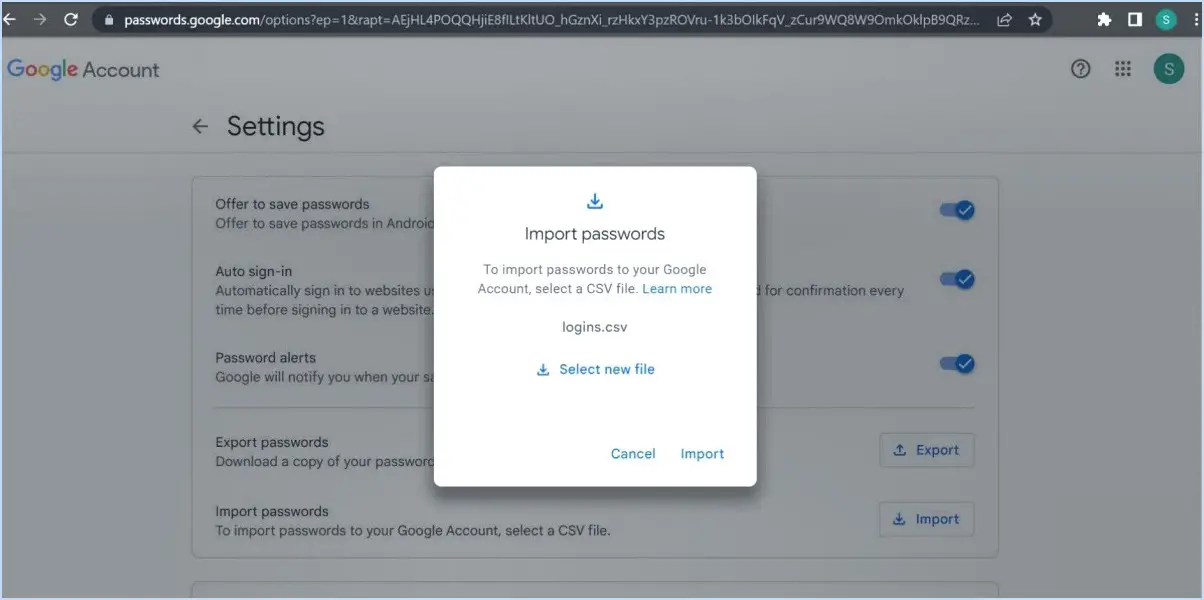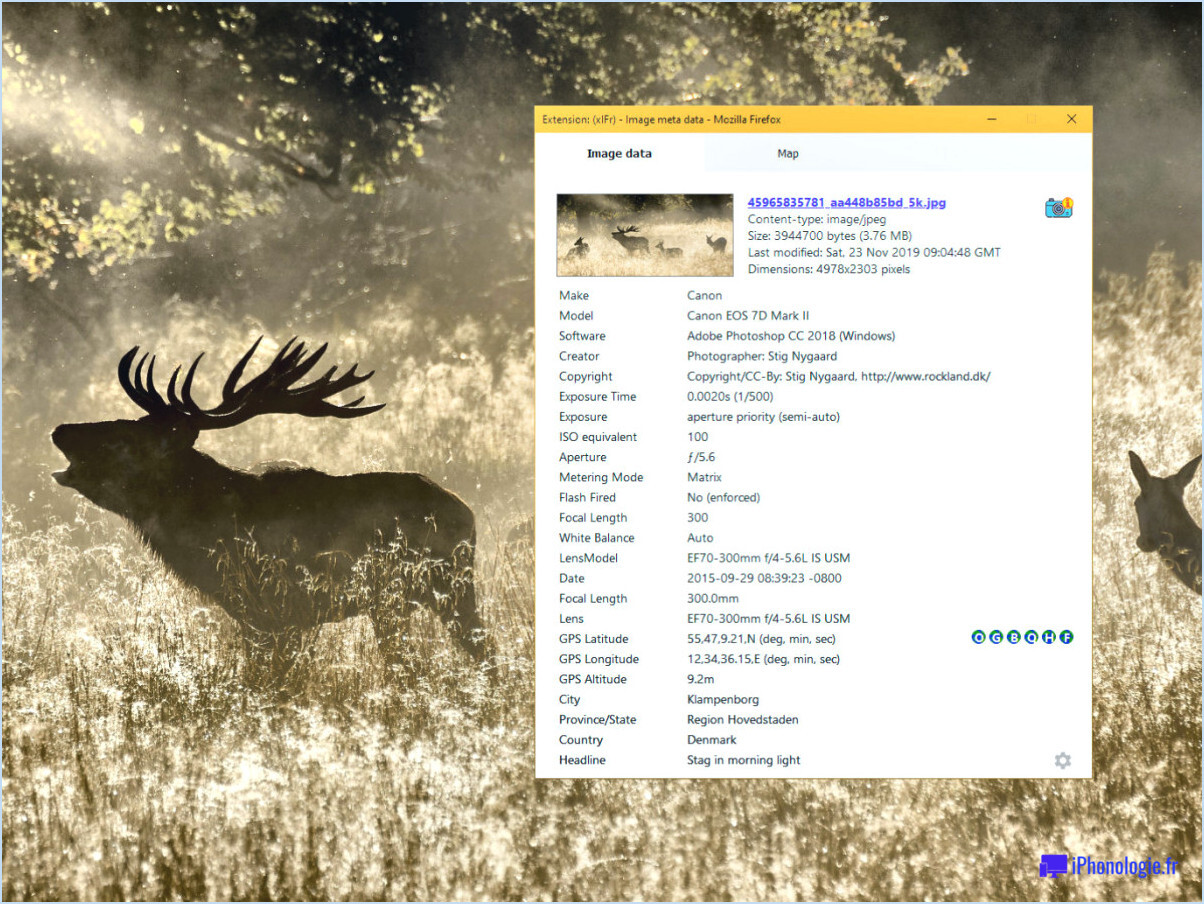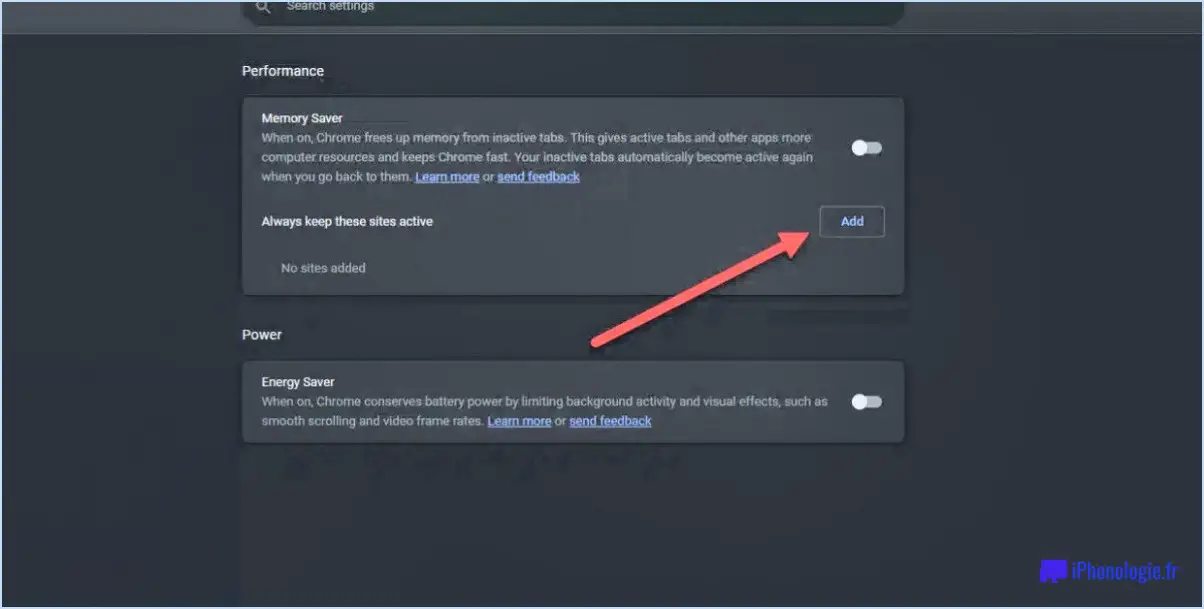Comment utiliser la fonction diaporama de windows 7?
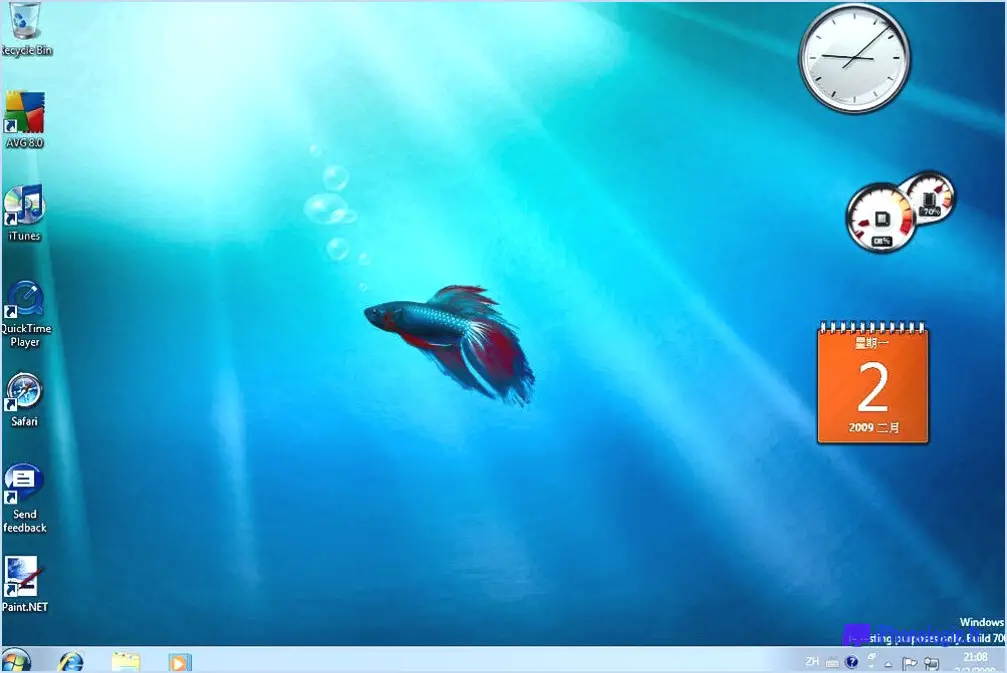
Pour tirer le meilleur parti de la fonction diaporama du bureau de Windows 7, procédez comme suit :
- Ouvrez les paramètres de personnalisation : Commencez par accéder au menu Personnalisation . Pour ce faire, cliquez avec le bouton droit de la souris sur le bureau et sélectionnez Personnaliser dans le menu contextuel. Vous pouvez également ouvrir la fenêtre Démarrer tapez "personnalisation" dans la boîte de recherche et choisissez Personnalisation dans les résultats.
- Choisissez l'arrière-plan du bureau : Dans le panneau de configuration de la personnalisation, localisez et cliquez sur l'icône Arrière-plan du bureau et cliquez sur ce lien. Vous accéderez ainsi aux paramètres qui vous permettront de personnaliser l'apparence de votre bureau.
- Sélectionnez vos images : Dans les paramètres de l'arrière-plan du bureau, vous trouverez une section intitulée Emplacement de l'image. Cliquez ici sur l'icône Parcourir pour naviguer jusqu'au dossier contenant les images que vous souhaitez inclure dans votre diaporama. Vous pouvez sélectionner plusieurs images en maintenant enfoncée la touche Ctrl tout en cliquant sur chaque image.
- Ajuster les paramètres du diaporama : Sous les images sélectionnées, vous verrez apparaître les paramètres suivants Changer d'image tous les menu déroulant. Cette option permet de définir la fréquence de transition des images. Vous pouvez choisir des intervalles allant de 10 secondes à 1 jour.
- Choisissez la position de l'image : Vous pouvez également régler la position de l'image. position de l'image pour déterminer comment les images sont affichées sur votre bureau. Les options sont les suivantes : Remplir, Ajuster, Étirer, Mosaïquer et Centrer. Expérimentez-les pour trouver la meilleure solution pour vos images.
- Mélanger les images (facultatif) : Si vous souhaitez que les images apparaissent dans un ordre aléatoire, cochez l'option Aléatoire la case Aléatoire.
- Enregistrez vos modifications : Lorsque vous êtes satisfait de vos choix, cliquez sur le bouton Enregistrer les modifications en bas de la fenêtre. Windows 7 appliquera les images et les paramètres choisis à votre bureau.
Conseil : Vous pouvez ajouter d'autres images au diaporama en répétant simplement les étapes 3 à 7. Cela vous permet de créer une expérience de bureau diversifiée et visuellement attrayante.
Comment récupérer un dossier caché?
Pour récupérer un dossier caché, vous avez plusieurs options à votre disposition :
- Option Afficher les fichiers cachés : Ouvrez votre explorateur de fichiers (tel que l'Explorateur de fichiers sous Windows ou le Finder sous Mac). Recherchez le menu "Affichage" et sélectionnez l'option "Afficher les fichiers cachés" ou "Afficher les éléments cachés". Les dossiers cachés seront alors visibles dans le répertoire.
- Invite de commande : Si vous êtes à l'aise avec les interfaces de ligne de commande, vous pouvez utiliser l'invite de commande. Naviguez jusqu'à l'emplacement du dossier caché à l'aide de la commande "cd". Utilisez ensuite la commande "dir /a:h" pour dresser la liste des fichiers et dossiers cachés.
N'oubliez pas qu'une fois que vous avez récupéré votre dossier caché, vous pouvez souhaiter le cacher à nouveau à des fins de sécurité ou d'organisation. Il vous suffit d'inverser les étapes ci-dessus pour le cacher à nouveau.
Choisissez la méthode qui convient à votre niveau de confort et à votre système d'exploitation, et vous retrouverez votre dossier caché en un rien de temps.
Comment récupérer des fichiers cachés sur ma clé USB à l'aide de CMD?
Pour récupérer les fichiers cachés sur votre clé USB à l'aide de CMD, employez la commande "attrib". Cette commande polyvalente modifie les attributs des fichiers et des répertoires. Pour dévoiler des fichiers cachés, utiliser la commande "attrib +h". Voici comment procéder :
- Insérer votre clé USB dans le port USB de votre ordinateur.
- Accéder l'invite de commande en tapant "cmd" dans la barre de recherche de Windows et en sélectionnant "Invite de commande".
- Naviguer au lecteur USB en tapant la lettre du lecteur correspondant (par exemple, "D :") suivie de la touche Entrée.
- Entrer la commande "attrib +h /s /d. "et appuyer sur Entrer.
- Attendre pour que le processus se termine ; cette commande révélera tous les fichiers cachés sur la clé USB.
N'oubliez pas qu'il est essentiel de faire preuve de prudence et d'attention lorsque vous utilisez CMD pour modifier des fichiers. Vérifiez deux fois la lettre du lecteur et la syntaxe de la commande afin d'éviter toute modification involontaire.
Comment ouvrir des dossiers cachés sur Android?
A ouvrir des dossiers cachés sur Android vous avez plusieurs options :
- Paramètres de l'appareil : Naviguez jusqu'aux paramètres de votre appareil, puis trouvez l'option "Affichage" ou "Stockage" ou section. Recherchez l'option "Afficher les fichiers cachés" et activez-la.
- Application gestionnaire de fichiers : Utilisez une application de gestion de fichiers telle que "ES File Explorer" ou "Explorateur solide". Ces applications offrent souvent une fonction intégrée pour visualiser les fichiers cachés vous permettant d'accéder directement aux dossiers cachés.
N'oubliez pas qu'une fois que vous avez accédé au contenu caché, il est conseillé de modifier les paramètres pour renforcer la sécurité.
Comment afficher tous les fichiers sur Android?
A afficher tous les fichiers sur Android vous avez plusieurs possibilités. Tout d'abord, vous pouvez utiliser une application d'exploration de fichiers telle que ES File Explorer. Cette application vous permet de naviguer dans le stockage de votre appareil, de localiser et de gérer divers fichiers et dossiers sans effort.
Vous pouvez également opter pour l'application gestionnaire de fichiers intégré sur Android. Pour y accéder, ouvrez l'application Paramètres et naviguez jusqu'à l'onglet Stockage(stockage). Dans cette section, vous trouverez une liste complète de tous les fichiers et dossiers résidant sur votre appareil. Ce gestionnaire de fichiers natif offre un moyen simple d'organiser et d'accéder à vos données.
Comment afficher les fichiers cachés dans Transfert de fichiers Android?
Pour afficher les fichiers cachés dans Android File Transfer, suivez les étapes suivantes :
- Ouvrez Android File Transfer: Lancez le programme sur votre ordinateur. Assurez-vous que votre appareil Android est connecté via USB.
- Accéder aux préférences: Dans la fenêtre Transfert de fichiers Android, cliquez sur le menu "Transfert de fichiers Android" dans le coin supérieur gauche de votre écran. Un menu déroulant apparaît.
- Naviguez jusqu'à Afficher les préférences: Dans le menu déroulant, sélectionnez "Préférences". La fenêtre des préférences s'ouvre alors.
- Afficher les fichiers cachés: Dans la fenêtre Préférences, allez dans l'onglet "Affichage". Vous trouverez une option intitulée "Afficher les fichiers cachés". Cochez la case correspondante.
- Enregistrer les modifications: Après avoir coché la case, fermez la fenêtre Préférences. Android File Transfer affichera désormais les fichiers et dossiers cachés sur votre appareil Android.
En suivant ces étapes, vous pouvez facilement accéder et gérer les fichiers cachés en utilisant Android File Transfer.
Où sont stockés les fichiers Vault dans Android?
Les fichiers Vault sont stockés dans la mémoire interne de l'appareil Android.