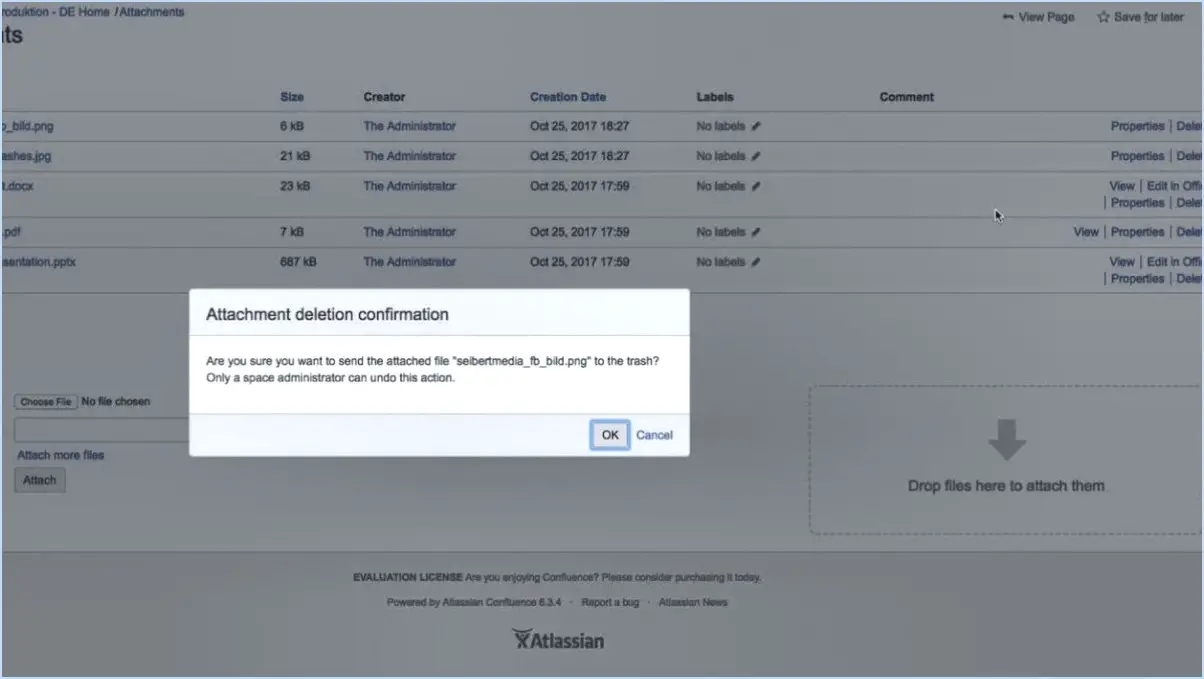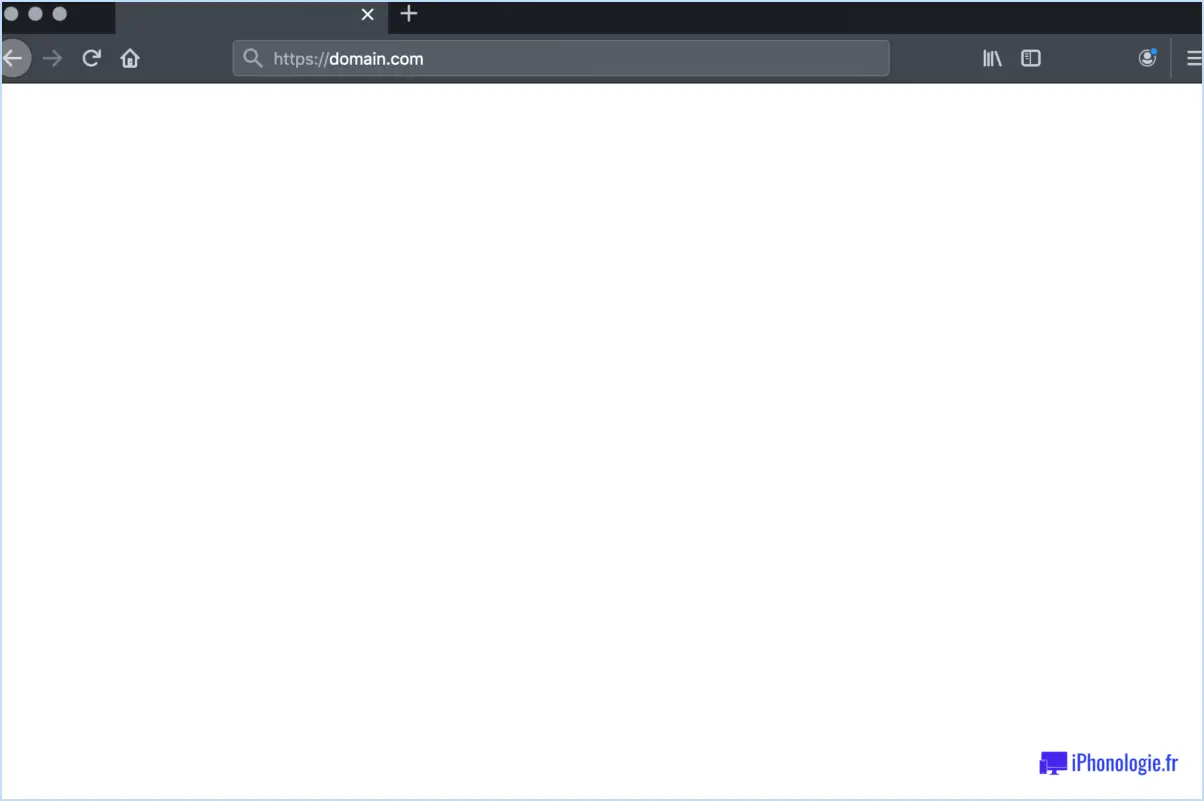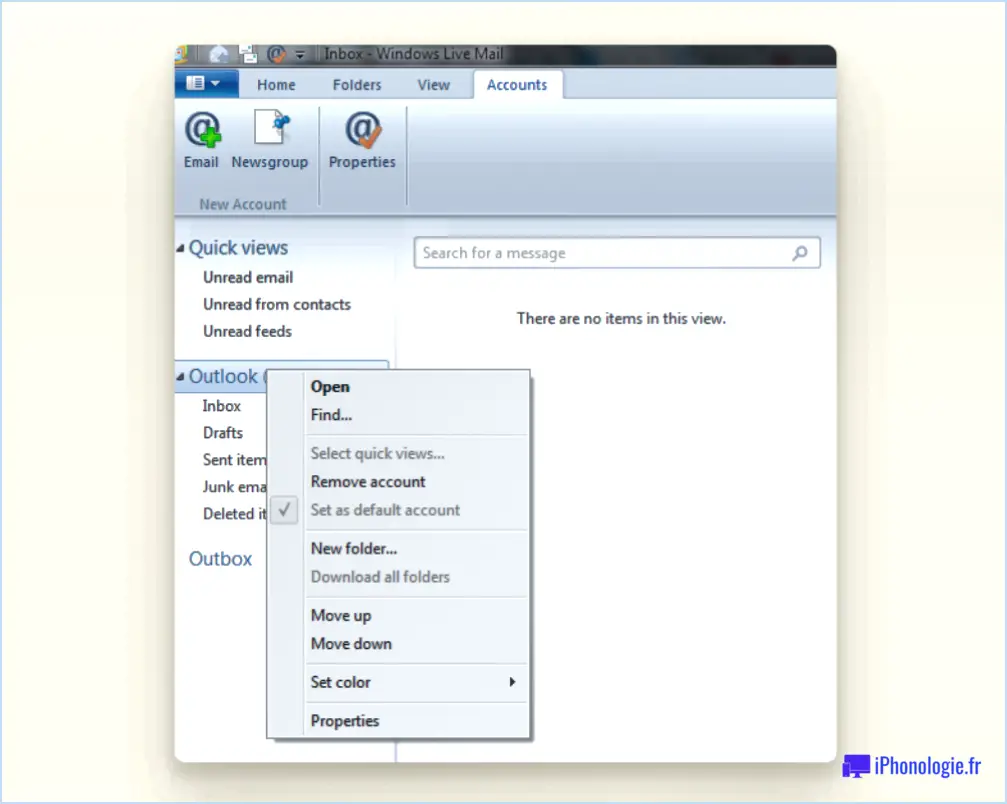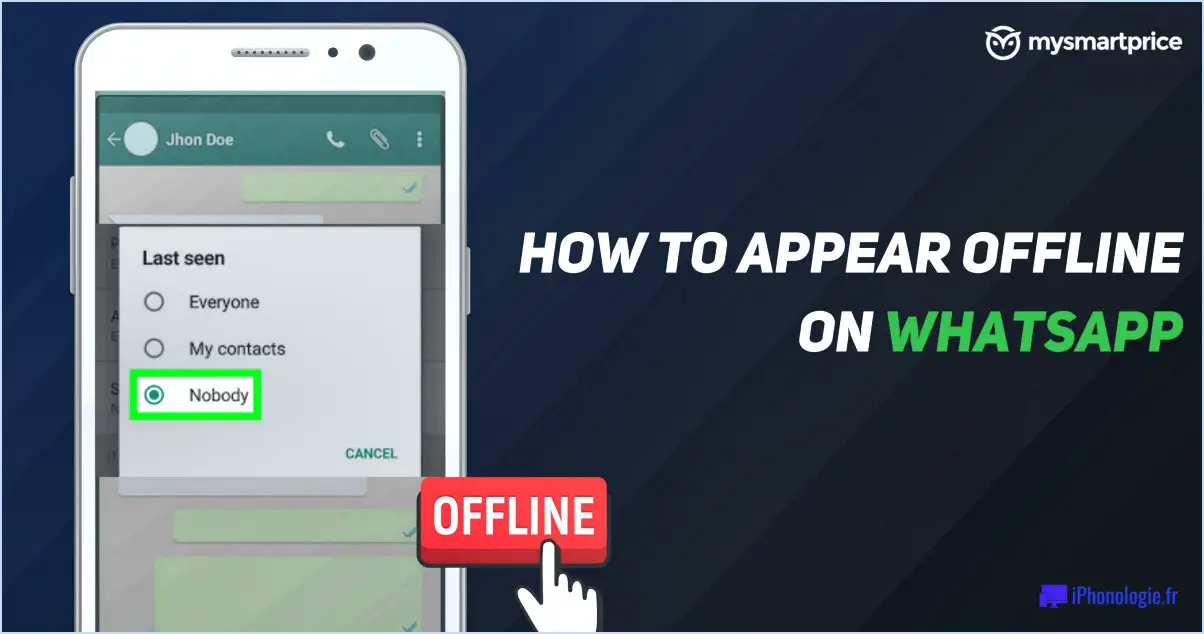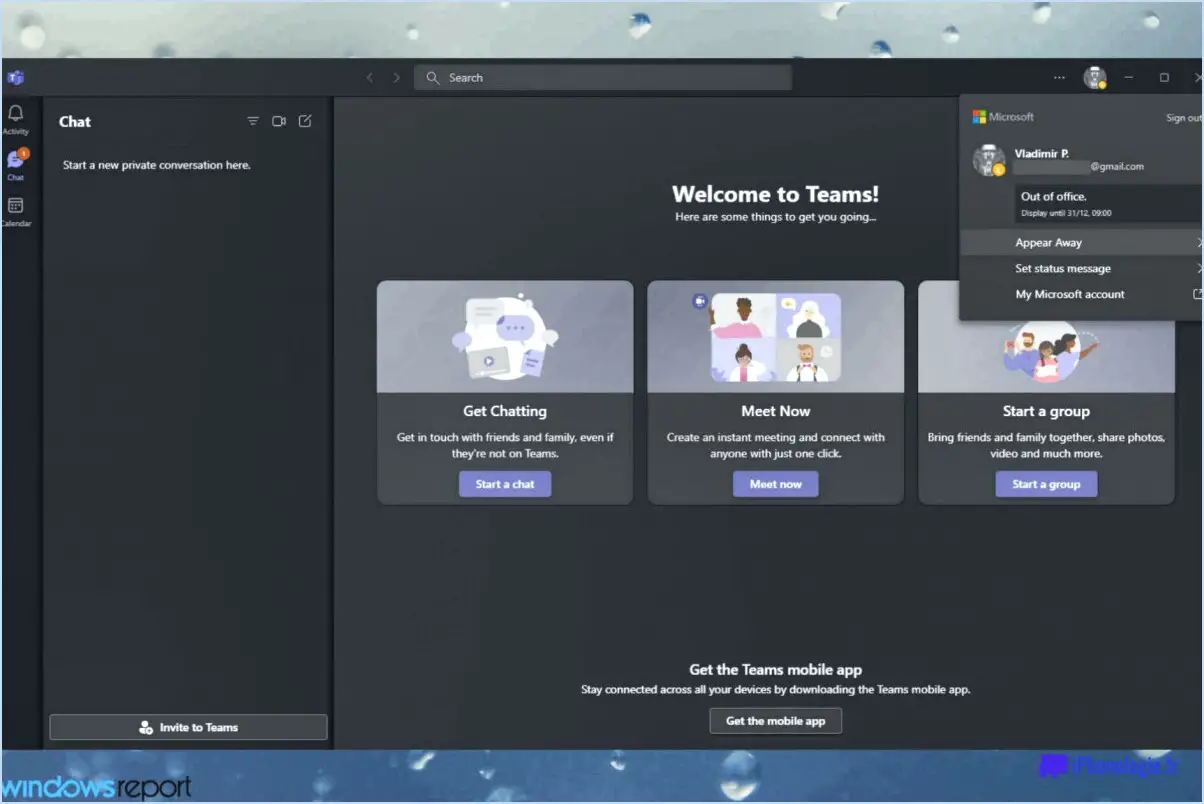Comment utiliser le décodeur Burp Suite?
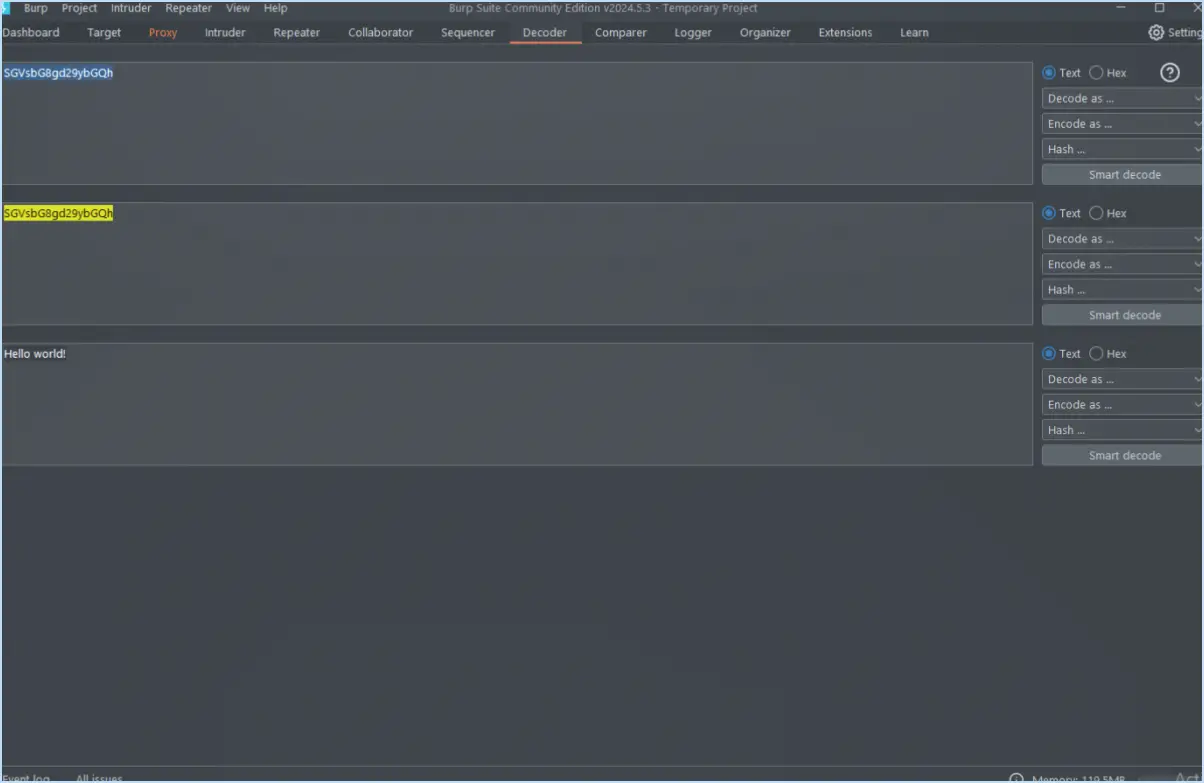
Pour utiliser efficacement la puissance de Burp Suite Decoder, suivez les étapes suivantes pour décoder les demandes et les réponses de manière transparente :
- Ouvrez Burp Suite et accédez à l'onglet Décodeur : Lancez l'application Burp Suite et accédez à l'onglet « Decoder ». Cet onglet sert de passerelle vers les fonctionnalités de décodage, ce qui vous permet de manipuler les données sans effort.
- Sélectionnez la demande ou la réponse à décoder : Une fois dans l'onglet Decoder, vous avez le choix entre décoder une « Request » (demande) ou une « Response » (réponse). Ce choix dépend du fait que vous travaillez avec des données entrantes ou sortantes.
- Décodage d'une requête :
- Si vous choisissez de décoder une requête, il vous suffit de coller les données codées dans le champ de saisie prévu à cet effet. Il peut s'agir de données interceptées à partir de votre navigateur ou de toute autre source.
- Après avoir collé le contenu encodé, sélectionnez le type d'encodage approprié. Il peut s'agir d'URL, de Base64, de HTML ou d'autres formats.
- Cliquez sur le bouton « Décoder » pour voir le résultat transformé et lisible par l'homme. L'outil décode l'encodage, rendant les données compréhensibles.
- Décodage d'une réponse :
- Pour décoder une réponse, vous extrayez généralement le contenu codé de la réponse du serveur, que vous avez peut-être interceptée pendant les tests.
- Collez les données encodées dans la boîte de saisie comme précédemment et choisissez le type d'encodage approprié.
- Lancez le processus de décodage en cliquant sur le bouton « Décoder », révélant ainsi les informations déchiffrées.
- Analyser et utiliser les données décodées :
- Les données décodées étant désormais visibles, vous pouvez les analyser pour détecter des vulnérabilités, des problèmes potentiels ou simplement pour les comprendre.
- Vous pouvez découvrir des paramètres cachés, des informations sensibles ou d'autres détails qui sont masqués dans la version codée.
N'oubliez pas que l'outil Burp Suite Decoder rationalise le processus de transformation des données codées en format lisible par l'homme. Cette capacité est particulièrement précieuse lors des tests de sécurité et de l'analyse des applications web, car elle permet de découvrir des aspects cachés de la communication entre votre navigateur et le serveur.
En conclusion, Burp Suite Decoder simplifie le décodage des requêtes et des réponses, en offrant une vue claire de la forme originale des données. Cette vision peut aider à identifier les failles de sécurité, à comprendre le comportement de l'application et à assurer une communication efficace entre les composants.
Quelle est l'utilité du décodeur dans la suite Burp?
Le Décodeur de Burp Suite sert à décoder les requêtes entrantes et les réponses sortantes. Il joue un rôle essentiel dans l'analyse du trafic web en vous permettant d'examiner et de manipuler les données dans différents encodages. Les principales utilisations de l'outil Decoder sont les suivantes :
- Inspection des données: Decoder vous permet de visualiser et d'interpréter des données dans différents formats, tels que URL-encodé, base64 ou binaire.
- Identification des vulnérabilités: Le décodage des données encodées permet de découvrir les failles de sécurité potentielles, telles que les attaques par injection.
- Modification de la charge utile: Vous pouvez modifier les charges utiles codées pour les tester, en veillant à ce que les entrées soient traitées correctement du côté du serveur.
- Validation du flux de travail: Le décodeur permet de confirmer que les données encodées sont traitées correctement par l'application.
En substance, l'outil Decoder permet aux professionnels de la sécurité et aux développeurs de mieux comprendre les protocoles de communication et d'identifier les problèmes potentiels au sein des applications web.
Comment utiliser Burp Suite Comparer?
Pour utiliser efficacement l'outil Burp Suite Comparer commencez par lancer l'outil Burp Suite. Ensuite, naviguez jusqu'à la page « Comparer » dans l'interface. Localisez et appuyez sur le bouton « Fichiers de la suite Burp » pour déclencher l'ouverture de la fenêtre de comparaison des fichiers de la suite Burp.
Dans cette fenêtre, choisissez les fichiers que vous souhaitez comparer. Une fois les fichiers sélectionnés, appuyez sur le bouton « Comparer » bouton. Rapidement, les résultats de la comparaison se matérialisent, présentés dans les limites de la fenêtre de comparaison. Cette fonction s'avère inestimable pour identifier les disparités et les incohérences entre les fichiers, rationalisant ainsi votre processus d'analyse sans effort.
Comment configurer un proxy Burp Suite?
Pour établir un proxy Burp Suite, créez un nouveau fichier de configuration du proxy en accédant à Outils > Configuration du proxy dans le menu principal. Lancez un nouveau fichier de configuration à l'aide du bouton Nouveau. La boîte de dialogue doit apparaître comme suit :
Nom : myproxy.cfg
Serveur : 127.0.0.1
Port : 8080
Ensuite, définissez les paramètres du proxy de votre navigateur avec la même adresse et le même port. Activez l'option « Intercepter les requêtes du client » pour contrôler le trafic. Importez le certificat CA de Burp dans votre navigateur pour l'analyse HTTPS. Modifiez les paramètres si nécessaire, puis activez le proxy. Burp Suite est maintenant prêt pour l'interception et l'analyse de proxy.
Pourquoi Burp Suite ne fonctionne-t-il pas?
Votre Burp Suite peut ne pas fonctionner pour plusieurs raisons :
- Version périmée: Assurez-vous que vous disposez de la version dernière version de Burp installée sur votre ordinateur. Les versions antérieures peuvent ne pas être compatibles.
- Compatibilité du système: Assurez-vous que votre version de Windows est prise en charge par Burp Suite.
- Connexion Internet: Vérifiez si votre ordinateur est connecté à l'internet. Le fonctionnement de Burp Suite en dépend.
- Configuration du navigateur: Assurez-vous que votre navigateur est configuré pour utiliser le bon format de fichier. (généralement 80 ou 443) pour Burp Suite.
Comment configurer Chrome Burp Suite?
Pour configurer Chrome avec Burp Suite, procédez comme suit :
- Télécharger Chrome: Visitez le site https://www.google.com/chrome/ pour télécharger le navigateur Chrome.
- Se connecter: Ouvrez Chrome et connectez-vous avec votre compte Google.
- Menu d'accès: Cliquez sur les trois lignes en haut à droite pour accéder au menu.
- Naviguer vers Paramètres: Dans le menu, sélectionnez « Paramètres ».
- Ouvrez Extensions: Dans les paramètres, choisissez « Extensions ».
- Options avancées: Cliquez sur « Avancé » en bas de la page des extensions.
- Afficher les paramètres avancés: Sous « Paramètres », cliquez sur le bouton « Afficher les paramètres avancés ».
Où puis-je télécharger le certificat burp?
Vous pouvez télécharger un certificat de burp à partir du site site web de Burp Suite ou directement dans l'application Burp Suite.
Qu'est-ce que l'historique WebSocket dans Burp Suite?
L'historique WebSocket dans Burp Suite permet aux utilisateurs d'accéder à un enregistrement complet des éléments suivants demandes et des réponses au sein d'une session WebSocket. Avec cette fonctionnalité, Burp Suite permet aux utilisateurs de surveiller et d'analyser les communication entre un client et un serveur en temps réel. En accédant à l'historique de WebSocket, les utilisateurs peuvent efficacement suivre le flux de données, identifier les vulnérabilités potentielles et résoudre les problèmes. Cette capacité s'avère inestimable pour les professionnels de la sécurité et les développeurs qui cherchent à garantir l'intégrité et la sécurité des applications basées sur WebSocket. La fonction d'historique WebSocket de Burp Suite améliore la visibilité, permettant aux utilisateurs de se plonger dans les subtilités des interactions WebSocket et de prendre des décisions éclairées sur la base des données enregistrées.
Principales caractéristiques de l'historique WebSocket dans Burp Suite :
- Enregistrement complet: Capture toutes les demandes et réponses dans les sessions WebSocket.
- Surveillance en temps réel: Permet l'analyse en temps réel de la relation client-serveur. de la communication client-serveur.
- Détection des vulnérabilités: Aide à l'identification d'une vulnérabilité potentielle. vulnérabilités potentielles en matière de sécurité.
- Dépannage: Facilite le processus d'identification et de résolution des problèmes de sécurité. problèmes.
- Visibilité accrue: Fournit des informations sur WebSocket interactions pour une prise de décision éclairée.
Quelle est l'utilité de l'accélérateur dans l'onglet intrusion de Burp Suite?
Gaz dans l'onglet Onglet Burp Suite Intruder sert à contrôler le rythme du processus de numérisation. Il permet à l'utilisateur de ralentir soit accélérer la vitesse à laquelle les demandes sont envoyées. Cette fonction est utile pour gérer l'impact des analyses sur les systèmes cibles, en évitant une surcharge potentielle ou un trafic excessif. L'étranglement permet également de reproduire des scénarios réels en simulant des fréquences de demande variables. En ajustant les paramètres d'étranglement, les utilisateurs bénéficient d'une plus grande souplesse pour optimiser l'efficacité et la précision de l'analyse.