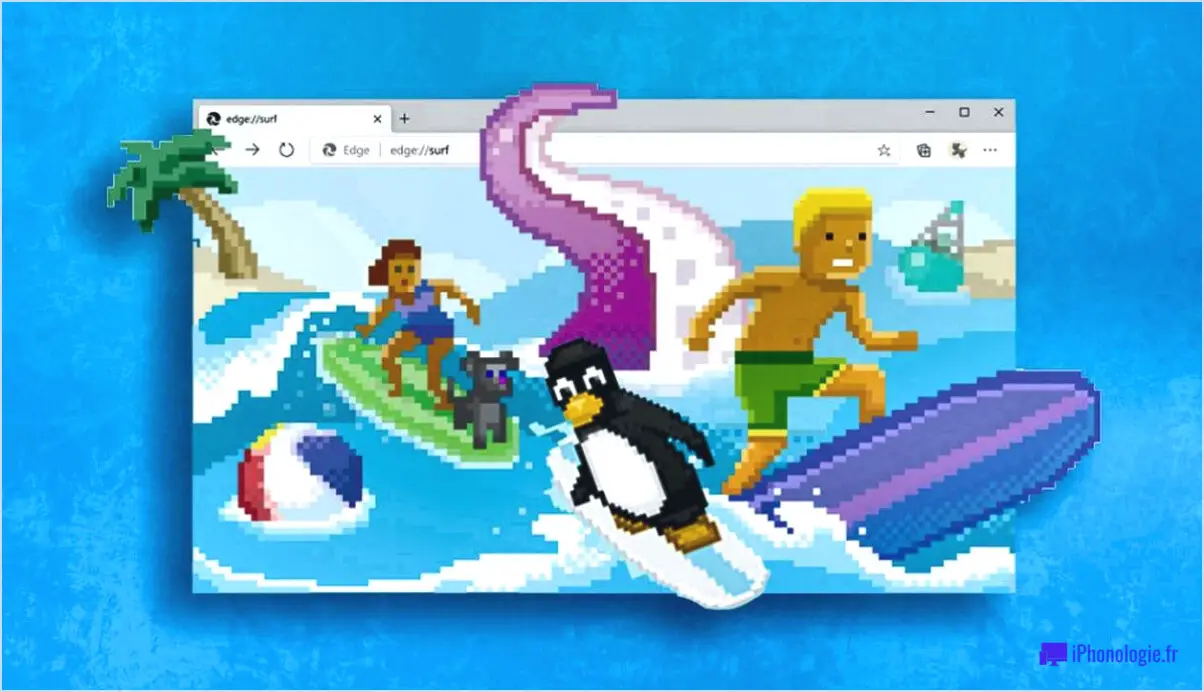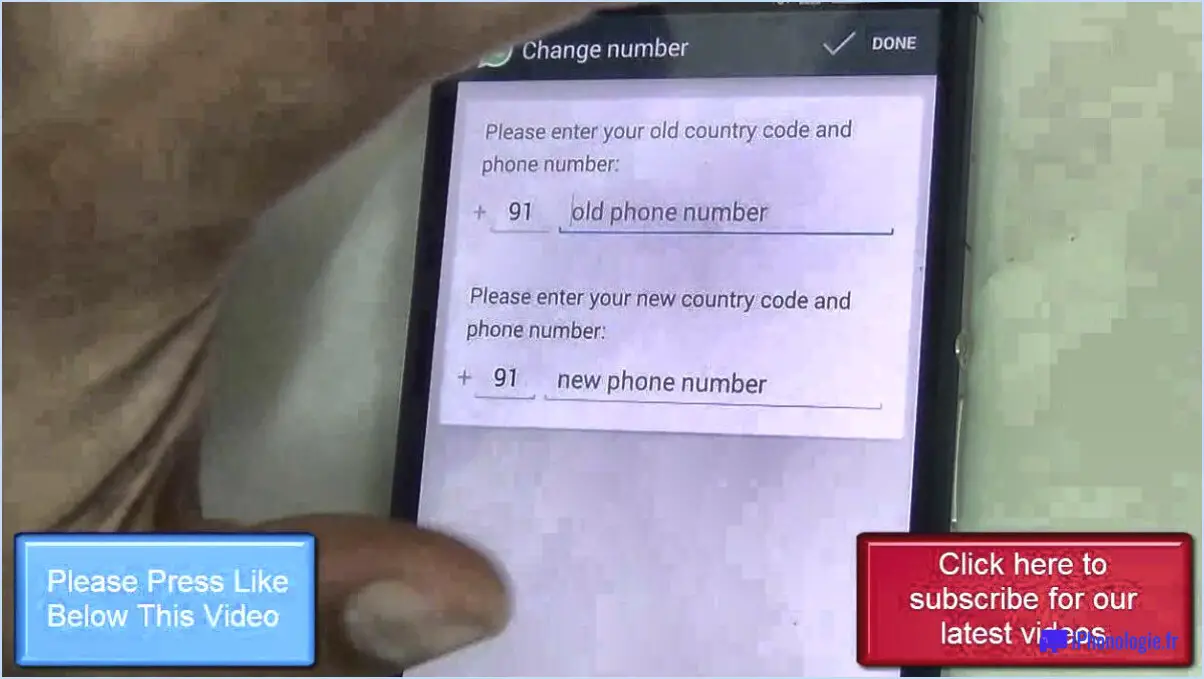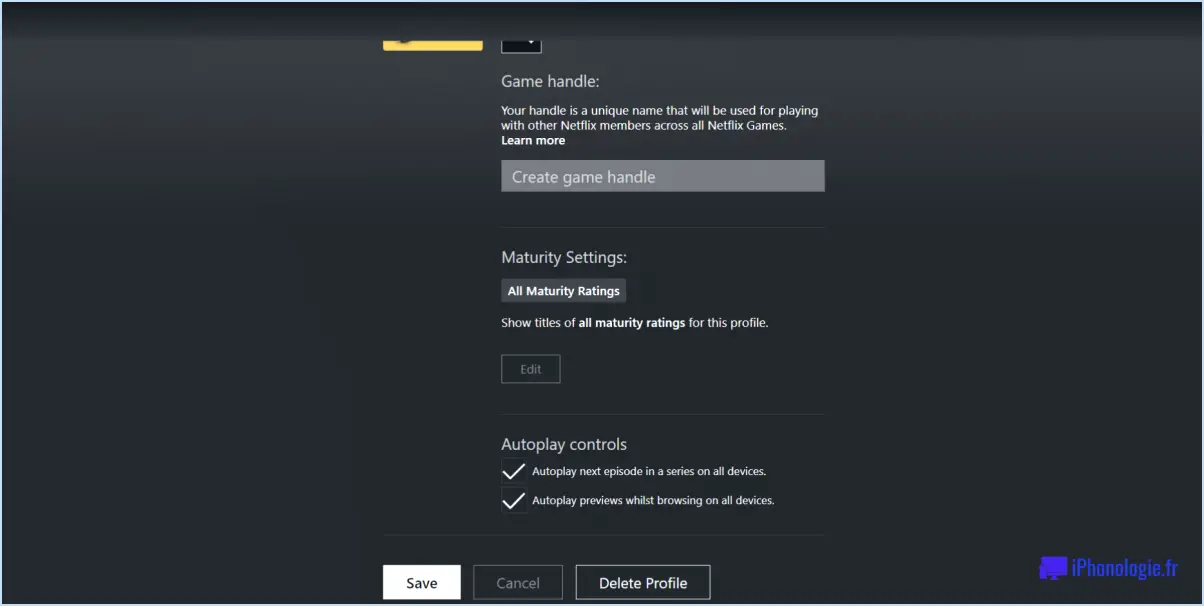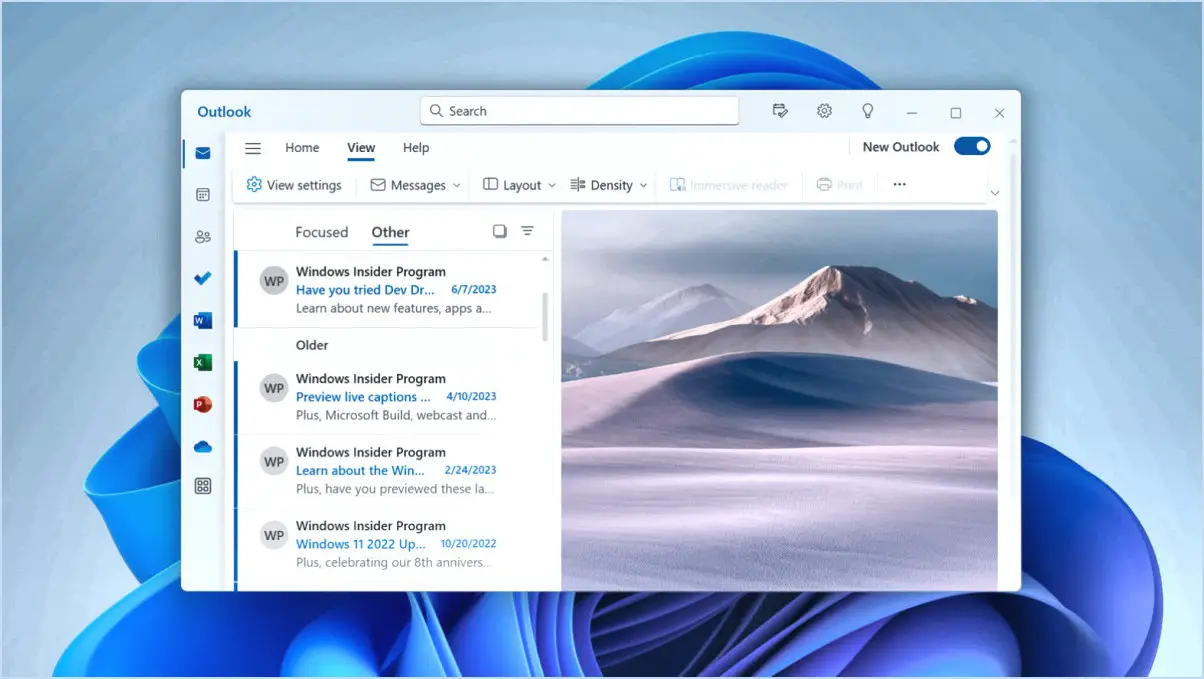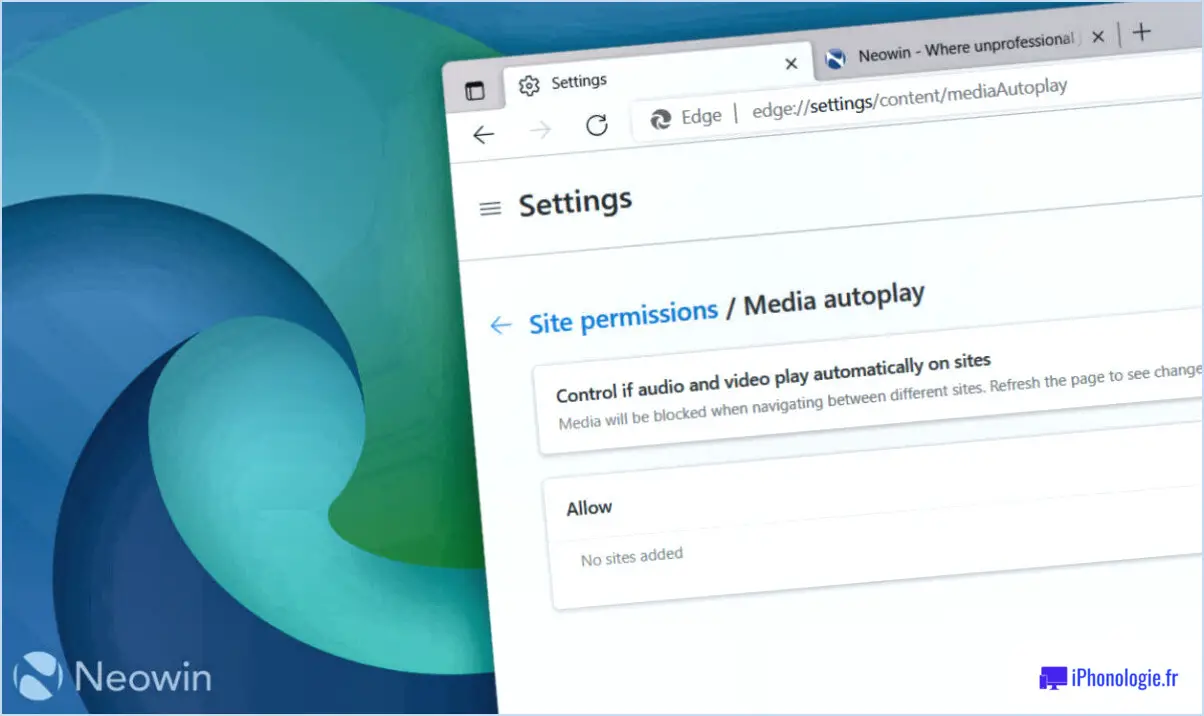Comment utiliser l'écran linux?
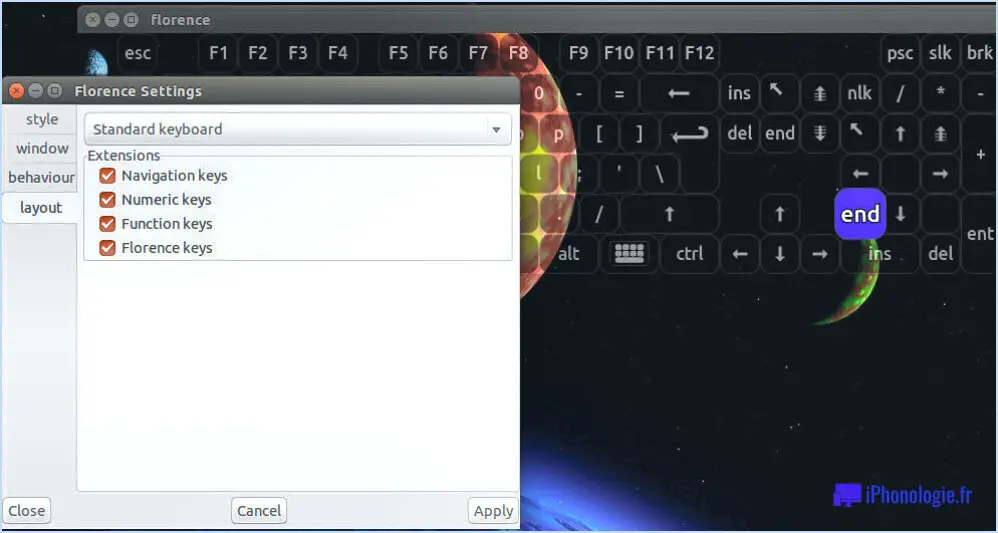
Écran Linux : Un guide complet sur la façon de l'utiliser
Introduction :
L'écran Linux est un puissant multiplexeur de terminal qui facilite l'exécution de plusieurs sessions de terminal dans une seule fenêtre. Cela peut considérablement améliorer votre productivité et rationaliser votre flux de travail. Dans ce guide, nous allons explorer les commandes et fonctionnalités essentielles pour utiliser efficacement Linux screen.
Création d'une session écran :
Pour lancer une nouvelle session d'écran, ouvrez un terminal et tapez la commande suivante :
screen -S session_nameRemplacez "nom_de_session" par le nom que vous souhaitez donner à votre session. Appuyez sur Entrée pour créer la nouvelle session et vous serez transféré vers un terminal virtuel à l'intérieur de l'écran.
Utilisation de l'écran à l'intérieur de SSH :
Lorsque vous êtes connecté à un serveur distant via SSH, l'utilisation de l'écran devient encore plus avantageuse. En cas de déconnexion, votre session d'écran persistera, ce qui vous permettra de vous reconnecter et de reprendre votre travail sans effort. Pour commencer une session d'écran lorsque vous êtes connecté via SSH :
screen -S session_nameSe détacher et se rattacher :
Pour vous détacher d'une session d'écran sans interrompre les processus en cours, utilisez la combinaison de touches suivante :
Ctrl + A, DPour vous rattacher à une session détachée, utilisez la combinaison de touches suivante :
Ctrl + A, D:
screen -r session_nameS'il n'y a qu'une seule session écran active, vous pouvez vous rattacher sans spécifier le nom de la session.
Navigation entre les écrans :
Dans une session d'écran, vous pouvez avoir plusieurs fenêtres. Pour naviguer entre elles, utilisez :
Ctrl + A, N (Next window)Ctrl + A, P (Previous window)Créer et fermer des fenêtres :
Pour créer une nouvelle fenêtre à l'intérieur d'une session d'écran, appuyez sur :
Ctrl + A, CPour fermer la fenêtre en cours, il suffit de mettre fin à tous les processus qui s'y déroulent, et la fenêtre se fermera automatiquement.
Diviser l'écran :
L'écran Linux vous permet de diviser la fenêtre verticalement ou horizontalement, en créant plusieurs régions. Pour diviser l'écran horizontalement :
Ctrl + A, Shift + SPour diviser l'écran verticalement :
Ctrl + A, Shift + |Pour naviguer entre les régions divisées :
Ctrl + A, TabPour fermer une région divisée, mettez l'accent dessus et appuyez sur :
Ctrl + A, XQuitter l'écran :
Pour mettre fin à une session d'écran, il suffit de quitter toutes les fenêtres qui s'y trouvent, et la session se fermera automatiquement.
Conclusion :
L'écran Linux est un outil polyvalent qui peut améliorer considérablement votre expérience du terminal. En maîtrisant les commandes mentionnées ci-dessus, vous pouvez gérer efficacement plusieurs terminaux et tâches, ce qui rend votre parcours Linux plus fluide et plus productif. Bon multiplexage d'écran !
Comment accéder à mon écran dans Ubuntu?
Pour accéder à votre écran dans Ubuntu, vous avez plusieurs options.
- Utiliser l'icône Ubuntu: Cliquez sur l'icône Ubuntu située dans le coin supérieur gauche de votre écran. Un menu s'affiche et vous pouvez sélectionner "Ubuntu" parmi les options listées pour accéder à votre écran.
- Utilisation de la touche Super: Appuyez sur la touche Super de votre clavier (qui porte le logo Windows), puis tapez "terminal" pour ouvrir une fenêtre de terminal. Une fois le terminal ouvert, tapez "sudo startx" et appuyez sur Entrée pour lancer votre session.
Les deux méthodes vous mèneront à votre écran, vous donnant un accès facile pour naviguer et utiliser Ubuntu.
Comment changer d'écran dans Ubuntu Server?
Pour changer d'écran dans Ubuntu Server, utilisez le raccourci clavier suivant Ctrl+Alt+F1 à travers Ctrl+Alt+F6. Chaque combinaison correspond à un terminal virtuel différent, ce qui vous permet de passer d'une interface de ligne de commande à l'autre. L'option Ctrl+Alt+F1 est généralement le terminal principal dans lequel vous vous connectez, et le terminal Ctrl+Alt+F2 par l'intermédiaire de Ctrl+Alt+F6 sont des terminaux virtuels supplémentaires auxquels vous pouvez accéder. Ces terminaux offrent des environnements distincts, ce qui vous permet d'exécuter simultanément différents processus et de résoudre les problèmes éventuels. Pour revenir au terminal principal (généralement Ctrl+Alt+F1), appuyez sur Ctrl+Alt+F1 ou Ctrl+Alt+F7. Cette fonction est particulièrement utile lorsque l'on travaille sur des serveurs sans tête ou que l'on gère des tâches dans un environnement multi-utilisateurs.
Qu'est-ce que l'écran Ubuntu?
Screen Ubuntu est un système d'exploitation open source basé sur Linux pour les ordinateurs personnels. L'accent est mis sur convivialité et l'accessibilité, Ubuntu est conçu pour répondre aux besoins d'un public diversifié. Il comprend des logiciels essentiels tels que LibreOffice, Firefox, Thunderbird et Transmission ce qui offre aux utilisateurs une expérience complète dès le départ. La flexibilité du système et sa nature open-source en ont fait un choix populaire parmi les utilisateurs novices et expérimentés à la recherche d'un environnement informatique fiable et personnalisable.
Comment passer d'un bureau à l'autre sous Linux?
Pour passer d'un bureau à l'autre sous Linux, vous disposez de deux méthodes principales :
- Raccourci clavier: Utiliser Alt+Tab pour afficher une liste de vos fenêtres ouvertes. Il suffit de maintenir la touche Alt et d'appuyer sur Tab à plusieurs reprises pour faire défiler les bureaux disponibles. Relâchez les touches lorsque vous avez atteint le bureau souhaité.
- Souris: Cliquez sur le bouton le sélecteur de bureau situé dans le coin supérieur droit de votre écran. Cette action affichera une liste de toutes les fenêtres ouvertes sur différents bureaux. Cliquez sur la fenêtre vers laquelle vous souhaitez basculer.
Les deux méthodes offrent des moyens rapides et efficaces de naviguer entre vos bureaux sous Linux. Joyeux multitâche ! 🚀
Comment utilise-t-on un écran?
Pour utiliser un pierrier en vue d'une ascension en montagne, suivez les étapes suivantes :
- Choisissez la bonne pente : Identifier une pente d'éboulis avec des roches anguleuses au pied de la montagne.
- Choix des chaussures : Portez des chaussures de randonnée robustes avec une bonne traction pour naviguer sur la surface instable.
- Technique d'escalade : Montez dans l'éboulis en zigzaguant (d'un côté à l'autre) pour une meilleure stabilité.
- Rythme de progression : Faites des pas réguliers et mesurés pour garder l'équilibre et éviter de glisser.
- Utilisez des bâtons de randonnée : Utilisez des bâtons de trekking pour plus de soutien et d'équilibre pendant l'ascension.
- Faites attention aux autres : Évitez de faire dégringoler des rochers, afin d'assurer votre sécurité et celle de vos compagnons d'escalade.
N'oubliez pas que les éboulis peuvent être difficiles à escalader, il faut donc toujours faire preuve de prudence et procéder avec précaution.
Comment utiliser deux écrans sur mon ordinateur portable?
Pour utiliser deux écrans sur votre ordinateur portable, vous avez plusieurs possibilités :
- DisplayFusion ou UltraMon : Utilisez des programmes comme DisplayFusion ou UltraMon pour étendre votre bureau sur le deuxième écran, ce qui vous donne plus d'espace de travail.
- Paramètres d'affichage miroir : Accédez aux paramètres d'affichage de votre ordinateur portable et sélectionnez l'option permettant de mettre en miroir votre écran principal sur l'écran secondaire, en dupliquant le contenu sur les deux écrans.
Choisissez la méthode qui répond le mieux à vos besoins et profitez des avantages d'une configuration à double écran !
Comment basculer entre les écrans étendus?
Pour passer d'un affichage étendu à l'autre, maintenez la touche Windows enfoncée et appuyez sur P. La fenêtre des options d'affichage s'ouvre. A partir de là, sélectionnez l'écran que vous souhaitez utiliser comme écran principal.
Puis-je utiliser mon ordinateur portable comme moniteur avec HDMI?
Oui, vous pouvez utiliser votre ordinateur portable comme moniteur avec HDMI. Pour ce faire, il vous suffit de connecter votre ordinateur portable au téléviseur ou au moniteur à l'aide d'un câble HDMI. Une fois la connexion établie, l'image de votre ordinateur portable s'affiche sur le grand écran.