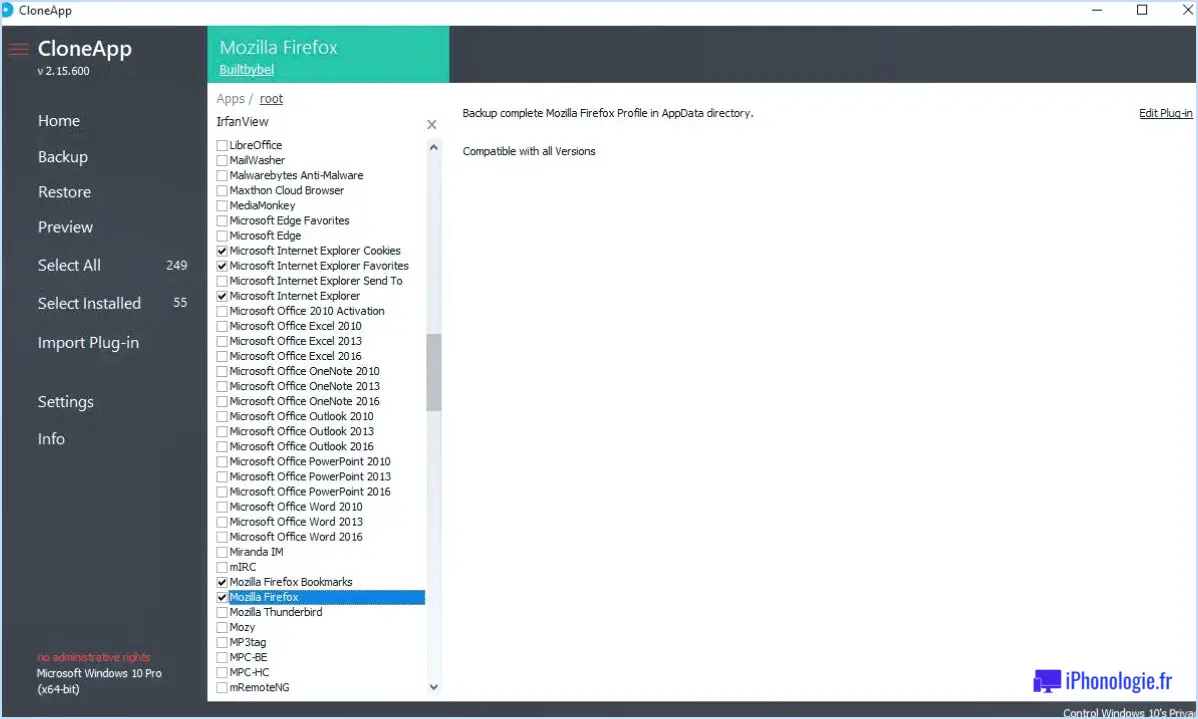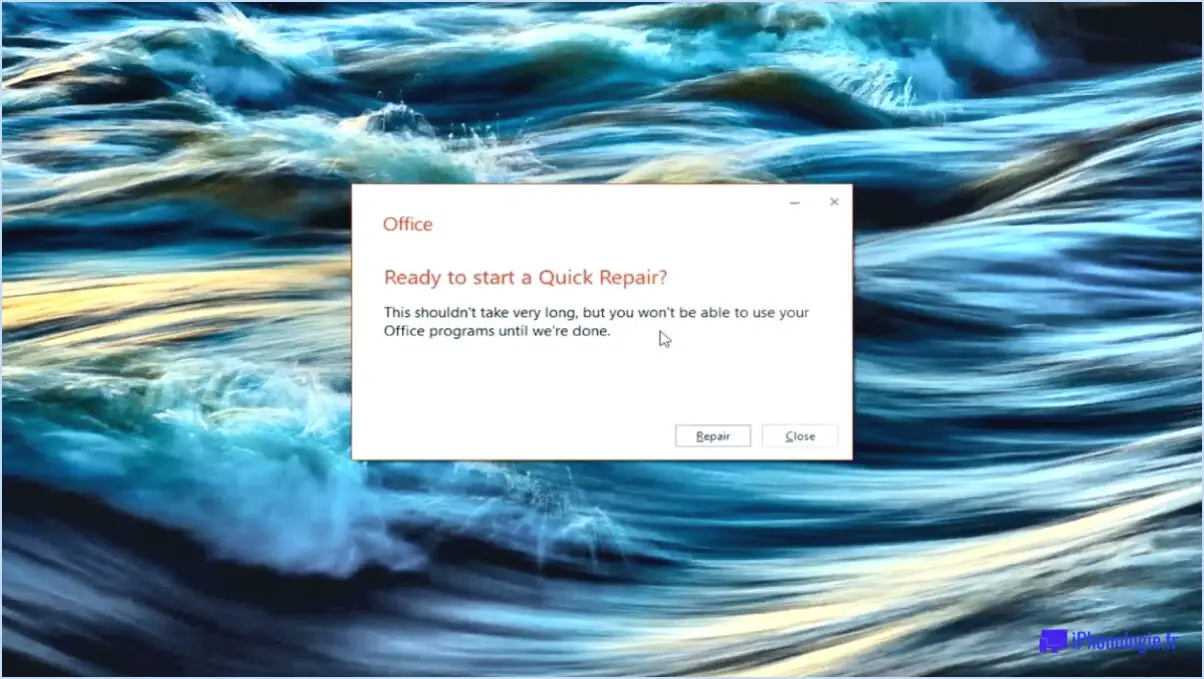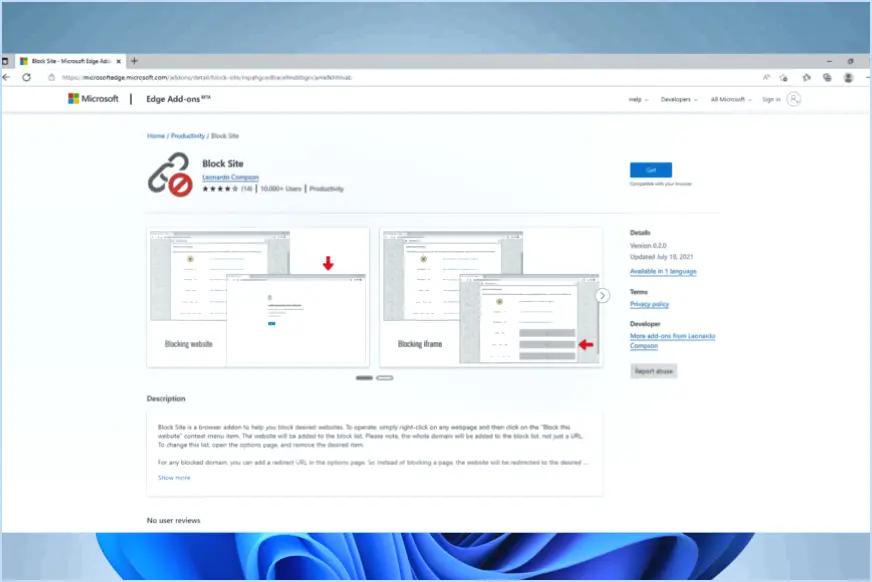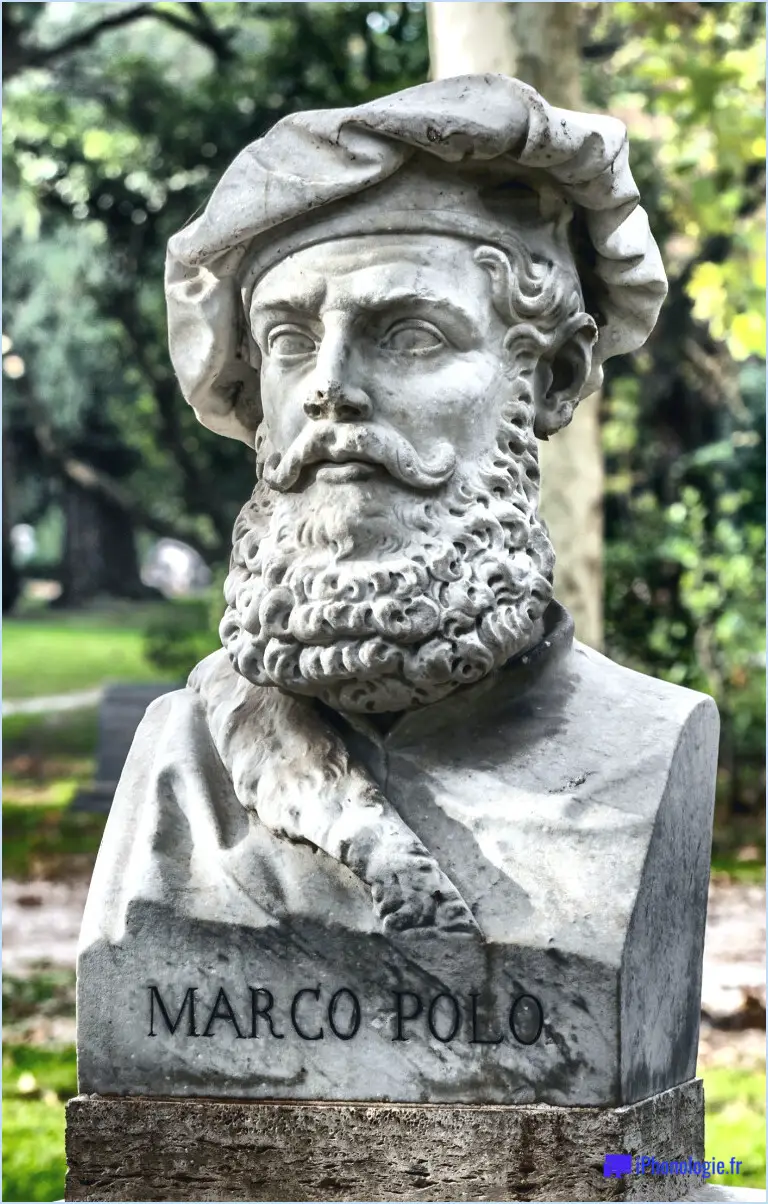Comment convertir mov en mp4 sur windows 10?

Pour convertir des fichiers MOV en MP4 sur Windows 10, vous avez plusieurs options à votre disposition. La méthode que vous choisissez peut dépendre du format de fichier spécifique et de la version de Windows 10 que vous utilisez. Voici deux méthodes couramment utilisées :
- Windows Movie Maker: Si vous recherchez une solution intégrée, Windows Movie Maker peut s'avérer utile. Bien qu'il ne soit plus officiellement pris en charge par Microsoft, vous pouvez toujours le télécharger et l'installer à partir de sources tierces fiables. Une fois installé, suivez les étapes suivantes :
a. Lancez Windows Movie Maker et importez votre fichier MOV en cliquant sur "Ajouter des vidéos et des photos" ou en faisant glisser le fichier dans l'interface.
b. Une fois le fichier importé, vous pouvez procéder à tous les montages ou ajustements nécessaires sur la vidéo.
c. Ensuite, cliquez sur le menu "Fichier" et sélectionnez "Enregistrer le film" ou "Enregistrer le fichier vidéo", selon la version dont vous disposez.
d. Choisissez le format de sortie souhaité, qui devrait être MP4 dans ce cas, et sélectionnez les paramètres appropriés si vous y êtes invité.
e. Enfin, indiquez le dossier de destination et cliquez sur "Enregistrer" pour lancer le processus de conversion. Windows Movie Maker convertira le fichier MOV au format MP4.
- Logiciel tiers - Movavi Video Converter Ultimate: Si vous préférez utiliser un logiciel de conversion vidéo dédié, Movavi Video Converter Ultimate est un choix populaire. Voici comment l'utiliser :
a. Téléchargez et installez Movavi Video Converter Ultimate à partir du site officiel ou d'autres sources fiables.
b. Lancez l'application et cliquez sur le bouton " Ajouter un média " pour importer votre fichier MOV.
c. Une fois le fichier ajouté, sélectionnez le format de sortie en tant que MP4 dans la liste des options disponibles.
d. Si nécessaire, vous pouvez ajuster divers paramètres tels que la résolution, le débit binaire et le codec pour personnaliser le fichier de sortie.
e. Choisissez le dossier de destination dans lequel vous souhaitez enregistrer le fichier converti.
f. Enfin, cliquez sur le bouton " Convertir " pour lancer le processus de conversion. Movavi Video Converter Ultimate convertira le fichier MOV en MP4 en utilisant les paramètres spécifiés.
Ces méthodes devraient vous aider à convertir vos fichiers MOV en MP4 sous Windows 10. N'oubliez pas de tenir compte du format de fichier et de la compatibilité avec la version de Windows 10 lorsque vous sélectionnez la méthode appropriée.
Comment changer de format vidéo sous Windows 10?
Pour modifier les formats vidéo dans Windows 10, suivez les étapes suivantes :
- Ouvrez l'explorateur de fichiers en cliquant sur l'icône du dossier dans la barre des tâches.
- Naviguez jusqu'à l'emplacement où le fichier vidéo est stocké.
- Cliquez avec le bouton droit de la souris sur le fichier vidéo et un menu contextuel s'affiche.
- Dans le menu contextuel, sélectionnez "Propriétés".
- Une fenêtre Propriétés s'ouvre, affichant diverses informations sur le fichier vidéo.
- Dans la fenêtre Propriétés, localisez la section "Format vidéo".
- Cliquez sur le menu déroulant situé à côté de "Format vidéo" pour voir les options de format disponibles.
- Sélectionnez le format vidéo souhaité dans la liste.
- Enfin, cliquez sur le bouton "Enregistrer" pour appliquer les modifications et convertir le fichier vidéo au format sélectionné.
En suivant ces étapes, vous pouvez facilement changer de format vidéo dans Windows 10. N'oubliez pas de choisir un format compatible avec l'utilisation que vous souhaitez en faire pour garantir une lecture et une compatibilité optimales.
Windows 10 dispose-t-il d'un convertisseur vidéo intégré?
Windows 10 ne dispose pas d'un convertisseur vidéo intégré. convertisseur vidéo intégré. Si le système d'exploitation offre un large éventail de fonctionnalités et d'outils, un convertisseur vidéo natif n'en fait pas partie. Cependant, convertisseurs tiers peuvent être facilement obtenus à partir de la page d'accueil de Windows Store pour répondre à vos besoins en matière de conversion vidéo. Ces applications tierces offrent diverses fonctionnalités, vous permettant de convertir des vidéos entre différents formats, d'ajuster des paramètres tels que la résolution et le débit binaire, et même d'éditer vos vidéos avant la conversion. Parmi les options les plus populaires, citons Handbrake, Freemake Video Converter et Any Video Converter. Il vous suffit de rechercher ces convertisseurs dans le Windows Store, de choisir celui qui répond à vos besoins et de profiter d'une conversion vidéo sans souci sur votre appareil Windows 10.
Existe-t-il un moyen gratuit de convertir MOV en MP4?
La conversion de MOV en MP4 nécessite généralement l'utilisation d'un logiciel spécialisé ou d'outils en ligne. Bien qu'il existe de nombreuses options disponibles, il est important de noter que la plupart d'entre eux ont un coût. Ces outils offrent souvent des caractéristiques supplémentaires et des fonctionnalités avancées, ce qui fait qu'ils valent l'investissement pour les professionnels ou les utilisateurs fréquents. Toutefois, si vous recherchez un gratuit gratuite, il est recommandé d'explorer les les versions d'essai ou les convertisseurs à fonctionnalités limitées. Gardez à l'esprit que ces options peuvent comporter des restrictions ou des filigranes. Une autre solution consiste à rechercher des logiciels libres qui pourrait fournir une solution gratuite de conversion de MOV en MP4.
Windows 10 prend-il en charge le format MP4?
Oui, Windows 10 supporte entièrement MP4. Ce format vidéo populaire est compatible avec le système d'exploitation, ce qui permet aux utilisateurs de lire et de visionner des vidéos MP4 en toute transparence. Grâce aux lecteurs multimédias intégrés tels que Windows Media Player et Films & TÉLÉVISION Windows 10 offre une prise en charge native de la lecture des fichiers MP4 sans qu'il soit nécessaire d'installer des logiciels supplémentaires. En outre, Windows 10 vous permet de facilement éditer, partager et transférer MP4, ce qui en fait une plateforme polyvalente pour travailler avec ce format vidéo très répandu.
VLC peut-il convertir MOV en MP4?
Oui, VLC peut en effet convertir MOV en MP4. VLC Media Player, un logiciel libre et populaire, offre une solution simple et efficace pour la conversion vidéo. Pour convertir un fichier MOV en MP4 à l'aide de VLC, vous pouvez suivre les étapes suivantes :
- Ouvrez VLC Media Player.
- Allez dans l'onglet "Média" et sélectionnez "Convertir/Enregistrer" dans le menu déroulant.
- Cliquez sur le bouton "Ajouter" et choisissez le fichier MOV que vous souhaitez convertir.
- Appuyez sur le bouton "Convertir/Enregistrer".
- Dans la section "Profil", sélectionnez MP4 comme format de sortie souhaité.
- Choisissez le dossier de destination et le nom de fichier pour le fichier converti.
- Cliquez sur le bouton "Démarrer" pour lancer le processus de conversion.
VLC convertira alors votre fichier MOV au format MP4. Gardez à l'esprit que la vitesse de conversion peut varier en fonction des spécifications de votre ordinateur et de la taille du fichier.
Windows Movie Maker peut-il éditer des MOV?
Oui, Windows Movie Maker est capable de ouvrir MOV. Cependant, il ne dispose pas de la fonction l'édition pour ce format de fichier particulier. MOV est un format vidéo couramment utilisé, développé par Apple et souvent associé à QuickTime. Bien que Windows Movie Maker prenne en charge divers formats de fichiers, notamment AVI, WMV et MPEG, il ne dispose pas d'une prise en charge native pour l'édition des fichiers MOV.
Pour travailler avec des fichiers MOV dans Windows Movie Maker, vous devrez peut-être les convertir dans un format compatible tel que AVI ou WMV à l'aide d'un logiciel tiers ou de convertisseurs en ligne. Une fois convertis, vous pouvez importer les fichiers convertis dans Windows Movie Maker pour les éditer.
Il convient de noter que Windows Movie Maker a été officiellement abandonné par Microsoft et qu'il n'est plus disponible au téléchargement. Toutefois, il existe d'autres logiciels de montage vidéo qui prennent en charge le montage des fichiers MOV, tels que Adobe Premiere Pro, iMovie (pour les utilisateurs de Mac) et Final Cut Pro.
Quel est le meilleur format pour convertir un fichier MOV?
Le meilleur format pour convertir un fichier MOV peut varier en fonction du fichier vidéo concerné. Toutefois, il existe plusieurs formats de conversion courants qui méritent d'être pris en considération :
- MP4: Ce format est largement pris en charge et compatible avec la plupart des appareils et plateformes. Il offre une bonne qualité vidéo et une compression efficace, ce qui en fait un choix polyvalent.
- AVI: AVI est un format populaire auprès des utilisateurs de Windows. Il offre une bonne compatibilité et permet de conserver des vidéos de haute qualité, bien qu'il puisse entraîner une augmentation de la taille des fichiers.
- MKV: MKV est un format flexible connu pour sa prise en charge de divers codecs audio et vidéo. Il est idéal pour stocker des films avec plusieurs pistes audio ou sous-titres.
N'oubliez pas que le format optimal pour la conversion dépend de vos besoins spécifiques, tels que la compatibilité de l'appareil, la taille du fichier ou la qualité vidéo souhaitée.
VLC peut-il lire MOV sous Windows?
Oui, VLC peut lire les fichiers MOV sous Windows. VLC (VideoLAN Client) est un lecteur multimédia très polyvalent qui prend en charge différents formats de fichiers, dont le MOV. MOV est un format de conteneur vidéo populaire couramment utilisé par les appareils Apple, mais VLC est capable de décoder et de lire les fichiers MOV sur Windows sans aucun logiciel ou codec supplémentaire. Les utilisateurs de Windows peuvent ainsi regarder des vidéos MOV sans problème de compatibilité. La vaste bibliothèque de codecs de VLC et sa compatibilité multiplateforme en font un excellent choix pour lire les fichiers MOV sous Windows.