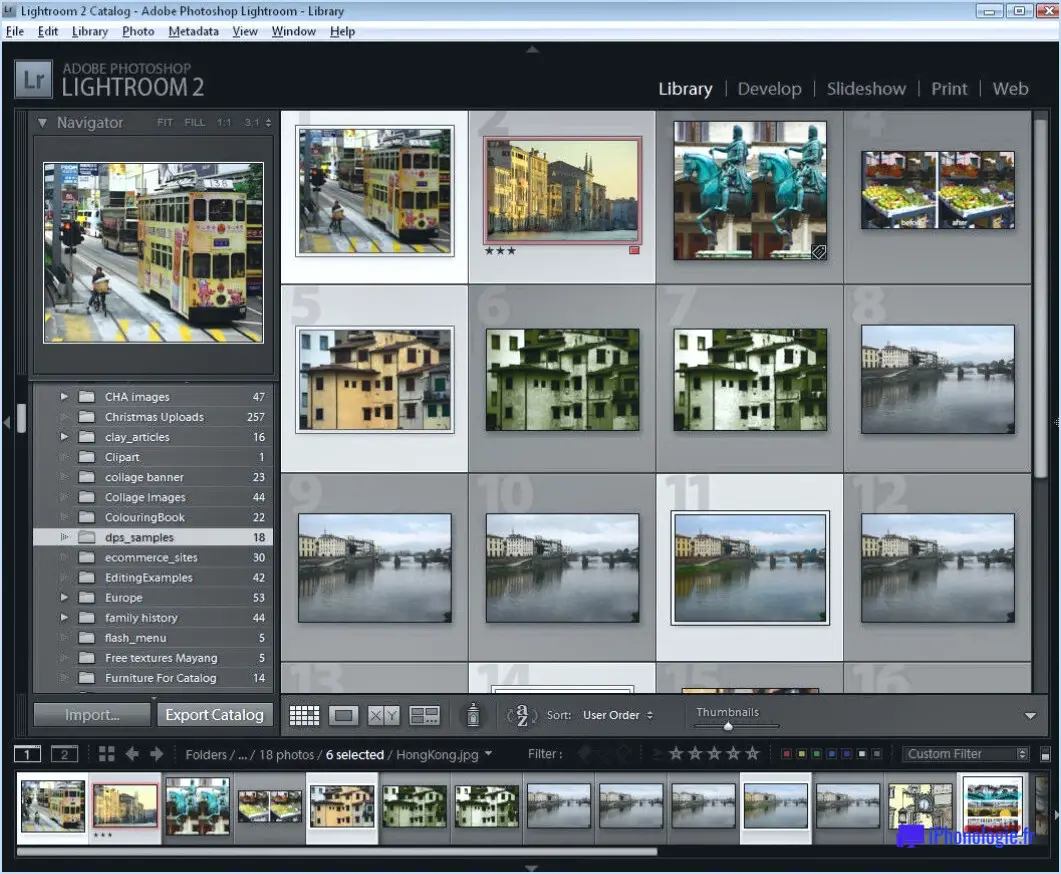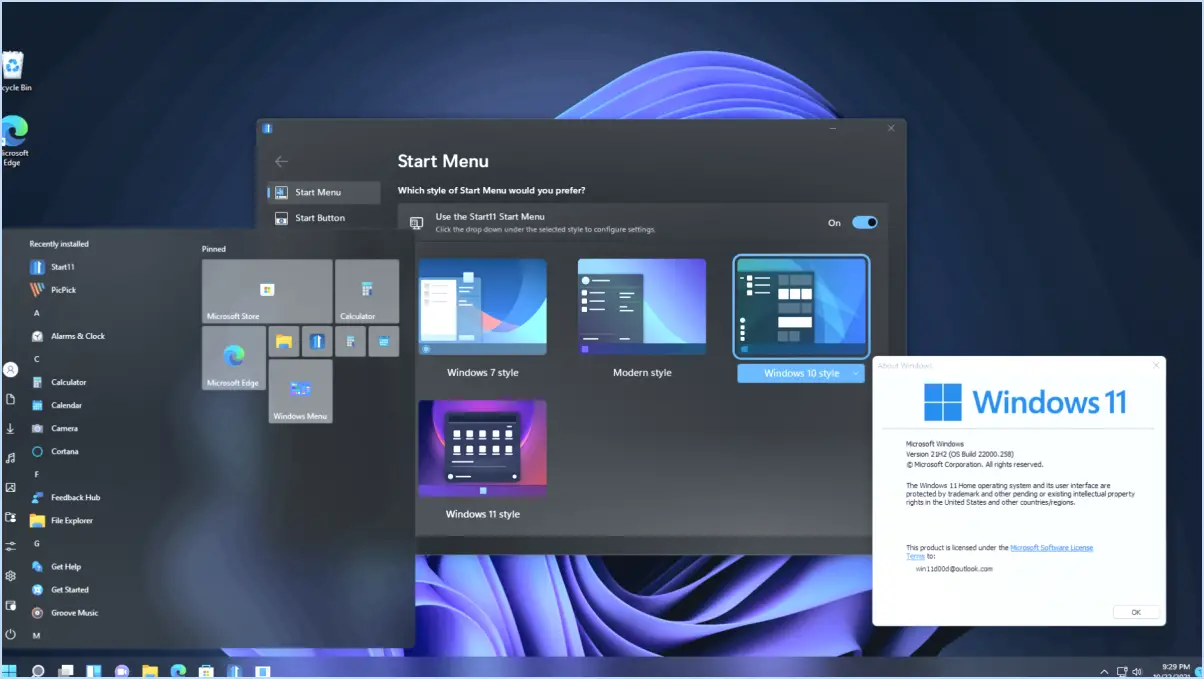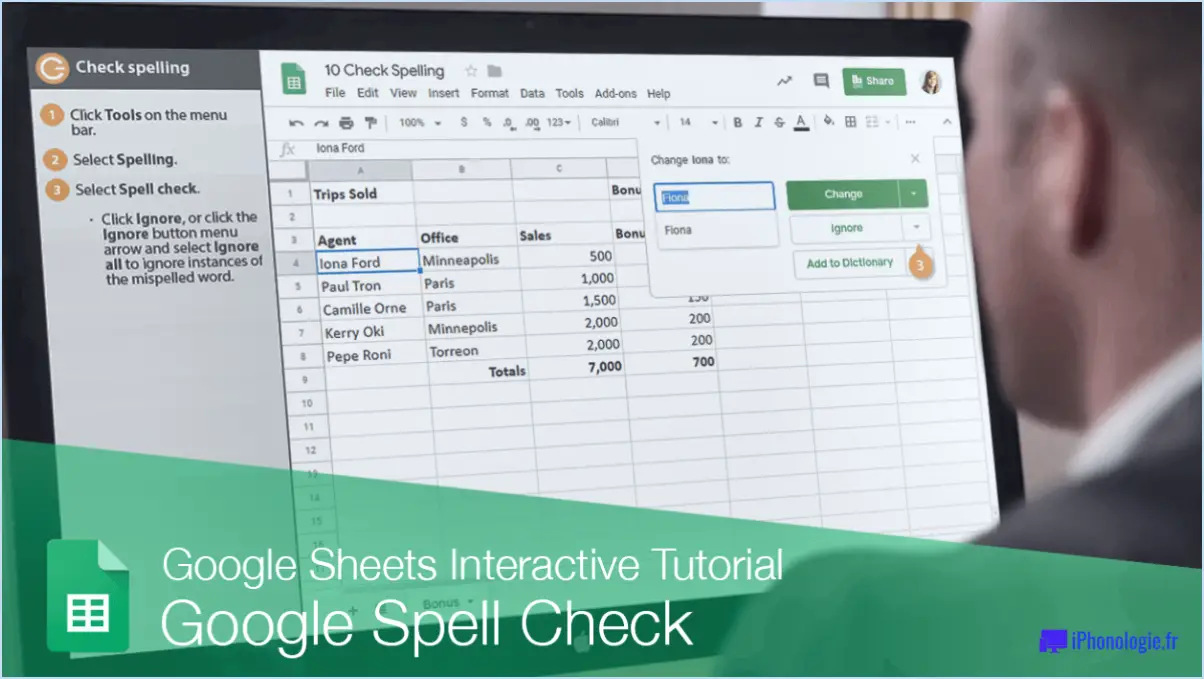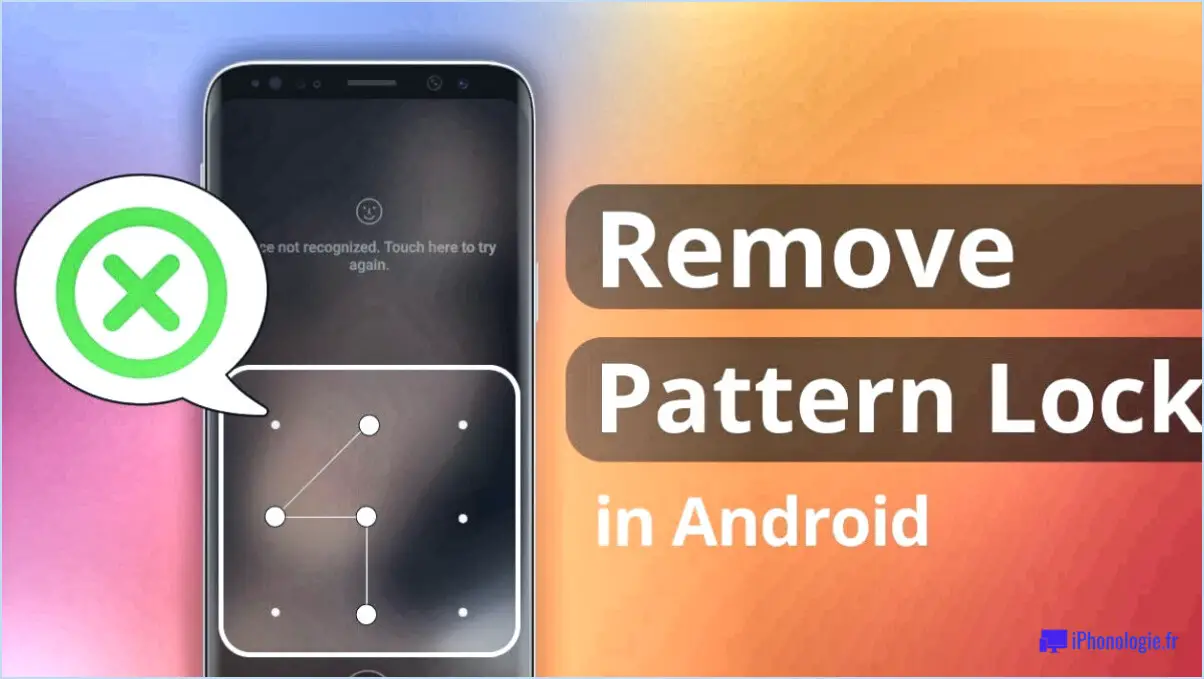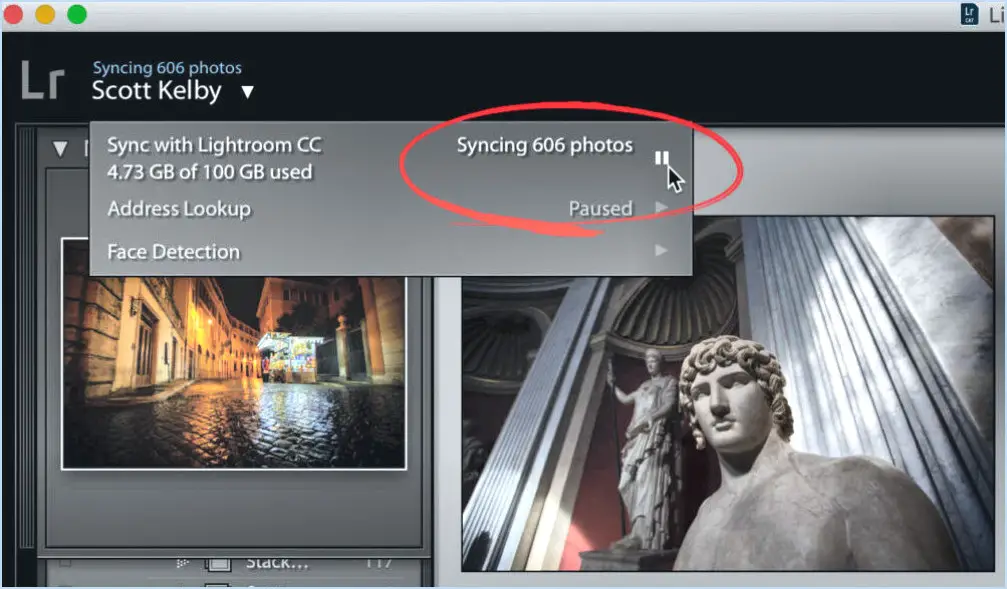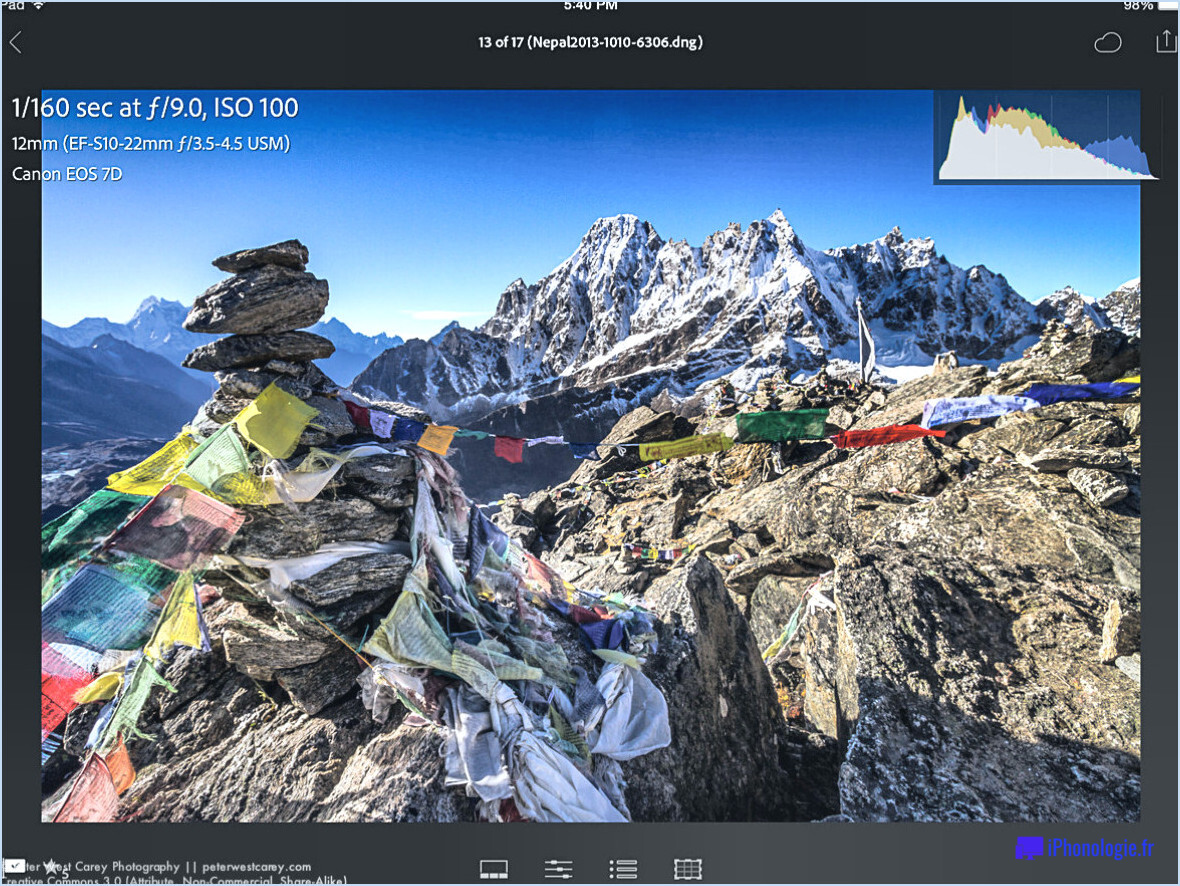Comment utiliser les emojis dans google chat?
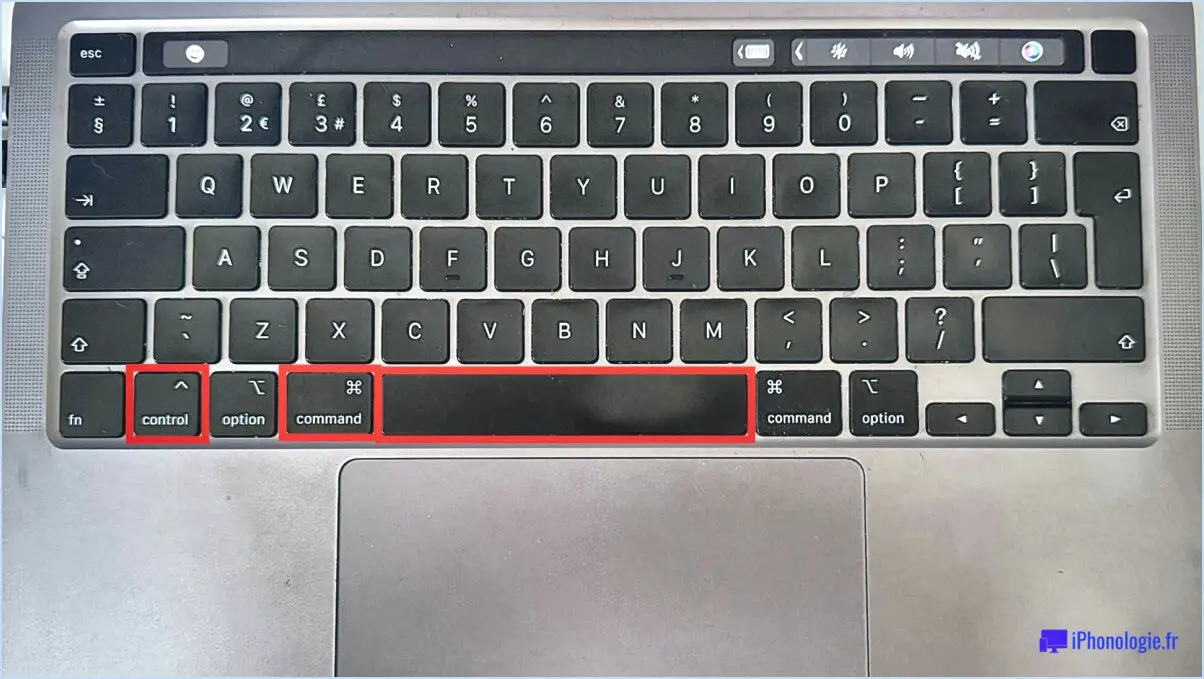
Pour utiliser les emojis dans Google Chat, vous pouvez suivre quelques étapes simples afin de vous assurer qu'ils sont activés et facilement utilisables dans vos messages de chat.
- Activez les émojis :
Pour commencer, ouvrez Google Chat et repérez l'icône en forme de roue dentée située dans le coin supérieur droit de la fenêtre. Cliquez dessus pour accéder au menu des paramètres. De là, sélectionnez "Paramètres" et faites défiler vers le bas jusqu'à ce que vous trouviez l'onglet "Emoji". Assurez-vous que la case située à côté de "Enable Emoji" est cochée, ce qui indique que les emojis sont activés pour votre compte. Enfin, cliquez sur "Enregistrer" pour sauvegarder vos modifications.
- Saisir des emojis :
Une fois que vous avez activé les emojis, vous pouvez les taper dans vos messages de chat. Les émojis permettent d'ajouter des éléments visuels, des émotions ou un contexte à vos conversations. Pour insérer un emoji, il vous suffit de cliquer sur le champ de texte dans lequel vous composez votre message. Ensuite, en fonction de votre système d'exploitation, vous pouvez accéder aux emojis par l'une des méthodes suivantes
a. En utilisant un raccourci clavier : Sur la plupart des systèmes d'exploitation, vous pouvez appuyer sur une combinaison de touches pour ouvrir le sélecteur d'emojis. Par exemple, sous Windows, vous pouvez appuyer sur "Win + ." (touche Windows + point) ou "Win + . (touche Windows + point) ou "Win + ;" pour ouvrir le sélecteur d'emoji. Sur macOS, vous pouvez utiliser "Ctrl + Cmd + Espace" pour faire apparaître le sélecteur d'emoji.
b. Utiliser le sélecteur d'emoji à l'écran : certains appareils ou systèmes d'exploitation proposent un sélecteur d'emoji à l'écran auquel vous pouvez accéder en cliquant sur une icône d'emoji ou de smiley. Une série d'emojis s'affiche alors, parmi lesquels vous pouvez faire votre choix.
- Sélection des emojis :
Une fois que vous avez accédé au sélecteur d'emojis, vous pouvez choisir parmi une vaste sélection d'emojis à inclure dans votre message. Les emojis disponibles sont souvent classés en différentes catégories, telles que les smileys, les animaux, la nourriture, les activités, etc. Vous pouvez parcourir les catégories ou utiliser la fonction de recherche pour trouver un emoji spécifique en tapant des mots-clés pertinents. Il vous suffit de cliquer sur l'emoji souhaité pour l'insérer dans votre message de chat.
En suivant ces étapes, vous pouvez facilement activer et utiliser les emojis dans Google Chat. Ils peuvent améliorer votre communication, apporter une touche d'amusement et vous aider à transmettre des émotions de manière efficace dans vos conversations.
Y a-t-il des émojis dans Google Chat?
Bien sûr ! Google Chat prend en charge les emojis, ce qui permet aux utilisateurs d'ajouter des expressions visuelles à leurs conversations. Pour inclure un emoji dans votre message, il vous suffit de saisir le code correspondant à l'emoji que vous souhaitez utiliser dans la zone de discussion. Les emojis peuvent aider à transmettre des émotions, à ajouter une touche de personnalité ou à mettre l'accent sur certains points au cours de vos conversations. Ils constituent un moyen amusant et attrayant de communiquer avec les autres de manière plus visuelle. La prochaine fois que vous discuterez sur Google Chat, n'hésitez pas à ajouter des emojis à vos messages en tapant leur code respectif.
Quels sont les symboles dans Google Chat?
Dans Google Chat, plusieurs symboles transmettent des informations importantes sur la disponibilité d'une personne et l'état de ses messages. Ces symboles jouent un rôle essentiel pour faciliter une communication efficace. Voici les principaux symboles :
- Cercle rouge avec bulle de chat blanche: Ce symbole indique qu'une personne est en ligne et disponible pour discuter. Il signifie que vous pouvez entamer une conversation avec elle.
- Bulle de chat grise avec X blanc: Ce symbole signifie qu'une personne est hors ligne. Si vous voyez ce symbole à côté du nom d'une personne, cela signifie qu'elle n'est pas disponible pour le chat.
- Bulle de chat verte avec coche blanche: Ce symbole indique que la personne a lu votre message. Lorsque vous voyez ce symbole, il vous assure que votre message a été reçu et a fait l'objet d'un accusé de réception.
Ces symboles permettent aux utilisateurs d'identifier rapidement la disponibilité et le statut de leurs contacts, garantissant ainsi une communication fluide et efficace.
Comment puis-je personnaliser mon Google Chat?
Pour personnaliser votre Google Chat, suivez les étapes suivantes :
- Ouvrez Google Chat dans un navigateur Web.
- Cliquez sur l'icône d'engrenage située dans le coin supérieur droit de l'écran.
- Sélectionnez "Paramètres" dans le menu déroulant.
- Dans le menu des paramètres, vous pouvez effectuer les personnalisations suivantes :
- Modifiez le thème de votre chat pour en personnaliser l'apparence.
- Modifiez le nom de votre chat pour afficher un nom préféré.
- Ajustez votre statut de chat et choisissez qui peut le voir.
- Gérez les notifications de chat en fonction de vos préférences.
En utilisant ces options, vous pouvez adapter votre expérience de chat Google à votre style et à vos besoins de communication.
Comment colorer du texte dans Google Chat?
Pour colorer du texte dans Google Chat, vous pouvez suivre un format simple. En utilisant le format "&color(#hexcode)text", vous pouvez obtenir l'effet désiré. Prenons un exemple pour illustrer cela. Si vous souhaitez que le mot "Hello" apparaisse en rouge, vous devez saisir "&color(#FF0000)Hello". Le "#hexcode" représente la couleur spécifique que vous souhaitez utiliser, et le "texte" fait référence au contenu que vous souhaitez coloriser. Cette méthode vous permet d'ajouter de l'éclat et de l'emphase à vos messages dans Google Chat. N'oubliez pas de remplacer "#hexcode" par le code hexadécimal de la couleur souhaitée. Améliorez vos conversations avec du texte coloré dans Google Chat !
Comment utiliser les réactions aux messages Google?
Pour utiliser les réactions aux messages Google dans Gmail, suivez ces étapes simples :
- Ouvrez un message dans Gmail.
- Recherchez la petite icône de smiley située à côté du bouton de réponse.
- Cliquez sur l'icône du smiley.
- Une liste des réactions disponibles s'affiche.
- Choisissez la réaction que vous souhaitez utiliser en cliquant dessus.
- La réaction sélectionnée sera ajoutée au message, ce qui vous permettra d'exprimer vos émotions ou vos pensées rapidement et facilement.
L'utilisation des réactions aux messages peut vous aider à ajouter une touche de personnalisation et d'engagement à vos conversations dans Gmail. Profitez de ces fonctions pratiques pour vous exprimer !