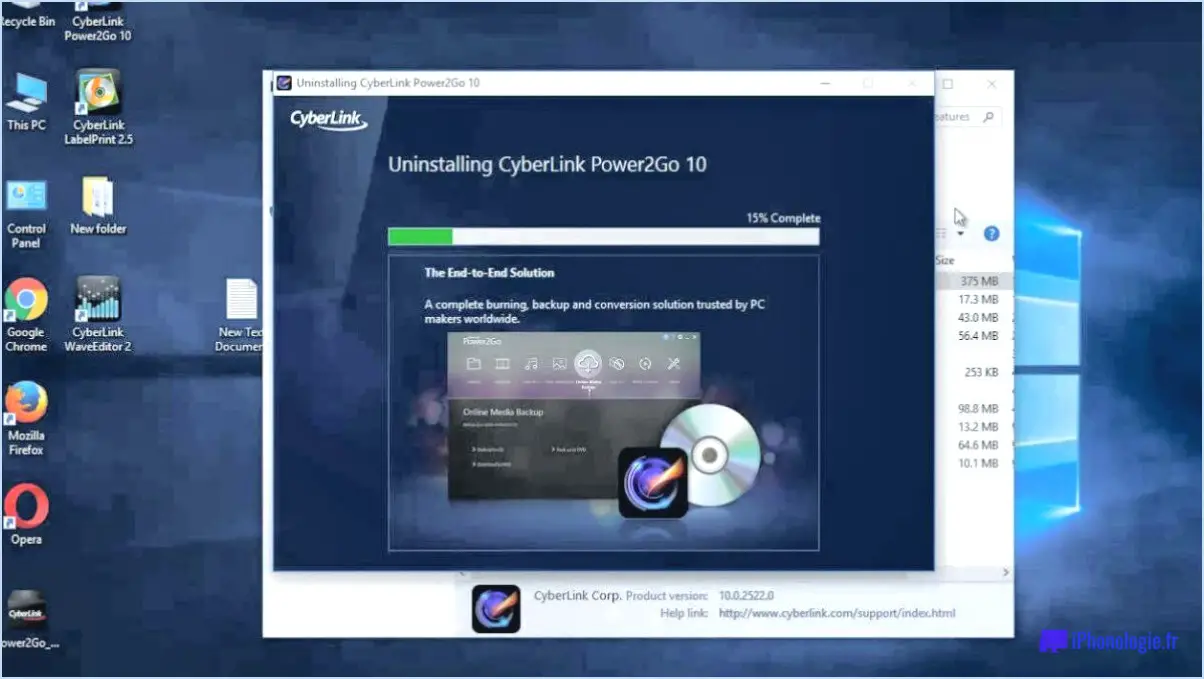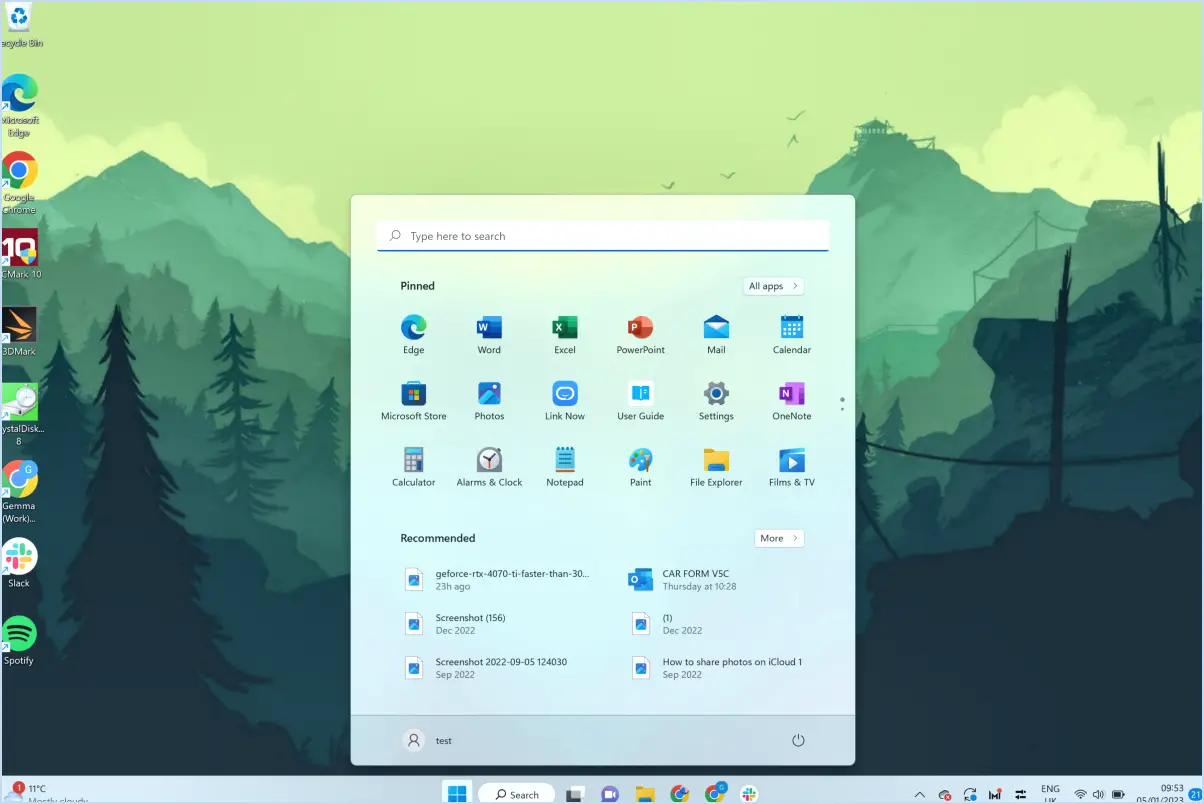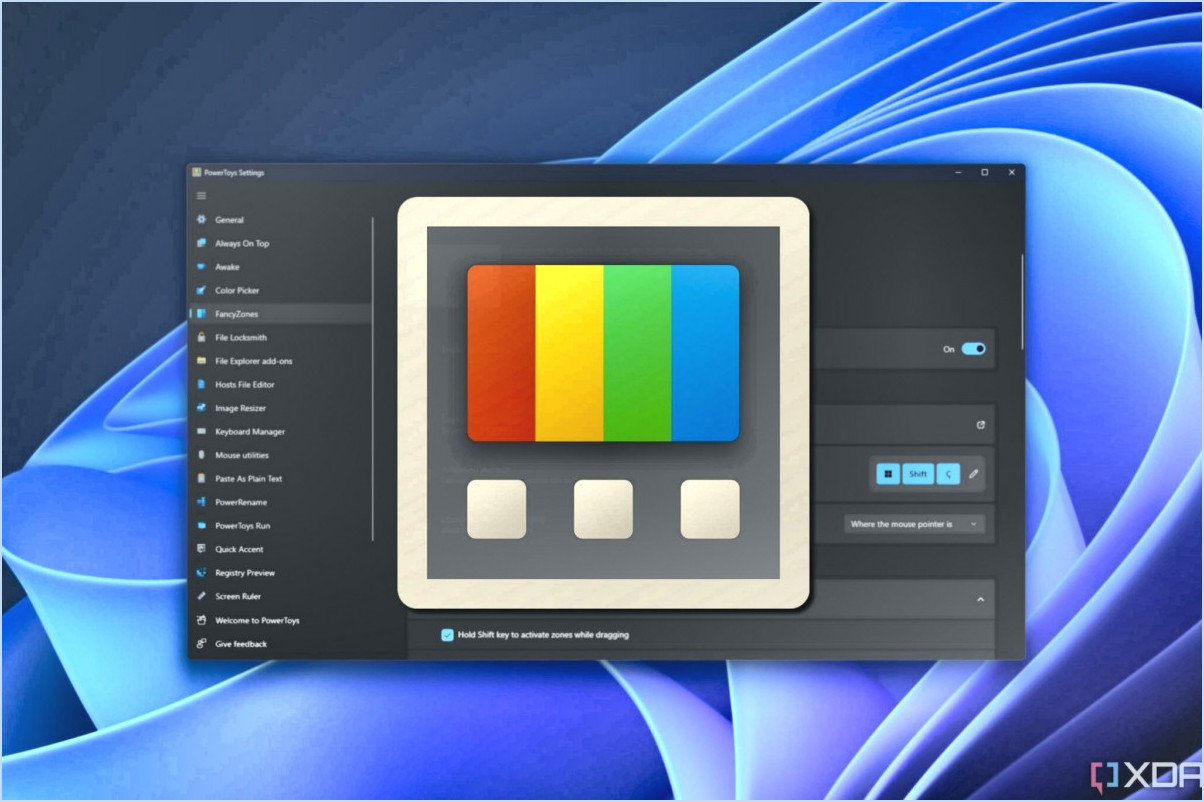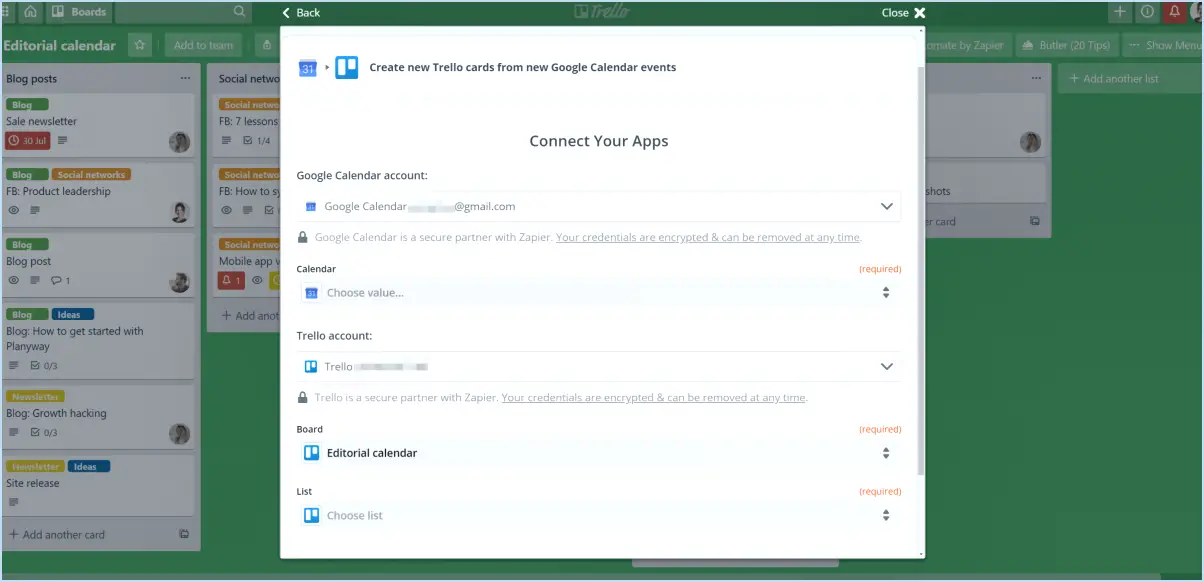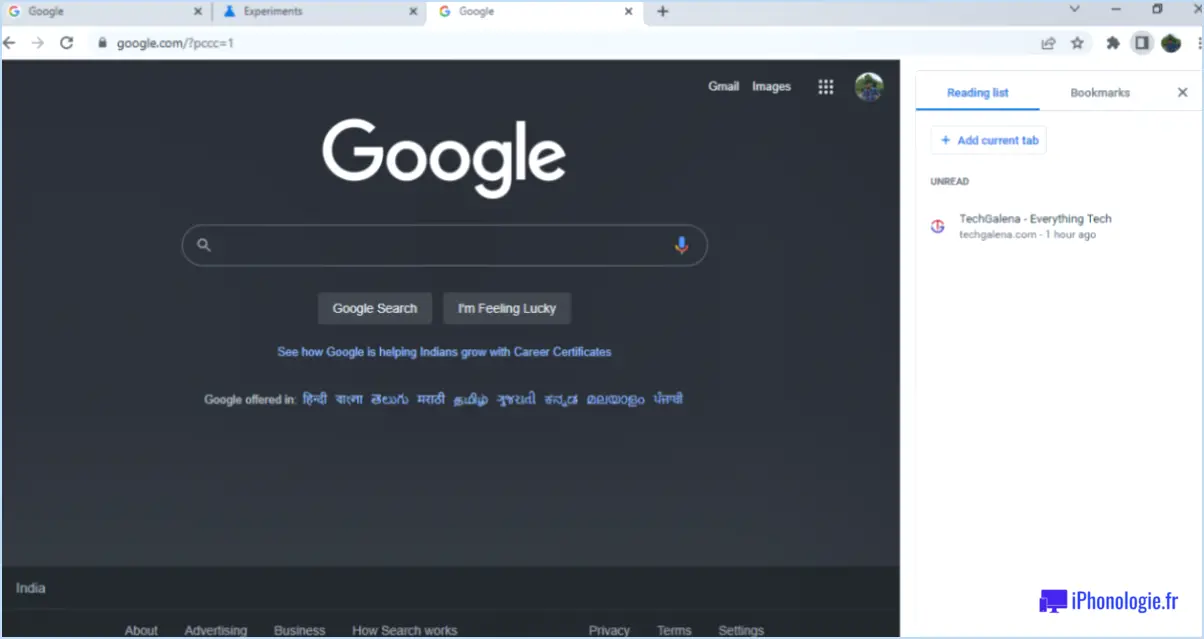Comment utiliser obs studio sur mac pour enregistrer l'écran?
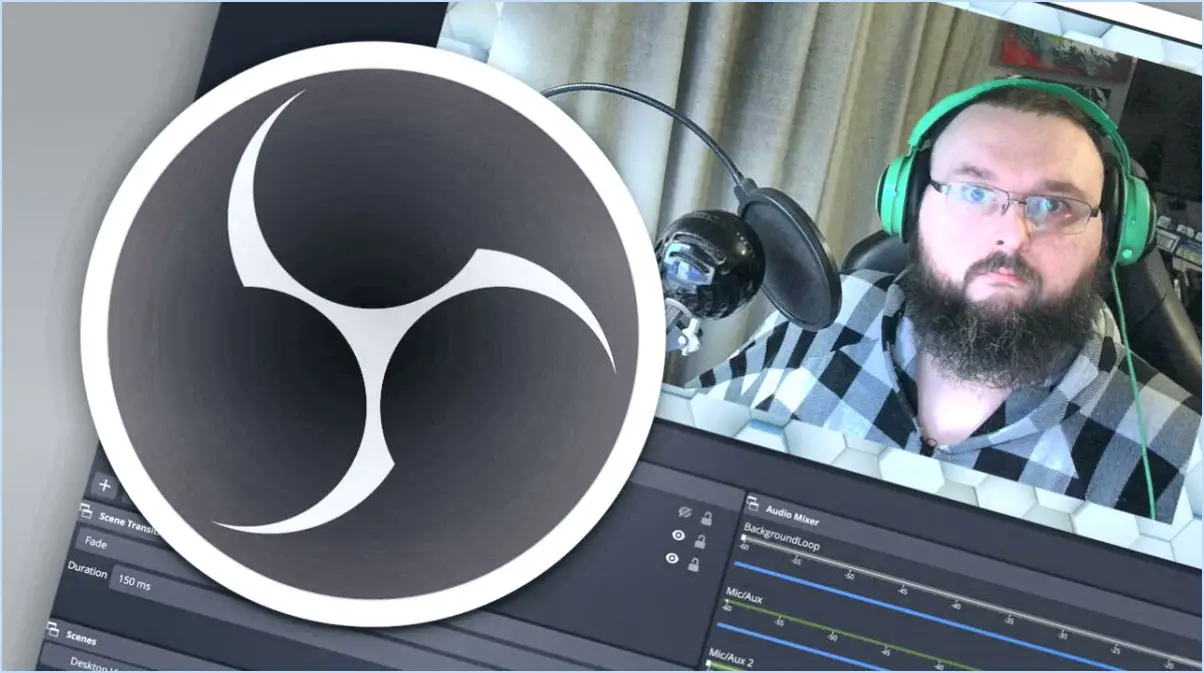
Pour exploiter la puissance d'OBS Studio pour l'enregistrement d'écran sur votre Mac, vous avez quelques pistes à votre disposition. Voici ce qu'il faut savoir :
1. Outil d'enregistrement d'écran intégré :
Tout d'abord, lancez OBS Studio. Une fois que vous y êtes, portez votre attention sur l'outil d'enregistrement d'écran intégré. « Enregistrement d'écran » qui se trouve dans le coin inférieur gauche de la fenêtre principale. Appuyez rapidement sur ce bouton et une nouvelle fenêtre s'ouvrira, affichant un compte à rebours prêt à entrer en action. Dès que le compte à rebours est terminé, voilà ! Votre écran est officiellement sous le charme de l'enregistrement.
2. Configuration de la capture d'écran :
Vous êtes prêt à en savoir plus? Naviguons vers la page d'accueil « Sources » que vous trouverez en bas de la fenêtre d'OBS Studio. Cherchez le panneau "+" un tapotement sur cette icône devrait vous donner la possibilité de sélectionner « Capture d'affichage » ou « Capture de fenêtre ». La première méthode permet de capturer tout ce qui s'étale sur votre écran, tandis que la seconde se concentre sur une fenêtre spécifique. À vous de choisir, maestro !
3. Capture audio claire :
Vous souhaitez harmoniser les visuels avec l'attrait auditif? Vous avez de la chance ! Il vous suffit de diriger votre regard vers le « Mélangeur audio » qui accompagne commodément la section « Sources » panneau. Vous pouvez y sélectionner la source audio idéale que vous souhaitez. « Audio de bureau » capture toutes les qualités audio émanant de vos applications, tandis que l'option « Mic/Aux » s'assure que votre voix a sa place sous les feux de la rampe.
4. Superposer le gâteau avec du glaçage (scènes et transitions) :
Améliorez votre jeu en créant des scènes et des transitions ! Considérez les scènes comme les ingrédients et les transitions comme le mélange magique qui les lie tous ensemble. Rendez-vous sur le site « Scènes et ajoutez-y une touche de créativité. Passez ensuite à la boîte « Transitions » et ajoutez un effet de transition transparent pour relier vos scènes de la manière la plus délicieuse qui soit.
5. Mise en ligne ou enregistrement :
Le décor est planté. Vous êtes prêt à donner vie à votre chef-d'œuvre. Régalez-vous en regardant la page « Contrôles » de la section « Contrôles ». Vous voulez prendre les choses en main? Ce grand vieux « Démarrer la diffusion en continu » est l'outil qu'il vous faut. Vous avez plutôt envie d'un enregistrement net? Le bouton « Démarrer l'enregistrement » est là pour vous aider.
Voilà, c'est un véritable guide pour naviguer dans la tapisserie d'OBS Studio sur votre Mac. Armé de ces étapes, vous êtes prêt à peindre votre écran avec les teintes de la magie de l'enregistrement !
Comment enregistrer mon écran avec OBS Studio?
Pour enregistrer votre écran avec OBS Studio, procédez comme suit :
- Téléchargez et installez OBS Studio : Visitez le site officiel d'OBS Studio et téléchargez le logiciel. Installez-le sur votre ordinateur.
- Ouvrez OBS Studio : Lancez l'application.
- Ajoutez une source : Cliquez sur le bouton « + » dans la section « Sources ». Choisissez le mode approprié :
- Capture d'écran : Pour enregistrer l'intégralité de votre écran.
- Capture de fenêtre : Pour enregistrer une fenêtre spécifique.
- Capture du jeu : Pour enregistrer les parties jouées sur votre ordinateur.
- Configurer les paramètres de la source : Après avoir ajouté la source, vous pouvez la nommer et sélectionner l'écran/fenêtre/jeu spécifique que vous souhaitez capturer.
- Ajuster les paramètres d'enregistrement : Cliquez sur « Paramètres » dans le coin inférieur droit. Naviguez jusqu'à l'onglet « Sortie » pour choisir les paramètres d'enregistrement souhaités, tels que le format, la qualité et l'emplacement de sauvegarde de l'enregistrement.
- Démarrer l'enregistrement : Revenez à la fenêtre principale d'OBS Studio et cliquez sur « Start Recording » (bouton en forme de cercle rouge).
- Arrêter l'enregistrement : Pour terminer, cliquez sur « Arrêter l'enregistrement ». Votre vidéo sera enregistrée à l'emplacement désigné.
N'oubliez pas de tester vos paramètres avant d'enregistrer des contenus importants. Bon enregistrement d'écran !
L'enregistrement OBS fonctionne-t-il sur Mac?
Absolument ! L'enregistrement OBS est entièrement fonctionnel sur Mac. Vous avez deux options pour l'enregistrement : utiliser la fonction d'enregistrement native du Mac ou installer un logiciel d'enregistrement tiers pour bénéficier de fonctionnalités et d'une flexibilité accrues.
Pourquoi mon OBS n'enregistre-t-il pas mon écran?
Si votre OBS n'enregistre pas votre écran, plusieurs facteurs peuvent être en cause. Commencez par vous assurer que l'audio de votre ordinateur est actif, car l'OBS en dépend. La puissance insuffisante de la carte graphique peut être une autre cause, en particulier si vous jouez et enregistrez en même temps. Envisagez de réduire la qualité d'enregistrement ou de mettre à niveau votre carte graphique pour résoudre efficacement ce problème.
Pouvez-vous utiliser OBS comme enregistreur d'écran?
Absolument ! OBS (Open Broadcaster Software) est un outil polyvalent qui peut servir d'enregistreur d'écran. Il s'agit notamment d'un gratuit exceptionnelle, réputée pour ses nombreuses fonctionnalités. OBS vous permet de capturer votre écran sans effort, ce qui le rend idéal pour divers usages. Grâce à son abondance de fonctions il va au-delà du simple enregistrement d'écran, vous permettant de personnaliser vos enregistrements en ajustant les paramètres, en ajoutant des superpositions et même en incorporant des flux de webcam. Ses flexibilité permet de répondre à divers besoins, qu'il s'agisse de créer des didacticiels ou d'enregistrer des parties de jeu. OBS se distingue en tant que fiable et robuste pour vos projets d'enregistrement d'écran, vous donnant la liberté de produire un contenu de haute qualité sans contrainte de coût.
OBS screen Recorder est-il gratuit?
Oui, OBS screen Recorder est gratuit. C'est un logiciel open-source que vous pouvez télécharger et utiliser sans frais.
OBS fonctionne-t-il mieux sur Mac ou sur PC?
OBS fonctionne efficacement sur Mac et sur PC, le choix dépendant des préférences de l'utilisateur et de la configuration. Les adeptes du Mac louent son interface intuitive, tandis que les utilisateurs de PC apprécient ses possibilités de personnalisation. En fin de compte, la décision dépend des besoins de chacun.