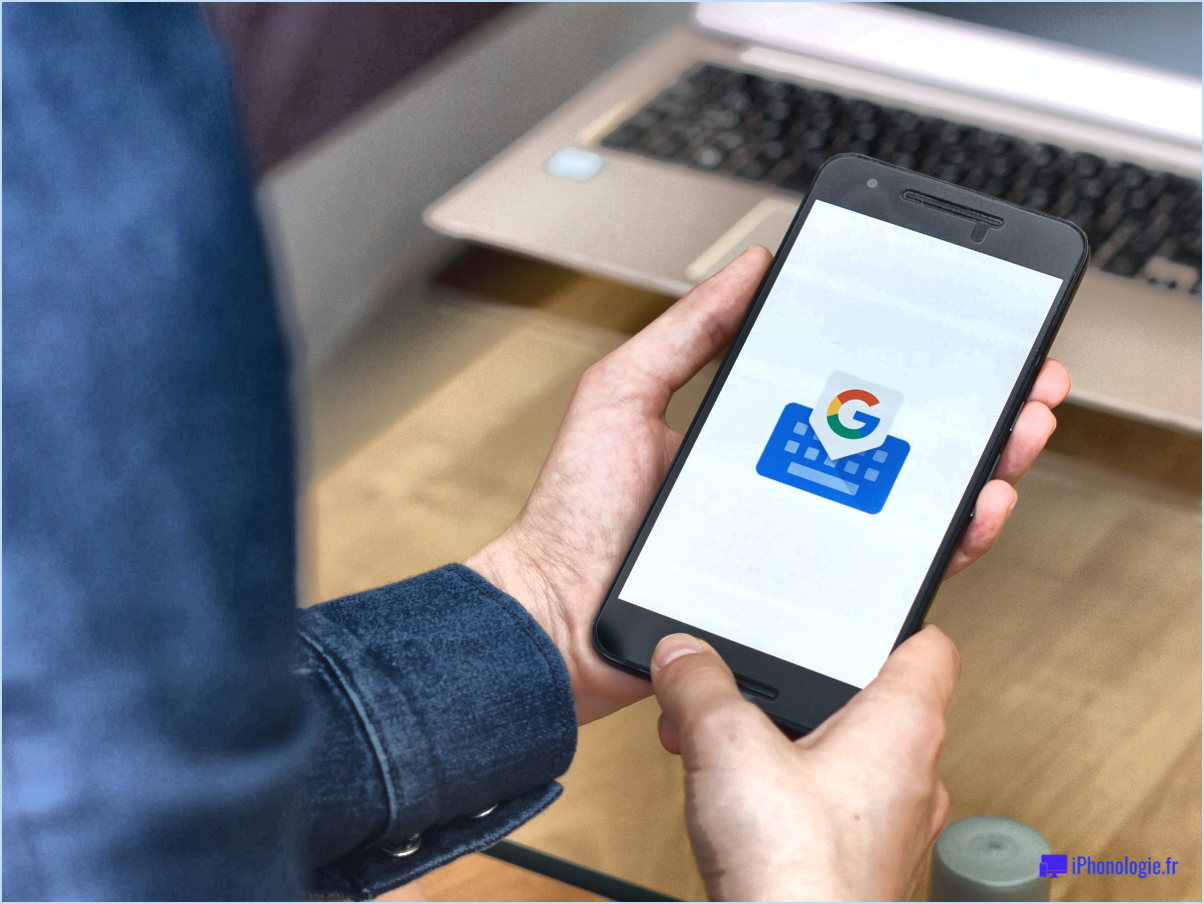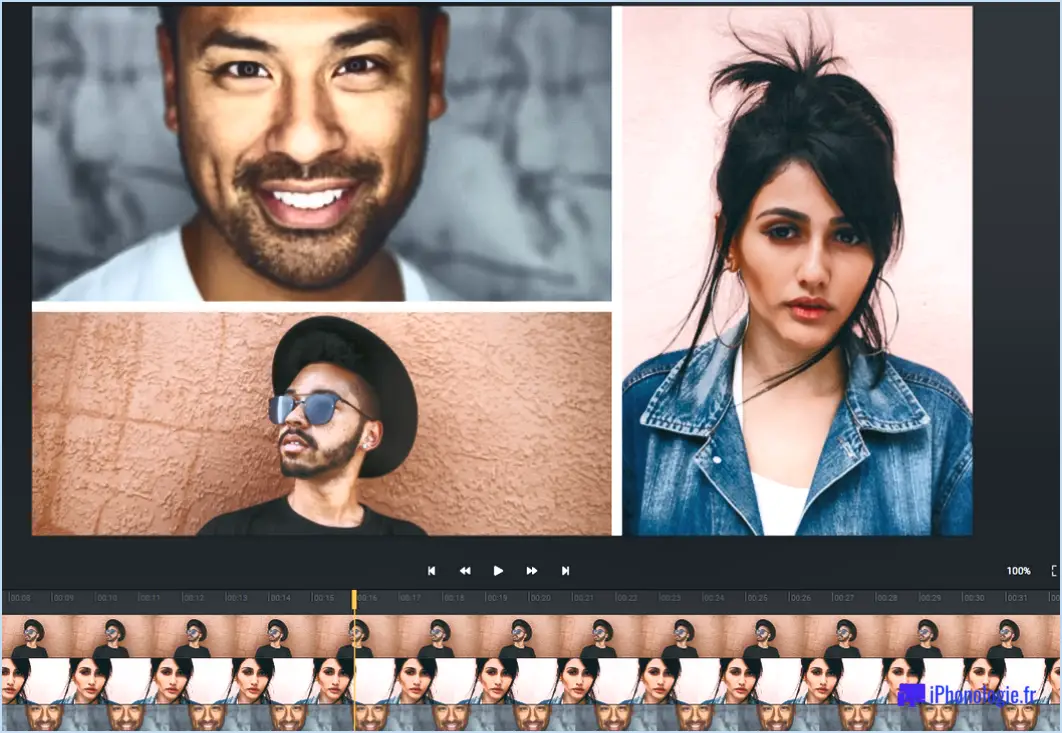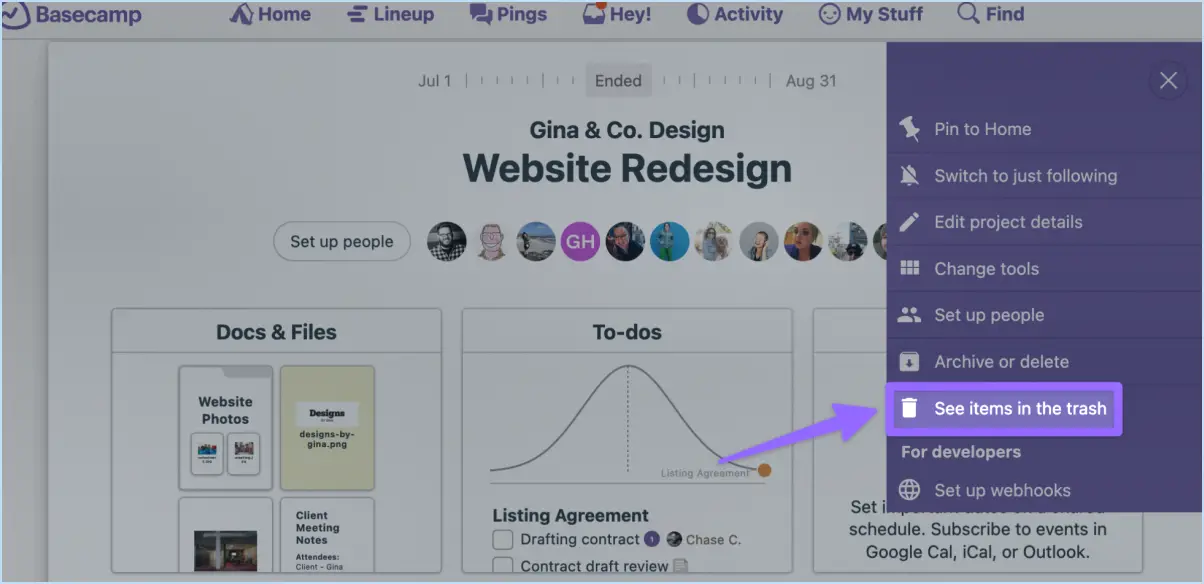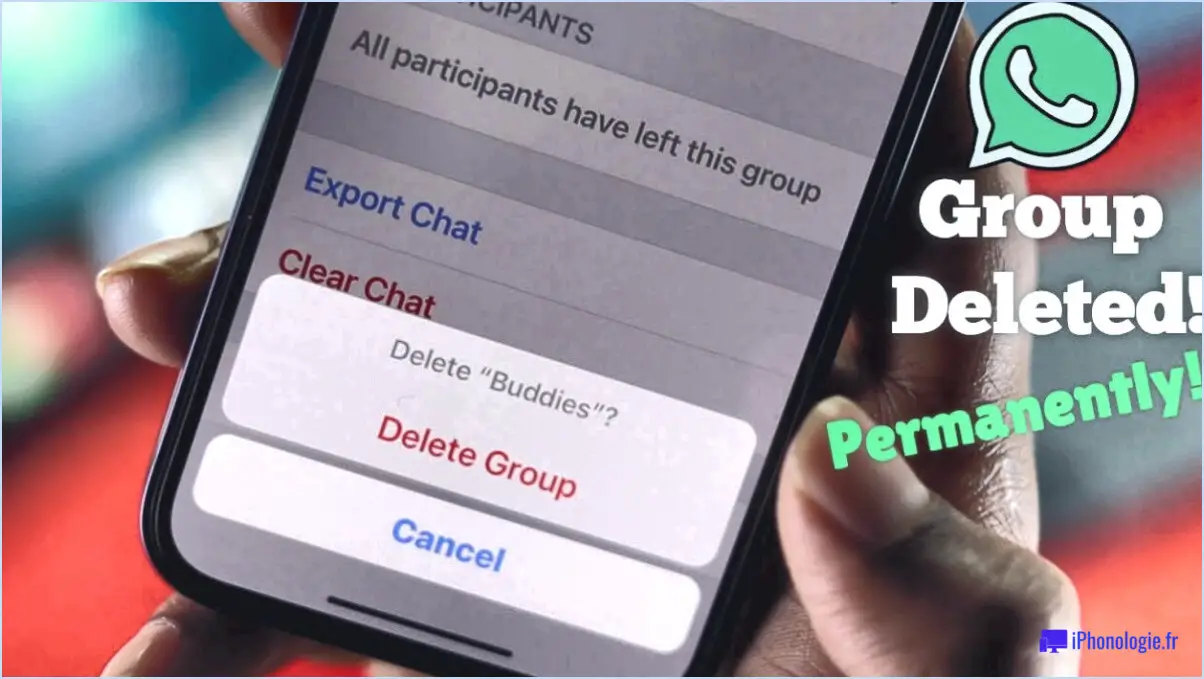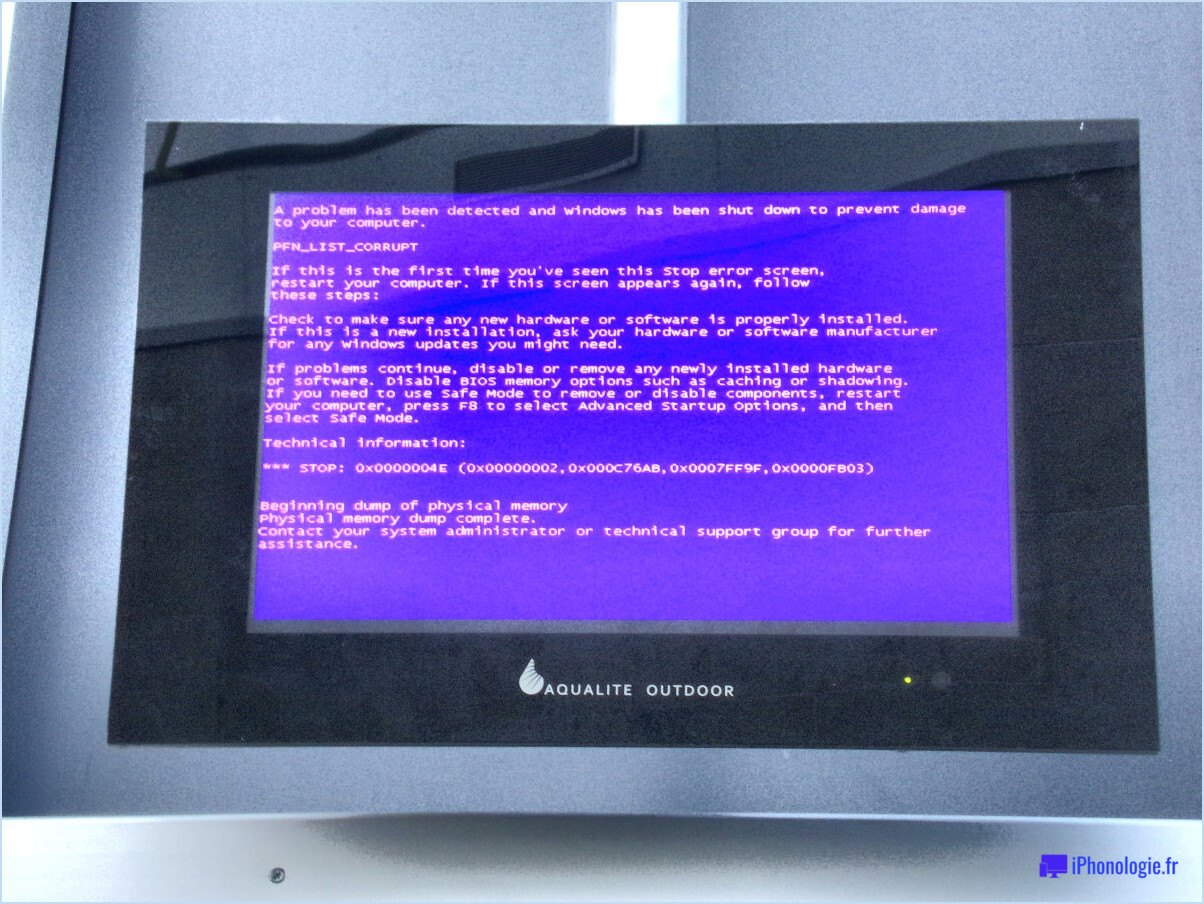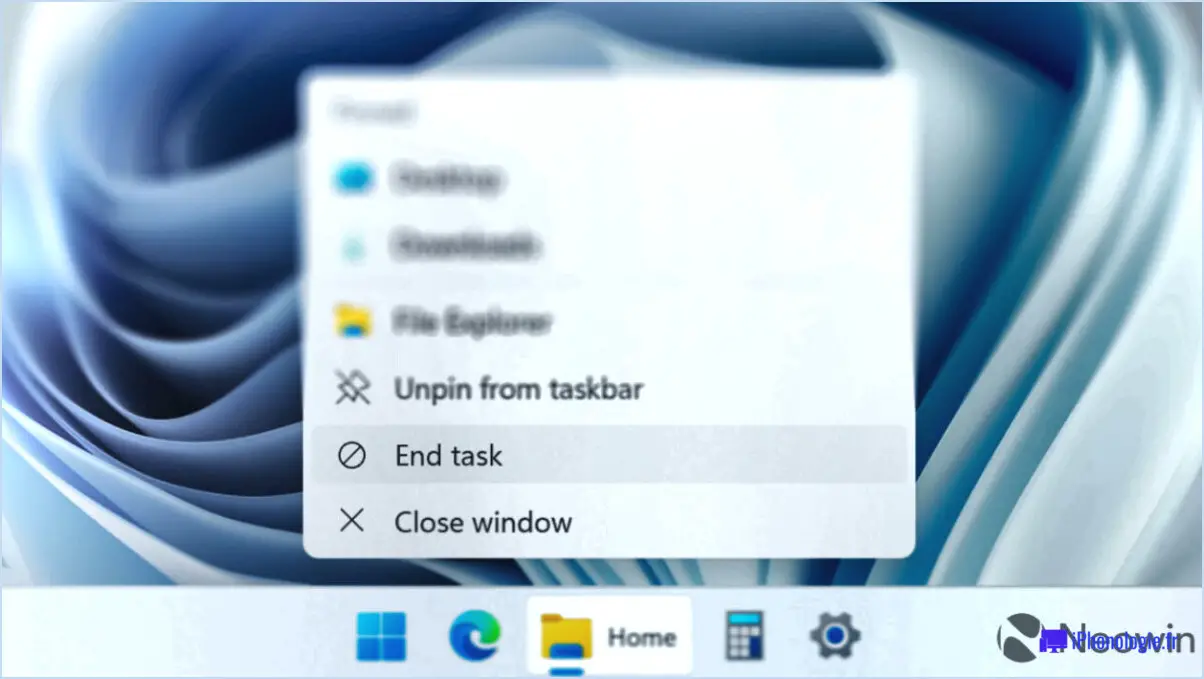Réparer l'agenda Trello qui ne se synchronise pas avec l'agenda Google?
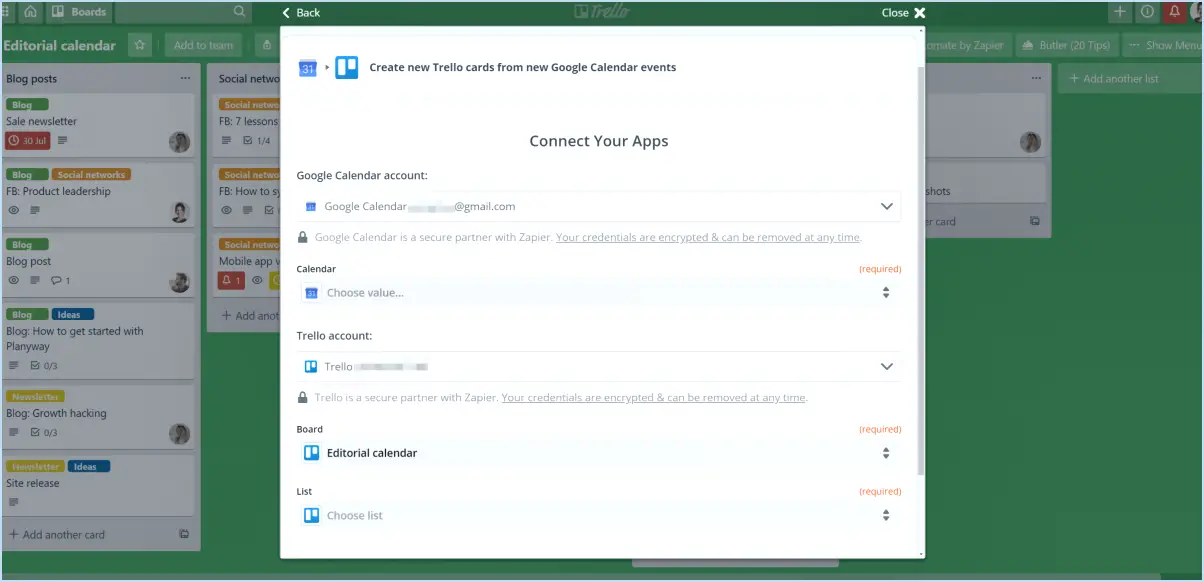
Si vous ne parvenez pas à synchroniser l'agenda Trello avec l'agenda Google, voici quelques mesures à prendre pour résoudre le problème :
- Vérifier la cohérence des courriels: Assurez-vous que l'adresse électronique liée à votre agenda Google correspond à celle associée à votre compte Trello. C'est essentiel pour établir une connexion correcte entre les deux plateformes.
- Vérifier l'existence de plusieurs comptes Trello: Si vous avez plusieurs comptes Trello, confirmez que vous utilisez la même adresse e-mail pour chacun d'entre eux. Des incohérences peuvent entraver la synchronisation entre Trello et Google Calendar.
- Réviser les paramètres de l'agenda:
- Paramètres de l'agenda Trello: Dans Trello, accédez à votre tableau et cliquez sur le menu « Power-Ups » dans la barre latérale droite. Vérifiez que l'alimentation du calendrier est activée et correctement configurée. Assurez-vous que le bon calendrier est sélectionné pour la synchronisation.
- Paramètres de l'agenda Google: Dans votre agenda Google, accédez à la rubrique « Paramètres » > « Afficher tous les paramètres » > « Intégrations & synchroniser ». Confirmez que Trello figure dans la liste des applications intégrées et qu'il dispose des autorisations nécessaires.
- Vérifier les événements et les étiquettes:
- Cartes Trello: Dans vos cartes Trello, assurez-vous que les dates d'échéance sont correctement définies. Ces échéances apparaîtront sur votre calendrier. Vérifiez également que les étiquettes associées à vos cartes sont configurées pour apparaître sur votre calendrier synchronisé.
- Événements du calendrier Google: Vérifiez que les événements de Trello sont ajoutés au bon calendrier Google et qu'ils ne sont pas ajoutés par inadvertance à un autre calendrier.
- Intervalle de synchronisation et délais:
- Fréquence de synchronisation: Gardez à l'esprit que la synchronisation Trello-Google Calendar peut ne pas être instantanée. Il peut y avoir un délai de plusieurs minutes à une heure avant que les changements n'apparaissent dans votre agenda Google.
- Synchronisation manuelle: Dans certains cas, une synchronisation manuelle peut s'avérer nécessaire. Recherchez une option dans le Power-Up de l'agenda Trello ou dans l'agenda Google pour déclencher manuellement une synchronisation.
- Effacer le cache et les cookies: Si le problème persiste, effacez le cache et les cookies de votre navigateur. Parfois, ces fichiers stockés peuvent interférer avec une synchronisation correcte.
- Vérifier la présence d'extensions tierces: Si vous utilisez des extensions de navigateur ou des plugins liés aux calendriers, désactivez-les temporairement et voyez si le problème de synchronisation persiste. Parfois, ces extensions peuvent entrer en conflit avec le processus de synchronisation.
- Contacter l'assistance: En cas d'échec, pensez à contacter le service d'assistance de Trello ou de Google. Ils peuvent avoir une idée des problèmes spécifiques liés à votre compte ou à la configuration de votre système.
N'oubliez pas qu'une synchronisation réussie repose sur une correspondance électronique précise, une configuration correcte des paramètres et un étiquetage correct des événements. En suivant ces étapes, vous serez bien équipé pour dépanner et éventuellement résoudre le problème de synchronisation entre l'agenda Trello et l'agenda Google.
Pourquoi Trello ne se synchronise-t-il pas?
La non-synchronisation de Trello peut être attribuée à plusieurs facteurs. Il est essentiel de s'assurer que vos appareils partagent le même réseau et possèdent la dernière version de l'application Trello. Pour les ordinateurs de bureau et les ordinateurs portables, il est essentiel de rester à jour avec les correctifs de sécurité. Si les problèmes de synchronisation persistent, un obstacle potentiel pourrait être une obstruction dans la communication entre les appareils.
Pourquoi mon agenda Google n'est-il pas synchronisé avec mes autres agendas?
Si votre Google Agenda n'est pas synchronisé avec d'autres agendas, plusieurs facteurs peuvent être en cause :
- Différents fournisseurs d'agendas : Assurez-vous que vous utilisez le même fournisseur d'agenda pour tous les agendas afin de permettre une synchronisation transparente.
- Mauvaise configuration de l'agenda Google : Vérifiez la configuration de votre agenda Google en suivant les étapes suivantes :
a. Ouvrez l'application Google Calendar sur votre appareil.
b. Cliquez sur paramètres.
c. Choisissez le compte Google approprié.
d. Activez la fonction "Sync" pour le calendrier.
- Connectivité Internet : Une mauvaise connexion Internet ou l'absence de connexion peut entraver la synchronisation. Confirmez que votre appareil est connecté.
- Paramètres de synchronisation : Vérifiez les paramètres de synchronisation de Google Agenda et des autres applications d'agenda pour garantir la compatibilité.
- Mises à jour : Mettez à jour votre application Google Calendar et les autres applications de calendrier avec les versions les plus récentes.
- Conflits d'événements : Vérifiez s'il existe des événements conflictuels avec des échéances similaires qui pourraient perturber la synchronisation.
N'oubliez pas de procéder au dépannage étape par étape pour identifier le problème.
Comment forcer la synchronisation de Google Agenda?
Jusqu'à forcer la synchronisation de l'agenda Google, procédez comme suit :
- Assurez-vous que votre agenda Google est configuré pour la synchronisation : Allez sur calendar.google.com et cliquez sur "Paramètres" en haut à gauche. Confirmez que l'option "Synchroniser automatiquement mes calendriers" est cochée.
- Actualisez la page du calendrier : Appuyez sur Ctrl + F5 (Windows) ou Commande + Maj + R (Mac) pour recharger la page et déclencher une synchronisation.
- Videz le cache du navigateur : Un cache obsolète peut entraver la synchronisation. Allez dans les paramètres du navigateur, trouvez "Effacer les données de navigation" et choisissez "Images et fichiers en cache".
- Vérifiez la synchronisation de l'application mobile : Ouvrez les paramètres de l'application Google Agenda, appuyez sur votre compte et assurez-vous que l'option "Synchronisation" est activée.
- Redémarrez et mettez à jour : Redémarrez votre appareil et assurez-vous que votre navigateur et votre application sont à jour.
Combien de temps faut-il à Trello pour se synchroniser avec Google Calendar?
Trello prend généralement environ 30 minutes pour se synchroniser avec Google Calendar.
Comment activer un calendrier dans Trello?
L'activation d'un calendrier dans Trello implique de tirer parti de ses diverses fonctionnalités, les étapes dépendant des paramètres de votre compte :
- Power-Ups : Activez l'option Calendrier en cliquant sur "Afficher le menu" sur votre tableau Trello, en sélectionnant "Options" et en activant l'option Calendrier.
- Dates d'échéance : Attribuez des dates d'échéance aux cartes. Ces dates alimenteront automatiquement le calendrier.
- Vue du calendrier : Accédez à la vue du calendrier en cliquant sur "Afficher le menu" et en choisissant "Calendrier".
- Intégration : Synchronisez avec des calendriers externes comme Google Calendar ou Outlook en exportant le flux de calendrier de Trello et en l'important dans votre application préférée.
- Étiquettes de couleur : Utilisez des étiquettes de couleur sur les cartes pour catégoriser les tâches, qui apparaissent ensuite en couleur sur le calendrier.
- Glisser-déposer : Déplacez sans effort les cartes d'une date à l'autre sur le calendrier pour faciliter la reprogrammation.
- Rappels : Configurez des rappels pour les dates d'échéance afin de recevoir des notifications.
N'oubliez pas que l'adaptation de ces étapes aux paramètres uniques de votre compte garantit une intégration transparente du calendrier dans Trello.
Trello peut-il se synchroniser avec Google tasks?
Certainement ! Trello offre la possibilité de synchroniser avec Google Tasks ce qui simplifie la gestion des tâches. Cette intégration permet une coordination transparente entre les deux plateformes. En voici un bref aperçu :
- Synchronisation bidirectionnelle: Trello et Google Tasks synchronisent les informations dans les deux sens, ce qui garantit la cohérence entre les plateformes.
- Mises à jour des tâches: Les modifications apportées aux tâches Trello sont répercutées dans Google Tasks et vice versa, ce qui permet à tout le monde d'être sur la même longueur d'onde.
- Temps réel: La synchronisation s'effectue en temps réel, ce qui minimise les retards et améliore la collaboration.
- Accès multiplateforme: Accédez aux tâches et gérez-les sur Trello et Google Tasks, afin d'optimiser l'efficacité du flux de travail.
- Compatibilité: La fonction de synchronisation fonctionne sur différents appareils et systèmes d'exploitation, offrant ainsi une grande flexibilité.
L'intégration de Trello à Google Tasks améliore la productivité grâce à une gestion rationalisée des tâches. C'est une combinaison gagnant-gagnant pour une coordination efficace des projets.
Pourquoi mon application Trello ne fonctionne-t-elle pas?
Votre application Trello peut ne pas fonctionner pour diverses raisons. Tout d'abord, assurez-vous que la connectivité internet; vérifiez si vous êtes en ligne et sur le même réseau que votre compte Trello. Ensuite, confirmez votre de votre appareil sont à jour et que l'application Trello est installée et fonctionne. Si les problèmes persistent, contactez Support Trello pour obtenir de l'aide.
Comment synchroniser mon agenda Google avec un autre agenda Google?
Pour synchroniser vos agendas Google, procédez comme suit :
- Ouvrez Google Agenda et cliquez sur les trois lignes dans le coin supérieur gauche.
- Choisissez "Paramètres" dans le menu.
- Allez dans l'onglet "Général".
- Sous "Options de synchronisation", assurez-vous que l'option "Calendrier" est cochée.
- Cliquez sur "Enregistrer les modifications" pour terminer le processus de synchronisation.