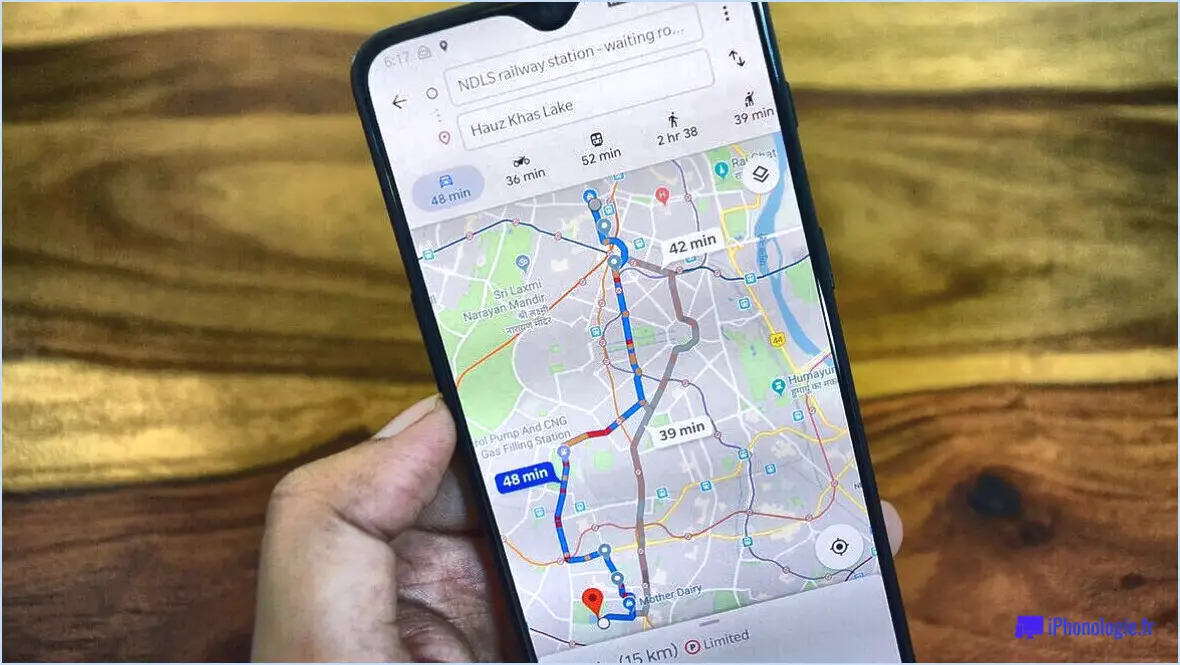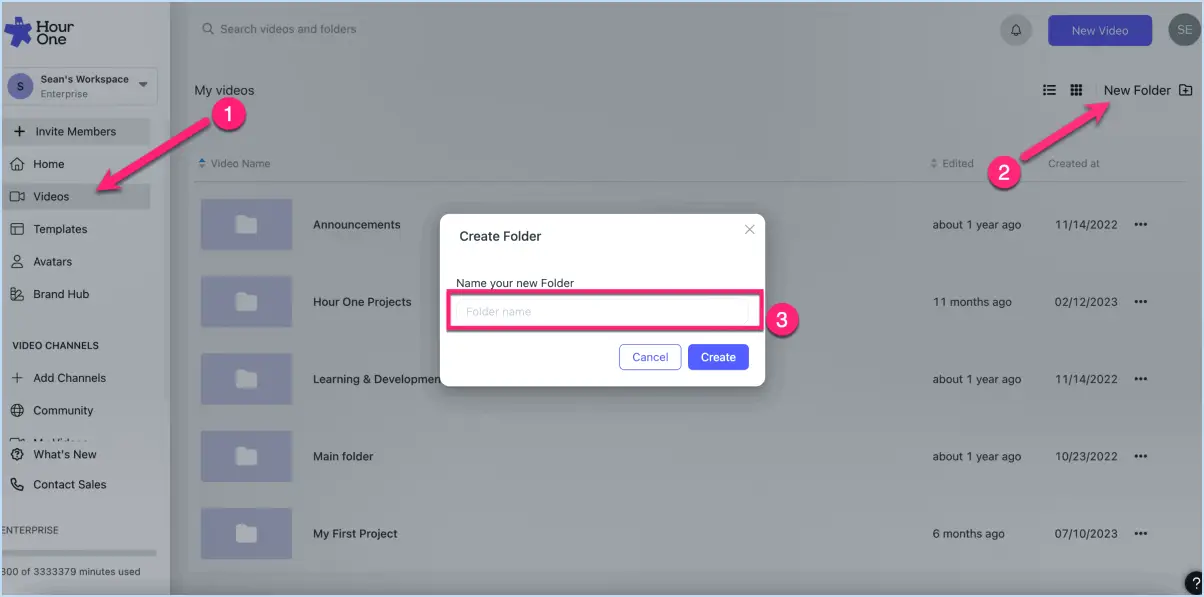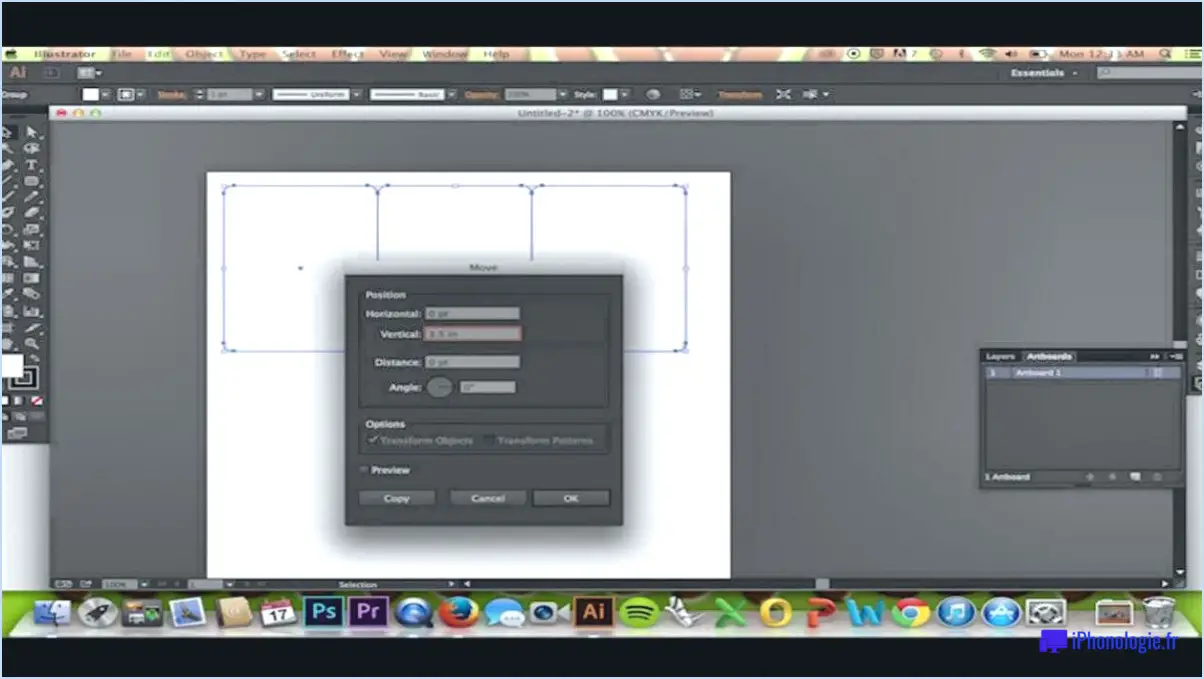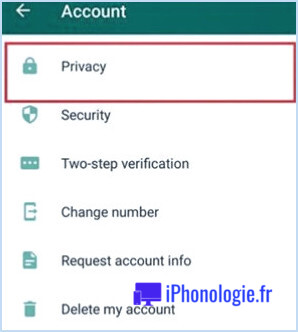Comment utiliser snap pour trouver et installer des applications sur ubuntu 20 04?
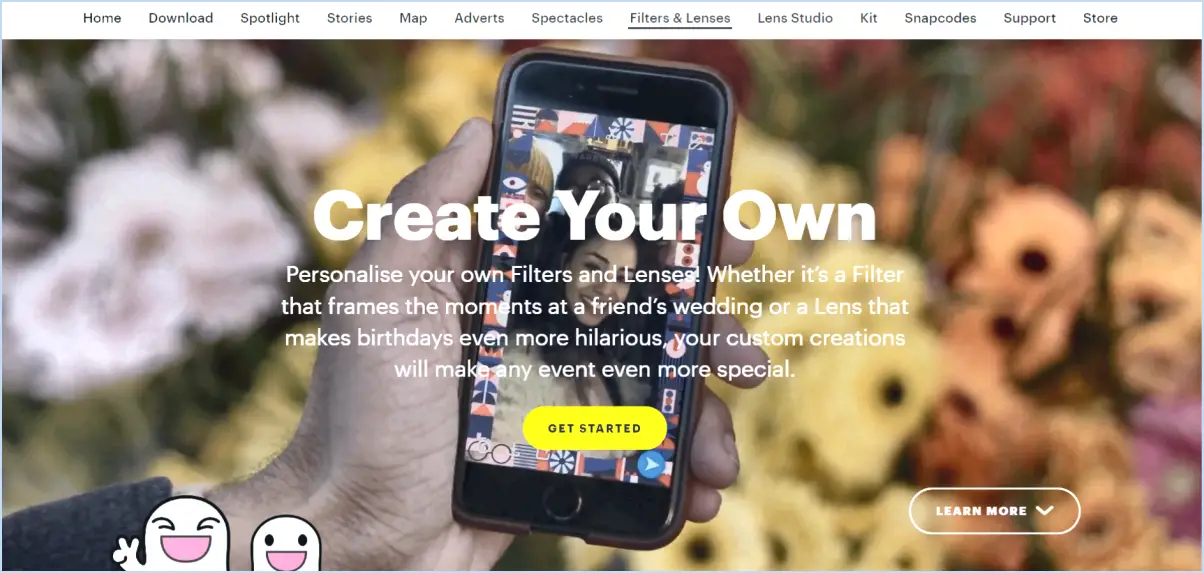
Pour trouver et installer des applications sur Ubuntu 20.04, vous pouvez utiliser le puissant outil snap. Les snap sont un type de paquetage Linux universel qui vous permet d'installer et de gérer facilement des applications sur différentes distributions Linux. Plongeons dans le processus d'utilisation des snaps sur Ubuntu 20.04.
- Ouvrez le terminal : Le Terminal est votre porte d'entrée pour exécuter des commandes sur Ubuntu. Vous pouvez l'ouvrir en appuyant sur Ctrl+Alt+T ou en recherchant « Terminal » dans le menu des applications.
- Mettez à jour le service Snapd : Avant de rechercher des applications, il est bon de s'assurer que votre service Snapd est à jour. Tapez la commande suivante dans le Terminal et entrez votre mot de passe si on vous le demande :
```
sudo snap install core
```
- Recherche d'applications : Une fois que votre système est prêt, vous pouvez commencer à rechercher des applications à l'aide de l'outil snap. Pour rechercher une application spécifique, tapez la commande suivante :
```
snap find
```
Remplacer <app-name> par le nom de l'application que vous recherchez. Par exemple, si vous voulez trouver le navigateur web Firefox, vous devez entrer :
```
snap find firefox
```
- Installer des applications : Une fois que vous avez trouvé l'application souhaitée, vous pouvez procéder à son installation. Utilisez la commande suivante :
```
sudo snap install
```
Remplacer <app-name> par le nom de l'application que vous souhaitez installer. Par exemple, pour installer Firefox, vous devez entrer :
```
sudo snap install firefox
```
- Lancer les applications installées : Une fois l'installation terminée avec succès, vous pouvez lancer l'application nouvellement installée à partir du menu des applications ou en tapant son nom dans le Terminal.
- Gérer les Snaps : Les snaps offrent également des options de gestion pratiques. Pour afficher les snaps installés, utilisez la commande :
```
snap list
```
Pour mettre à jour un snap spécifique, utilisez la commande :
```
snap list
```
:
```
sudo snap refresh
```
Et pour supprimer un snap, exécutez simplement :
```
sudo snap refresh
```
sudo snap remove
```
N'oubliez pas de remplacer <snap-name> par le nom du snap spécifique que vous souhaitez gérer.
L'utilisation de l'outil snap sur Ubuntu 20.04 vous permet de découvrir, d'installer et de gérer facilement des applications sans vous soucier des dépendances ou des problèmes de compatibilité. Profitez de l'exploration de la vaste bibliothèque d'applications disponibles par le biais des snap !
Comment installer manuellement snap?
Pour installer manuellement snap, suivez les étapes suivantes :
- Installez l'application snap : Commencez par vous assurer que snapd, l'outil de gestion des paquets pour les snaps, est installé sur votre système. Ouvrez un terminal et exécutez la commande suivante :
```
sudo apt install snapd
```
- Vérifiez l'installation : Une fois l'installation terminée, confirmez que snapd est installé correctement en exécutant la commande suivante :
```
snap version
```
- Installer un snap : Une fois que snapd est installé avec succès, vous pouvez utiliser la commande snap install pour installer le snap souhaité. Par exemple, pour installer le paquet « example-snap », exécutez la commande suivante
```
sudo snap install example-snap
```
- Vérifiez l'installation du snap : Après l'installation, vous pouvez vérifier que le snap est installé en listant les snaps installés avec la commande :
```
snap list
```
Voilà, c'est fait ! Vous avez maintenant installé manuellement snap et installé un paquet snap spécifique sur votre système.
Qu'est-ce que Sudo snap install?
Sudo snap install est un ligne de commande utilisée dans les Ubuntu pour installer des applications à partir de la base de données Centre de logiciels Ubuntu. Le sudo permet d'accorder des privilèges administratifs à l'utilisateur, ce qui lui permet d'exécuter des commandes en tant que superutilisateur. La commande snap fournit une approche simplifiée de l'installation de logiciels, en offrant des fonctionnalités des applications en bac à sable qui sont isolées du système. Avec le gestionnaire de paquets snap install les utilisateurs peuvent rapidement acquérir et déployer des paquets de logiciels directement à partir du Centre de logiciels Ubuntu en utilisant l'interface de ligne de commande.
Où sont installées les applications avec snap?
Les applications installées avec snap sont stockées par utilisateur. Cela signifie que lorsque vous installez une application à l'aide de snap, elle est installée spécifiquement pour votre compte utilisateur et non pour l'ensemble du système. L'avantage de cette approche est que chaque utilisateur peut avoir son propre ensemble d'applications, adapté à ses préférences et à ses besoins.
Snap installe les applications dans un répertoire dédié appelé « snap », qui se trouve dans votre répertoire personnel. À l'intérieur du répertoire « snap », vous trouverez des sous-répertoires pour chaque application installée, contenant tous les fichiers et ressources nécessaires.
Ce modèle d'installation par utilisateur garantit que les applications installées avec snap n'interfèrent pas avec les fichiers au niveau du système ou avec d'autres comptes d'utilisateurs. Il fournit un environnement propre et isolé pour chaque utilisateur, ce qui améliore la stabilité et la sécurité.
En résumé, lorsque vous installez des applications à l'aide de snap, elles sont installées par utilisateur dans le répertoire « snap » de votre répertoire personnel.
Dois-je utiliser snap ou apt?
Lorsqu'il s'agit de choisir entre Snap et apt, il y a quelques facteurs à prendre en compte. Snap, qui est une alternative plus récente, offre certains avantages. Tout d'abord, il excelle dans la mise à jour rapide des paquets, ce qui en fait un choix intéressant pour les utilisateurs qui privilégient les dernières versions. De plus, la compatibilité de Snap avec les appareils mobiles étend son utilisation au-delà des environnements de bureau traditionnels. Toutefois, il convient de noter qu'apt reste plus largement utilisé, ce qui se traduit par une plus grande communauté et une abondance de support disponible. Ainsi, si vous privilégiez les mises à jour rapides et la compatibilité avec les appareils mobiles, Snap est une option solide. Dans le cas contraire, l'utilisation d'apt vous permettra de bénéficier d'une expérience mieux établie et d'un meilleur support.
Comment lister les applications installées dans Ubuntu?
Pour lister facilement les applications installées dans Ubuntu, vous pouvez suivre les étapes suivantes :
- Ouvrez une fenêtre de terminal. Vous pouvez le faire en appuyant sur Ctrl+Alt+T ou en recherchant « Terminal » dans le menu des applications d'Ubuntu.
- Une fois le terminal ouvert, vous pouvez utiliser la commande suivante pour lister les applications installées :
sudo apt list --installed
- Appuyez sur Entrée après avoir saisi la commande. Ubuntu vous demandera d'entrer votre mot de passe car l'accès à la liste des applications nécessite des privilèges administratifs.
- Après avoir saisi votre mot de passe, le terminal affichera une liste complète de toutes les applications installées sur votre système Ubuntu. La liste comprendra à la fois les applications système et les applications installées par l'utilisateur.
- Vous pouvez faire défiler la liste pour trouver les applications spécifiques qui vous intéressent. La sortie fournira des informations sur chaque application, telles que son nom et sa version.
En suivant ces étapes, vous pouvez rapidement obtenir une liste des applications installées dans Ubuntu à l'aide du terminal.
Le snap store et Ubuntu Software sont-ils identiques?
Non, Ubuntu Software et Snap Store ne sont pas identiques. Ce sont des magasins d'applications distincts.
Comment utilise-t-on les snaps?
Les snaps sont utilisés grâce à l'outil de ligne de commande appelé Snap, qui vous permet de contrôler vos snaps. Pour commencer, ouvrez un terminal et exécutez la commande "snap install snapcraft". Cette action installe l'utilitaire snapcraft et vous fournit une série de commandes pour faciliter votre utilisation. Voici comment vous pouvez utiliser efficacement les snaps :
- Installation de snaps : Utilisez la commande "snap install
"pour installer un snap spécifique à partir du Snap Store. - Liste des snap : Employez la commande "snap list" pour afficher tous les snaps installés sur votre système.
- Mise à jour des snaps : Utilisez la commande "snap refresh" pour mettre à jour les snaps installés à leur dernière version.
- Suppression de snaps : Supprimez les snaps indésirables à l'aide de la commande "snap remove
."
Grâce à ces commandes, vous pouvez gérer et utiliser efficacement les snaps sur votre système.