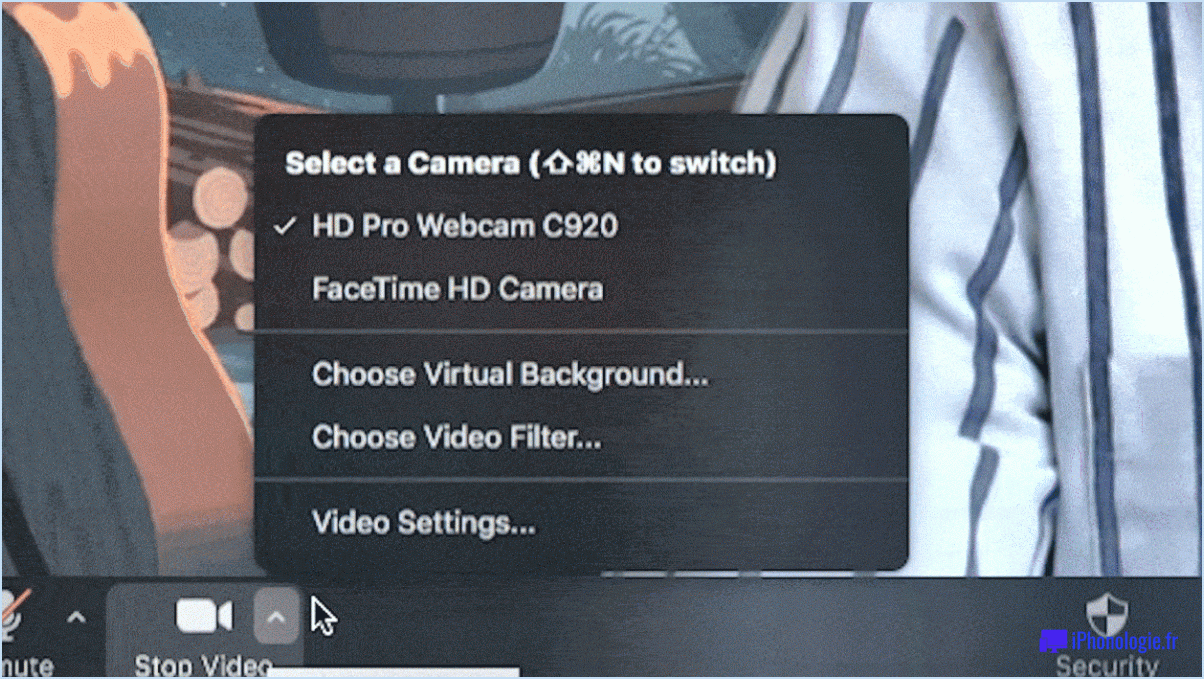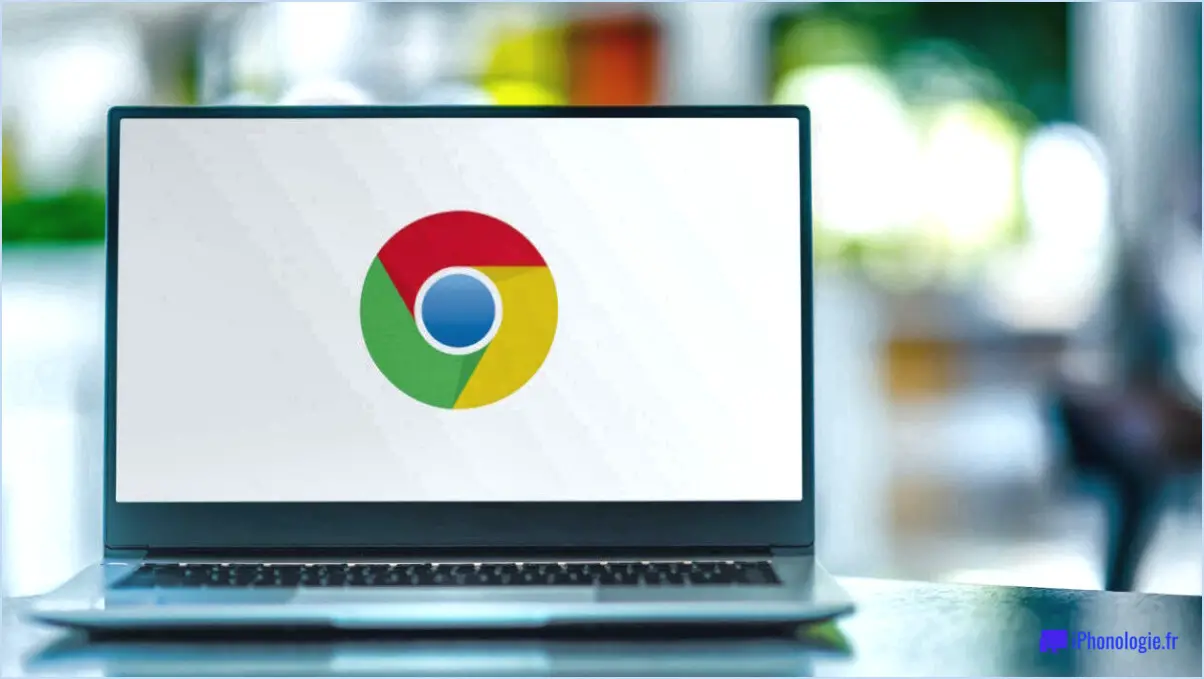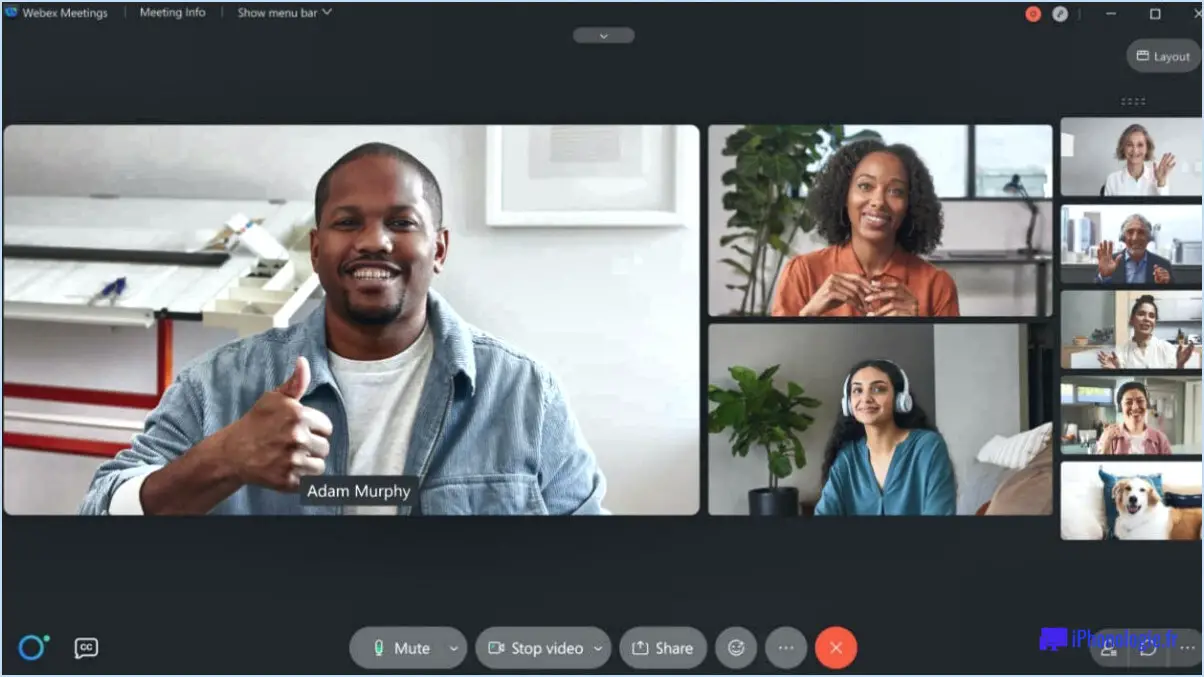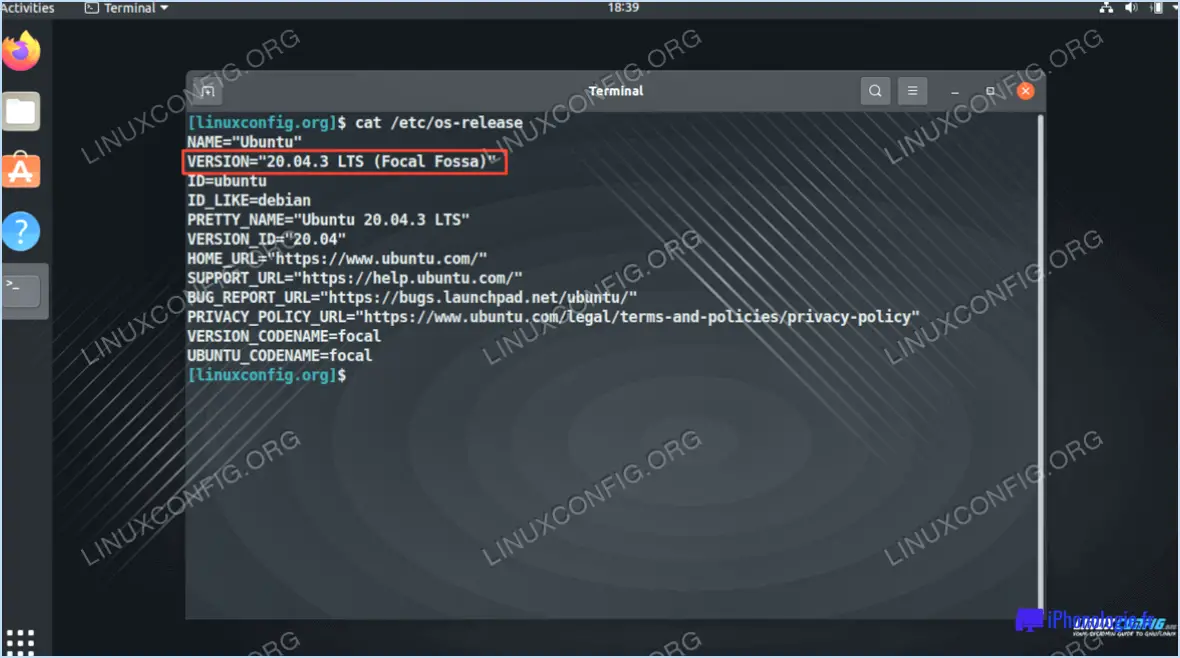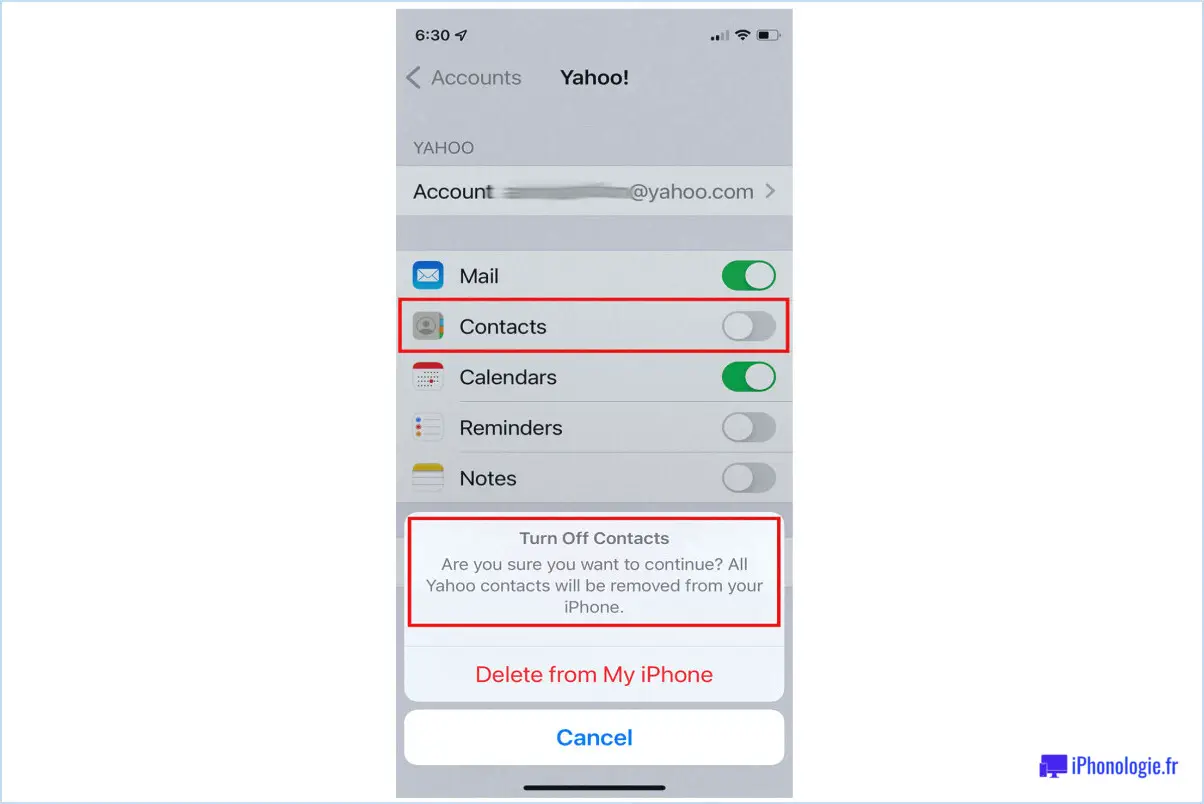Supprimer les programmes du menu "ouvrir avec" en utilisant l'outil "openwithview" ?
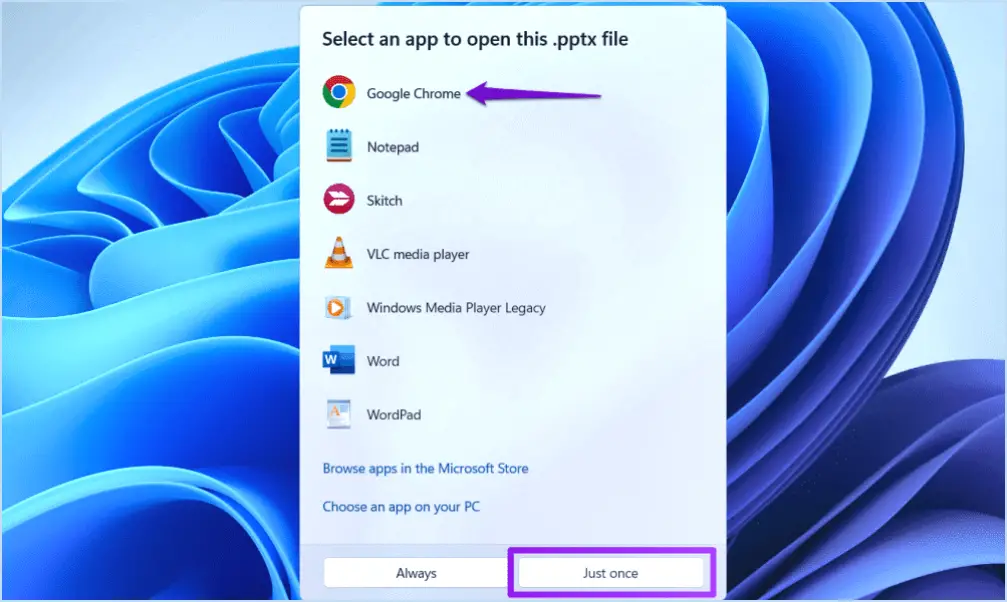
Pour supprimer des programmes du menu Ouvrir avec, vous pouvez utiliser l'outil OpenWithView, une application tierce conçue à cet effet. OpenWithView offre une solution pratique pour rationaliser votre menu Ouvrir avec en vous permettant de gérer la liste des programmes disponibles. Voici un guide étape par étape sur la manière d'y parvenir :
- Télécharger et installer OpenWithView:
Commencez par télécharger l'outil OpenWithView depuis le Google Play Store. Installez l'application sur votre appareil pour commencer.
- Lancer OpenWithView:
Une fois l'installation terminée, lancez l'application OpenWithView depuis votre tiroir d'applications.
- Accorder les permissions nécessaires:
OpenWithView peut nécessiter certaines autorisations pour accéder aux données et aux préférences de votre application. Veillez à accorder les autorisations nécessaires pour que l'application fonctionne correctement.
- Voir la liste des programmes:
OpenWithView vous présentera une liste de programmes qui apparaissent dans votre menu Ouvrir avec. Cette liste peut inclure diverses applications que vous avez utilisées pour ouvrir des types de fichiers spécifiques.
- Sélectionner les programmes à supprimer:
Parcourez la liste des programmes et identifiez ceux que vous souhaitez supprimer du menu Ouvrir avec. Il peut s'agir d'applications que vous n'utilisez plus ou que vous trouvez pertinentes.
- Supprimer les programmes:
Tapez sur le(s) programme(s) que vous souhaitez supprimer. OpenWithView vous fournira des options relatives au programme sélectionné, y compris la possibilité de le supprimer du menu Ouvrir avec.
- Confirmer la suppression:
Une fois que vous avez sélectionné les programmes que vous souhaitez supprimer, OpenWithView vous demandera probablement de confirmer votre décision. Confirmez la suppression pour finaliser le processus.
- Examiner les modifications:
Après avoir supprimé les programmes sélectionnés, prenez le temps d'examiner la liste mise à jour des programmes dans votre menu Ouvrir avec. Les programmes supprimés ne devraient plus apparaître dans la liste.
OpenWithView simplifie la gestion de votre menu Ouvrir avec, en veillant à ce qu'il ne contienne que les programmes que vous utilisez réellement. Gardez à l'esprit que l'utilisation d'applications tierces comme OpenWithView peut considérablement améliorer l'expérience utilisateur de votre appareil en vous offrant des options de personnalisation au-delà des fonctionnalités intégrées.
Comment supprimer une application de la liste Ouvrir avec sur un Mac?
Pour supprimer une application de la liste Ouvrir avec sur votre Mac, procédez comme suit :
- Ouvrez le dossier Applications : Naviguez jusqu'à la liste Applications de votre Mac.
- Localisez l'application : Recherchez l'application que vous souhaitez supprimer dans le dossier Ouvrir avec de la liste.
- Glisser vers la corbeille : Il suffit de faire glisser l'icône de l'application sélectionnée et de la déposer dans la zone Poubelle dans le dock.
En suivant ces étapes, vous supprimerez effectivement l'application de l'interface utilisateur. Ouvrir avec ce qui simplifie les options d'ouverture de certains types de fichiers. N'oubliez pas que cette action ne désinstalle pas l'application de votre Mac ; elle la supprime uniquement de la liste des applications disponibles pour l'ouverture de certains types de fichiers.
Comment supprimer un élément du menu du clic droit?
Pour supprimer un élément du menu du clic droit, procédez comme suit :
- Sélectionnez l'élément: Commencez par localiser l'élément que vous souhaitez supprimer dans le menu du clic droit.
- Cliquer et maintenir: Cliquez et maintenez le bouton de votre souris sur l'élément. Cette action déclenche l'apparition d'un menu contextuel.
- Commande de suppression: Dans le menu contextuel qui s'affiche, recherchez l'option "Supprimer du menu du clic droit".
- Sélectionnez Suppression: Cliquez sur l'option "Supprimer du menu contextuel" et l'élément sera supprimé de votre menu contextuel.
Cette procédure simple vous aidera à rationaliser votre menu du clic droit en supprimant facilement les éléments indésirables.
Comment supprimer Toujours utiliser le programme sélectionné pour ouvrir ce type de fichier?
Pour supprimer l'option "Toujours utiliser le programme sélectionné pour ouvrir ce type de fichier", procédez comme suit :
- Utilisez la boîte de dialogue Ouvrir un fichier : Lors de l'ouverture du fichier, cochez la case "Toujours utiliser cette application" et choisissez le programme souhaité dans la liste.
- Utilisez la commande Ouvrir dans l'explorateur Windows : Cliquez avec le bouton droit de la souris sur le fichier, sélectionnez "Ouvrir avec", choisissez le programme et cochez "Toujours utiliser cette application".
- Utilisez la commande Ouvrir un fichier dans votre éditeur de texte préféré : Comme pour l'explorateur Windows, sélectionnez "Ouvrir avec", choisissez le programme et cochez "Toujours utiliser cette application".
En procédant ainsi, vous pouvez réinitialiser le programme par défaut pour le type de fichier spécifique.
Comment modifier une liste Ouvrir avec?
Pour modifier une liste ouverte avec commencez par ouvrir le fichier contenant la liste. Identifiez l'élément de la liste que vous souhaitez modifier. Pour modifier le texte de l'élément, il suffit de cliquer dans la zone de texte et de saisir les modifications souhaitées. Pour supprimer un élément de la liste, sélectionnez-le et cliquez sur l'icône de la corbeille située à droite de la zone de texte.
Comment se débarrasser de toujours ouvert avec ce programme Windows 10?
Pour supprimer l'invite "toujours ouvert avec ce programme" dans Windows 10, procédez comme suit :
- Ajustez les paramètres du programme : Ouvrez le programme dont vous souhaitez modifier les paramètres par défaut, accédez à ses paramètres et recherchez une option permettant de réinitialiser ou d'effacer les paramètres par défaut. Cela devrait empêcher l'apparition de l'invite.
- Modifier les applications par défaut : Accéder aux paramètres de Windows > Applications > Applications par défaut. Faites défiler vers le bas et choisissez "Choisir les applications par défaut par type de fichier". Recherchez le type de fichier à l'origine de l'invite, sélectionnez le programme que vous préférez et définissez-le comme application par défaut.
- Désactive l'explorateur de fichiers intégré : Si l'invite apparaît pour certains types de fichiers, vous pouvez désactiver l'explorateur de fichiers intégré de Windows 10 en installant un gestionnaire de fichiers alternatif à partir du Microsoft Store.
N'oubliez pas de redémarrer votre ordinateur après avoir effectué des modifications.
Comment réinitialiser le programme par défaut pour ouvrir un fichier?
Pour réinitialiser le programme par défaut pour l'ouverture des fichiers, procédez comme suit :
- Ouvrez le fichier : Utilisez l'application que vous souhaitez par défaut pour ouvrir le fichier.
- Fermer le fichier : Une fois le fichier ouvert dans l'application souhaitée, il suffit de le fermer.
En effectuant ces étapes, vous ferez de l'application sélectionnée l'application par défaut pour l'ouverture de fichiers similaires à l'avenir.
Comment modifier mon ouverture avec rien?
Pour modifier votre ouverture sans rien, vous pouvez utiliser les méthodes suivantes :
- Raccourci clavier : Appuyez sur "alt + F4" pour fermer rapidement toutes les fenêtres et tous les onglets actifs.
- Menu Fenêtre : Naviguez jusqu'à la fenêtre "Fenêtre" et choisissez "Fermer la fenêtre" pour fermer la fenêtre active.
- Touche Esc : Fermez rapidement la fenêtre en cours en appuyant sur la touche "Esc" pour fermer la fenêtre en cours.
Ces stratégies vous permettent d'effacer vos interfaces ouvertes en toute transparence, ce qui améliore l'efficacité et l'organisation.
Comment modifier le menu contextuel de Windows 10?
Pour modifier le menu contextuel de Windows 10, procédez comme suit :
- Ouvrez l'application Paramètres.
- Naviguez jusqu'à Personnalisation > Menu et Paramètres.
- Dans la section "Menu et icônes", cliquez sur le bouton "Personnaliser".
- Sous "Menus contextuels", choisissez l'option "Par défaut".
Vous pouvez également :
- Ouvrez la barre des Charmes en utilisant les touches Windows+C.
- Cliquez sur l'icône "Menu" pour accéder aux paramètres du menu contextuel.