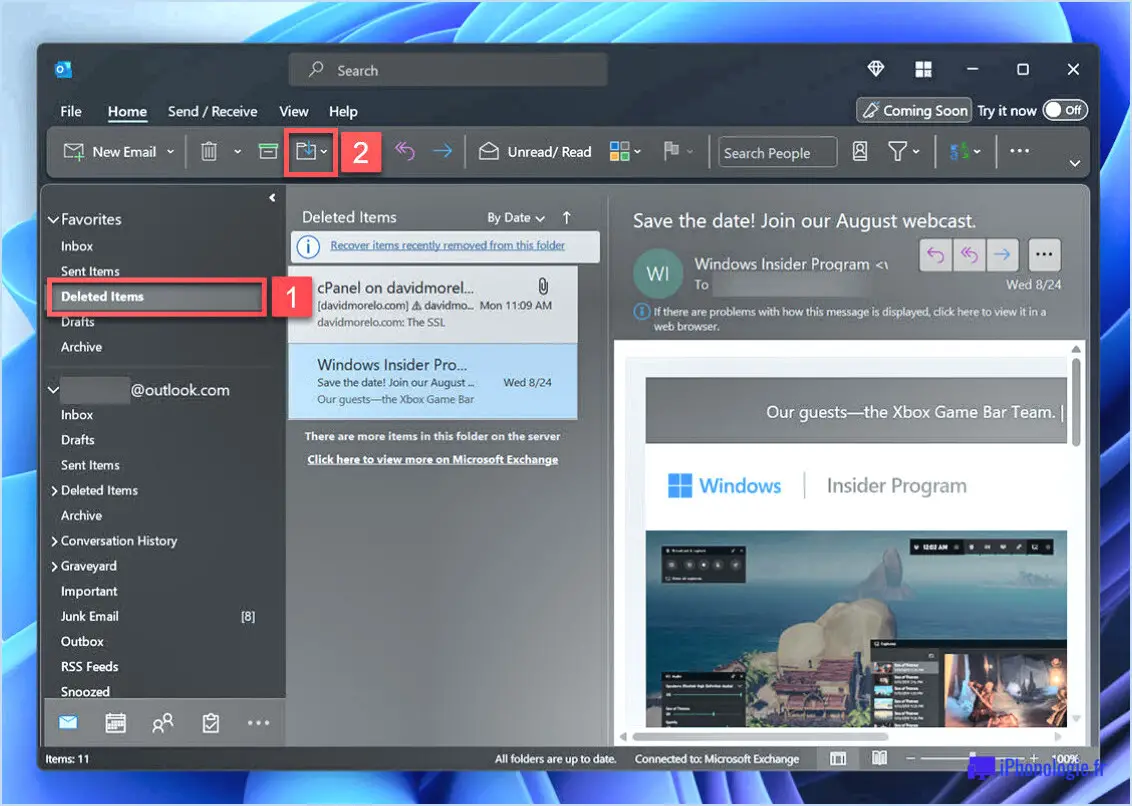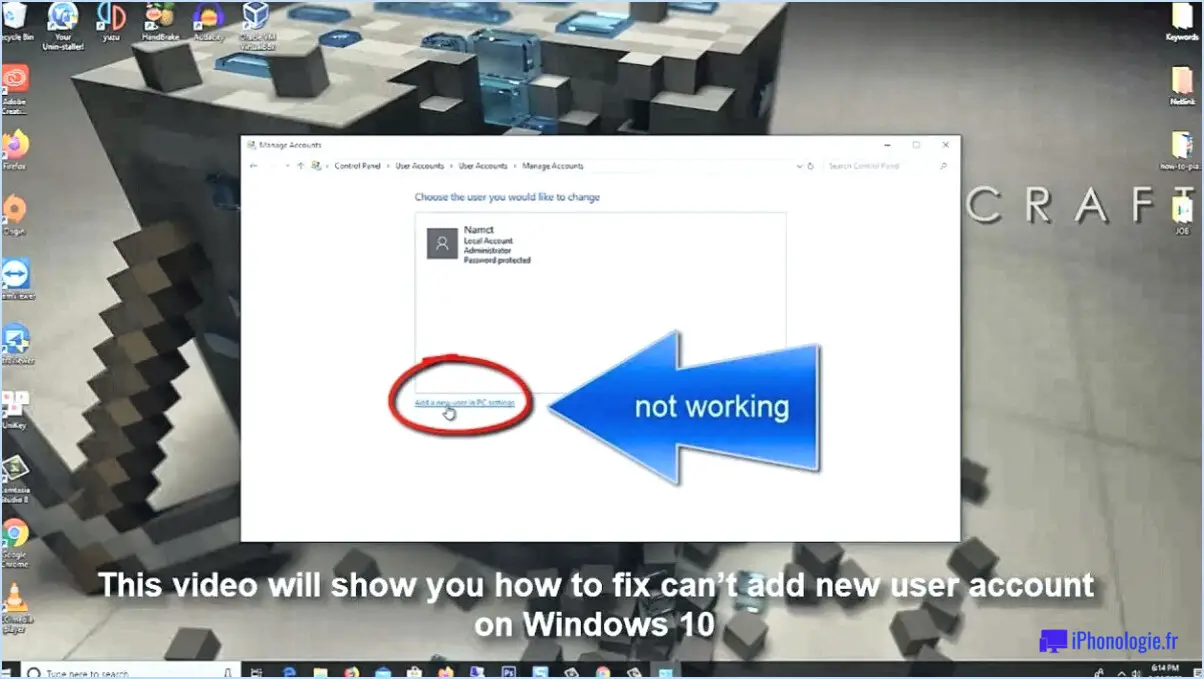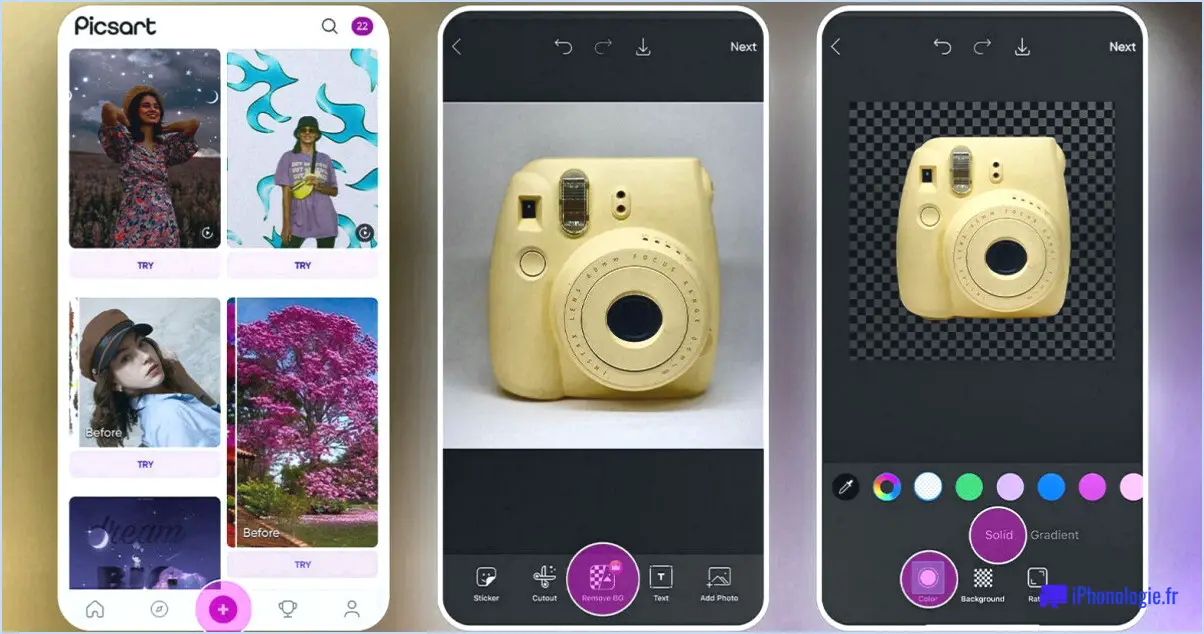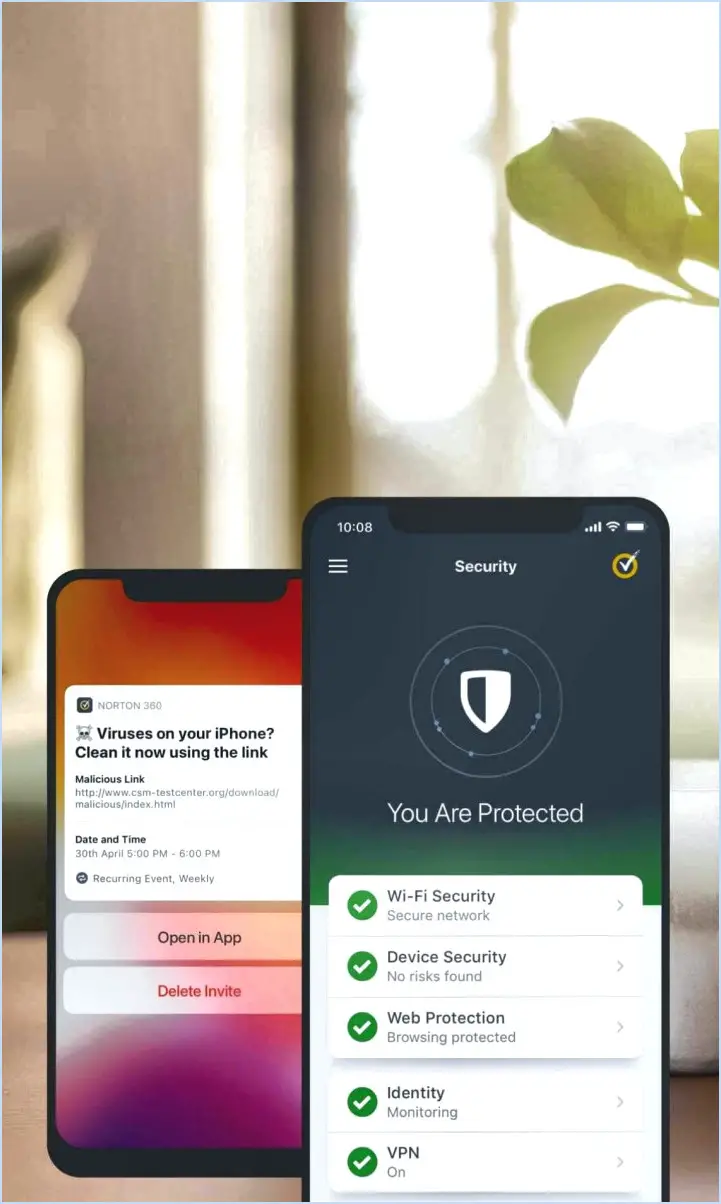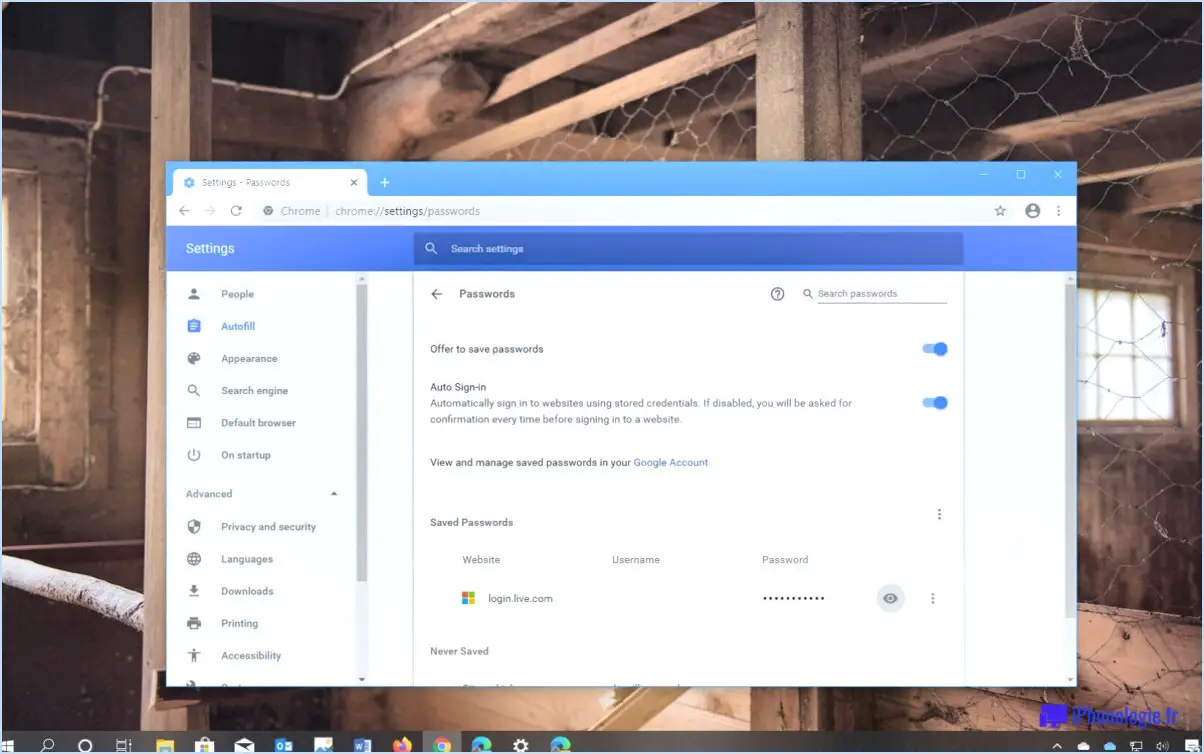Comment verrouiller le navigateur chrome edge?
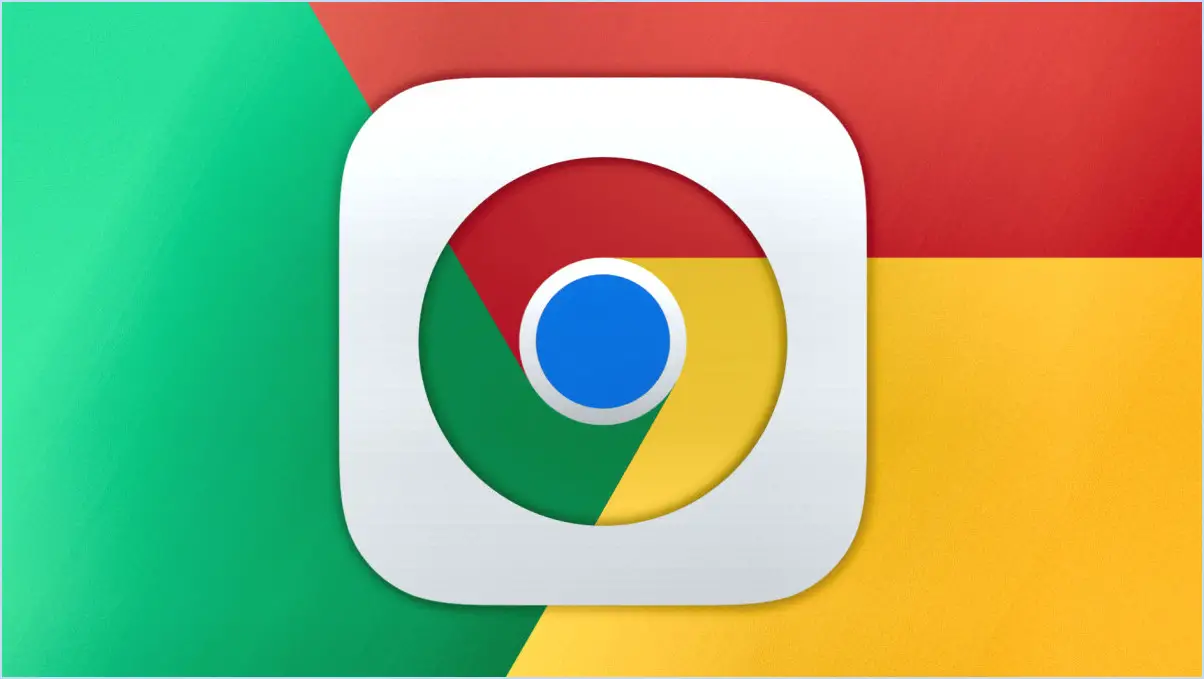
Pour verrouiller le navigateur Edge Chrome, vous pouvez suivre les étapes suivantes :
- Ouvrez le navigateur Edge Chrome : Lancez le navigateur Edge Chrome sur votre ordinateur.
- Accédez aux paramètres : Dans le coin supérieur gauche de la fenêtre du navigateur, vous verrez trois lignes horizontales. Cliquez sur ces lignes pour accéder au menu du navigateur.
- Sélectionnez « Paramètres » : Dans le menu qui apparaît, cliquez sur « Paramètres ». Vous accédez ainsi à la page des paramètres du navigateur.
- Naviguez jusqu'à Confidentialité & Sécurité : Sur le côté gauche de la page Paramètres, vous verrez plusieurs catégories. Faites défiler vers le bas et trouvez « Privacy & Sécurité ». Cliquez dessus pour développer les options.
- Accédez aux paramètres de contenu : Dans la section « Confidentialité & Sécurité", vous trouverez “Paramètres de contenu”. Cliquez sur cette option pour continuer.
- Verrouillez le contenu avec un mot de passe : Recherchez la sous-section « Sécurité » dans les « Paramètres du contenu ». Sous « Sécurité », vous trouverez l'option « Verrouiller le contenu avec un mot de passe ». Cliquez sur cette option.
- Saisissez votre mot de passe : Une fenêtre contextuelle s'affiche, vous invitant à saisir votre mot de passe. Il s'agit du mot de passe que vous souhaitez utiliser pour verrouiller le navigateur. Saisissez le mot de passe choisi et confirmez-le.
- Cliquez sur « OK » : Après avoir saisi et confirmé votre mot de passe, cliquez sur le bouton « OK » pour finaliser le processus.
Félicitations, vous avez réussi à verrouiller votre navigateur Chrome Edge. Désormais, chaque fois qu'une personne tentera d'accéder à certains contenus ou paramètres du navigateur, elle sera invitée à saisir le mot de passe que vous avez défini. Cela ajoute une couche de sécurité supplémentaire à votre expérience de navigation, en particulier si vous partagez votre ordinateur avec d'autres personnes ou si vous souhaitez protéger des informations sensibles.
N'oubliez pas de choisir un mot de passe fort et mémorable à cette fin et veillez à ne pas l'oublier, car vous en aurez besoin pour déverrouiller votre navigateur à l'avenir.
Comment verrouiller Edge dans Windows 10?
Pour verrouiller l'Edge dans Windows 10, suivez les étapes simples suivantes :
- Ouvrez Edge: Commencez par accéder au menu Démarrer. Vous pouvez le faire en cliquant sur l'icône Windows dans le coin inférieur gauche de votre écran ou en appuyant sur la touche Windows + E de votre clavier.
- Localisez Edge: Dans la barre de recherche, tapez « Edge » et appuyez sur Entrée. L'icône de l'application Microsoft Edge apparaît.
- Paramètres d'accès: Une fois Edge ouvert, cliquez sur les trois points horizontaux (également connus sous le nom de bouton « Plus ») dans le coin supérieur droit de la fenêtre du navigateur. Un menu s'ouvre alors.
- Naviguez jusqu'à Sécurité: Dans le menu, trouvez et cliquez sur l'option « Paramètres ».
- Activer le verrouillage: Sous l'onglet « Paramètres », localisez la section « Sécurité ». Dans cette section, trouvez l'option « Verrouiller l'écran et le mot de passe ».
- Exiger un mot de passe: Pour verrouiller Edge, cochez la case « Exiger un mot de passe pour ouvrir cette application ».
- Enregistrer les modifications: Enfin, cliquez sur le bouton « OK » pour enregistrer vos modifications.
Voilà, c'est fait ! Votre navigateur Microsoft Edge est désormais verrouillé et il faudra un mot de passe pour y accéder.
Comment désactiver Microsoft Edge et utiliser Google Chrome?
Pour désactiver Microsoft Edge et passer à Google Chrome, procédez comme suit :
- Ouvrez le menu Démarrer de Windows: Cliquez sur l'icône Windows située dans le coin inférieur gauche de votre écran.
- Recherchez « Chrome »: Dans la barre de recherche qui s'affiche, tapez « Chrome » et appuyez sur Entrée.
- Accéder à Google Chrome: Recherchez le raccourci « Chrome » qui apparaît sur votre bureau et cliquez dessus pour lancer le navigateur.
- Accédez aux paramètres de Chrome: Une fois Chrome ouvert, cliquez sur les trois points verticaux dans le coin supérieur droit de la fenêtre du navigateur. Le menu s'ouvre alors.
- Sélectionnez « Paramètres »: Dans le menu déroulant, cliquez sur « Paramètres ». Vous accédez ainsi à la page des paramètres de Chrome.
- Définir Chrome comme navigateur par défaut: Faites défiler la page jusqu'à la section « Navigateur par défaut » et cliquez sur « Rendre par défaut ». Une boîte de dialogue de confirmation apparaît ; cliquez sur « Oui » pour confirmer.
- Désactiver Microsoft Edge: Si Chrome est désormais votre navigateur par défaut, il se peut que Microsoft Edge soit encore présent sur votre ordinateur. Pour le désactiver, cliquez avec le bouton droit de la souris sur le raccourci Microsoft Edge, sélectionnez « Désépingler de la barre des tâches » et « Désépingler du menu Démarrer ». Vous supprimerez ainsi Edge de votre barre des tâches et du menu Démarrer.
Vous avez maintenant réussi à désactiver Microsoft Edge et à faire de Google Chrome votre navigateur par défaut. Profitez de la navigation avec Chrome !
Comment empêcher mon enfant de supprimer l'historique Internet dans Chrome?
Pour empêcher votre enfant de supprimer l'historique internet sur Chrome, suivez les étapes suivantes :
- Éduquez-les: Expliquez l'importance de l'historique internet et de la sécurité en ligne. Faites-leur prendre conscience des risques potentiels associés à la suppression de l'historique.
- Contrôle parental: Utilisez les fonctions de contrôle parental intégrées à Chrome ou à votre système d'exploitation. Vous pouvez mettre en place des restrictions pour limiter leur accès aux sites web et les empêcher de modifier l'historique.
- Extensions de navigateur: Installez une extension de navigateur telle que « History Cleaner ». Cet outil peut aider à sauvegarder leur historique internet en exigeant un mot de passe pour le supprimer.
- Protection par mot de passe: Créez un mot de passe fort pour leur profil Chrome. Veillez à ce qu'il ne partage ce mot de passe avec personne afin de garder le contrôle sur son historique de navigation.
- Suivi régulier: Gardez périodiquement un œil sur leur activité en ligne. Cela permet non seulement de maintenir la confiance, mais aussi de repérer toute tendance inhabituelle.
En combinant ces stratégies, vous pouvez créer un environnement en ligne plus sûr pour votre enfant tout en veillant à ce que son historique Internet reste intact.
Comment faire pour que Microsoft Edge ne soit pas mon navigateur par défaut?
Pour changer votre navigateur par défaut de Microsoft Edge à une autre option, suivez les étapes suivantes :
- Accédez au panneau de configuration: Tout d'abord, ouvrez le Panneau de configuration sur votre ordinateur Windows. Vous pouvez le faire en tapant "Panneau de configuration" dans la barre de recherche de Windows et en le sélectionnant dans les résultats.
- Programmes par défaut: Dans le panneau de configuration, recherchez l'option "Programmes par défaut". Cliquez dessus pour continuer.
- Définissez vos programmes par défaut: Dans la section Programmes par défaut, vous trouverez une liste des applications installées. Faites défiler vers le bas jusqu'à ce que vous trouviez Microsoft Edge.
- Modifier le programme par défaut: Sélectionnez Microsoft Edge, puis cliquez sur l'option "Définir ce programme par défaut" sur le côté droit.
- Choisir un autre navigateur: Une liste des navigateurs web installés s'affiche. Choisissez le navigateur que vous souhaitez définir comme votre nouveau navigateur par défaut. Cliquez sur « OK » pour confirmer votre sélection.
- Confirmer les changements: Votre navigateur par défaut a été modifié. Fermez le panneau de configuration, et le nouveau navigateur par défaut prendra effet immédiatement.
En suivant ces étapes simples, vous pouvez facilement passer de Microsoft Edge à votre navigateur préféré comme option par défaut sur votre système Windows.
Pourquoi Edge s'ouvre-t-il toujours à la place de Chrome?
Edge peut continuer à s'ouvrir à la place de Chrome parce qu'il tente d'utiliser les paramètres du navigateur par défaut sur votre appareil. Pour y remédier, procédez comme suit :
- Ouvrez « Paramètres ».
- Sélectionnez « Applications par défaut ».
- Repérez l'option « Navigateur Web ».
- Cliquez dessus et choisissez « Google Chrome » comme navigateur préféré.
En faisant de Chrome votre navigateur par défaut, vous devriez résoudre le problème de l'ouverture automatique de Edge.
Microsoft Edge bloque-t-il Google Chrome?
Non, Microsoft Edge ne bloque pas Google Chrome. Microsoft Edge est un navigateur web qui est construit sur le moteur de rendu EdgeHTML et utilise Chromium comme base.
Pourquoi mon navigateur par défaut change-t-il constamment?
Votre navigateur par défaut peut changer en raison de plusieurs facteurs :
- Utilisation des ressources: Si plusieurs navigateurs sont installés, l'un d'entre eux peut consommer trop de mémoire ou de ressources du processeur. Pour garantir des performances optimales, votre système peut basculer automatiquement vers un autre navigateur moins gourmand en ressources.
- Logiciel obsolète: Si vous utilisez une version obsolète de Firefox ou de Chrome, il se peut que le paramètre par défaut du navigateur soit absent. La mise à jour de votre navigateur peut éviter ce problème.
- Logiciels tiers: Certaines applications ou extensions peuvent modifier les paramètres par défaut de votre navigateur sans votre consentement. Vérifiez que les logiciels que vous avez installés ne présentent pas de modifications indésirables.
- Mises à jour du système d'exploitation: Les mises à jour du système peuvent parfois modifier les paramètres par défaut, y compris le choix de votre navigateur. Vérifiez vos préférences système après les mises à jour.
Pour garder le contrôle sur votre navigateur par défaut, surveillez l'utilisation des ressources, mettez régulièrement à jour votre navigateur et soyez prudent quant à l'installation de logiciels tiers.