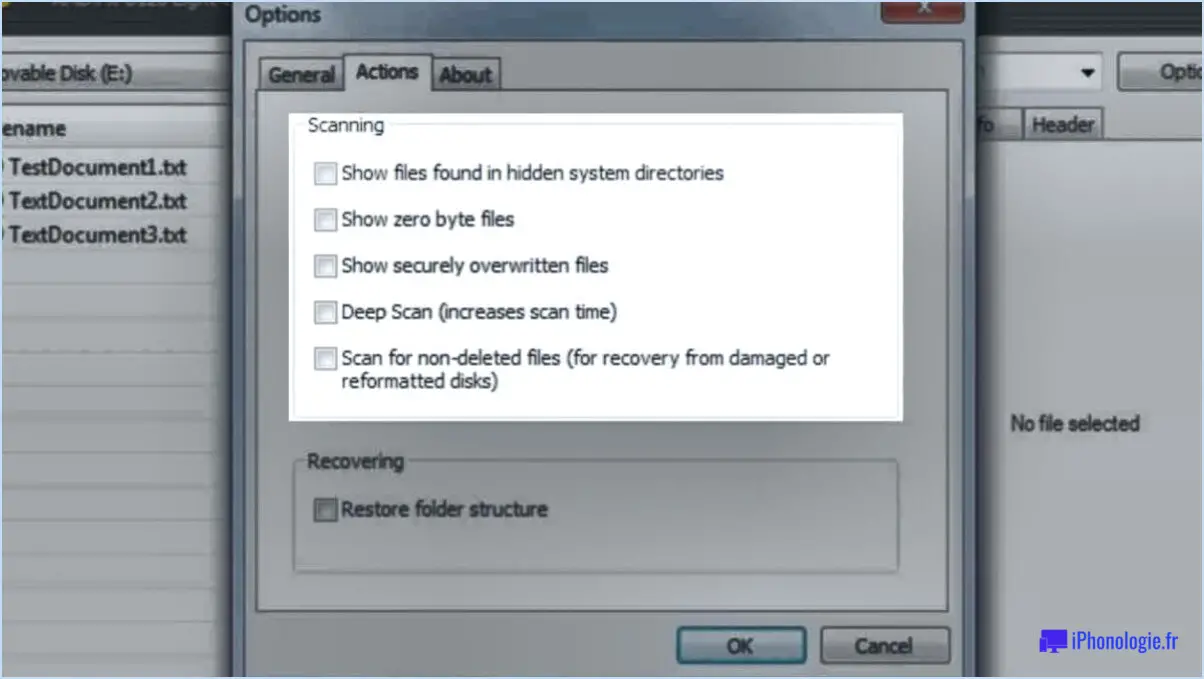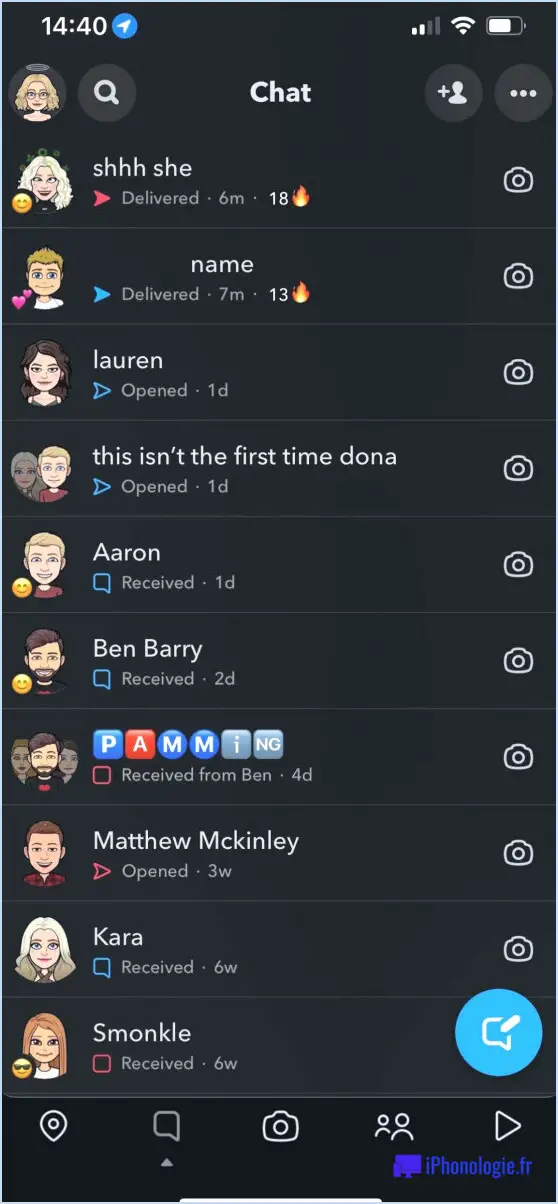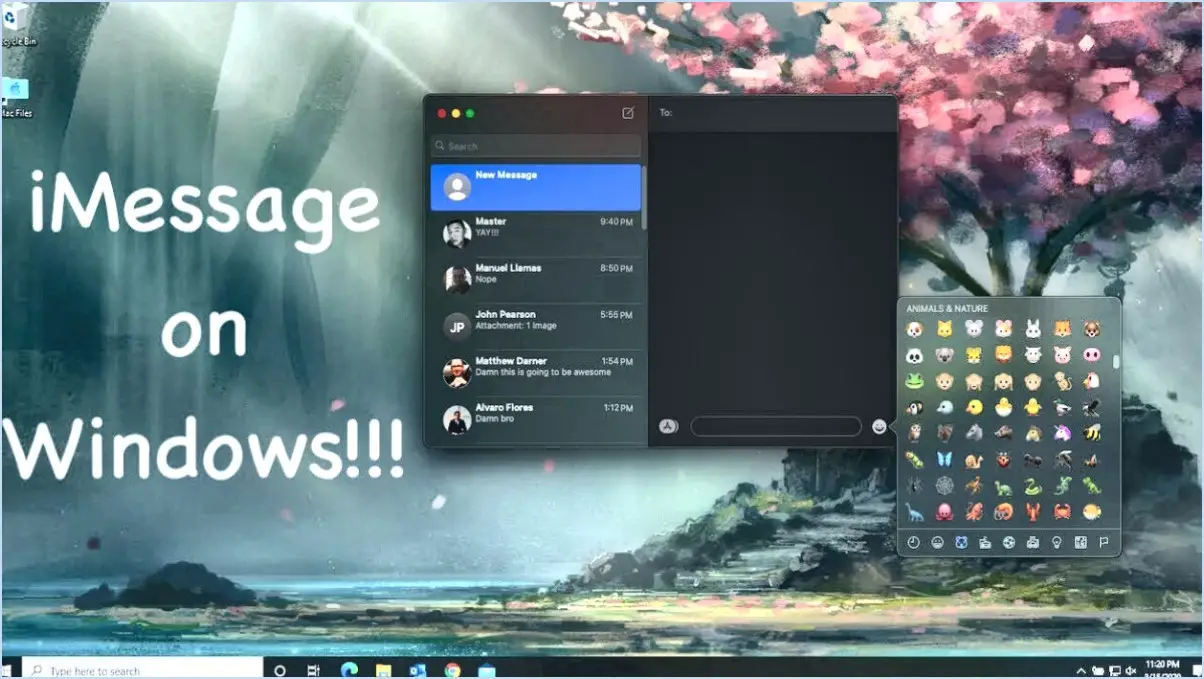Résolu ne peut pas ajouter un compte microsoft sur windows 10?
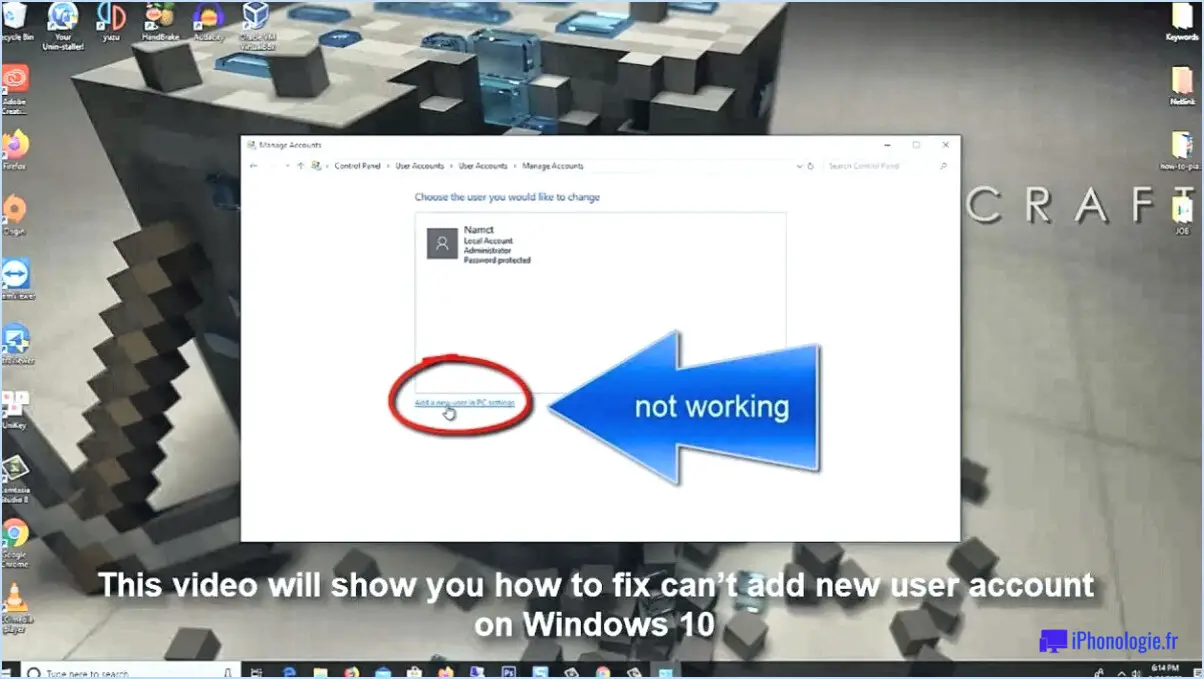
Pour ajouter un compte Microsoft sur Windows 10, il est important de noter que le processus diffère selon l'édition de Windows 10 que vous utilisez. Si vous utilisez actuellement l'édition Windows 10 Home, il n'existe pas de fonction intégrée permettant d'ajouter directement un compte Microsoft. Cependant, la mise à niveau vers les éditions Windows 10 Pro ou Enterprise vous permettra d'utiliser un compte Microsoft de manière transparente.
Voici les étapes à suivre pour mettre à niveau votre édition de Windows 10 vers Pro ou Enterprise :
- Ouvrez l'app "Paramètres" en cliquant sur le menu Démarrer et en sélectionnant l'icône en forme d'engrenage.
- Dans la fenêtre Paramètres, cliquez sur "Mise à jour". & Sécurité".
- Dans la fenêtre "Mise à jour & Security, sélectionnez l'onglet "Activation" dans la barre latérale gauche.
- Dans la section Activation, vous verrez une option "Aller au magasin". Cliquez sur cette option.
- Le Microsoft Store s'ouvre sur une page consacrée à la mise à niveau de votre édition de Windows. Ici, vous pouvez choisir entre les éditions Pro et Enterprise. Sélectionnez l'édition que vous préférez et suivez les instructions à l'écran pour terminer le processus de mise à niveau.
Une fois que vous avez réussi la mise à niveau vers Windows 10 Pro ou Enterprise, vous pouvez facilement ajouter un compte Microsoft en suivant les étapes suivantes :
- Ouvrez à nouveau l'application "Paramètres".
- Dans la fenêtre Paramètres, cliquez sur l'option "Comptes".
- Dans les paramètres des comptes, sélectionnez l'onglet "Vos informations" dans la barre latérale gauche.
- Sous la section "Vos informations", cliquez sur le lien "Se connecter avec un compte Microsoft à la place".
- Une nouvelle fenêtre s'affiche, vous guidant dans le processus d'ajout d'un compte Microsoft. Suivez les invites, entrez les informations d'identification de votre compte Microsoft et terminez la configuration.
Une fois ces étapes terminées, votre compte Microsoft sera ajouté avec succès à votre édition Windows 10 Pro ou Enterprise. Vous pourrez alors profiter de l'ensemble des avantages et fonctionnalités liés à l'utilisation d'un compte Microsoft sur Windows 10.
Pourquoi Windows 10 ne cesse-t-il de dire qu'il y a un problème de compte Microsoft?
Lorsque Windows 10 affiche le message "Problème de compte Microsoft", il peut y avoir plusieurs raisons à cela. Tout d'abord, il est possible que vous n'ayez pas de compte Microsoft. Pour utiliser certaines fonctionnalités et certains services de Windows 10, comme la synchronisation des données entre appareils ou l'accès au Microsoft Store, un compte Microsoft est nécessaire. Si vous n'en avez pas encore créé un, cela pourrait être la cause du problème.
Une autre raison potentielle est que votre compte Microsoft existant n'est peut-être pas correctement configuré pour fonctionner avec Windows 10. Cela pourrait entraîner des difficultés d'authentification ou de connexion, ce qui conduirait au message d'erreur que vous avez rencontré. Pour résoudre ce problème, essayez de configurer un compte Microsoft ou assurez-vous que votre compte existant est correctement lié et configuré avec Windows 10.
En créant ou en configurant votre compte Microsoft de manière appropriée, vous devriez être en mesure de résoudre le message "Problème de compte Microsoft" et de profiter d'une expérience fluide avec Windows 10.
Windows 10 nécessite-t-il un compte Microsoft?
Non, Windows 10 ne nécessite pas de compte Microsoft. compte Microsoft. S'il est vrai que Microsoft encourage les utilisateurs à se connecter avec un compte Microsoft pendant le processus d'installation, ce n'est pas obligatoire. Windows 10 offre la possibilité de créer un compte local qui vous permet d'utiliser le système d'exploitation sans l'associer à un compte Microsoft.
En choisissant un compte local vous pouvez toujours effectuer des tâches essentielles telles que la navigation sur Internet, l'utilisation d'applications et la personnalisation de vos paramètres. Toutefois, certaines fonctionnalités et certains services, tels que la synchronisation des données entre appareils, l'accès au Microsoft Store et l'utilisation du stockage en nuage OneDrive, peuvent être limités ou indisponibles sans compte Microsoft.
En fin de compte, la décision d'utiliser un compte Microsoft ou un compte local sous Windows 10 dépend de vos préférences et de vos besoins personnels. Windows 10 offre une certaine flexibilité à cet égard, vous permettant de choisir le type de compte qui répond le mieux à vos besoins.
Comment configurer un nouveau compte utilisateur dans Windows 10?
Pour configurer un nouveau compte utilisateur dans Windows 10, suivez les étapes suivantes :
- Ouvrez le menu Démarrer et sélectionnez Paramètres.
- Sous Comptes, cliquez sur Comptes d'utilisateurs.
- Sur la page Comptes d'utilisateurs, cliquez sur Ajouter un compte.
- Dans la boîte de dialogue Ajouter un compte, saisissez un nom pour le nouveau compte d'utilisateur et cliquez sur Suivant.
- Sur la page Sélectionnez votre type de compte d'utilisateur, choisissez Administrateur ou un autre compte disposant de privilèges administratifs, puis cliquez sur Suivant.
- Sur la page Confirmer votre sélection, cliquez sur Terminer.
En suivant ces étapes, vous pouvez facilement créer un nouveau compte utilisateur dans Windows 10. Cela vous permet d'avoir plusieurs utilisateurs avec leurs propres paramètres et préférences personnalisés sur un seul ordinateur.
Pourquoi ne puis-je pas créer un compte Microsoft avec ma messagerie professionnelle?
Lorsque vous essayez de créer un compte Microsoft avec votre courriel professionnel, vous pouvez rencontrer des difficultés dues au fait que votre courriel professionnel n'est pas directement lié à un compte Microsoft. Pour résoudre ce problème, vous devrez créer un compte Microsoft séparément, puis l'associer à votre messagerie professionnelle. Vous pourrez ainsi garantir une intégration et un accès transparents aux services Microsoft en utilisant les informations d'identification de votre messagerie professionnelle. N'oubliez pas qu'il est essentiel d'établir la connexion entre votre messagerie professionnelle et votre compte Microsoft pour profiter de l'ensemble des fonctionnalités et des avantages.
Comment créer un compte Microsoft pour le travail?
Pour créer un compte Microsoft professionnel, procédez comme suit :
- Adresse électronique: Assurez-vous que vous disposez d'une adresse électronique valide. Si vous n'en avez pas, vous pouvez créer un nouveau compte de messagerie auprès du fournisseur de votre choix.
- Création d'un compte Microsoft: Ouvrez un navigateur web et visitez la page de création de compte Microsoft.
- Informations personnelles: Indiquez votre adresse électronique et cliquez sur "Suivant". Remplissez les informations personnelles requises, notamment vos nom et prénom, votre date de naissance et votre lieu de résidence.
- Nom d'utilisateur: Choisissez un nom d'utilisateur unique pour votre compte Microsoft. C'est le nom que vous utiliserez pour vous connecter.
- Mot de passe: Créez un mot de passe fort comprenant une combinaison de lettres, de chiffres et de symboles. Cela vous aidera à protéger votre compte.
- Numéro de téléphone: Entrez un numéro de téléphone valide pour vérifier votre compte. Microsoft enverra un code de vérification à ce numéro.
- Vérification: Saisissez le code de vérification que vous avez reçu sur votre téléphone. Cette étape garantit la sécurité de votre compte.
- Accepter les conditions: Lisez et acceptez les conditions de service et la politique de confidentialité de Microsoft.
- Terminer l'installation: Suivez les invites supplémentaires pour terminer la procédure de configuration du compte.
Une fois ces étapes terminées, vous avez créé avec succès un compte Microsoft pour le travail. Vous pouvez maintenant vous connecter à votre compte sur le web ou via votre téléphone en utilisant le nom d'utilisateur et le mot de passe que vous avez choisis.
Comment créer un compte local sur Windows 10 sans se connecter?
Pour créer un compte local sur Windows 10 sans vous connecter, suivez ces étapes simples :
- Ouvrez le menu Démarrer et tapez "comptes" (sans les guillemets).
- Cliquez sur l'option "comptes" qui apparaît dans les résultats de la recherche.
- Dans la fenêtre "Comptes", naviguez jusqu'à l'onglet "Comptes locaux".
- Dans la fenêtre Comptes locaux, localisez le bouton "+" à côté du nom du compte que vous souhaitez créer.
- Cliquez sur le bouton "+" pour ouvrir la fenêtre "Créer un nouveau compte".
- Saisissez un nom d'utilisateur et un mot de passe pour le nouveau compte.
En suivant ces étapes, vous pouvez facilement créer un compte local sur Windows 10 sans avoir besoin de vous connecter. Profitez de l'utilisation de votre nouveau compte !
Hotmail est-il un compte Microsoft?
Non, Hotmail n'est pas un compte Microsoft. compte Microsoft. Hotmail était un service de messagerie populaire qui a été racheté par Microsoft en 1997, mais il a depuis été rebaptisé et intégré à l'écosystème de messagerie de Microsoft. Hotmail a été remplacé par Outlook.com, qui est aujourd'hui le principal service de messagerie en ligne fourni par Microsoft.
A Compte Microsoft désigne un service d'authentification unique fourni par Microsoft qui permet aux utilisateurs d'accéder à divers produits et services Microsoft, notamment Outlook.com, Xbox Live, OneDrive et Office 365. Avec un compte Microsoft, les utilisateurs peuvent gérer leur courrier électronique, accéder au stockage sur le cloud et utiliser d'autres applications et services Microsoft.
Si vous possédez toujours une adresse électronique Hotmail, vous pouvez continuer à l'utiliser pour vous connecter à votre compte Microsoft ou la migrer vers une adresse Outlook.com. Microsoft a transféré les utilisateurs de Hotmail vers la plateforme Outlook.com, qui offre une expérience améliorée et intégrée dans l'ensemble de ses services.
Comment réparer un compte d'administrateur désactivé?
Si vous ne parvenez pas à vous connecter en tant qu'administrateur, vous pouvez prendre quelques mesures pour résoudre le problème. Tout d'abord, essayez de réinitialiser le mot de passe du compte. Cette opération peut être effectuée dans les paramètres du compte utilisateur ou à l'aide d'un outil de réinitialisation du mot de passe. Si cela ne fonctionne pas, une autre option consiste à supprimer le compte de l'administrateur du groupe Administrateurs, puis à le réintégrer. Cette opération peut être effectuée dans la section Comptes d'utilisateurs du Panneau de configuration ou dans l'Invite de commandes à l'aide de la commande "net user". En suivant ces étapes, vous devriez être en mesure de réparer un compte d'administrateur désactivé et d'en récupérer l'accès.