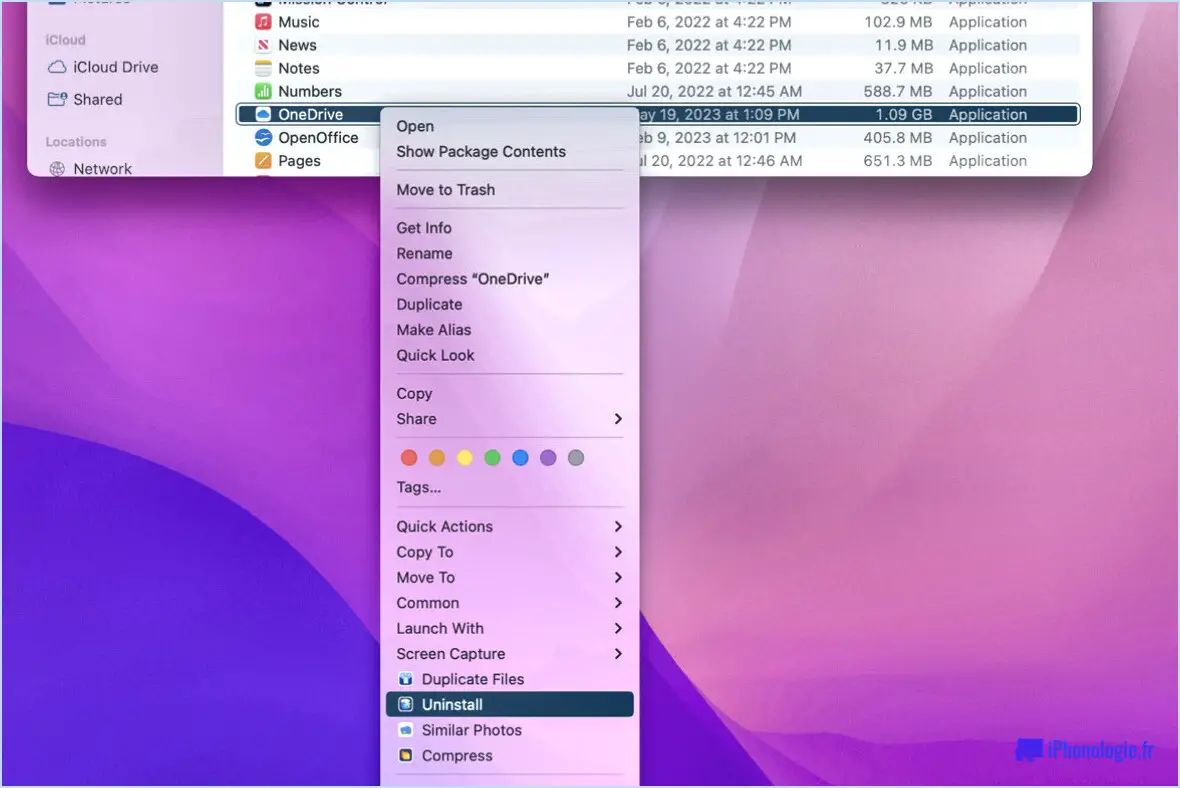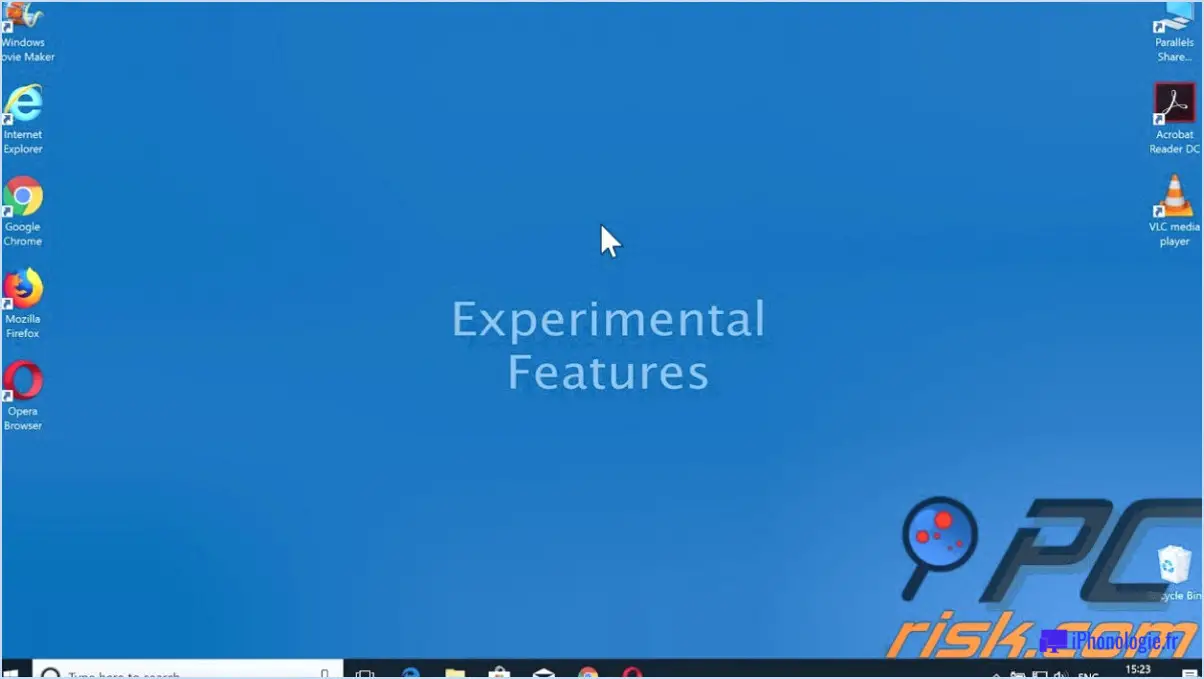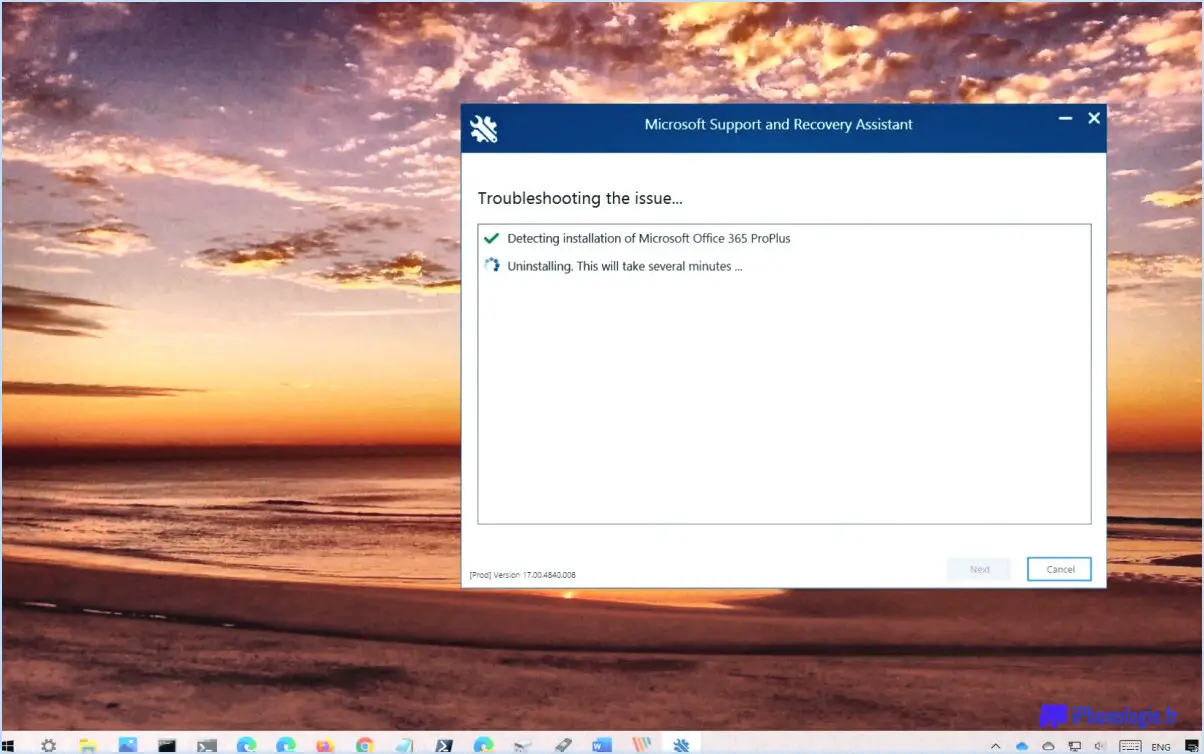Comment réinitialiser l'espace de travail dans lightroom?
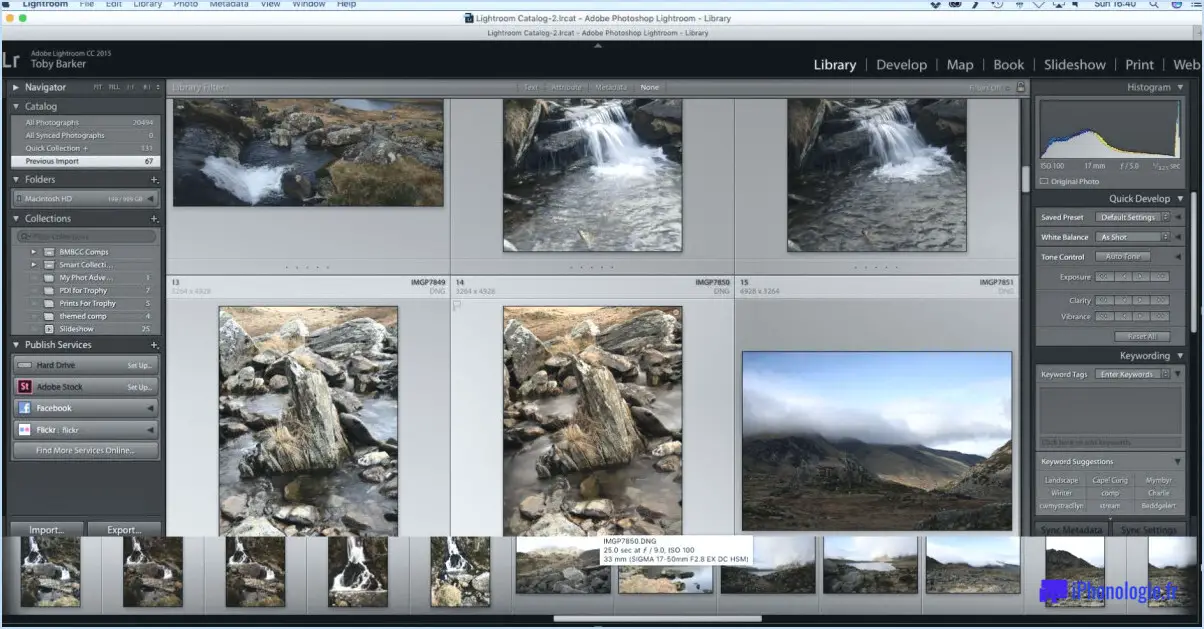
Pour réinitialiser l'espace de travail dans Lightroom, commencez par vous assurer que tous les panneaux sont fermés. Cela permet de faire table rase pour le processus de réinitialisation. Naviguez ensuite vers le menu Fenêtre, stratégiquement placé en haut de l'écran, et parmi les options déroulantes proposées, sélectionnez en toute confiance "Réinitialiser les panneaux". Cette action lance de manière transparente le processus de restauration, ramenant rapidement la disposition de vos panneaux à leur configuration par défaut immaculée.
Le processus comporte essentiellement deux étapes fondamentales :
- Fermer tous les panneaux: Avant de commencer la réinitialisation, il faut s'assurer qu'aucun panneau n'est resté ouvert. Cette étape permet de rationaliser la procédure de réinitialisation en éliminant toute interférence potentielle liée à l'agencement des panneaux existants.
- Réinitialisation des panneaux: Accédez au menu Fenêtre, un aspect essentiel de l'interface utilisateur de Lightroom. Le menu Fenêtre vous permet de gérer divers aspects de l'espace de travail. Avec clarté et assurance, choisissez l'option "Réinitialiser les panneaux" dans le menu. Cette sélection décisive déclenche un mécanisme de réinitialisation systématique qui ramène avec diligence la disposition de vos panneaux à leur configuration d'origine, semblable à celle de l'usine.
En suivant ces deux étapes succinctes mais essentielles, vous exécutez efficacement la réinitialisation de l'espace de travail dans Lightroom. Ce processus permet de rajeunir et d'organiser l'espace de travail pour vos travaux de retouche photo, ce qui ouvre la voie à une efficacité optimale du flux de travail et à une exploration créative plus poussée.
En résumé, pour réinitialiser l'espace de travail dans Lightroom, fermez tous les panneaux afin d'établir une base propre, puis accédez au menu Fenêtre et choisissez "Réinitialiser les panneaux" pour rétablir sans effort la disposition par défaut de vos panneaux. Cette approche rationalisée garantit un espace de travail dégagé et rajeuni, vous permettant de vous concentrer sur vos activités artistiques sans distraction.
Comment récupérer mon panneau de base dans Lightroom?
Pour restaurer votre Panneau de base dans Lightroom, procédez comme suit :
- Assurez-vous que vous êtes dans le panneau Développer.
- Si le panneau Basic est caché, appuyez sur Ctrl+B (Cmd+B sur Mac).
- Vous pouvez également aller dans le menu supérieur et sélectionner Afficher > Modifier les panneaux > De base pour le rétablir.
N'oubliez pas que le panneau Basique est essentiel pour régler des éléments clés tels que l'exposition, le contraste et la balance des blancs. Accédez-y à nouveau facilement à l'aide de ces raccourcis.
Comment supprimer tous les éléments dans Lightroom?
Pour tout supprimer dans Lightroom, accédez au module Bibliothèque et appuyez sur "Ctrl+Shift+Suppr. (Cmd+Shift+Delete sur Mac). Ce raccourci permet de supprimer toutes les photos de votre catalogue Lightroom.
Comment utiliser des modifications antérieures dans Lightroom?
Pour utiliser les éditions précédentes dans Lightroom, ouvrez la photo que vous souhaitez modifier. Cliquez sur l'icône Développer et sélectionnez l'onglet Historique . A partir de là, vous pouvez choisir n'importe quelle modification précédente et l'appliquer à votre photo.
À quoi sert le bouton Précédent dans Lightroom?
Le bouton bouton Précédent dans Lightroom vous permet de naviguer jusqu'à la section photo précédente dans la séquence en cours.
Quel est le moyen le plus rapide de modifier des photos dans Lightroom?
Le la plus rapide pour éditer des photos dans Lightroom est d'utiliser les raccourcis clavier. Pour annuler une action il suffit d'appuyer sur Ctrl+Z (Cmd+Z sur Mac). A refaire une action, appuyez sur Ctrl+Y (Cmd+Y sur Mac). Ces raccourcis vous permettent d'annuler ou de réappliquer rapidement les modifications, ce qui rationalise votre processus de modification et vous fait gagner un temps précieux. La maîtrise de ces raccourcis clavier peut considérablement améliorer votre efficacité lorsque vous travaillez avec les outils de retouche de Lightroom.
Comment revenir à la photo d'origine?
Jusqu'à revenir à l'état d'origine d'une photo Pour ce faire, utilisez la fonction d'annulation de votre logiciel de retouche photo. Recherchez l'icône d'annulation (souvent une flèche incurvée) ou utilisez le raccourci clavier "Ctrl + Z" (Windows) ou "Commande + Z" (Mac) pour revenir en arrière dans vos modifications. En outre, vous pouvez rétablir la version initiale de la photo à l'aide de la touche fichier de sauvegarde si vous en avez enregistré un avant de procéder aux modifications. Cela permet de revenir sans problème à l'image d'origine. Gardez à l'esprit que les actions d'annulation peuvent avoir des limites, il est donc prudent de disposer d'une sauvegarde.
Comment puis-je annuler des photos modifiées?
Pour annuler la modification de photos à l'aide de l'application Photos, procédez comme suit :
- Assurez-vous que vous disposez de la dernière version de l'appli Photos sur votre appareil.
- Ouvrez l'application Photos et recherchez la photo modifiée.
- Appuyez sur la photo pour l'ouvrir, puis cliquez sur le bouton Modifier dans le coin supérieur droit.
- Effectuez les ajustements nécessaires ou sélectionnez Revenir à l'original pour supprimer toutes les modifications.
- Appuyez sur Terminé dans le coin supérieur gauche pour enregistrer vos modifications. La photo revient à son état d'origine.