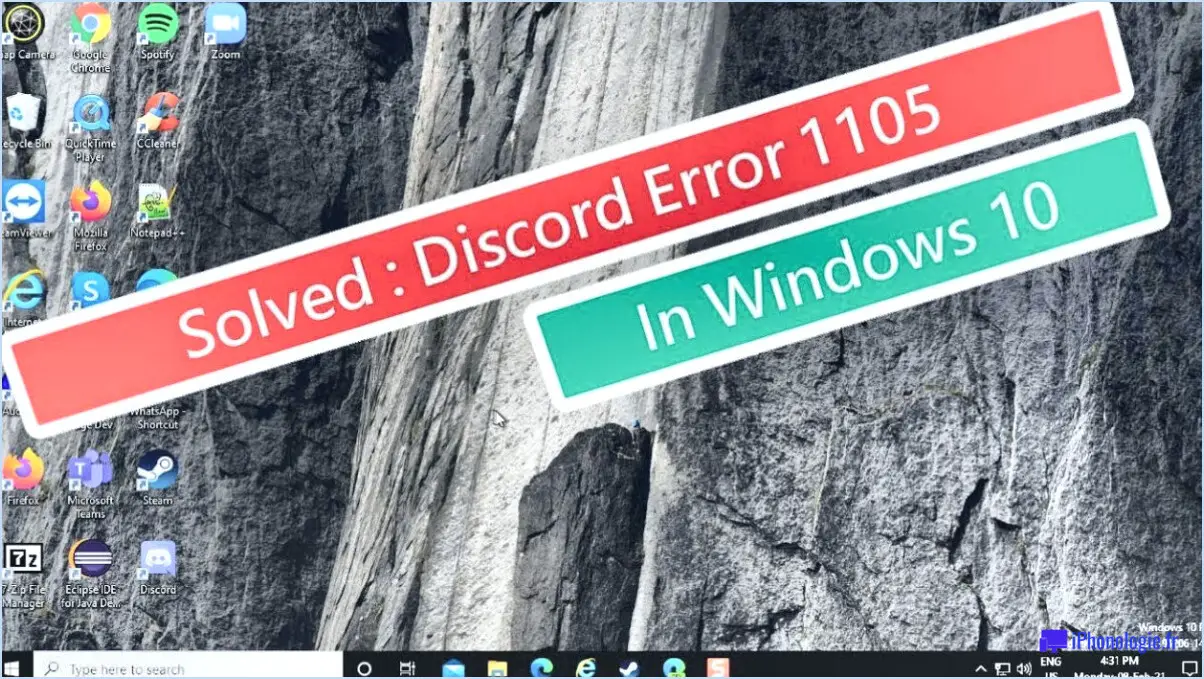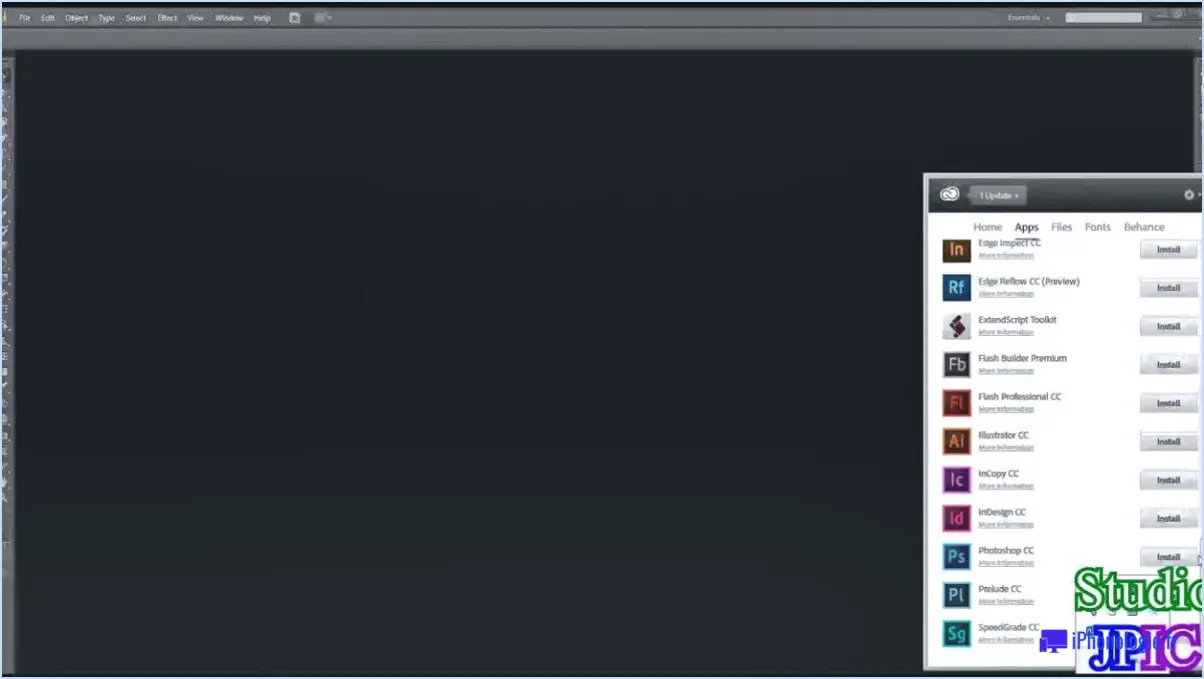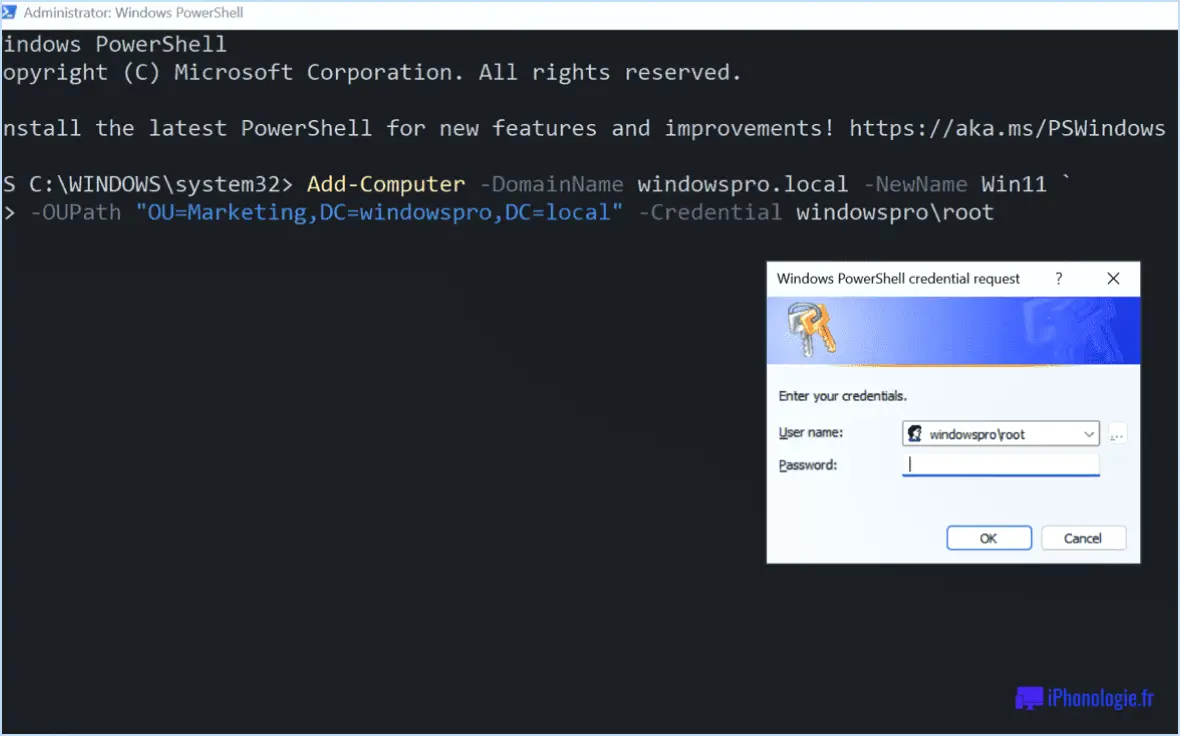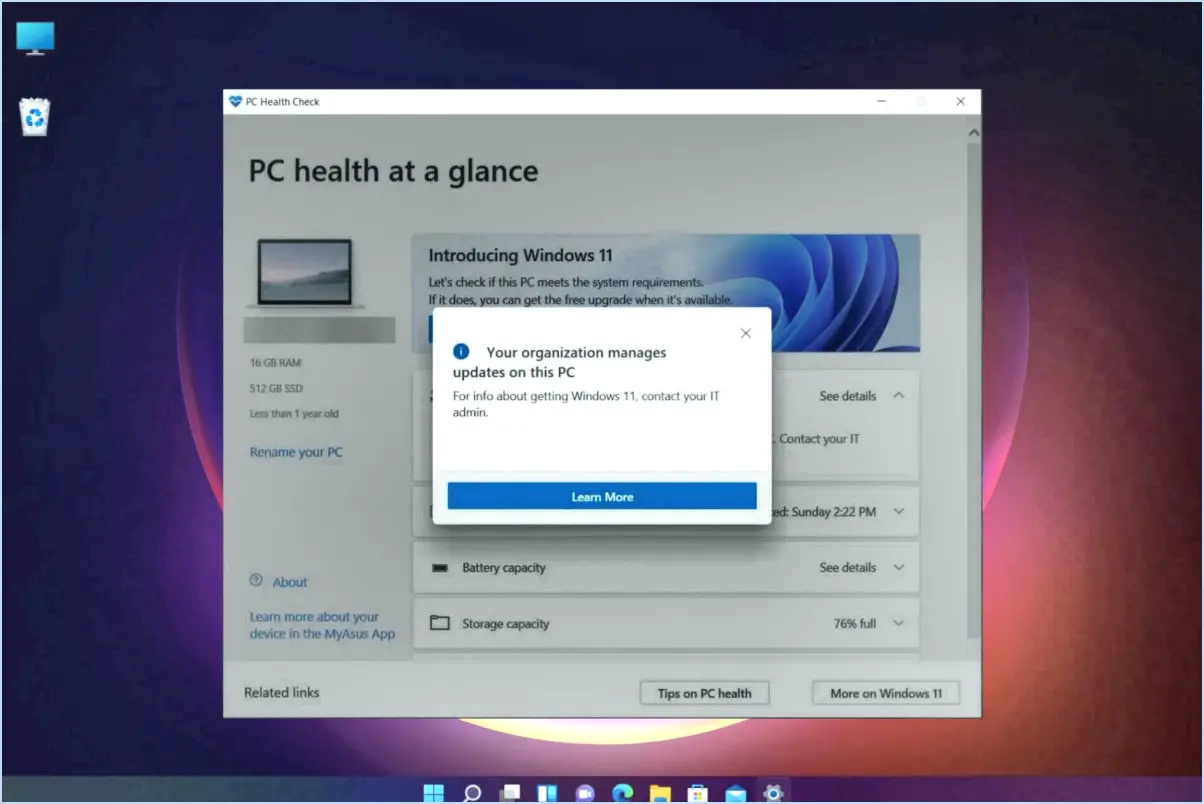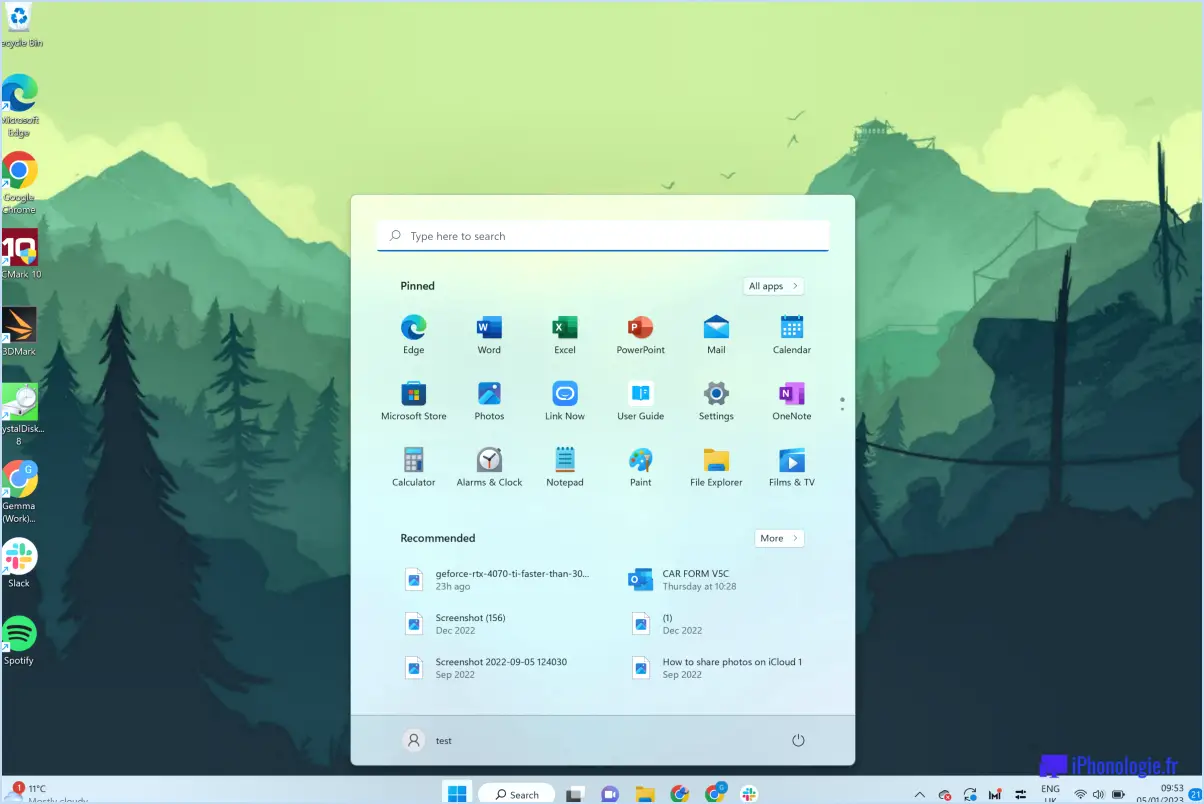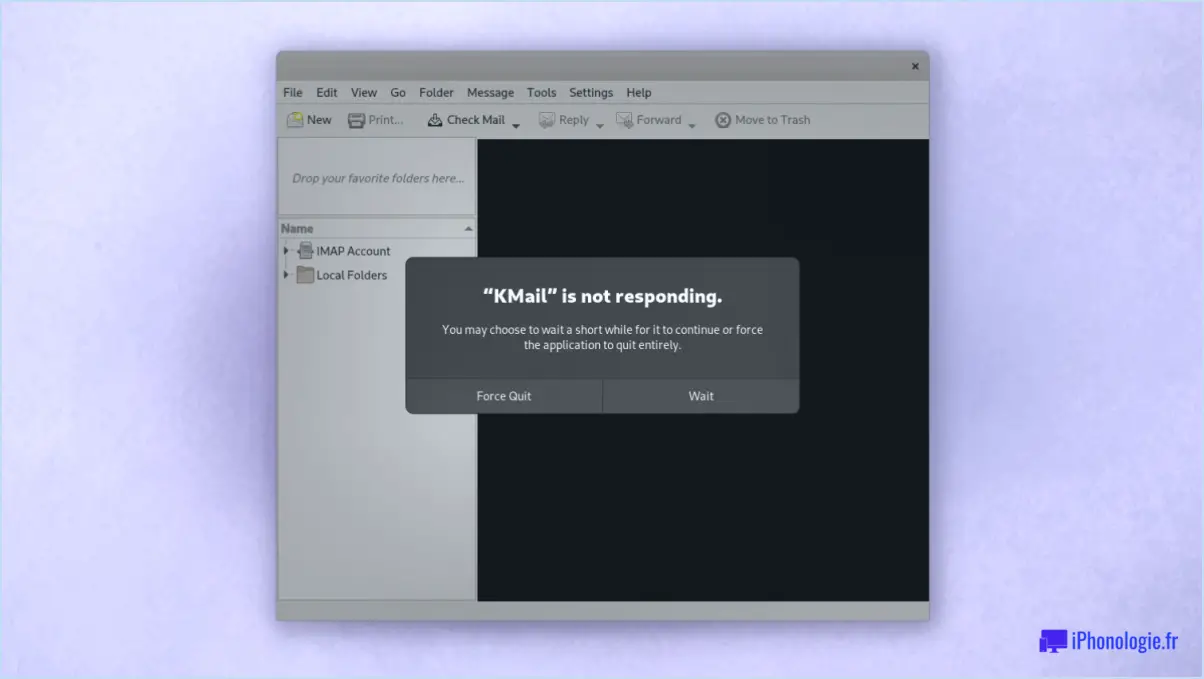Correction : La signature du code de 1Password n'a pas pu être vérifiée?
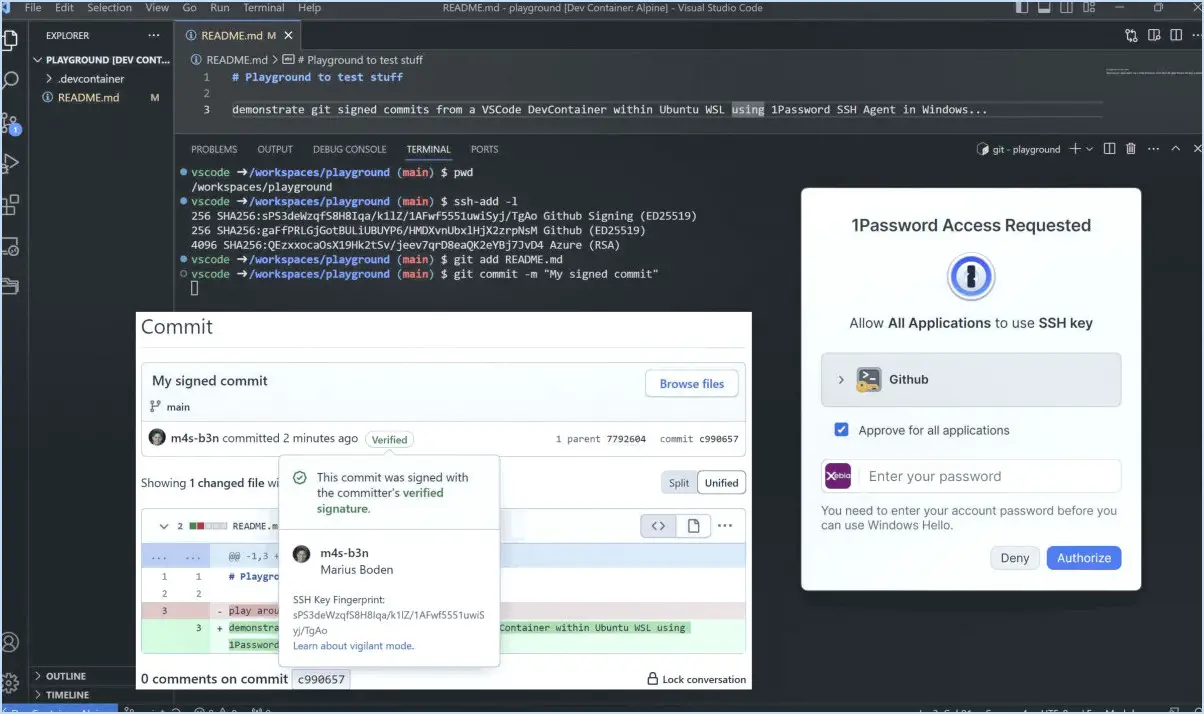
Si vous rencontrez un problème où la signature du code de 1Password n'a pas pu être vérifiée, vous pouvez suivre quelques étapes de dépannage pour résoudre le problème. Voici quelques suggestions qui peuvent vous aider à résoudre ce problème :
- Assurez-vous que votre compte et votre application 1Password sont à jour.: Il est essentiel d'avoir la dernière version de l'appli 1Password installée sur votre appareil. Vérifiez si des mises à jour sont disponibles dans votre magasin d'applications et assurez-vous que votre compte 1Password est synchronisé avec la dernière version.
- Réinitialiser la signature du code 1Password: Si la mise à jour de l'application ne résout pas le problème, vous pouvez essayer de réinitialiser la signature du code 1Password. Pour ce faire, suivez les étapes suivantes :
- Ouvrez les paramètres de votre appareil.
- Recherchez la section 1Password et appuyez dessus.
- Repérez l'option "Réinitialiser la signature du code" et sélectionnez-la.
- Contactez l'équipe d'assistance de 1Password: Si les étapes précédentes n'ont pas permis de résoudre le problème, il est conseillé de contacter l'équipe d'assistance de 1Password pour obtenir une aide supplémentaire. Ils ont l'expertise nécessaire pour vous guider à travers le processus de dépannage et vous fournir des solutions sur mesure pour résoudre le problème spécifique auquel vous êtes confronté.
En résumé, si vous rencontrez l'erreur "1Password Code Signature Could Not Be Verified", commencez par vérifier que votre compte 1Password est à jour et que vous avez installé la dernière version de l'application. Si le problème persiste, essayez de réinitialiser la signature du code dans les paramètres de l'application. En cas d'échec, n'hésitez pas à contacter l'équipe d'assistance de 1Password pour obtenir de l'aide.
Comment résoudre un problème de signature numérique?
Pour résoudre un problème de signature numérique, il y a quelques étapes à suivre :
- Générer à nouveau la signature : C'est la solution la plus courante. Commencez par supprimer la signature existante et générez-en une nouvelle. Veillez à suivre la procédure et les lignes directrices appropriées pour créer une signature numérique.
- Réparez la signature : Si la nouvelle génération de la signature ne résout pas le problème, vous pouvez tenter de la réparer. Utilisez un outil de réparation de signature numérique ou un logiciel spécialement conçu à cet effet. Ces outils peuvent souvent corriger des erreurs mineures ou des corruptions dans la signature.
- Vérifiez la signature : Si vous pensez que la signature numérique n'est pas valide ou n'est pas digne de confiance, vous pouvez la vérifier à l'aide de méthodes de vérification appropriées. La plupart des logiciels ou plateformes de signature numérique offrent une fonction de vérification. Utilisez cette fonction pour vous assurer que la signature est valide et qu'elle n'a pas été altérée.
N'oubliez pas que les problèmes de signature numérique peuvent survenir pour diverses raisons, telles qu'une configuration incorrecte, une corruption de fichier ou des problèmes de compatibilité. Si les étapes ci-dessus ne permettent pas de résoudre le problème, envisagez de demander l'aide du support technique ou de consulter la documentation pertinente pour un dépannage plus approfondi.
Que signifie signature non vérifiée?
Lorsqu'une signature est étiquetée comme "non vérifiée", cela indique que la signature n'a pas fait l'objet d'une vérification par la blockchain. Cette absence de vérification soulève la possibilité que la signature soit frauduleuse ou qu'elle n'ait pas été signée correctement. La vérification est un processus essentiel qui garantit l'intégrité et l'authenticité des signatures numériques. Elle consiste à confirmer que la signature correspond aux clés cryptographiques associées et que les données n'ont pas été altérées. En vérifiant les signatures, le réseau blockchain peut établir la confiance et valider la légitimité des transactions ou des documents. Par conséquent, lorsqu'une signature est marquée comme "non vérifiée", il convient de faire preuve de prudence pour éviter les risques potentiels ou les fausses déclarations.
Comment corriger une erreur de signature de pilote?
Pour corriger une erreur de signature du conducteur, plusieurs mesures peuvent être prises :
- Mettez à jour le logiciel de votre pilote: Commencez par vérifier s'il existe une version mise à jour du pilote. Visitez le site web du fabricant ou utilisez un utilitaire de mise à jour de pilote fiable pour télécharger et installer le pilote le plus récent. Cela permet souvent de résoudre les problèmes de compatibilité et de corriger les erreurs de signature du pilote.
- Réinstallez vos pilotes: Il arrive que l'installation du pilote existant soit corrompue ou incomplète. Désinstallez le pilote problématique à partir du gestionnaire de périphériques de votre ordinateur, puis réinstallez-le. Ce processus garantit une nouvelle installation et peut aider à éliminer les erreurs de signature de pilote.
- Contactez le fabricant ou le distributeur du matériel: Si l'erreur persiste, contactez le fabricant ou le distributeur du périphérique. Ils peuvent fournir des conseils spécifiques ou des étapes de dépannage adaptées à leur produit. Ils peuvent disposer de ressources supplémentaires ou d'outils logiciels permettant de traiter efficacement les erreurs de signature de pilote.
N'oubliez pas que la résolution des erreurs de signature de pilote est essentielle pour garantir le bon fonctionnement de vos périphériques. Les étapes suivantes devraient vous aider à résoudre le problème.
Comment valider une signature numérique dans WPS Office?
Pour valider une signature numérique dans WPS Office, vous pouvez utiliser plusieurs méthodes :
- Validation de l'autorité de certification (CA): Vérifier la validité de la signature numérique en la recoupant avec une autorité de certification de confiance, qui émet et gère des certificats numériques.
- Validation de l'infrastructure à clé publique (ICP): Garantir l'authenticité de la signature numérique en la validant par le biais d'une infrastructure à clé publique, ce qui implique de vérifier l'intégrité de la signature à l'aide de clés cryptographiques.
- Validation de l'algorithme de hachage: Confirmer l'intégrité de la signature numérique en utilisant un algorithme de hachage pour calculer la valeur de hachage du document. Comparer ce hachage calculé avec celui contenu dans la signature numérique.
Ces méthodes permettent de garantir la légitimité et l'intégrité des signatures numériques dans WPS Office.
Comment valider ma signature dans un document PDF dans Chrome?
Pour valider votre signature dans un fichier PDF à l'aide de Chrome, procédez comme suit :
- Ouvrez le document PDF dans Chrome en double-cliquant sur le fichier ou en cliquant avec le bouton droit de la souris et en sélectionnant "Ouvrir avec Chrome".
- Une fois le document ouvert, localisez le bouton "Sign In" sur le côté droit de la boîte de dialogue "Sign In". Ce bouton vous permet d'authentifier votre signature.
- Cliquez sur le bouton "Sign In" pour poursuivre la procédure de validation. Cette action vous invitera à saisir vos identifiants de connexion ou à fournir toute information d'authentification nécessaire.
- Saisissez les informations requises et suivez les instructions supplémentaires qui s'affichent à l'écran si vous y êtes invité.
- Après avoir réussi à se connecter, Chrome validera votre signature dans le document PDF, garantissant ainsi son authenticité et son intégrité.
Il est important de noter que la disponibilité et l'emplacement du bouton "Se connecter" peuvent varier en fonction de la visionneuse PDF ou de la version de Chrome que vous utilisez. Cependant, les étapes générales mentionnées ci-dessus devraient vous guider dans la validation de votre signature de manière efficace.
Comment valider une signature numérique sans PDF dans Adobe Reader?
Pour valider une signature numérique sans PDF dans Adobe Reader, vous pouvez suivre les étapes suivantes :
- Ouvrez Adobe Reader et accédez au menu "Fichier".
- Cliquez sur "Se connecter" pour accéder à votre compte Adobe.
- Saisissez votre identifiant et votre mot de passe Adobe dans les champs prévus à cet effet, puis cliquez sur "Sign In" pour vous connecter.
- Une fois connecté, localisez la signature numérique que vous souhaitez valider.
- Cliquez avec le bouton droit de la souris sur la signature et sélectionnez "Valider la signature" dans le menu contextuel.
- Adobe Reader vérifie alors l'authenticité de la signature en contrôlant le certificat et les informations associées.
- Si la signature est valide, vous verrez une notification confirmant son authenticité.
En suivant ces étapes, vous pouvez facilement valider une signature numérique dans Adobe Reader même sans document PDF.
Comment obtenir un PDF dont la signature est vérifiée?
Pour obtenir un PDF dont la signature est vérifiée vous avez plusieurs possibilités. Tout d'abord, vous pouvez utiliser un fichier service de vérification d'une tierce partie tel que PDF Expert. Ce logiciel vous permet de télécharger votre PDF et vérifie automatiquement les signatures qu'il contient. Vous pouvez également vérifier manuellement les signatures vous-même. Pour ce faire, ouvrez le PDF à l'aide d'un visualiseur de PDF qui prend en charge la validation des signatures. Recherchez le panneau de signature ou une option similaire, et suivez les instructions fournies pour valider les signatures dans le document. Ces deux méthodes constituent un moyen fiable de garantir l'authenticité des signatures dans vos fichiers PDF.