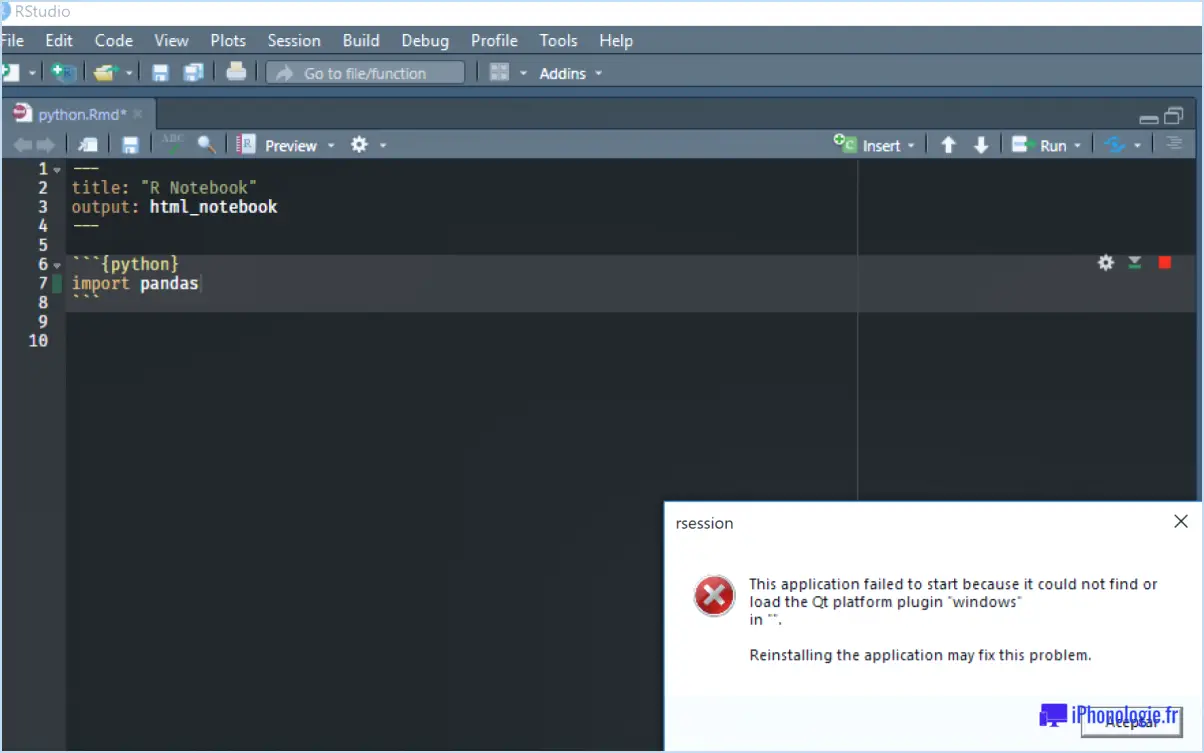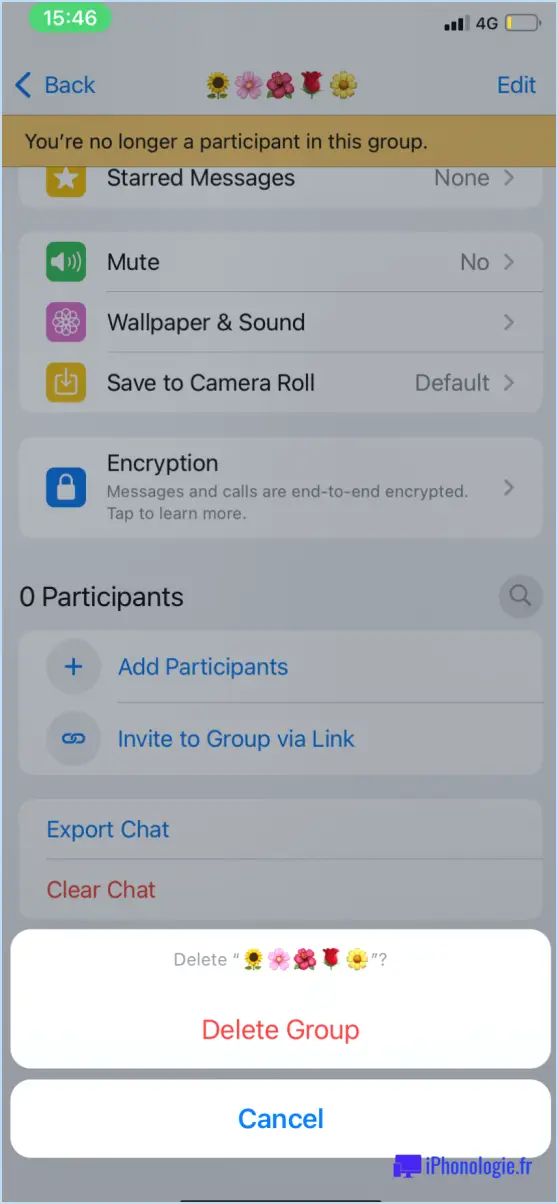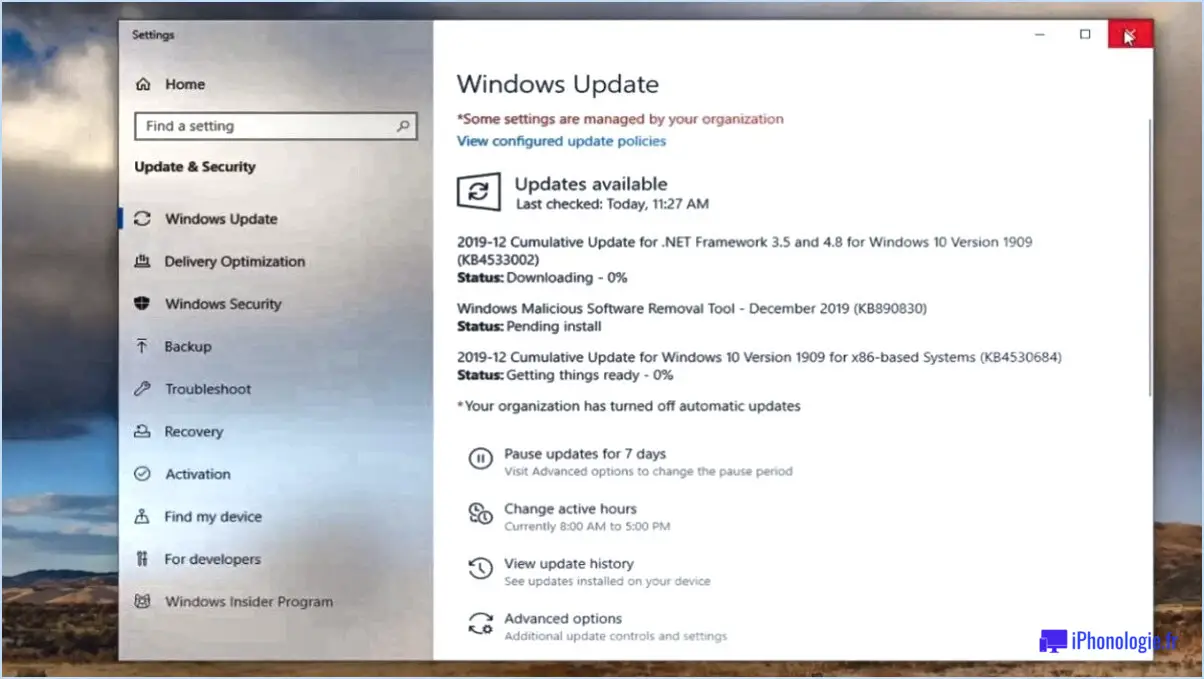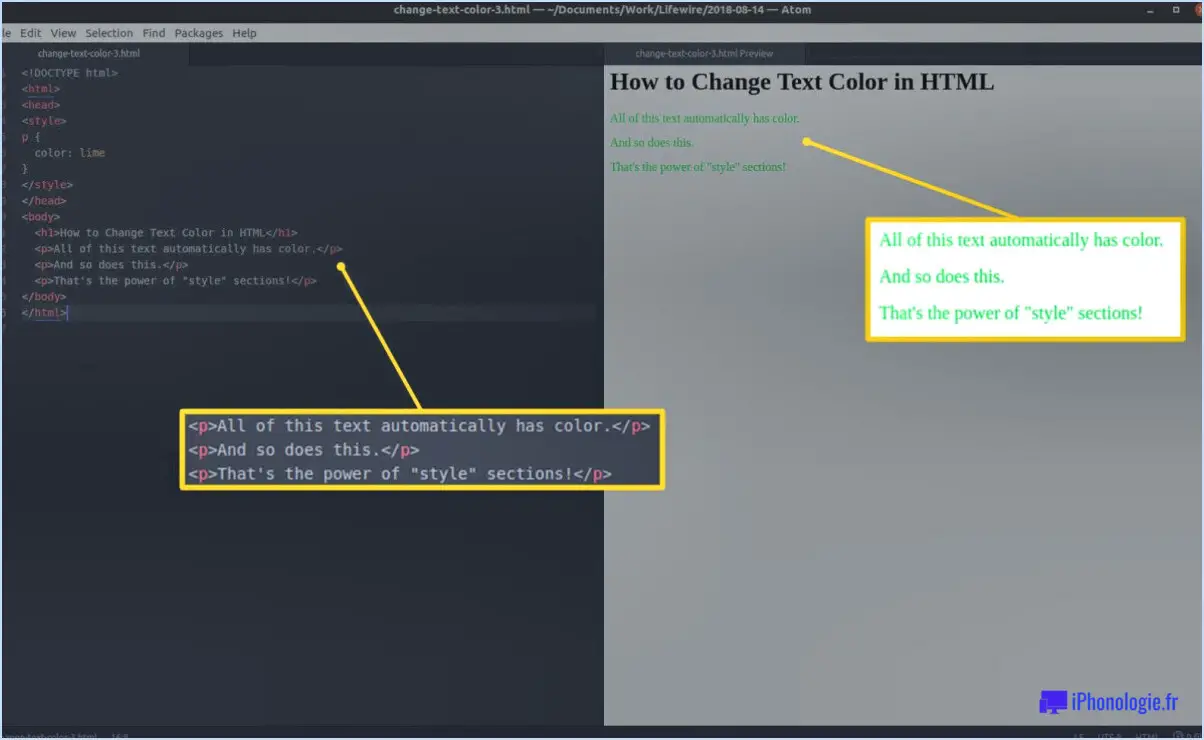Correction : Le mode Together n'est pas disponible dans MS Teams?
Pour l'instant, l'option permettant d'activer le mode « Fix Together » dans Microsoft Teams n'est pas disponible. Cette fonctionnalité est conçue pour faciliter le travail collaboratif en permettant aux membres de l'équipe de s'engager dans une tâche partagée au sein de l'interface de chat de l'équipe, éliminant ainsi la nécessité de quitter la fenêtre de chat.
Si vous constatez que le « Mode réparer ensemble » est absent de votre interface Microsoft Teams, voici quelques mesures que vous pouvez prendre pour éventuellement résoudre le problème :
- Vérifiez les mises à jour : Assurez-vous que la dernière version de Microsoft Teams est installée. Parfois, les fonctionnalités manquantes peuvent être restaurées en mettant simplement l'application à jour avec la dernière version disponible. Naviguez jusqu'aux paramètres ou au menu des préférences de Microsoft Teams et recherchez les éventuelles mises à jour disponibles.
- Redémarrez l'application : Il peut arriver que des fonctionnalités ne s'affichent pas en raison de problèmes temporaires. Fermez complètement Microsoft Teams, puis relancez l'application. Cela peut aider à rafraîchir l'application et éventuellement à résoudre les problèmes liés aux fonctionnalités manquantes.
- Contactez l'assistance : Si le mode « Réparer ensemble » n'est toujours pas disponible après la mise à jour et le redémarrage de l'application, il peut s'agir d'un problème plus complexe nécessitant une assistance technique. Contactez les canaux d'assistance officiels de Microsoft Teams, tels que les forums en ligne ou le service clientèle, afin d'obtenir de l'aide et des conseils pour résoudre le problème.
- Utilisez des fonctionnalités alternatives : Si le mode « Réparer ensemble » n'est peut-être pas accessible, Microsoft Teams offre une gamme d'autres fonctions de collaboration qui peuvent aider à atteindre des résultats similaires. Vous pouvez envisager d'utiliser des fonctionnalités telles que les fichiers partagés, la co-rédaction de documents en temps réel ou le partage d'écran pour collaborer efficacement.
- Surveillez les mises à jour : Gardez un œil sur les annonces de Microsoft concernant les mises à jour et les améliorations des fonctionnalités de Microsoft Teams. Il est possible que le mode « Réparer ensemble » soit disponible dans une prochaine mise à jour, c'est pourquoi rester informé vous permettra d'en profiter dès sa sortie.
En résumé, le mode « Réparer ensemble » n'est actuellement pas une fonctionnalité disponible dans Microsoft Teams. Si vous rencontrez ce problème, vous pouvez tenter de le résoudre en vérifiant les mises à jour, en redémarrant l'application, en demandant de l'aide, en explorant d'autres outils de collaboration au sein de Teams et en restant informé des versions potentielles des fonctionnalités.
Pourquoi mon mode Together est-il grisé?
Les mode Ensemble apparaissant comme grisée peut avoir plusieurs raisons. Tout d'abord, il se peut que vous ne soyez pas connecté en utilisant le même compte que votre compte de messagerie. Dans ce cas, un re-signature peut être nécessaire pour retrouver l'accès au mode « Ensemble ». Deuxièmement, les personnes à qui vous souhaitez envoyer un message peuvent déjà être engagées dans le mode « Ensemble » avec quelqu'un d'autre, ce qui fait que l'option est temporairement temporairement indisponible. Vous pouvez résoudre le problème en vous assurant que votre compte est correctement connecté et en vérifiant la disponibilité de la fonction pour les contacts que vous souhaitez contacter. N'oubliez pas que des problèmes techniques ou des incohérences au niveau du réseau peuvent également être à l'origine du problème, c'est pourquoi il est essentiel de vérifier ces aspects.
Pourquoi le focus est-il grisé dans Teams?
La fonction « focus » dans Teams peut apparaître grisée pour plusieurs raisons. Voici quelques raisons potentielles :
- Alignement des tâches: Si la personne que vous souhaitez cibler n'est pas activement engagée dans une tâche ou un projet au sein de votre équipe, l'option de ciblage peut être grisée.
- Paramètres de permission: L'absence de permission peut également être une raison. Si vous ne disposez pas de l'autorisation nécessaire, la fonction focus peut être inaccessible pour certains membres de l'équipe.
- Portée de l'équipe: Les personnes qui se trouvent en dehors de la zone de concentration désignée par votre équipe peuvent voir leur concentration grisée. Cela pourrait limiter votre capacité à diriger votre attention vers eux.
En substance, la disponibilité de la fonction de focalisation dépend de l'implication dans la tâche, des autorisations et de l'alignement de l'équipe. Gardez ces considérations à l'esprit pour utiliser efficacement cette fonctionnalité.
Qu'est-ce que le mode collaboration dans MS Teams?
Le mode collaboration dans Microsoft Teams est une fonction essentielle qui améliore le travail d'équipe. Ce mode permet aux utilisateurs de partager des fichiers en toute transparence, de discuter en temps réel et de favoriser la synergie collaborative sur les projets. Il favorise une communication rationalisée et une gestion efficace des projets au sein de la plateforme. Les principaux aspects du mode de collaboration sont les suivants
- Chat en temps réel: Les membres de l'équipe peuvent s'engager dans une messagerie instantanée, ce qui facilite les échanges rapides d'informations.
- Partage de fichiers: Les utilisateurs peuvent partager sans effort des documents, des présentations et d'autres fichiers au sein de l'équipe afin d'y accéder et de les modifier facilement.
- Collaboration sur les projets: Les équipes peuvent travailler en collaboration sur des projets, ce qui facilite le suivi des progrès et des contributions.
Le mode collaboration dans MS Teams est un outil essentiel pour optimiser la productivité et favoriser un travail d'équipe efficace.
Comment puis-je fixer le statut de l'équipe comme étant disponible?
A fixer le statut de l'équipe comme disponible vous avez plusieurs options :
- Page des paramètres de l'équipe : Rendez-vous sur la page « Paramètres de l'équipe » de votre compte et modifiez le statut de l'équipe pour qu'elle soit « disponible ».
- Page de disponibilité de l'équipe : Vous pouvez également vous rendre sur la page « Disponibilité de l'équipe » de votre compte et régler le statut de l'équipe sur « Disponible ».
L'une ou l'autre de ces approches mettra rapidement à jour le statut de disponibilité de votre équipe.
Comment activer les équipes ensemble?
Pour activer les équipes, suivez les étapes suivantes :
- Accès administrateur : Assurez-vous que vous disposez des privilèges d'administrateur pour le compte souhaité.
- Ouverture de session : Connectez-vous à votre compte.
- Paramètres : Naviguez jusqu'à la page des paramètres.
- Services de l'équipe : Localisez la section « Services d'équipe ».
- Activez les équipes : Cliquez sur le bouton « Activer » pour activer les équipes pour votre compte.
Comment utiliser le mode galerie dans Microsoft Teams?
Pour utiliser le mode galerie dans Microsoft Teams, lancez le processus en ouvrant la fenêtre de chat de l'équipe. Dans cette fenêtre, tapez /gallery pour activer le mode galerie. Une fois la fonction activée, vous pouvez naviguer aisément parmi les images disponibles à l'aide des touches fléchées de votre clavier. Pour visualiser une image sélectionnée en mode plein écran, il suffit d'appuyer sur la touche Entrer clé. Ce mode améliore la collaboration en permettant aux participants d'avoir une vue d'ensemble des images partagées. Qu'il s'agisse d'une présentation, d'une session de brainstorming ou d'une discussion visuelle, l'utilisation du mode galerie peut faciliter une communication plus efficace au sein de votre équipe.
Pourquoi Teams m'indique-t-il toujours comme absent?
Teams peut vous afficher comme absent pour plusieurs raisons. Vous avez accidentellement appuyé sur la touche bouton « absent ». dans votre navigateur. Essayez de recharger la page ou fermer et rouvrir votre navigateur. Si le problème persiste, contactez l'administrateur de votre équipe pour obtenir de l'aide. Une autre raison pourrait être l'utilisation d'un version différente de Teams différente de celle de votre équipe. Assurez-vous que vous utilisez la même version que les membres de votre équipe.