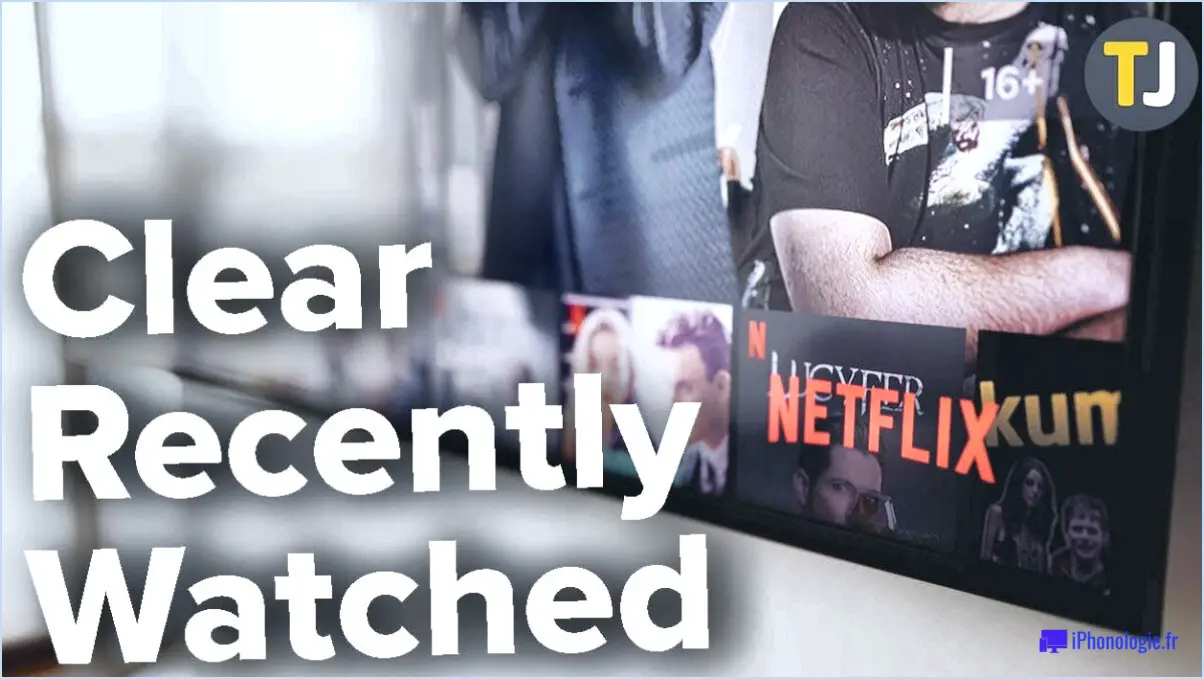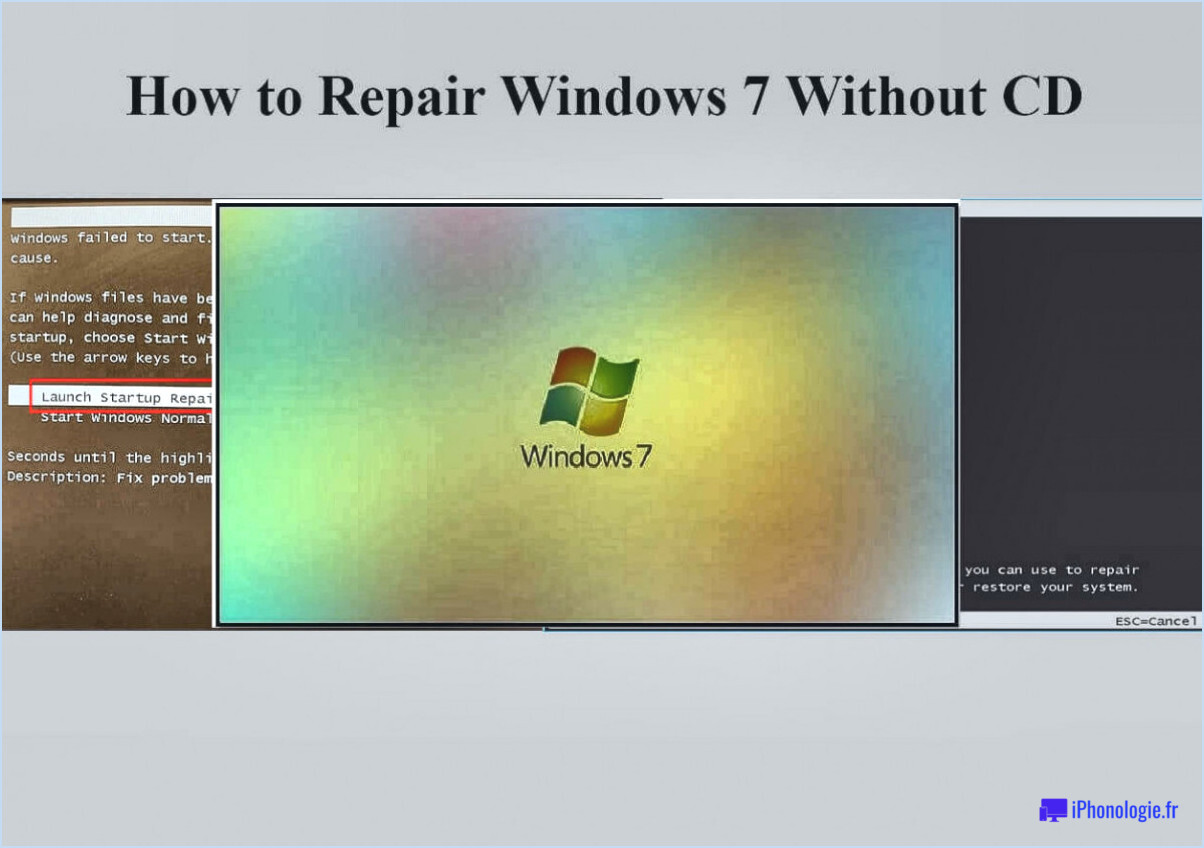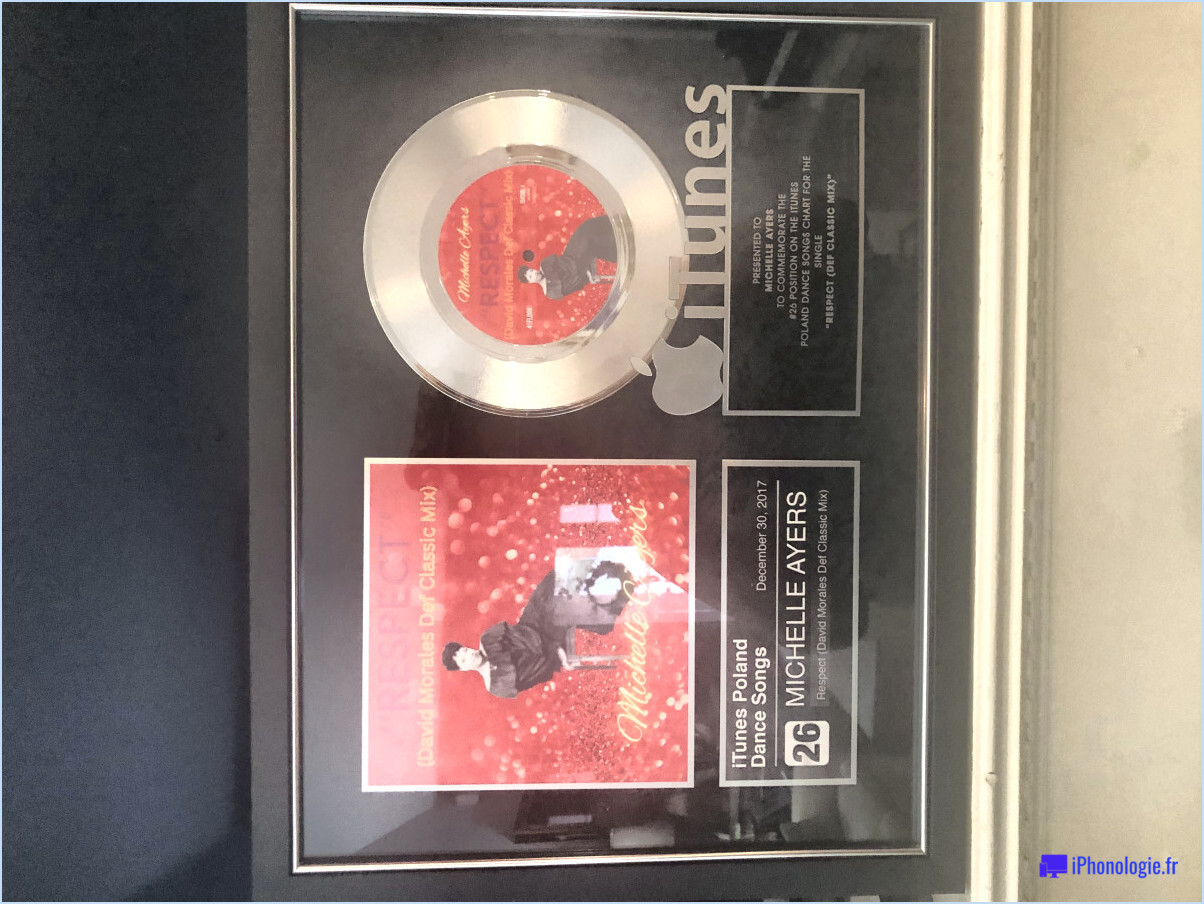Correction : Une erreur s'est produite lors de la libération de l'interface?
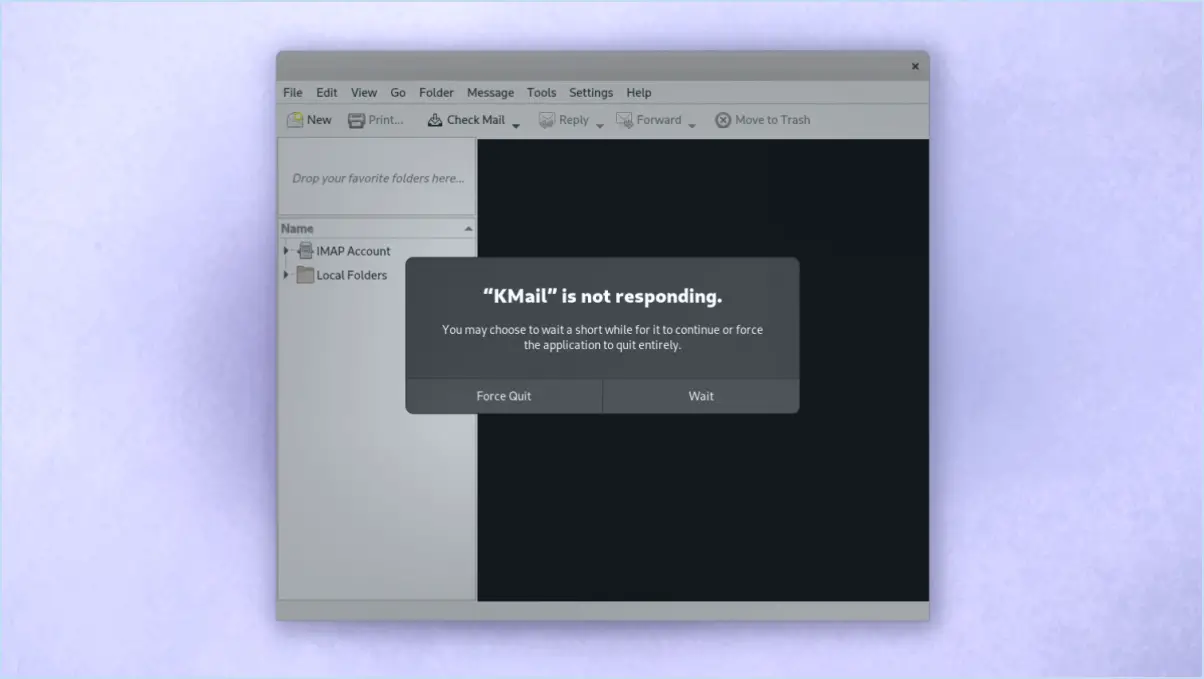
Le message d'erreur "An Error Occurred While Releasing Interface" indique généralement un problème lié aux dépendances ou aux configurations de votre projet. Voici quelques solutions possibles pour résoudre ce problème :
- Vérifier le fichier de construction Gradle: L'erreur peut provenir d'une dépendance incorrecte ou obsolète répertoriée dans votre fichier de construction Gradle. Assurez-vous de passer en revue la section des dépendances et confirmez que toutes les bibliothèques et versions requises sont exactes. Si vous repérez des divergences, mettez à jour les déclarations de dépendances en conséquence.
- Résoudre les conflits de versions de bibliothèques: Des versions contradictoires de bibliothèques peuvent entraîner des erreurs liées à l'interface. Examinez les dépendances de votre projet pour identifier les éventuelles divergences entre les versions des bibliothèques. Assurez-vous que toutes les bibliothèques que vous utilisez sont compatibles entre elles. Vous devrez peut-être exclure des dépendances transitives spécifiques ou spécifier explicitement des versions pour éviter les conflits.
- Mise à jour des dépendances: Il est crucial de maintenir vos dépendances à jour. Les versions anciennes ou incompatibles des bibliothèques peuvent provoquer des erreurs. Utilisez les dernières versions des bibliothèques compatibles avec les exigences de votre projet. Vérifiez régulièrement les mises à jour et apportez les ajustements nécessaires à votre fichier de construction Gradle.
- Nettoyer et reconstruire: Parfois, des artefacts de construction ou des fichiers mis en cache peuvent causer des problèmes inattendus. Effectuez une compilation propre en supprimant le répertoire de compilation, puis en reconstruisant votre projet. Cela peut aider à éliminer tout problème potentiel persistant.
- Consulter les forums Gradle: Si vous avez épuisé vos efforts de dépannage et que l'erreur persiste, demander de l'aide à la communauté Gradle peut être bénéfique. Publiez votre problème sur les forums Gradle, en fournissant des détails pertinents sur la configuration de votre projet, les dépendances et les mesures que vous avez prises pour résoudre l'erreur. Des développeurs et des contributeurs expérimentés peuvent vous proposer des idées et des solutions.
- Vérifier la connectivité réseau: Occasionnellement, des problèmes liés à l'interface peuvent émerger en raison de problèmes de connectivité réseau. Assurez-vous que votre connexion internet est stable et que Gradle peut accéder aux ressources nécessaires pour récupérer les dépendances.
N'oubliez pas que la résolution de l'erreur "An Error Occurred While Releasing Interface" implique un examen minutieux de la configuration et des dépendances de votre projet. En suivant les étapes décrites ci-dessus, vous augmenterez vos chances d'identifier et de résoudre la cause sous-jacente de l'erreur.
Comment résoudre un conflit d'adresses IP?
Si vous rencontrez une erreur de conflit d'adresse IP, cela signifie qu'il y a un conflit entre deux appareils de votre réseau qui tentent d'utiliser la même adresse IP. Cela peut se produire lors du déplacement d'un appareil ou de la configuration d'un nouvel appareil sans ajustement de l'adresse IP. Pour résoudre le conflit, procédez comme suit :
- Identifiez le conflit : Déterminez les appareils impliqués dans le conflit en notant les messages d'erreur et les adresses IP concernées.
- Accédez aux paramètres du routeur : Connectez-vous à l'interface web de votre routeur à l'aide d'un navigateur web et de l'adresse IP par défaut (par exemple, 192.168.1.1).
- Afficher les appareils connectés : Localisez la liste des appareils connectés dans les paramètres du routeur pour afficher les adresses IP actuelles et les appareils correspondants.
- Attribuer de nouvelles adresses IP : Modifiez l'adresse IP de l'un des appareils en conflit. Vous pouvez soit lui attribuer une adresse IP statique, soit activer le protocole DHCP pour une attribution automatique.
- Redémarrez les appareils : Redémarrez les deux appareils pour appliquer les modifications et vous assurer que le conflit est résolu.
En suivant ces étapes, vous traiterez et rectifierez efficacement le conflit d'adresses IP sur votre réseau.
Comment corriger une configuration IP valide?
Pour résoudre un problème de "configuration IP valide", suivez les étapes suivantes :
- Vérifiez l'adresse IP et le masque de sous-réseau : Assurez-vous que votre adresse IP et votre masque de sous-réseau sont correctement configurés. Des paramètres incorrects peuvent entraîner des problèmes de connectivité. Pour ce faire, accédez à vos paramètres réseau et vérifiez qu'ils correspondent aux exigences de votre réseau.
- Renouveler le bail DHCP : Si votre configuration IP est correcte mais que vous rencontrez toujours des problèmes, essayez de renouveler votre bail DHCP. Cette opération permet souvent de résoudre les problèmes causés par des baux expirés. Ouvrez une invite de commande ou une fenêtre PowerShell et tapez :
ipconfig /renewet appuyez sur Entrée. - Réinitialiser les paramètres TCP/IP : Si le renouvellement du bail DHCP ne fonctionne pas, il se peut que vous deviez réinitialiser vos paramètres TCP/IP. Pour ce faire, ouvrez une invite de commande avec des privilèges d'administrateur et exécutez les commandes suivantes une à une :
```
netsh winsock reset
netsh int ip reset
```
Après avoir exécuté ces commandes, redémarrez votre ordinateur.
- Vérifiez les problèmes de routeur : Il arrive que le problème vienne de votre routeur. Assurez-vous que votre routeur fonctionne correctement et qu'il n'y a pas de problème avec sa configuration ou son micrologiciel. Vous pouvez également essayer de redémarrer le routeur.
- Mettez à jour les pilotes de réseau : Des pilotes de réseau obsolètes ou corrompus peuvent causer des problèmes de configuration IP. Mettez à jour les pilotes de votre adaptateur réseau avec la dernière version disponible sur le site web du fabricant.
- Vérifiez les problèmes matériels : Si aucune des étapes ci-dessus ne fonctionne, envisagez de vérifier le matériel de votre réseau, y compris les câbles, les commutateurs et les adaptateurs de réseau, afin de détecter tout problème physique.
En suivant ces étapes, vous devriez pouvoir résoudre le problème de "configuration IP valide" et retrouver une connexion réseau stable.
Comment résoudre un problème de passerelle par défaut?
Vous rencontrez un problème de passerelle par défaut? Voici comment le résoudre :
- Vérifiez la connexion : Assurez-vous que votre appareil est correctement connecté à votre réseau. Si ce n'est pas le cas, rectifiez la connexion.
- Vérifier la passerelle : Confirmez que les paramètres de votre réseau affichent la passerelle par défaut exacte. Si elle est incorrecte, entrez les bons détails et réessayez.
Comment puis-je résoudre l'impossibilité de contacter mon serveur DHCP?
Vous ne parvenez pas à contacter votre serveur DHCP? Voici ce qu'il faut faire :
- Vérifiez les câbles : Vérifiez que les câbles du réseau sont correctement branchés.
- Redémarrer les appareils : Redémarrez le routeur et le modem.
- Alignement du réseau : Confirmez que votre PC se trouve sur le même réseau que le routeur et le modem.
- IP statique : Vérifiez l'exactitude de l'entrée de l'IP statique dans les paramètres du réseau.
Comment libérer une adresse IP?
La libération d'une adresse IP implique la libération du bail DHCP. Voici un guide rapide :
- Paramètres d'accès: Ouvrez les paramètres réseau de votre appareil.
- Trouver le réseau: Localise le réseau connecté (Wi-Fi ou Ethernet).
- Options avancées: Rechercher des paramètres avancés ou des détails supplémentaires.
- Libération du bail: Recherchez l'option permettant de libérer le bail DHCP.
- Confirmer: Suivez les invites pour confirmer la libération.
- Renouveler ou déconnecter: Après la libération, reconnectez-vous au réseau pour obtenir une nouvelle IP ou déconnectez-vous si nécessaire.
Gardez à l'esprit que les étapes spécifiques peuvent varier en fonction de votre appareil et de votre système d'exploitation.
Comment réinitialiser les paramètres TCP IP?
Pour réinitialiser vos paramètres TCP/IP, procédez comme suit :
- Ouvrez le panneau de configuration.
- Cliquez sur Réseau et Internet.
- Sélectionnez Centre de réseau et de partage.
- Choisissez Modifier les paramètres de l'adaptateur.
- Cliquez avec le bouton droit de la souris sur votre adaptateur réseau et sélectionnez Propriétés.
- Naviguez jusqu'à l'onglet Propriétés TCP/IPv4.
- Cliquez sur le bouton Propriétés.
Pourquoi mon ordinateur ne parvient-il pas à identifier mon réseau?
L'incapacité de votre ordinateur à identifier votre réseau peut avoir plusieurs causes. Tout d'abord, un mot de passe ou une clé de sécurité incorrects peuvent empêcher la connexion. Deuxièmement, des problèmes liés à votre adaptateur réseau ou à votre pilote peuvent être en cause. Enfin, des problèmes de configuration du réseau peuvent être à l'origine de la difficulté. Pour résoudre le problème, examinez minutieusement les paramètres de votre ordinateur et de votre routeur afin de vous assurer que la configuration est correcte. Confirmez l'exactitude du mot de passe, mettez à jour les pilotes et revérifiez les configurations du réseau pour une connexion transparente.