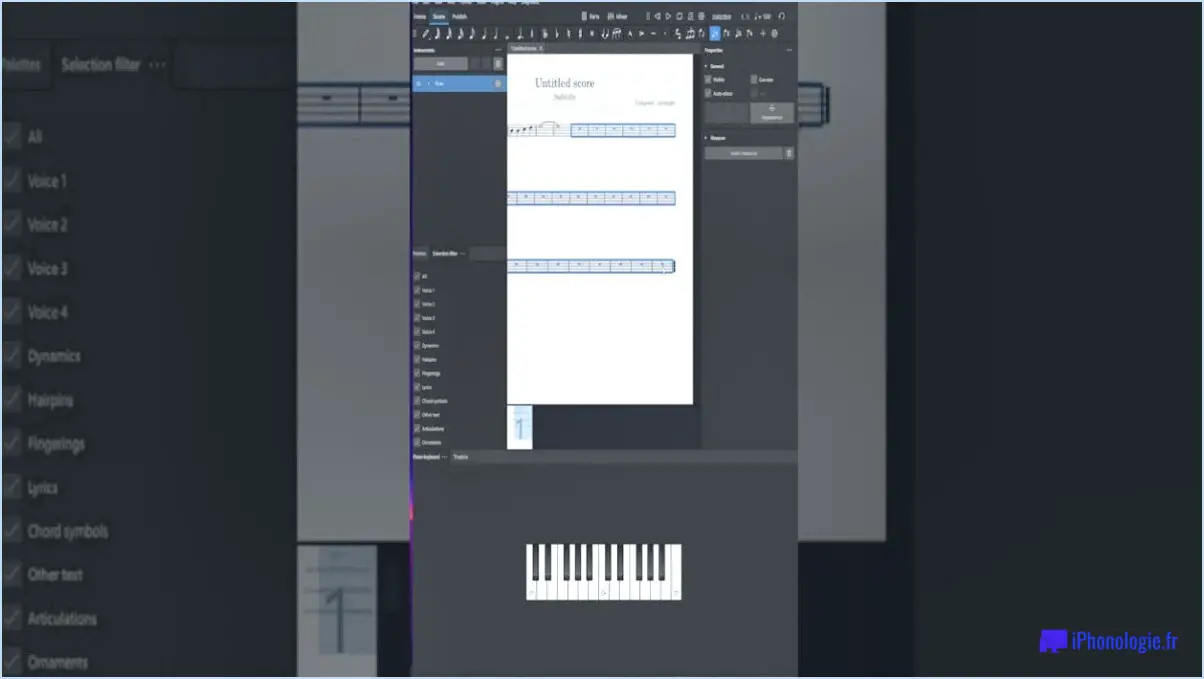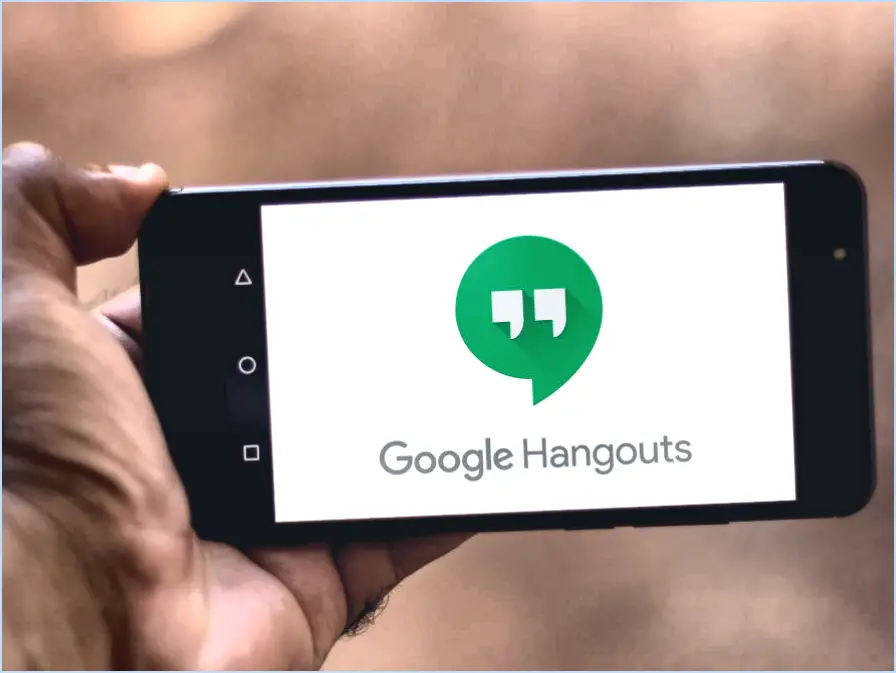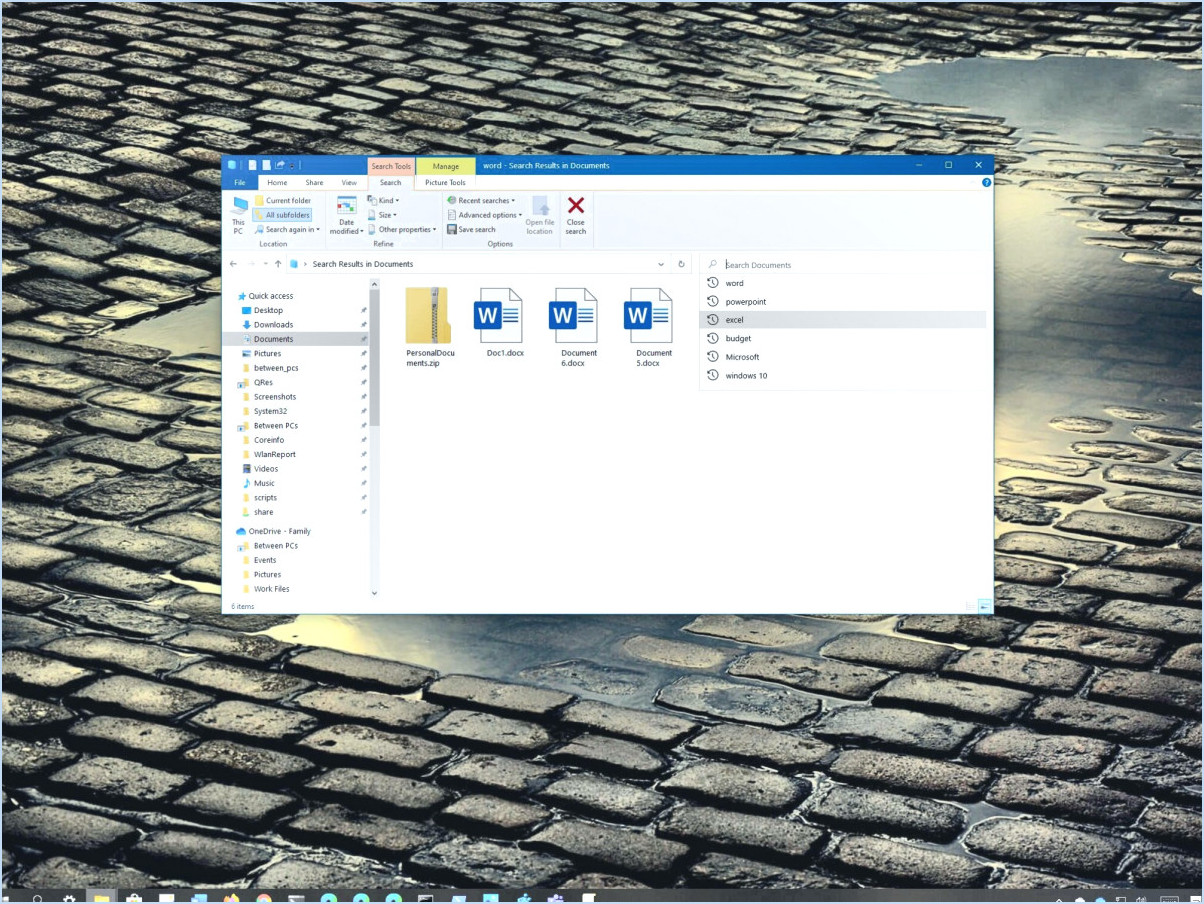Comment faire un chat de groupe sur imessage?
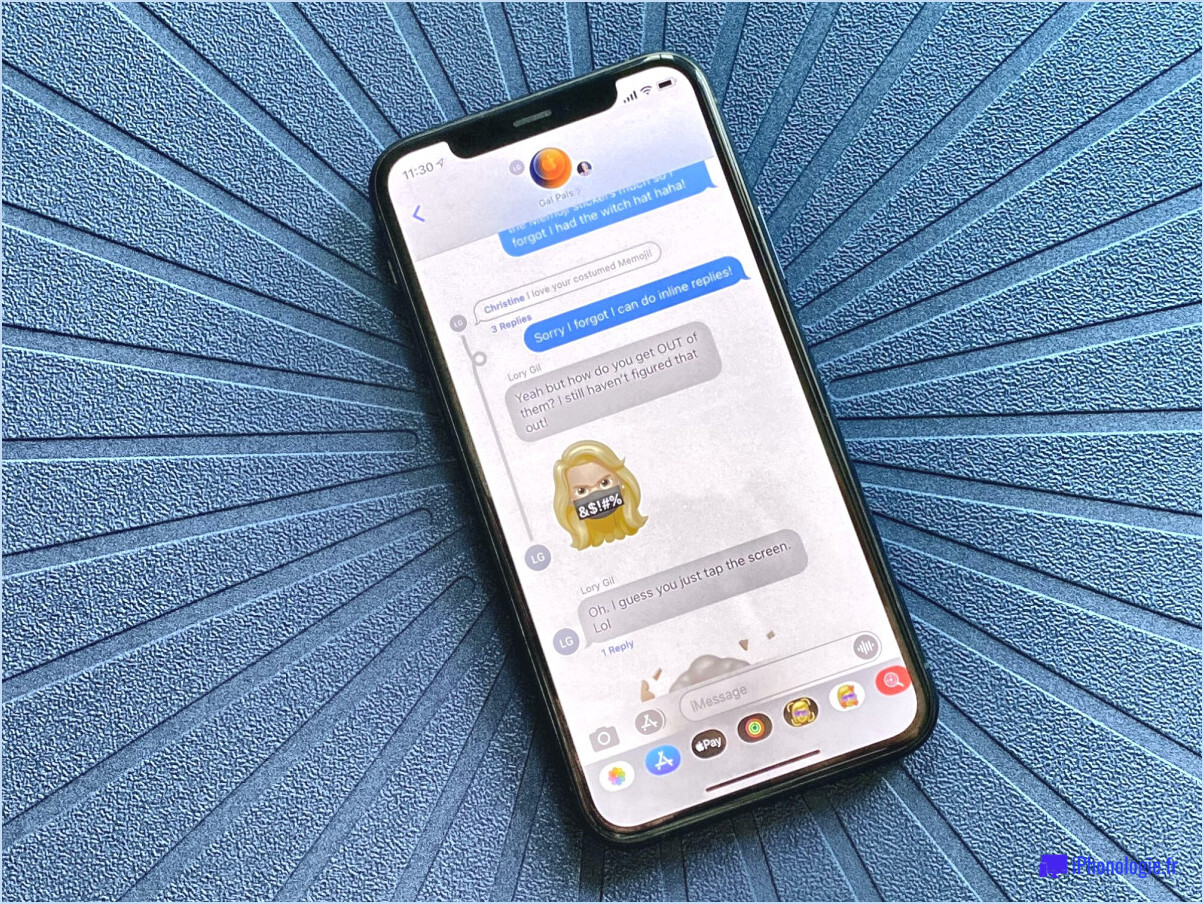
Pour créer un chat de groupe sur iMessage, suivez les étapes suivantes :
- Lancez l'application Messages sur votre appareil. Vous la trouverez généralement sur votre écran d'accueil, représentée par une icône verte en forme de bulle.
- Une fois l'application Messages ouverte, recherchez l'icône Nouveau message. Elle se trouve généralement dans le coin inférieur gauche de l'écran et est représentée par un carré avec un crayon à l'intérieur. Tapez sur cette icône pour commencer un nouveau message.
- Dans le champ "À", commencez à taper les noms ou les numéros de téléphone des contacts que vous souhaitez inclure dans la discussion de groupe. Au fur et à mesure que vous tapez, iMessage vous propose des contacts correspondants dans votre carnet d'adresses. Vous pouvez taper sur chaque contact suggéré pour l'ajouter à la liste des destinataires.
- Vous pouvez également appuyer sur le symbole "+" situé à côté du champ "À" pour accéder à votre liste de contacts. À partir de là, vous pouvez sélectionner manuellement les contacts que vous souhaitez inclure dans le chat de groupe en tapant sur leur nom. Lorsque vous avez terminé de sélectionner les contacts, appuyez sur le bouton "Terminé" dans le coin supérieur droit.
- Une fois vos contacts sélectionnés, vous pouvez maintenant composer votre message. Il vous suffit de taper le message souhaité dans le champ de texte prévu à cet effet en bas de l'écran. Vous pouvez également ajouter des emojis, des photos ou des vidéos à votre message si vous le souhaitez.
- Une fois que vous avez composé votre message, appuyez sur l'icône de la flèche bleue ou sur le bouton "Envoyer" pour envoyer le message à tous les participants à la discussion de groupe.
- À partir de ce moment, toutes les réponses ou tous les messages envoyés dans le cadre de la discussion de groupe seront visibles par tous les membres de la conversation.
Il est important de noter que les discussions de groupe créées sur iMessage ne peuvent inclure que des participants qui utilisent également iMessage. Si l'un des contacts sélectionnés n'est pas un utilisateur d'iMessage, le chat de groupe sera automatiquement converti en une conversation SMS ou MMS standard.
Comment créer un groupe de texte sur l'iPhone?
Pour créer un texte de groupe sur votre iPhone, suivez les étapes suivantes :
- Ouvrez l'application Messages sur votre iPhone.
- Tapez sur le bouton "Nouveau message", généralement situé dans le coin supérieur droit.
- Sélectionnez le bouton "Contact", qui vous permettra d'ajouter des contacts à votre groupe.
- Choisissez les contacts que vous souhaitez inclure dans le texte du groupe en tapant sur leur nom.
- Une fois que vous avez ajouté tous les contacts souhaités, vous pouvez commencer à taper votre message dans le champ de texte.
- Enfin, appuyez sur le bouton d'envoi pour envoyer le texte de groupe à tous les contacts sélectionnés.
En suivant ces étapes, vous pouvez facilement créer un texte de groupe sur votre iPhone et envoyer des messages à plusieurs personnes à la fois. Profitez de vos conversations de groupe !
Comment créer un message de groupe sur les messages?
Pour créer un message de groupe dans Messages, il suffit de suivre les étapes suivantes :
- Ouvrez l'application Messages sur votre appareil.
- Appuyez sur l'icône Nouveau message, généralement située dans le coin supérieur droit de l'écran.
- Appuyez ensuite sur l'icône Ajouter un contact, qui vous permet de sélectionner des contacts pour le groupe.
- Choisissez les contacts que vous souhaitez inclure dans le message de groupe en tapant sur leur nom ou leur numéro.
- Une fois que vous avez sélectionné tous les contacts souhaités, appuyez sur Terminé pour confirmer votre sélection.
- Vous pouvez maintenant taper votre message dans le champ de texte prévu à cet effet.
- Enfin, appuyez sur le bouton Envoyer pour envoyer le message de groupe à tous les contacts sélectionnés.
Vous avez réussi à créer un message de groupe dans Messages. Vous avez réussi à créer un message de groupe dans Messages. Profitez de la communication simultanée avec vos contacts sélectionnés.
Comment activer la messagerie de groupe?
Pour activer la messagerie de groupe, suivez les étapes suivantes :
- Ouvrez l'application Messages sur votre appareil.
- Balayez vers la gauche pour accéder à la liste des conversations.
- Tapez sur la conversation de groupe souhaitée pour lancer une discussion.
- Recherchez le bouton "Ajouter des personnes" situé dans le coin supérieur droit de l'écran.
- Tapez sur le bouton "Ajouter des personnes".
- Une liste de contacts s'affiche. Sélectionnez les personnes que vous souhaitez ajouter au chat.
- Une fois que vous avez fait vos choix, appuyez sur "Terminé" pour finaliser la messagerie de groupe.
Grâce à ces étapes, vous pourrez participer sans effort à des conversations de groupe et profiter d'une communication transparente avec plusieurs participants.
Comment créer un groupe de contacts?
Pour créer un groupe de contacts, suivez ces étapes simples :
- Ouvrez l'application Contacts sur votre appareil.
- Appuyez sur l'onglet Groupes, généralement situé en bas de l'écran.
- Recherchez une icône "+" dans le coin supérieur gauche de l'écran et tapez dessus.
- Saisissez un nom pour votre groupe. Veillez à choisir un nom descriptif qui vous permette d'identifier facilement les contacts du groupe.
- Appuyez sur le bouton "Ajouter des contacts" pour commencer à sélectionner des contacts pour votre groupe.
- Une liste de vos contacts s'affiche. Sélectionnez les personnes que vous souhaitez ajouter au groupe en tapant sur leur nom.
- Une fois la sélection des contacts terminée, appuyez sur le bouton "Terminé".
Vous avez créé avec succès un groupe de contacts en tapant sur le bouton "Done" (Terminé). Vous avez réussi à créer un groupe de contacts. Vous pouvez désormais gérer facilement ce groupe spécifique et communiquer avec lui chaque fois que vous en avez besoin. Bonne organisation !
Comment créer un groupe?
Pour créer un groupe sur Facebook, suivez les étapes suivantes :
- Allez dans la section Groupes de Facebook.
- Cliquez sur le bouton "Créer un groupe".
- Fournissez les informations nécessaires :
- Saisissez le nom du groupe, qui doit représenter fidèlement son objectif.
- Sélectionnez le paramètre de confidentialité du groupe (Public, Fermé ou Secret).
- Choisissez le type de groupe pour aider les membres à identifier son objectif.
- Ajoutez au moins un membre pour lancer le groupe.
- Vous pouvez rechercher des amis ou saisir leur nom ou leur adresse électronique.
- Vous pouvez également inviter des personnes ultérieurement ou les laisser demander à se joindre au groupe.
- Personnalisez d'autres paramètres tels que les autorisations de publication et l'approbation des membres si vous le souhaitez.
- Cliquez sur le bouton "Créer" pour finaliser la création du groupe.
N'oubliez pas qu'un groupe réussi nécessite un engagement actif et des lignes directrices claires pour favoriser une communauté solidaire. Nous vous souhaitons bonne chance dans la création de votre groupe sur Facebook !
Pourquoi ne puis-je pas nommer un texte de groupe sur mon iPhone?
L'impossibilité de nommer un texte de groupe sur votre iPhone est principalement due à la limitation du nombre de participants. La fonction de texte de groupe sur les iPhones prend en charge un maximum de 32 participants. Si vous tentez de nommer un texte de groupe avec plus de 32 participants, votre iPhone vous en empêchera. Cette restriction permet de s'assurer que la messagerie reste efficace et gérable dans la limite du nombre de participants spécifié. Bien que vous ne puissiez pas nommer directement le texte de groupe, vous pouvez toujours communiquer efficacement avec tous les participants en utilisant cette fonction sur votre iPhone.