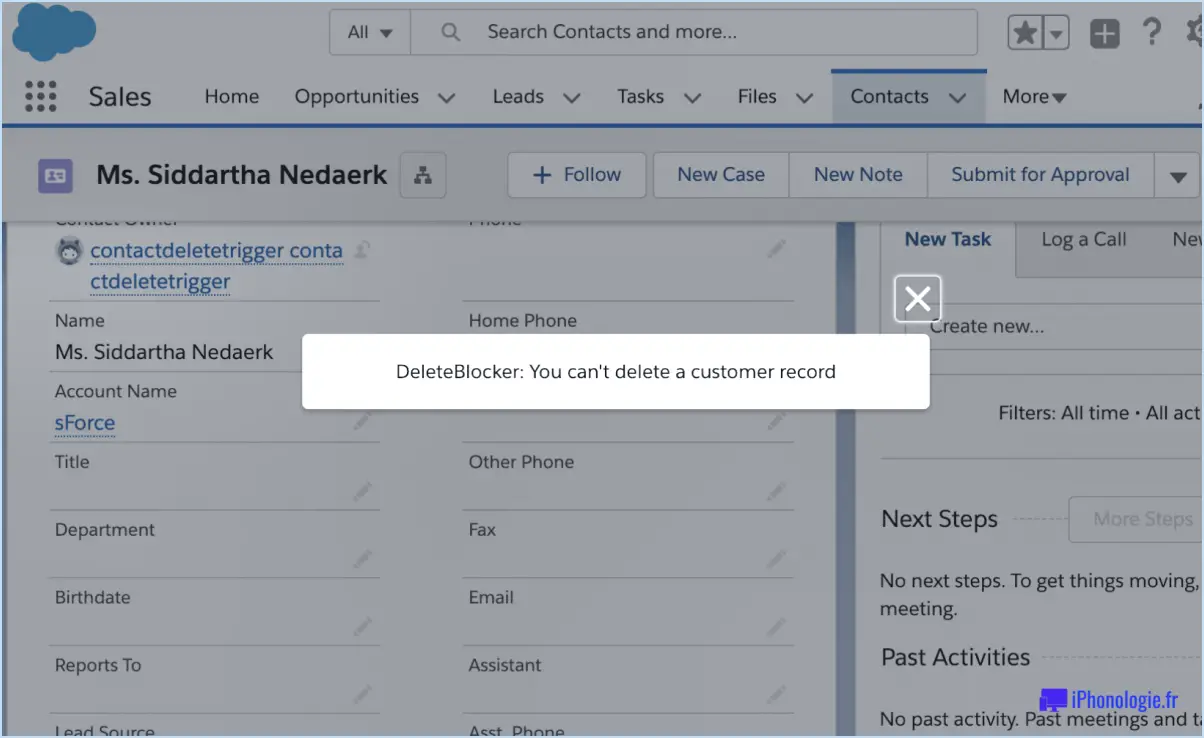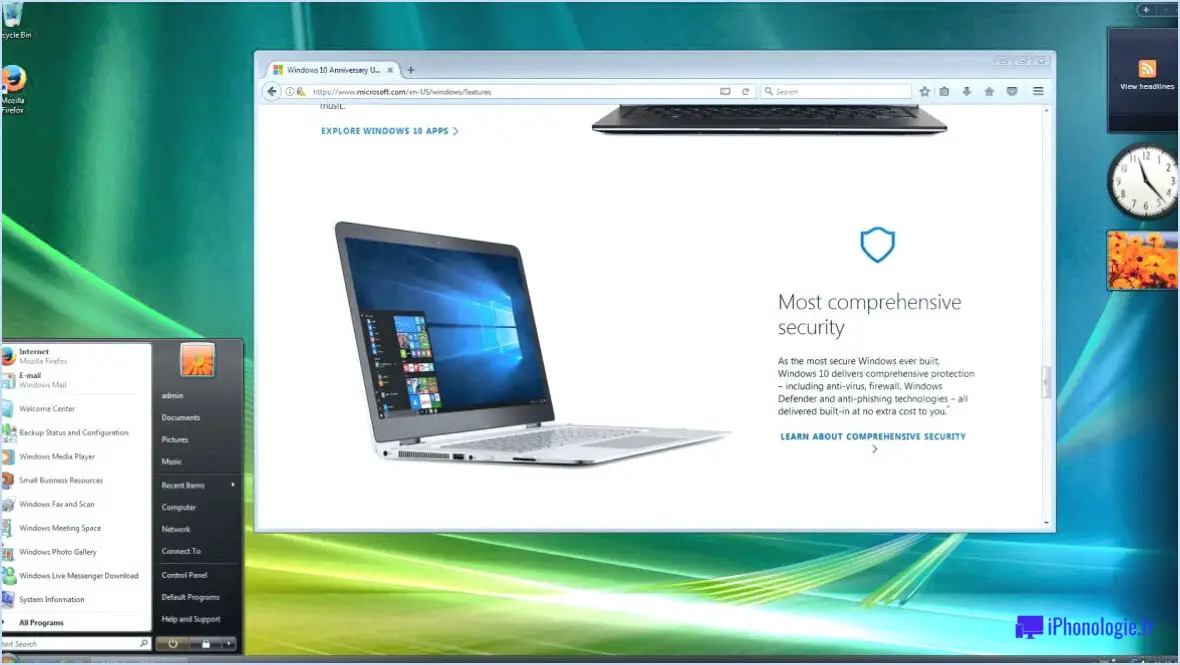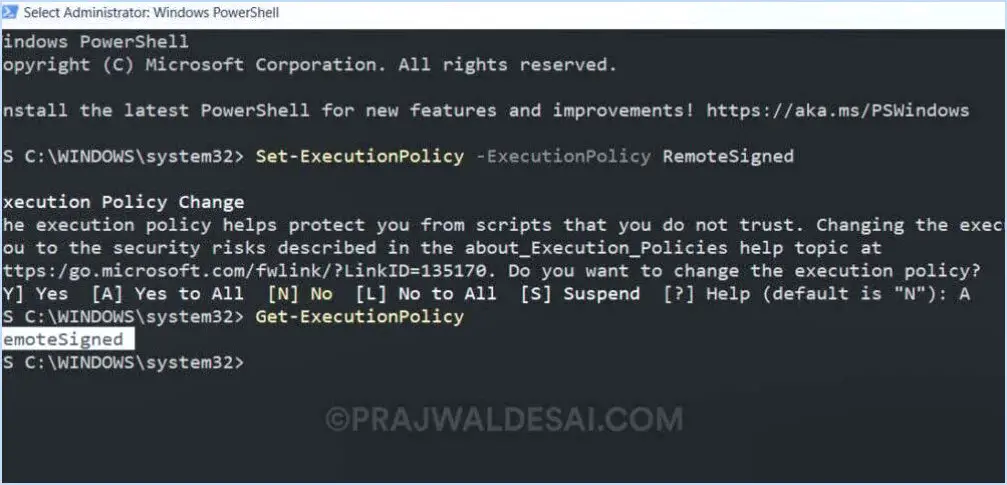Comment accélérer Windows 11 en désactivant les applications en arrière-plan?
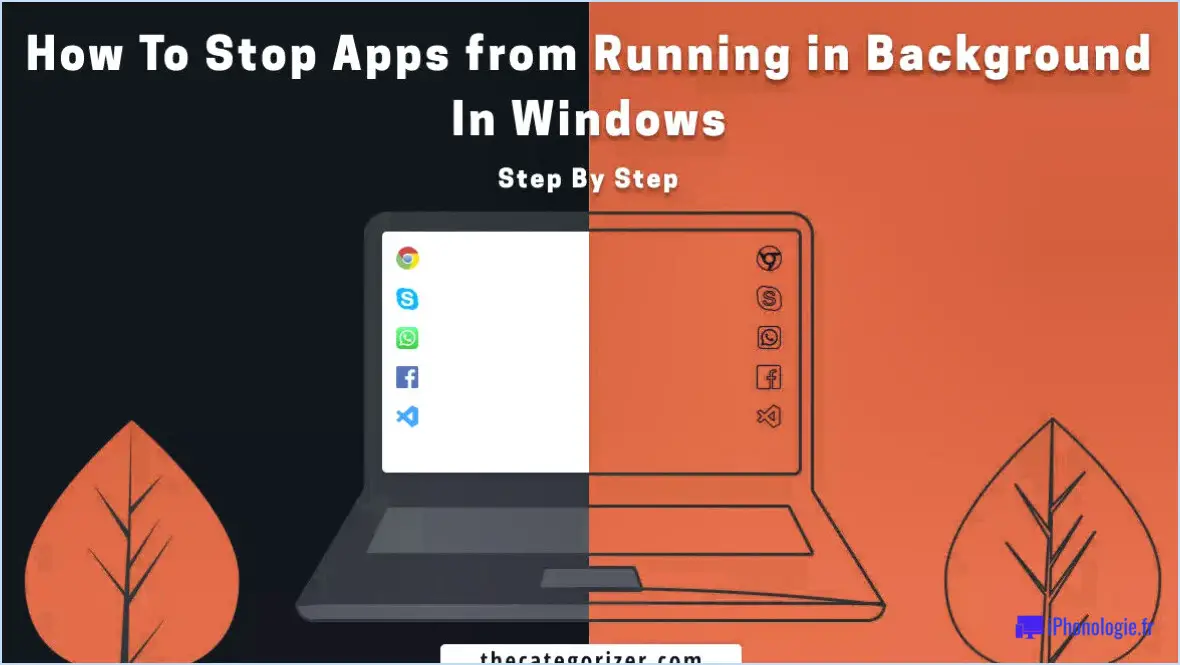
Pour accélérer les performances de Windows 11 en minimisant les activités en arrière-plan, pensez à ces méthodes efficaces :
- Optimisez les services et les processus: Utilisez la fonction Gestionnaire de tâches pour désactiver les services et processus inutiles qui consomment des ressources système. Cliquez avec le bouton droit de la souris sur la barre des tâches et sélectionnez "Gestionnaire des tâches". Dans l'onglet "Processus", identifiez les applications gourmandes en ressources, cliquez dessus avec le bouton droit de la souris et choisissez "Terminer la tâche". Pour une gestion plus avancée, allez dans l'onglet "Services", cliquez sur "Ouvrir les services", puis désactivez ou mettez en manuel les services dont vous n'avez pas besoin.
- Arrêter les mises à jour automatiques: Empêchez les mises à jour automatiques de s'exécuter en arrière-plan en ajustant les paramètres de Windows Update. Naviguez jusqu'à "Paramètres" > "Mise à jour Windows" > "Options avancées". Sous "Suspendre les mises à jour", vous pouvez interrompre temporairement les mises à jour pendant plusieurs semaines. Pour les désactiver plus longtemps, pensez à ajuster les heures actives à votre période d'utilisation régulière afin d'éviter les interruptions automatiques.
- Empêcher l'installation automatique de programmes: Pour éviter les installations de logiciels indésirables, allez dans "Paramètres" > "Apps" > "Apps & fonctionnalités". Sous "Installation d'applications", sélectionnez "Me demander avant d'installer des applications en dehors de la boutique". Cela permet d'éviter les installations de programmes non autorisées ou accidentelles qui pourraient ralentir votre système.
- Découper le menu de démarrage: Rationalisez votre menu Démarrer en supprimant les applications inutiles. Cliquez avec le bouton droit de la souris sur l'application que vous souhaitez supprimer et sélectionnez "Désépingler du menu Démarrer". Cela permet de réduire le nombre de processus d'arrière-plan associés à ces applications.
- Régler les paramètres des applications en arrière-plan: Affinez les autorisations des apps d'arrière-plan pour libérer des ressources. Accéder aux "Paramètres" > "Confidentialité" > .>"Applications en arrière-plan". Désactivez les applications qui ne nécessitent pas d'activité en arrière-plan, ce qui permet d'améliorer la réactivité de votre système.
N'oubliez pas que, même si ces étapes peuvent accélérer la vitesse de votre système en réduisant les activités en arrière-plan, il est important de faire preuve de prudence et de ne désactiver que les processus ou les services dont vous êtes certain de ne pas avoir besoin. Cela vous permettra de vous assurer que votre ordinateur continue à fonctionner sans problème et sans conséquences inattendues.
Dois-je désactiver les applications d'arrière-plan de Windows?
La décision de désactiver les applications d'arrière-plan de Windows dépend de vos besoins et de vos préférences. Tenez compte des conseils suivants :
- Mises à jour automatiques : La désactivation des mises à jour automatiques permet d'éviter les processus d'arrière-plan qui consomment des ressources. Cependant, n'oubliez pas que les mises à jour comprennent souvent des correctifs de sécurité.
- Désinstallez les applications inutiles : La suppression des applications inutilisées réduit l'encombrement en arrière-plan et préserve les ressources.
- Sélectionner les applications d'arrière-plan : Configurez Windows pour qu'il n'exécute que les applications essentielles en arrière-plan, ce qui améliore les performances du système.
N'oubliez pas qu'il est essentiel de trouver un équilibre. La désactivation de processus d'arrière-plan essentiels peut affecter les fonctionnalités. Évaluez vos habitudes d'utilisation et donnez la priorité à l'efficacité.
Comment voir les applications qui tournent en arrière-plan sous Windows 11?
Pour afficher les applications actives en arrière-plan dans Windows 11, il n'existe pas de méthode native. Néanmoins, vous pouvez utiliser Gestionnaire d'arrière-plan un outil tiers, pour superviser les applications et services en cours d'exécution en arrière-plan. Bien que Windows 11 soit dépourvu d'une fonction inhérente, le gestionnaire d'arrière-plan Gestionnaire d'arrière-plan comble cette lacune en vous permettant de surveiller efficacement ces activités cachées. Gardez à l'esprit que cette solution externe offre les informations dont vous avez besoin pour gérer efficacement les processus d'arrière-plan de votre système.
Comment limiter l'utilisation des données d'arrière-plan dans Windows 11?
A restreindre l'utilisation des données d'arrière-plan dans Windows 11, procédez comme suit :
- Ouvrez l'application Paramètres.
- Sélectionnez Système et sécurité.
- Sous Système, sélectionnez Utilisation des données.
- Sous Données d'arrière-plan, sélectionnez Autoriser uniquement des applications et des sites web spécifiques à utiliser les données d'arrière-plan.
- Sélectionnez les applications et sites web souhaités.
- Cliquez sur OK pour enregistrer les modifications.
Comment réduire le nombre de programmes fonctionnant en arrière-plan?
A réduire le nombre de programmes d'arrière-plan, suivez les étapes suivantes :
- Utilisez a gestionnaire de tâches pour identifier les programmes à haute teneur en ressources et fermer les programmes inutiles.
- Opter pour une environnement de bureau léger avec moins de services d'arrière-plan inhérents.
- Désactiver les mises à jour automatiques et les installations de logiciels.
Est-il possible de libérer de la mémoire en arrêtant les applications en arrière-plan?
La décision de libérer de la mémoire en arrêtant les applications en arrière-plan dépend de la situation. L'efficacité varie en fonction de la diversité des applications et des préférences de l'utilisateur. L'utilisation d'outils d'optimisation de la mémoire, la fermeture des applications inactives et l'effacement du cache et des données peuvent contribuer à libérer de la mémoire. L'impact de ces actions peut varier en fonction des besoins individuels. Il est essentiel d'évaluer les avantages par rapport aux inconvénients potentiels, tels que les notifications retardées ou les temps de rechargement, avant de prendre une décision.
Puis-je mettre fin à tous les processus d'arrière-plan dans le gestionnaire des tâches?
Oui, vous avez la possibilité de mettre fin à tous les processus d'arrière-plan dans le Gestionnaire des tâches. Pour ce faire, lancez le Gestionnaire des tâches et accédez à l'onglet Processus. Ensuite, repérez le processus spécifique auquel vous souhaitez mettre fin et cliquez sur l'option Terminer le processus. Cette approche simple vous permet de gérer efficacement les activités en arrière-plan de votre système.
En outre, voici un guide concis, étape par étape :
- Ouvrez le Gestionnaire des tâches.
- Allez dans l'onglet Processus.
- Identifiez le processus auquel vous souhaitez mettre fin.
- Cliquez sur le bouton Terminer le processus.
En suivant ces étapes, vous pourrez rationaliser les performances de votre ordinateur en terminant de manière sélective les processus d'arrière-plan.
Les processus d'arrière-plan ralentissent-ils l'ordinateur?
Oui, processus d'arrière-plan peuvent ralentir un ordinateur, mais cela se produit généralement lorsque le système est submergé par de multiples tâches. Cependant, certains scénarios justifient ces processus, car ils peuvent améliorer l'efficacité en exécutant en parallèle des tâches qui prennent du temps. Il est essentiel de gérer judicieusement les processus d'arrière-plan pour maintenir des performances optimales de l'ordinateur.