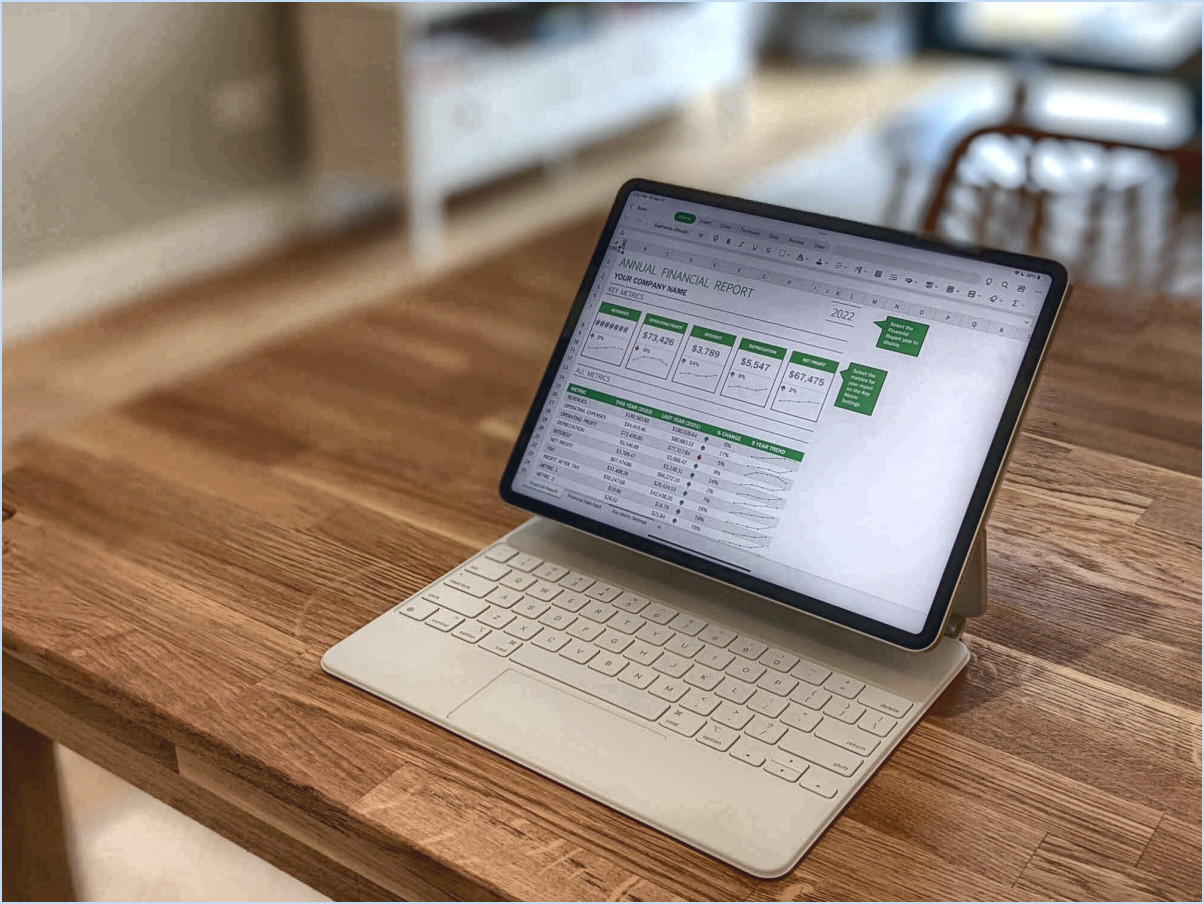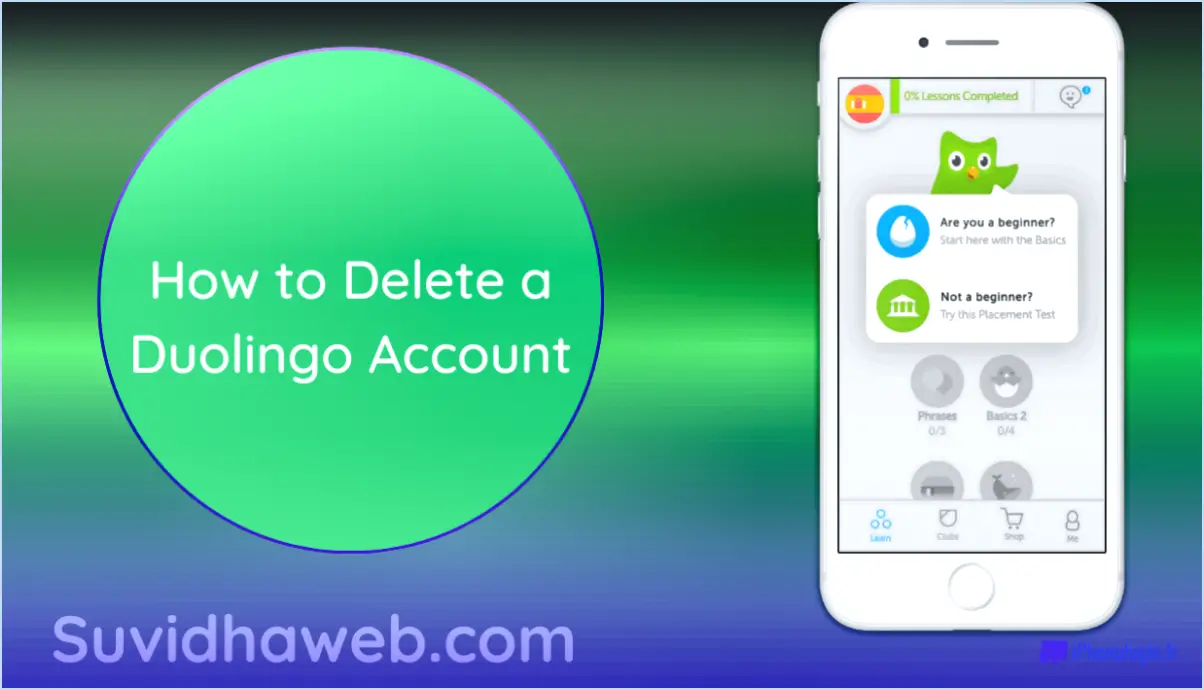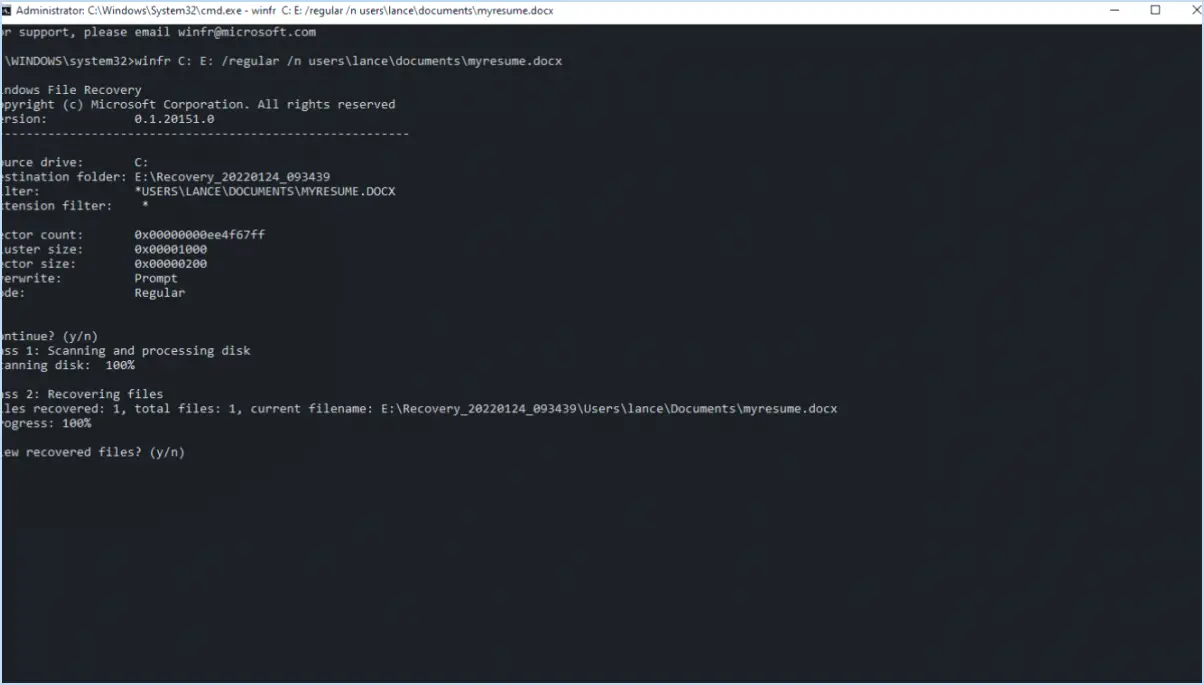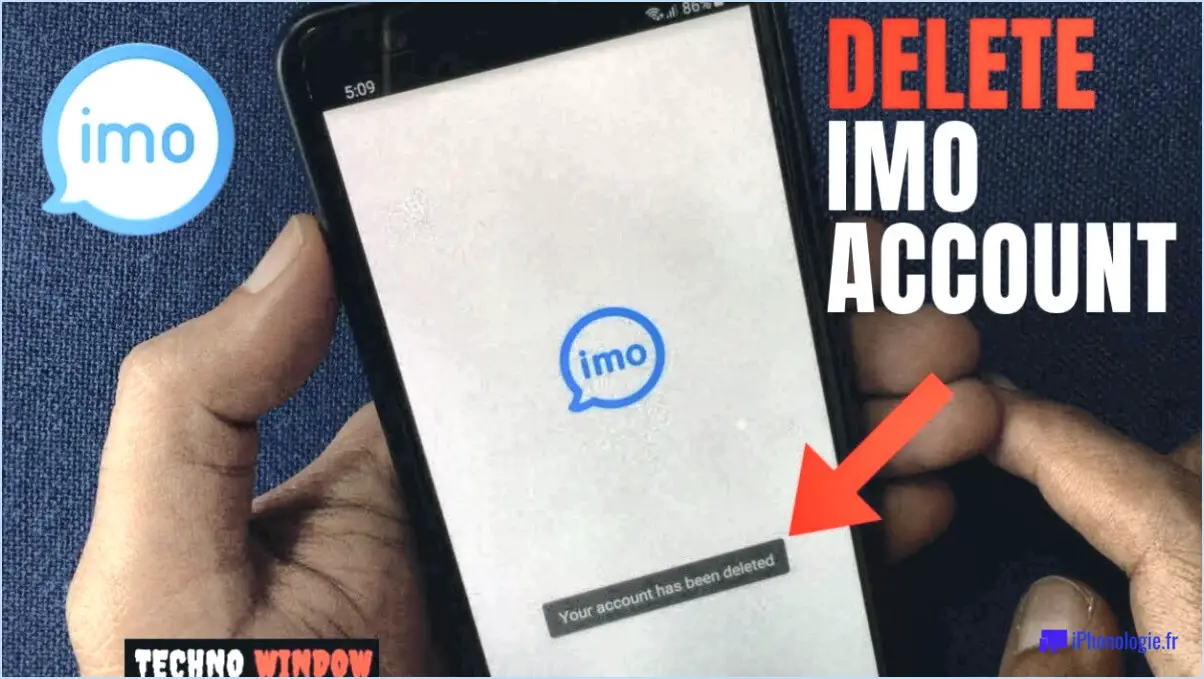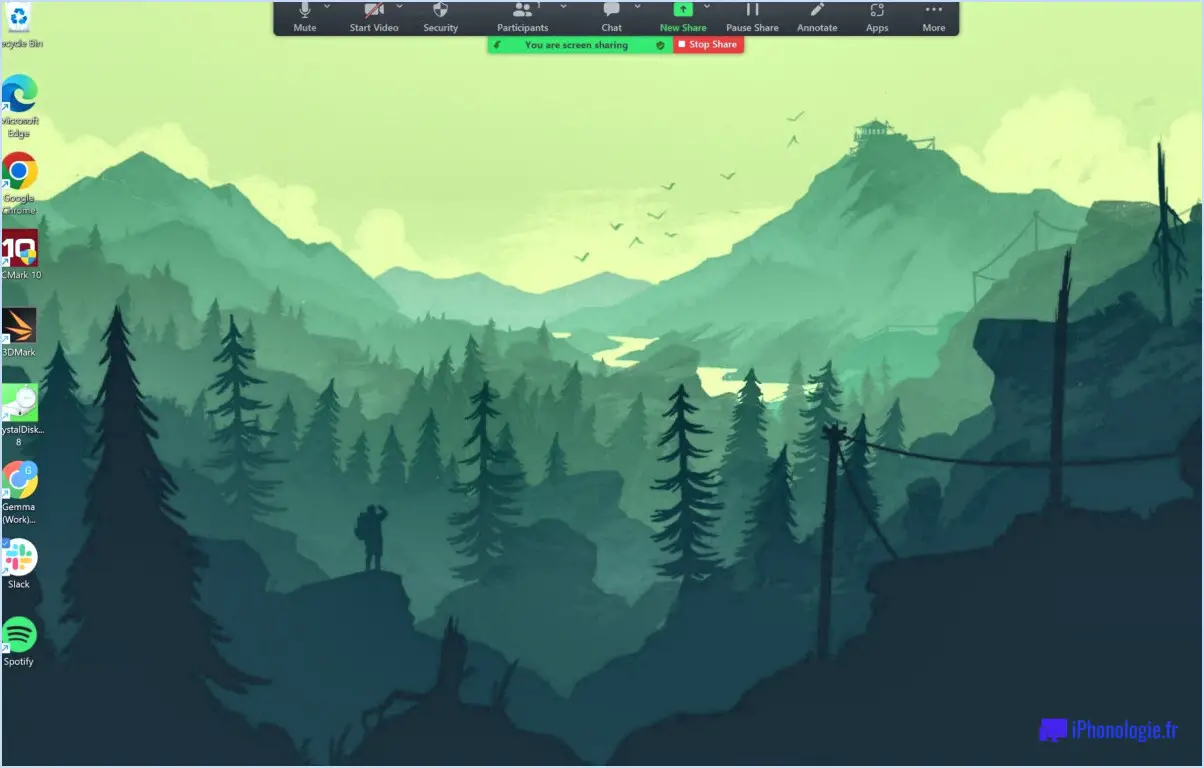Qu'est-ce que les heures calmes font sur Windows 10?
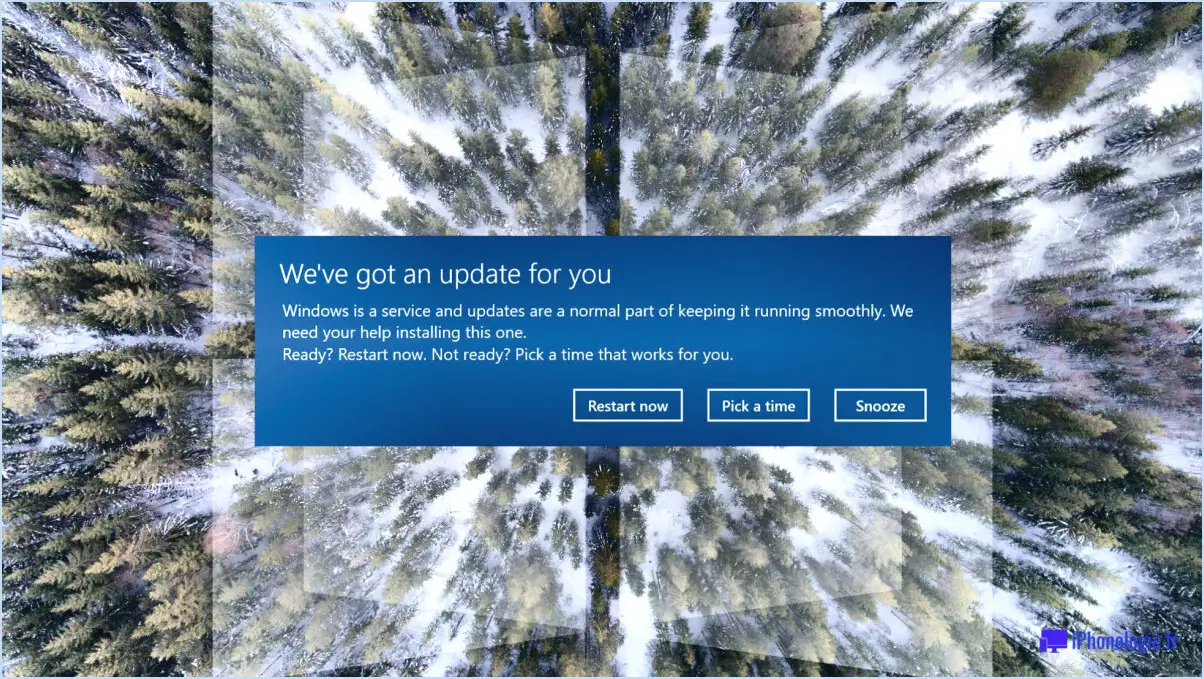
Les heures calmes sur Windows 10 sont une fonctionnalité qui vous permet de contrôler et de restreindre les sons sur votre ordinateur pendant des périodes spécifiques. En activant les heures calmes, vous pouvez créer un environnement plus concentré et ininterrompu en réduisant au silence tous les sons, y compris la musique, les vidéos, les jeux et les applications.
Pour gérer les heures calmes sur votre ordinateur Windows 10, il vous suffit de vous rendre dans le menu "Alimentation". & Veille" dans l'application "Paramètres". À partir de là, vous pouvez activer ou désactiver les heures de silence selon vos préférences. Lorsque les heures calmes sont activées, votre ordinateur reste silencieux, ce qui garantit un minimum de distractions.
Il est important de noter que la désactivation des heures de silence rétablit tous les sons à leur niveau normal, ce qui vous permet de profiter à nouveau de toutes les capacités audio de votre ordinateur. Cela peut être utile lorsque vous n'avez plus besoin d'un environnement silencieux et que vous souhaitez reprendre une lecture audio régulière.
Il convient toutefois de préciser que l'activation des heures de silence sur un ordinateur équipé d'un processeur double cœur ou moins peut avoir un impact sur les performances pour certaines tâches. En particulier, des activités telles que la navigation sur le web et la lecture de vidéos peuvent voir leurs performances réduites. Si vous rencontrez des problèmes de performances lorsque les heures calmes sont activées, il est recommandé d'envisager de désactiver temporairement cette fonctionnalité.
Si vous souhaitez obtenir des informations plus détaillées sur les heures calmes sous Windows 10, vous pouvez consulter l'article KB3035583 de la base de connaissances Microsoft. Cette ressource fournit des idées et des conseils supplémentaires sur la gestion efficace des heures calmes.
En conclusion, les heures calmes sur Windows 10 offrent un moyen pratique de contrôler et de limiter les sons sur votre ordinateur pendant des périodes spécifiques. Que vous ayez besoin d'un environnement de travail paisible ou que vous souhaitiez simplement minimiser les distractions, l'activation des heures calmes peut contribuer à créer une expérience plus silencieuse et plus concentrée.
Comment modifier le mode silencieux dans Windows 10?
Pour changer le mode silencieux dans Windows 10 et minimiser le bruit provenant de votre ordinateur, suivez les étapes suivantes :
- Ouvrez le menu Démarrer et cliquez sur "Paramètres".
- Faites défiler vers le bas et sélectionnez "Audio" dans la catégorie "Système".
- Dans la partie droite de la fenêtre, localisez "Effets sonores" et choisissez "Mode silencieux" (voir figure 1).
- Réglez le curseur pour déterminer le niveau de volume souhaité pour les sons que vous souhaitez entendre (voir figure 2).
- Enfin, cliquez sur "Appliquer" puis sur "OK" pour enregistrer vos modifications.
En suivant ces étapes, vous pouvez personnaliser les paramètres du Mode silencieux dans Windows 10 selon vos préférences et profiter d'une expérience informatique plus silencieuse.
Qu'est-ce que le mode silencieux?
Le mode silencieux est une fonction pratique disponible sur de nombreux smartphones et appareils. Il vous permet de passer des appels téléphoniques ou d'écouter votre musique préférée tout en gardant votre appareil en mode silencieux. Pour accéder à cette option, il vous suffit de faire glisser l'écran de notification de votre téléphone vers le bas, de choisir l'appel ou la musique désiré(e), puis de le faire glisser à nouveau vers le haut. En activant le mode silencieux, votre téléphone s'abstiendra de vibrer et tous les sons seront mis en sourdine. Cette fonction est particulièrement utile dans les situations où vous avez besoin de maintenir un environnement calme, comme lors de réunions, de conférences ou lorsque vous souhaitez simplement vous concentrer de manière ininterrompue. Profitez des avantages de rester connecté sans déranger les autres grâce au mode silencieux.
Comment activer les heures calmes?
Pour activer les heures de silence dans votre bureau, procédez comme suit :
- Recherchez la politique de votre entreprise : Reportez-vous à la politique de votre entreprise ou au manuel de l'employé pour trouver la section relative aux heures calmes.
- Trouvez le paramètre : Au sein de la politique, recherchez le paramètre spécifique qui permet les heures de tranquillité. Il peut se trouver dans une section intitulée "Heures de bureau" ou "Heures calmes".
- Déterminez la date et la période : Décidez quand vous voulez que les heures de silence soient actives. Pensez à l'heure de début et de fin de chaque journée, ainsi qu'aux jours spécifiques de la semaine.
- Activez les heures de silence : Une fois que vous avez trouvé le paramètre, cliquez dessus pour activer les heures de silence. Il se peut que vous deviez saisir la date et la période choisies pour que la fonction fonctionne efficacement.
En suivant ces étapes, vous pouvez facilement activer les heures de silence et créer un environnement de travail paisible dans votre bureau.
Comment se débarrasser des heures de silence de Windows?
Pour vous débarrasser des heures calmes de Windows dans Windows 10, suivez ces étapes simples :
- Ouvrez l'application Paramètres sur votre ordinateur.
- Cliquez sur "Système", puis sélectionnez "Modifier les paramètres avancés" dans la rubrique Général.
- Dans la catégorie Performances, cliquez sur "Heures calmes Windows" (si ce n'est pas déjà le cas).
- Dans la fenêtre Heures silencieuses de Windows, choisissez l'option que vous préférez : "Sur batterie" ou "Branché".
- Si vous souhaitez désactiver complètement les heures calmes, décochez les deux options.
- Enfin, cliquez sur OK pour enregistrer les modifications.
En suivant ces étapes, vous pouvez facilement désactiver les heures de silence et avoir un contrôle total sur les notifications de votre appareil Windows 10.
Comment empêcher les sons de notification de Windows 10 de couper l'audio?
Pour empêcher les sons de notification de Windows 10 de couper l'audio, vous pouvez suivre les étapes suivantes :
- Ouvrez le Panneau de configuration en tapant "Panneau de configuration" dans la barre de recherche Windows et en le sélectionnant dans les résultats.
- Dans le panneau de configuration, cliquez sur "Sons" pour accéder aux paramètres sonores.
- Dans l'onglet "Sons", faites défiler la liste des événements du programme jusqu'à ce que vous trouviez les notifications que vous souhaitez ajuster.
- Sélectionnez une notification et cliquez sur "Sons" sous la liste.
- Dans la fenêtre de propriétés "Son", réglez le curseur "Volume" au niveau qui vous convient. Assurez-vous que la case "Muet" n'est pas cochée.
- Cliquez sur "OK" pour enregistrer les modifications.
En suivant ces étapes, vous pouvez personnaliser le volume de certaines notifications sans couper le son. Cela vous permet de rester informé sans interruption tout en profitant de votre contenu audio.
Windows dispose-t-il d'un limiteur de volume?
Oui, Windows dispose d'un limiteur de volume mais il n'est efficace que lorsque casque sont utilisés. Lorsque des haut-parleurs sont utilisés, le limiteur de volume n'a aucun effet. Il est important de noter que le limiteur de volume ne peut être activé que lorsque musique Il ne peut pas être utilisé pour réduire le niveau sonore d'autres applications audio telles que vidéos ou jeux. Si vous souhaitez désactiver le limiteur de volume, vous pouvez le faire en cliquant sur le bouton "Son" située dans le coin inférieur gauche de la barre des tâches de Windows 10 et en sélectionnant "Volume". Cette option vous permet de contrôler les niveaux de volume lorsque vous utilisez un casque sur votre appareil Windows.
Pourquoi mon ordinateur n'arrête-t-il pas de sonner Windows 10?
Si votre ordinateur ne cesse de carillonner dans Windows 10, cela peut être dû à différentes raisons. Voici quelques possibilités à envisager :
- Problèmes matériels ou logiciels : Windows 10 peut carillonner pour vous avertir d'un problème avec votre matériel ou votre logiciel. Cela sert d'avertissement pour régler le problème rapidement.
- Problèmes de fichiers ou de registre : Le carillon peut indiquer que Windows 10 a identifié des erreurs dans vos fichiers ou votre registre et tente de les réparer. Ces erreurs peuvent affecter la stabilité et les performances du système.
Pour remédier aux carillons, procédez comme suit :
- Désactivez les services ou programmes d'arrière-plan : Essayez de désactiver les services ou programmes d'arrière-plan qui pourraient être à l'origine du problème. Vous pouvez le faire via le Gestionnaire des tâches ou en ajustant les paramètres de démarrage.
- Redémarrez votre ordinateur : Parfois, un simple redémarrage peut résoudre le problème. Le redémarrage de l'ordinateur réactualise les processus du système et peut arrêter le carillon.
- Contactez l'assistance Microsoft : Si le problème persiste, vous pouvez contacter le service d'assistance de Microsoft pour obtenir l'aide d'un expert dans le dépannage et la résolution du problème.
N'oubliez pas que la résolution d'un problème de carillon dépend de la cause spécifique et qu'il est toujours bon de maintenir votre système d'exploitation et vos logiciels à jour pour des performances optimales.