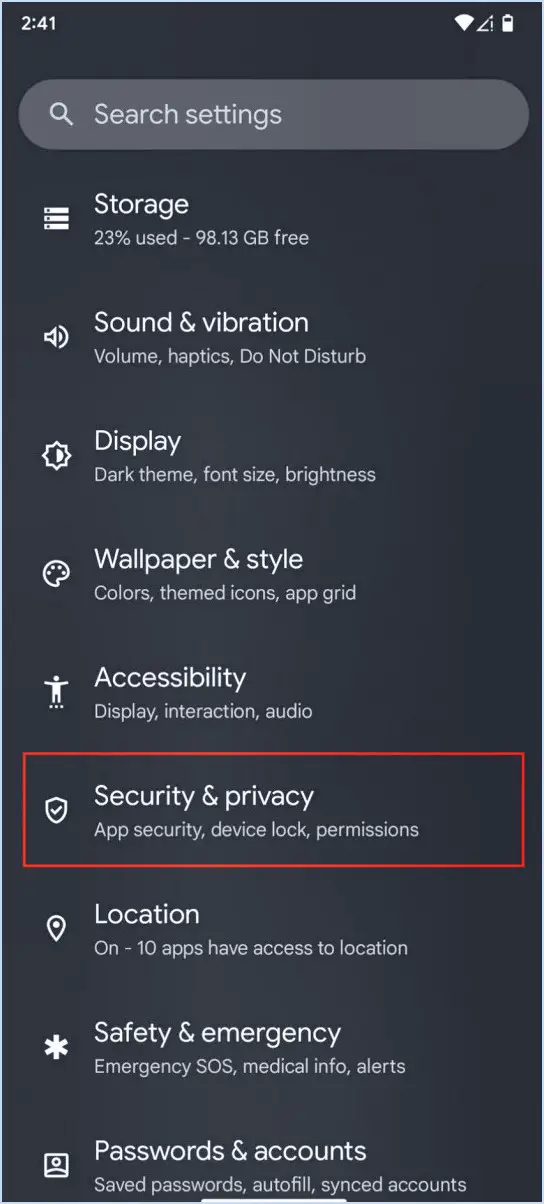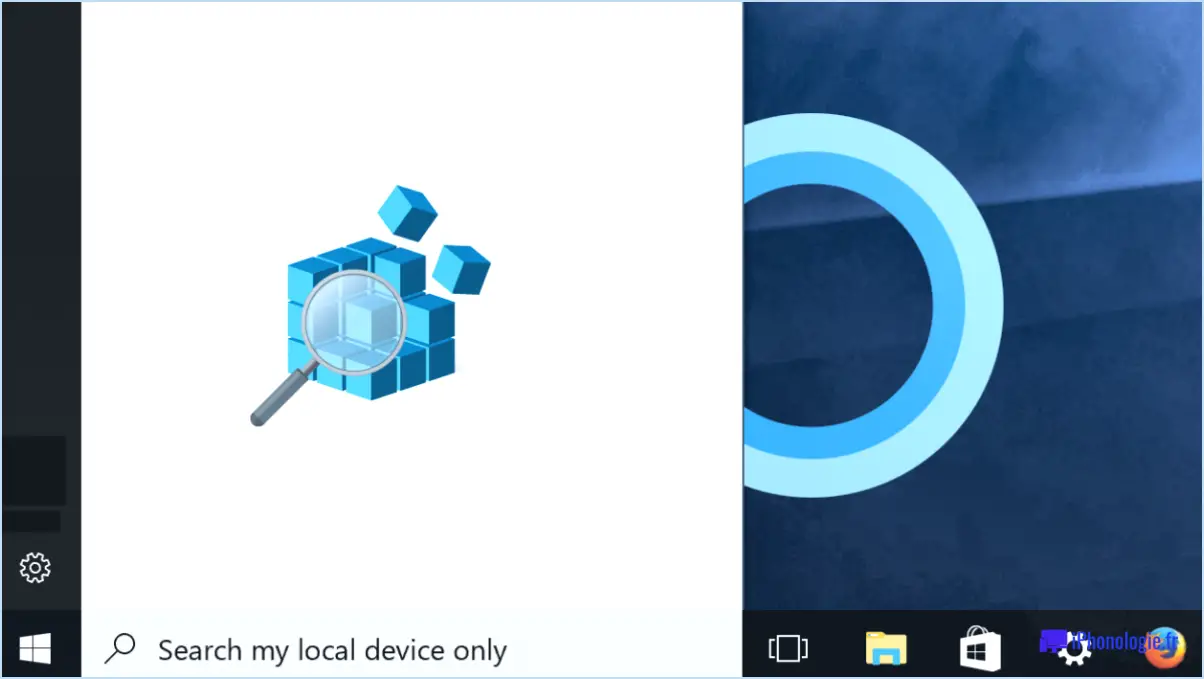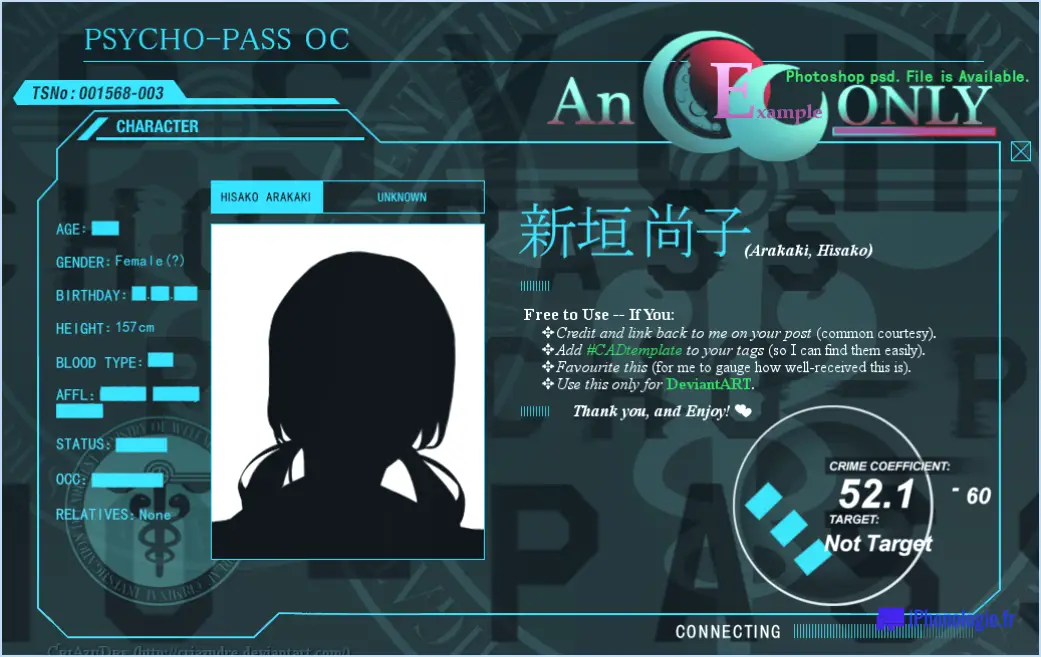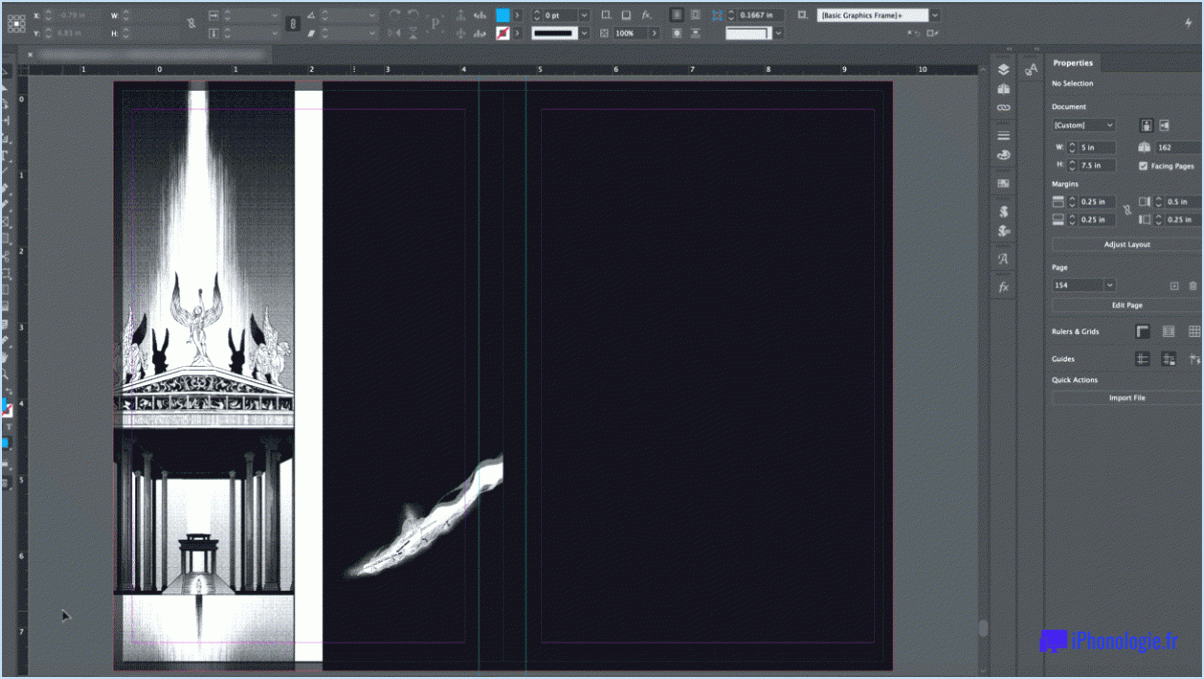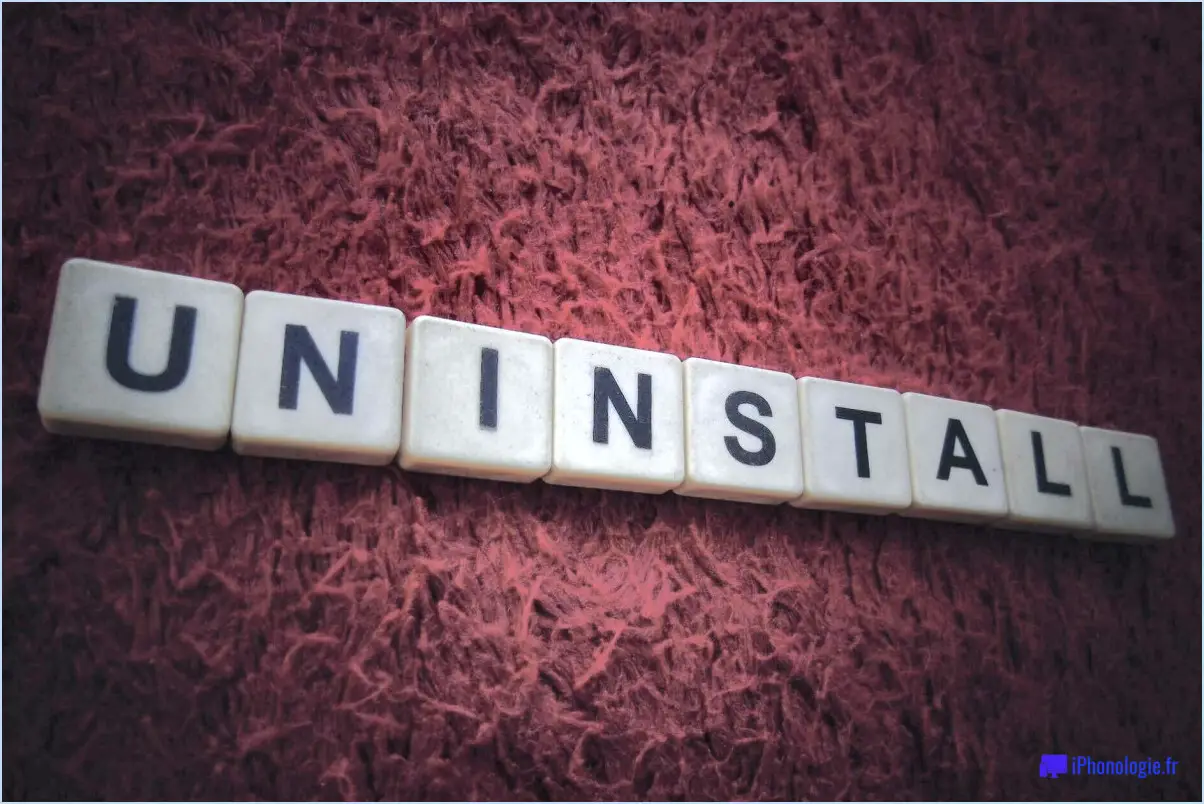Emco unlock il vous permet de supprimer déplacer renommer les fichiers dossiers verrouillés sur windows 11 10?
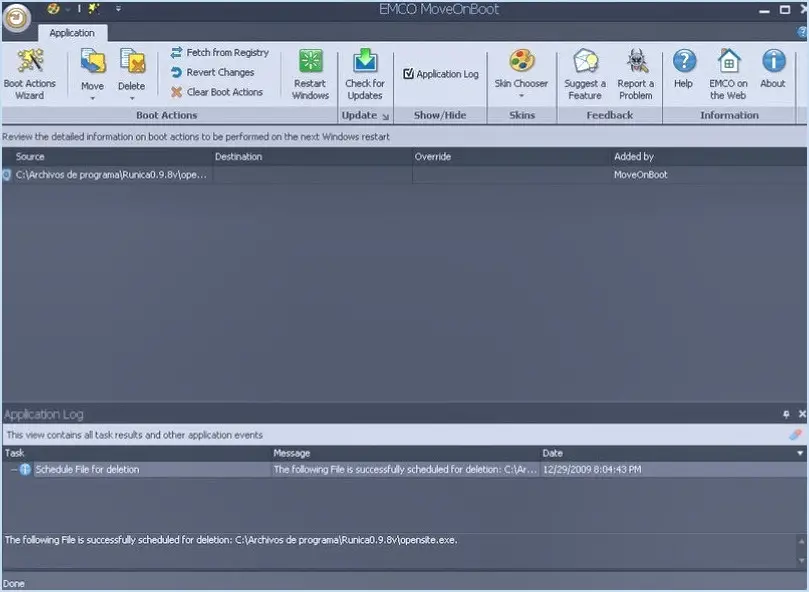
Oui, vous pouvez supprimer, déplacer et renommer les fichiers et dossiers verrouillés sur Windows 11 et Windows 10 à l'aide de l'application Emco Unlock. Cet outil puissant fournit une solution pour gérer les fichiers qui sont verrouillés par d'autres processus ou applications, ce qui vous permet de reprendre le contrôle de votre système.
Emco Unlock offre une interface conviviale qui simplifie le processus de déverrouillage et de gestion des fichiers et dossiers verrouillés. En quelques clics, vous pouvez facilement supprimer, déplacer ou renommer des fichiers qui seraient autrement inaccessibles.
Voici quelques caractéristiques clés d'Emco Unlock :
- Déverrouillage des fichiers et dossiers verrouillés: Emco Unlock vous permet de déverrouiller les fichiers et les dossiers qui sont actuellement utilisés par d'autres programmes. Vous pouvez ainsi les supprimer, les déplacer ou les renommer sans rencontrer de messages d'erreur ou de restrictions.
- Arrêt forcé des processus: Dans certains cas, certains processus peuvent vous empêcher d'accéder à des fichiers ou de les modifier. Emco Unlock vous permet de mettre fin de force à ces processus, libérant ainsi les fichiers et dossiers verrouillés pour la manipulation.
- Informations détaillées sur les fichiers verrouillés: Emco Unlock fournit des informations complètes sur les fichiers verrouillés et les processus qui les utilisent. Cela vous permet d'identifier la source du blocage et de prendre les mesures qui s'imposent.
- Traitement par lots: Si vous devez gérer plusieurs fichiers ou dossiers verrouillés, Emco Unlock offre des capacités de traitement par lots. Vous pouvez ainsi déverrouiller, supprimer, déplacer ou renommer plusieurs fichiers simultanément, ce qui vous permet de gagner du temps et d'économiser des efforts.
- Précautions de sécurité: Emco Unlock prend des précautions pour assurer la sécurité de votre système. Il crée des sauvegardes des fichiers avant d'effectuer toute modification, ce qui vous permet de les restaurer si nécessaire.
En conclusion, Emco Unlock est un outil fiable et efficace pour gérer les fichiers et dossiers verrouillés sur Windows 11 et Windows 10. Son interface intuitive, ses fonctionnalités puissantes et ses mesures de sécurité en font un atout précieux pour les utilisateurs qui rencontrent fréquemment des fichiers verrouillés et doivent effectuer des opérations dessus.
Comment supprimer le verrou sous Windows 10?
Pour supprimer le verrou sous Windows 10, vous pouvez utiliser l'Invite de commande. Procédez comme suit :
- Ouvrez le menu Démarrer et tapez "cmd" pour rechercher l'Invite de commande.
- Une fois que l'Invite de commande apparaît, cliquez dessus pour ouvrir l'application.
- Dans la fenêtre de l'Invite de commande, tapez "bcdedit" et appuyez sur Entrée.
- Ensuite, tapez "set {current} recoveryenabled off" et appuyez sur Entrée.
- Enfin, tapez "bcdedit set {current} bootstatuspolicy default" et appuyez sur Entrée.
En exécutant ces commandes, vous désactiverez le verrouillage de Windows 10. Cette méthode vous permet de contourner l'écran de verrouillage et d'accéder directement à votre bureau. N'oubliez pas de faire preuve de prudence lorsque vous utilisez l'Invite de commande, car elle peut modifier les paramètres du système.
Comment déverrouiller des fichiers et des dossiers?
Pour déverrouiller des fichiers et des dossiers sous Windows 10, procédez comme suit :
- Ouvrez l'Explorateur de fichiers en cliquant sur l'icône du dossier dans la barre des tâches ou en appuyant sur la touche Windows + E.
- Dans le coin supérieur gauche de la fenêtre de l'explorateur de fichiers, localisez et cliquez sur les trois lignes disposées en triangle. La fenêtre "Options de l'explorateur de fichiers" s'ouvre alors.
- Dans la fenêtre "Options de l'explorateur de fichiers", cliquez sur l'onglet "Affichage".
- Dans la section "Paramètres avancés", localisez l'option "Masquer les extensions pour les types de fichiers connus" et décochez la case située à côté.
- Cliquez sur le bouton "Appliquer" en bas de la fenêtre pour enregistrer les modifications.
En suivant ces étapes, vous pourrez déverrouiller les fichiers et les dossiers de votre système Windows 10. N'oubliez pas de faire preuve de prudence lorsque vous modifiez les paramètres du système afin d'éviter toute conséquence imprévue.
Comment supprimer la propriété dans Windows 11?
Pour supprimer la propriété dans Windows 11, vous pouvez utiliser l'outil DISM fourni par Microsoft. Bien que le processus puisse varier en fonction de votre situation particulière, cette méthode s'est avérée efficace pour de nombreux utilisateurs. Voici un guide concis pour vous aider à démarrer :
- Ouvrez l'invite de commande en tant qu'administrateur.
- Tapez la commande suivante et appuyez sur Entrée : dism /online /cleanup-image /restorehealth
- Attendez que le processus se termine. Cela peut prendre un certain temps.
- Une fois terminé, redémarrez votre ordinateur pour appliquer les modifications.
Veuillez noter que cette méthode n'est qu'une solution possible et qu'elle peut ne pas fonctionner pour tout le monde. Il est toujours recommandé de sauvegarder vos données importantes avant d'apporter des modifications à votre système.
EMCO unlock it est-il sûr?
Bien qu'EMCO soit une société réputée, il est important de noter que le déblocage de votre téléphone n'est pas toujours sûr. Le déverrouillage d'un téléphone comporte des risques inhérents et il est conseillé de demander l'avis d'un professionnel si vous n'êtes pas sûr des implications de cette opération. Le déverrouillage d'un téléphone peut potentiellement annuler des garanties, exposer votre appareil à des failles de sécurité ou perturber son fonctionnement. Il est essentiel de peser les avantages et les risques et de prendre une décision en connaissance de cause. Consulter des experts dans ce domaine vous permettra d'obtenir des résultats plus sûrs et plus fiables.
Comment supprimer des fichiers propriétaires?
Pour supprimer les fichiers propriétaires, vous disposez de plusieurs options :
- commande rm: Cette commande vous permet de supprimer des fichiers. Indiquez simplement le nom du fichier ou utilisez des caractères génériques pour supprimer plusieurs fichiers à la fois.
- Commande chmod: Avec cette commande, vous pouvez modifier les autorisations du fichier, ce qui le rend inaccessible et non modifiable par quiconque, y compris le propriétaire. Cela garantit la suppression complète du fichier.
- commande find: Utilisez cette commande pour localiser et supprimer les fichiers propriétaires. Elle vous aide à rechercher des fichiers spécifiques en fonction de divers critères et à les supprimer en conséquence.
N'oubliez pas de faire preuve de prudence lorsque vous utilisez ces commandes, car la suppression de fichiers est irréversible. Vérifiez toujours deux fois les fichiers que vous avez l'intention de supprimer afin d'éviter toute conséquence imprévue.
Comment supprimer le propriétaire et l'ordinateur des propriétés d'un fichier?
Pour supprimer le propriétaire et l'ordinateur des propriétés des fichiers dans Windows, vous pouvez suivre les étapes suivantes :
- Cliquez avec le bouton droit de la souris sur le fichier et sélectionnez Propriétés dans le menu contextuel.
- Dans la boîte de dialogue Propriétés qui s'affiche, accédez à l'onglet Général.
- Sous la section Propriétaire, cliquez sur le bouton Modifier.
- Une boîte de dialogue Modifier le propriétaire s'ouvre. Saisissez ici le nom de la personne ou de l'ordinateur auquel vous souhaitez attribuer la propriété.
- Cliquez sur OK pour enregistrer les modifications.
En suivant ces étapes, vous pouvez facilement supprimer le propriétaire et l'ordinateur existants des propriétés du fichier et attribuer la propriété à une autre personne ou à un autre ordinateur.
Comment me donner des autorisations complètes dans Windows 10?
Pour vous accorder des autorisations complètes dans Windows 10, vous avez plusieurs options à votre disposition. La première méthode consiste à utiliser la fonction Éditeur de stratégie de groupe local. Cet outil puissant vous permet de modifier divers paramètres, y compris les autorisations. Vous pouvez également utiliser l'outil Invite de commande qui fournit une interface de ligne de commande permettant d'exécuter des commandes. En utilisant des commandes spécifiques, vous pouvez vous accorder les autorisations nécessaires. Les deux méthodes offrent des moyens efficaces d'atteindre votre objectif, alors choisissez celle qui correspond à vos préférences et à votre expertise. N'oubliez pas de faire preuve de prudence lorsque vous modifiez les paramètres du système.
Comment afficher les fichiers cachés?
Pour afficher les fichiers cachés sous Windows 10, plusieurs options s'offrent à vous. Tout d'abord, vous pouvez utiliser l'option "Explorateur de fichiers" dans les "Paramètres du système". Il vous suffit de naviguer jusqu'à l'onglet "Affichage" et de cocher la case "Éléments cachés". Vous pouvez également utiliser l'application "Explorateur Windows" sur votre ordinateur. Appuyez sur la touche "Windows" + "E" pour l'ouvrir, puis cliquez sur l'onglet "Affichage" et cochez la case "Éléments cachés". Ces méthodes révèleront tous les fichiers cachés sur votre système, ce qui vous permettra d'y accéder et de les gérer si nécessaire.