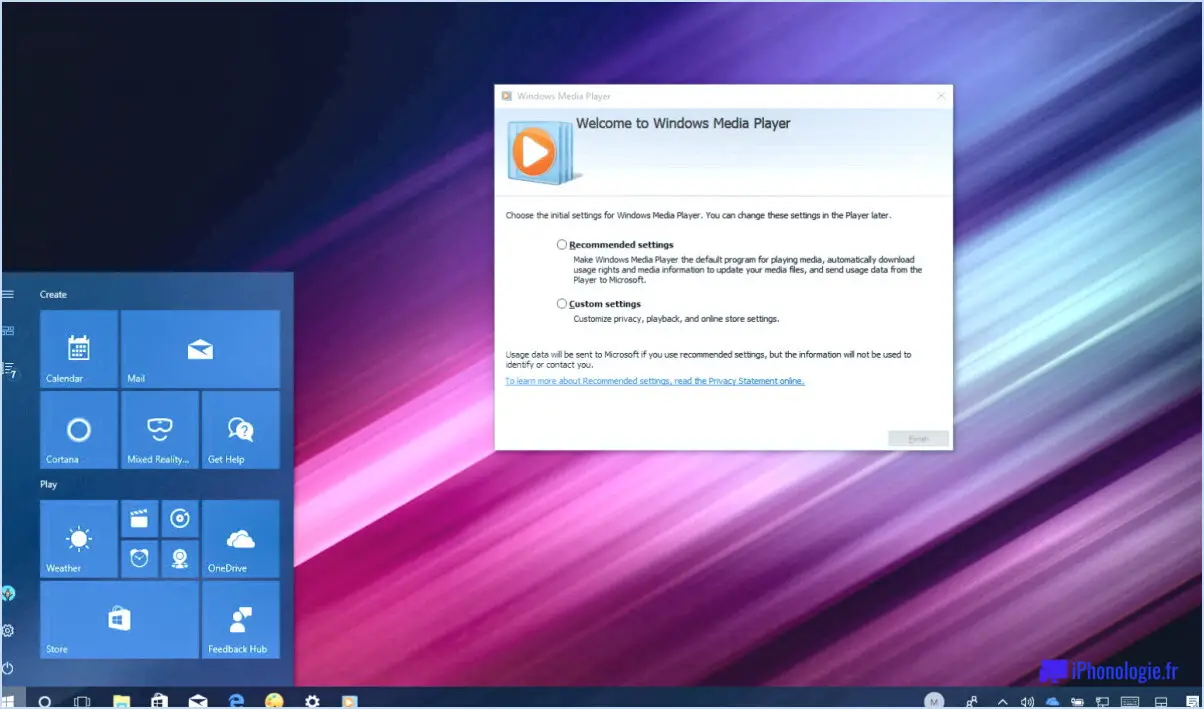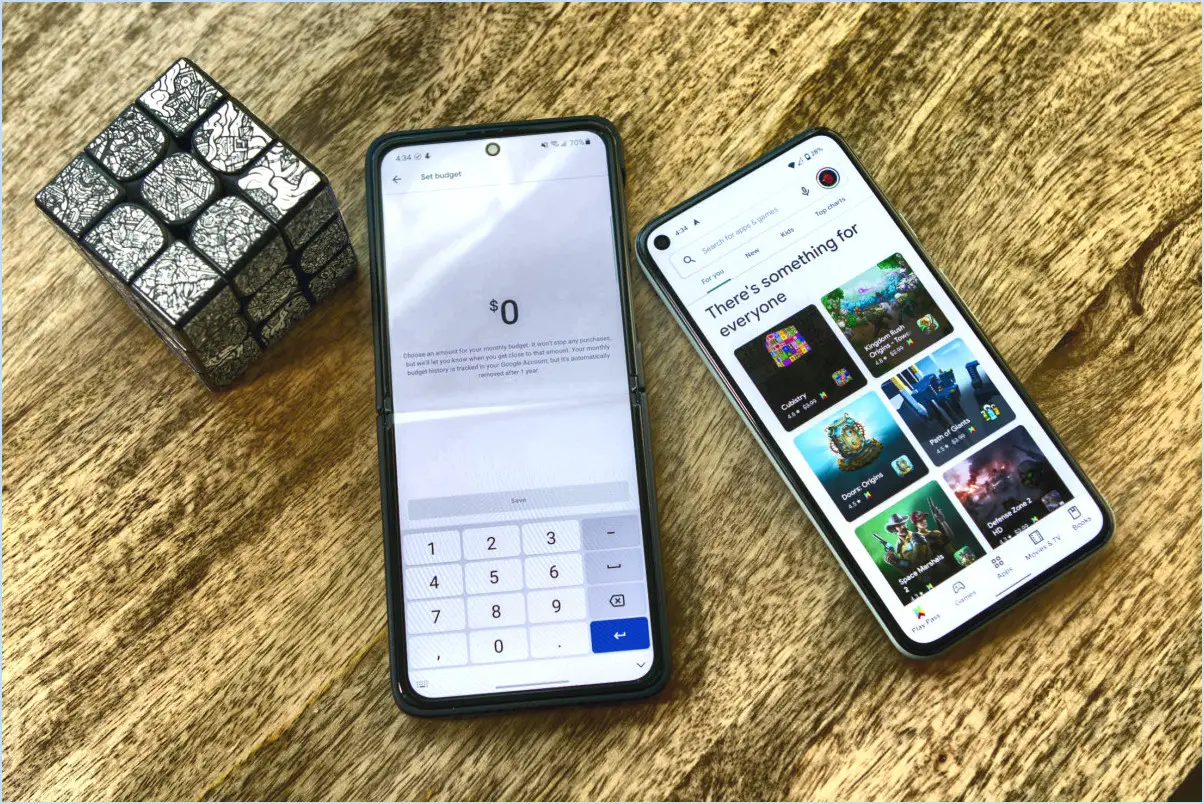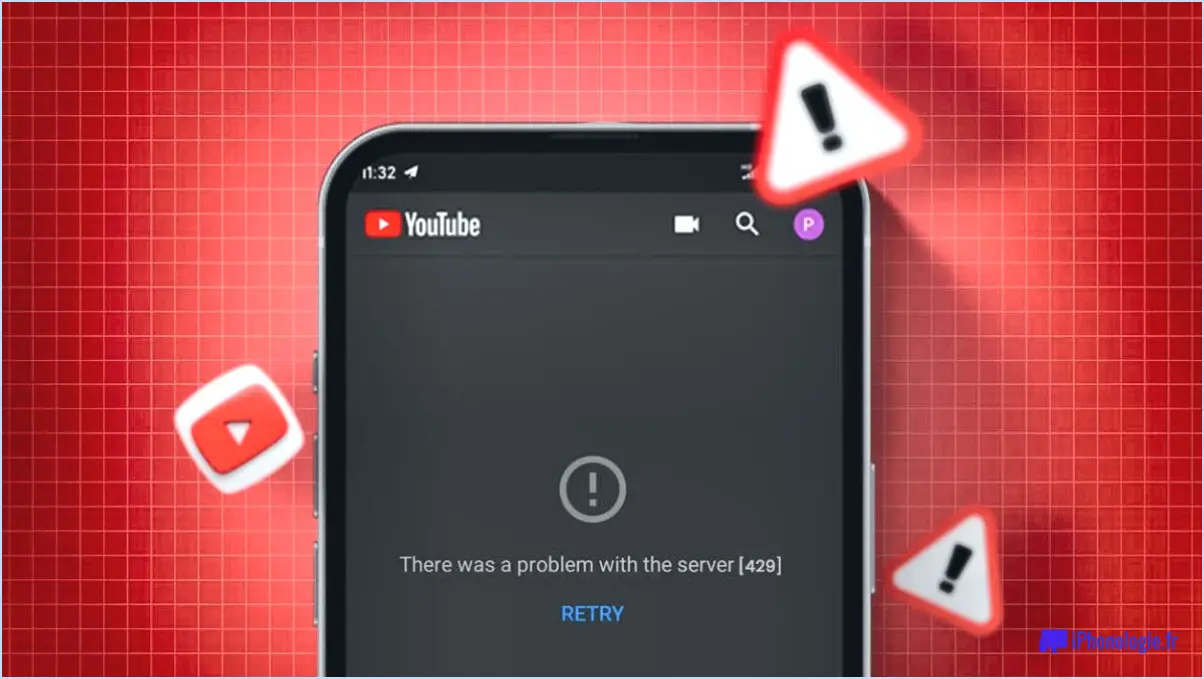Empêcher Internet Explorer d'ouvrir des fichiers PDF?
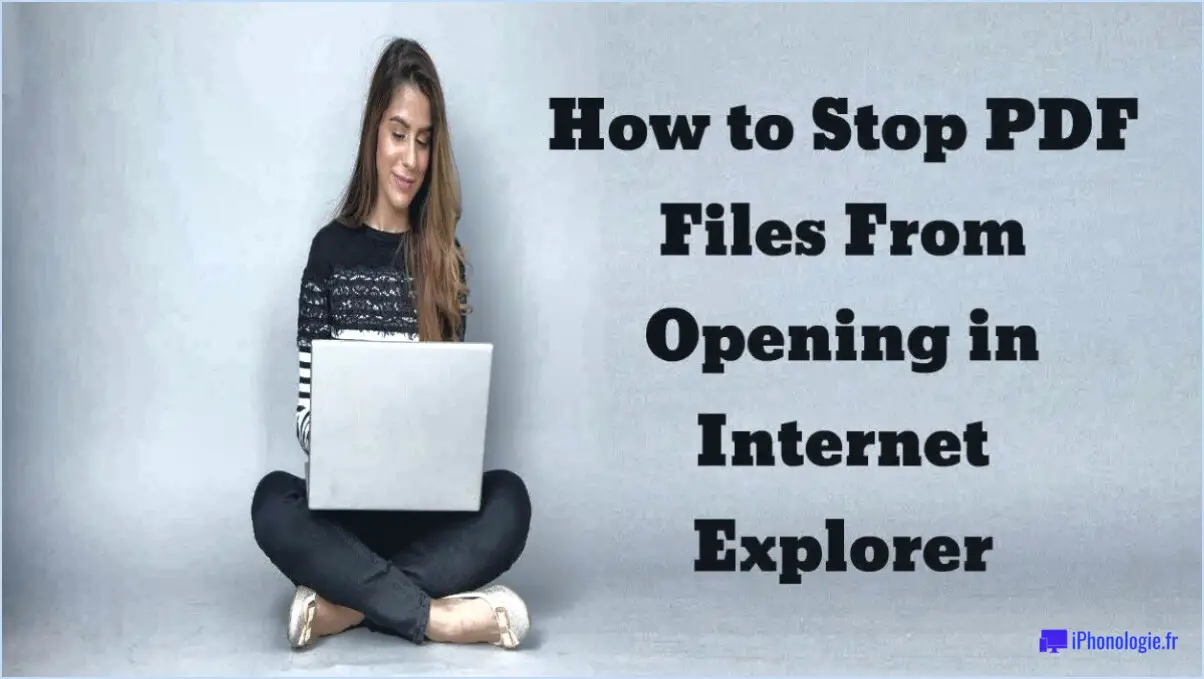
Pour empêcher Internet Explorer d'ouvrir automatiquement les fichiers PDF, vous ne disposez peut-être pas d'une option directe dans le navigateur lui-même. Cependant, il existe des solutions alternatives qui peuvent vous aider à atteindre le résultat souhaité. En suivant quelques étapes, vous pouvez gérer efficacement vos fichiers PDF et choisir la manière dont ils s'ouvrent sur votre système.
- Installez une visionneuse de PDF : Par défaut, Internet Explorer utilise sa visionneuse PDF intégrée pour ouvrir les fichiers PDF. Si vous préférez une expérience de visualisation différente, envisagez d'installer un visualiseur PDF dédié tel qu'Adobe Reader ou Foxit Reader. Ces applications offrent des fonctions et des possibilités améliorées pour travailler avec des PDF.
- Définissez les programmes par défaut : Une fois que vous avez installé une visionneuse PDF, vous pouvez la définir comme programme par défaut pour l'ouverture des fichiers PDF. Pour ce faire, accédez aux paramètres de votre ordinateur et recherchez la section des programmes par défaut. À partir de là, vous pouvez associer le visualiseur PDF de votre choix au format de fichier PDF, ce qui garantit que les fichiers PDF s'ouvrent avec l'application souhaitée plutôt qu'avec Internet Explorer.
- Plug-ins de navigateur : Une autre option consiste à utiliser des plug-ins ou des extensions de navigateur qui permettent de mieux contrôler la manière dont les fichiers PDF sont traités. Par exemple, il existe des modules complémentaires pour Internet Explorer qui vous permettent de désactiver la visionneuse PDF intégrée ou qui vous invitent à choisir une visionneuse chaque fois que vous rencontrez un fichier PDF en ligne. Ces modules complémentaires vous offrent une plus grande souplesse dans la gestion des fichiers PDF dans le navigateur.
- Enregistrer les fichiers PDF : Si vous rencontrez fréquemment des fichiers PDF lorsque vous naviguez sur le web, vous pouvez envisager de les enregistrer sur votre ordinateur au lieu de les ouvrir directement dans le navigateur. Pour ce faire, cliquez avec le bouton droit de la souris sur le lien du fichier PDF et sélectionnez "Enregistrer la cible sous" ou une option similaire. Vous pouvez ainsi choisir l'endroit où enregistrer le fichier et l'ouvrir à votre convenance avec votre logiciel de visualisation de PDF préféré.
N'oubliez pas qu'Internet Explorer est un ancien navigateur web et que ses fonctionnalités peuvent être limitées par rapport à des solutions plus modernes. Envisagez d'explorer d'autres navigateurs web comme Google Chrome, Mozilla Firefox ou Microsoft Edge, qui offrent un plus large éventail de fonctionnalités et d'options de personnalisation pour le traitement des fichiers PDF.
Comment faire pour qu'un fichier PDF s'ouvre dans Adobe plutôt que dans le navigateur?
Pour faire en sorte qu'un fichier PDF s'ouvre dans Adobe plutôt que dans votre navigateur, il existe quelques méthodes que vous pouvez essayer :
- Cliquez avec le bouton droit de la souris sur le fichier PDF que vous souhaitez ouvrir et choisissez "Ouvrir avec" dans le menu. Sélectionnez ensuite "Adobe Reader" parmi les options proposées. Le fichier PDF s'ouvrira alors directement dans Adobe Reader.
- Si Adobe Reader n'est pas votre lecteur de PDF par défaut, vous pouvez modifier ce paramètre. Ouvrez Adobe Reader et allez dans le menu "Préférences". Sous Windows, vous le trouverez sous "Édition" et sous Mac, sous "Adobe Reader". Dans le menu Préférences, recherchez l'onglet "Programmes par défaut" ou "Général", où vous pouvez sélectionner "Adobe Reader" comme application par défaut pour l'ouverture des fichiers PDF.
En suivant ces étapes, vous pouvez vous assurer que les fichiers PDF s'ouvrent directement dans Adobe Reader plutôt que dans votre navigateur, ce qui permet une expérience de visualisation plus fluide et plus homogène.
Pourquoi mes fichiers s'ouvrent-ils toujours dans Internet Explorer?
Plusieurs raisons peuvent expliquer pourquoi vos fichiers continuent de s'ouvrir dans Internet Explorer. L'une d'entre elles est qu'Internet Explorer est votre navigateur par défaut. Pour modifier votre navigateur par défaut, procédez comme suit :
- Allez dans le Panneau de configuration.
- Cliquez sur "Programmes par défaut".
- Sélectionnez "Définir vos programmes par défaut".
- Choisissez votre navigateur préféré dans la liste.
- Cliquez sur "Définir ce programme par défaut", puis sur "OK".
Une autre raison pourrait être la présence d'un module complémentaire ou d'une extension dans Internet Explorer qui est à l'origine du problème. Pour y remédier, vous pouvez :
- Ouvrez Internet Explorer.
- Allez dans le menu "Outils".
- Sélectionnez "Gérer les modules complémentaires".
- Désactivez ou supprimez tous les modules complémentaires suspects ou indésirables.
En suivant ces étapes, vous pouvez résoudre le problème de l'ouverture des fichiers dans Internet Explorer et faire en sorte qu'ils s'ouvrent plutôt dans votre navigateur préféré.
Internet Explorer peut-il ouvrir des fichiers PDF?
Oui, Internet Explorer est capable d'ouvrir des fichiers PDF. Pour accéder à un fichier PDF dans Internet Explorer, il vous suffit de cliquer sur le fichier et le navigateur lancera le processus d'ouverture. Cela signifie que vous pouvez facilement visualiser des documents PDF sans avoir besoin d'un logiciel ou d'un plugin supplémentaire. La fonctionnalité native d'Internet Explorer permet une expérience de visualisation transparente, offrant un accès rapide au contenu des fichiers PDF directement dans la fenêtre du navigateur.
Pourquoi le PDF s'ouvre-t-il dans le navigateur?
Les fichiers PDF s'ouvrent dans un navigateur web pour diverses raisons. Tout d'abord, les fichiers PDF sont spécifiquement conçus pour être visualisés sur le web, ce qui les rend accessibles aux utilisateurs sur différentes plateformes et appareils. En outre, l'ouverture des fichiers PDF dans un navigateur garantit que les utilisateurs peuvent visualiser le contenu du fichier sans avoir besoin de logiciels ou de téléchargements supplémentaires. En outre, certains fichiers PDF peuvent contenir des éléments interactifs, tels que des hyperliens et des champs de formulaire, qui peuvent être utilisés directement dans l'environnement du navigateur. En ouvrant les PDF dans un navigateur, les utilisateurs peuvent facilement naviguer et interagir avec le document sans avoir à basculer vers une application distincte.
Pourquoi mes fichiers PDF s'ouvrent-ils dans Edge?
Plusieurs raisons peuvent expliquer pourquoi vos fichiers PDF s'ouvrent dans Edge. L'une d'entre elles est que vous avez défini Edge comme votre visionneur de PDF par défaut. Pour le vérifier, ouvrez un fichier PDF dans Edge et allez dans le menu "Fichier". Si l'option "Ouvrir avec" indique "Microsoft Edge", c'est que Edge est votre visionneur de PDF par défaut.
Si Edge n'est pas votre visionneur de PDF par défaut, il se peut que quelque chose ne fonctionne pas dans vos fichiers PDF. Voici quelques problèmes potentiels à prendre en compte :
- Association de fichiers : L'association de fichiers pour les PDF peut être définie pour s'ouvrir avec Edge par défaut. Vous pouvez modifier cette association en cliquant avec le bouton droit de la souris sur un fichier PDF, en sélectionnant "Ouvrir avec" et en choisissant un autre visualiseur de PDF comme Adobe Acrobat ou Foxit Reader.
- Mise à jour récente : il est possible qu'une mise à jour récente de votre système d'exploitation ou de votre logiciel de visualisation de PDF ait réinitialisé les paramètres par défaut, de sorte que les PDF s'ouvrent dans Edge. Vous pouvez manuellement rétablir les paramètres par défaut de votre logiciel de visualisation de PDF dans les paramètres du système ou les préférences.
- Type MIME incorrect : Il arrive parfois qu'un type MIME incorrect soit attribué aux fichiers PDF, ce qui amène le système à les associer à Edge. Vous pouvez y remédier en modifiant les propriétés du fichier ou en utilisant un outil permettant de réinitialiser l'association du type MIME.
- Fichiers corrompus : Si vos fichiers PDF sont corrompus ou contiennent des erreurs, il se peut qu'ils ne s'ouvrent pas correctement dans d'autres visionneuses PDF. Dans ce cas, Edge peut être la seule application capable de les ouvrir. Essayez d'ouvrir d'autres fichiers PDF pour voir si le problème persiste.
N'oubliez pas que si aucune de ces suggestions ne résout le problème, il est recommandé de demander de l'aide à l'assistance technique ou de consulter les forums en ligne pour connaître les étapes de dépannage spécifiques liées à votre système d'exploitation et à votre visionneur de PDF.
Que signifie toujours ouvrir les fichiers PDF en externe?
"Toujours ouvrir les fichiers PDF en externe" signifie que lorsque vous rencontrez un fichier PDF en naviguant sur le web, il ne s'ouvrira pas dans votre navigateur web. Le fichier PDF sera lancé à l'aide d'une application ou d'un programme distinct installé sur votre ordinateur. Cette approche garantit que le visionneur de PDF n'est pas intégré au navigateur web, offrant ainsi une expérience plus indépendante et spécialisée pour la visualisation des documents PDF. En ouvrant les fichiers PDF de manière externe, vous avez plus de contrôle sur la manière dont ils sont affichés et consultés, et cela vous permet d'utiliser les fonctionnalités et les capacités de votre application de visualisation de PDF préférée.
Pourquoi les PDF s'ouvrent-ils dans Chrome au lieu d'Adobe?
Lorsqu'un PDF s'ouvre dans Chrome au lieu d'Adobe, cela indique un problème avec votre installation Adobe. Cela peut être dû à un conflit entre Chrome et Adobe. Pour résoudre le problème, procédez comme suit :
- Réinstallez Adobe : Désinstallez et réinstallez Adobe Acrobat Reader ou tout autre logiciel Adobe PDF sur votre ordinateur.
- Désactivez la visionneuse PDF de Chrome : Dans les paramètres de Chrome, allez à "chrome://settings/content/pdfDocuments" et désactivez l'option "Télécharger les fichiers PDF au lieu de les ouvrir automatiquement dans Chrome".
En suivant ces étapes, vous devriez être en mesure d'ouvrir les PDF dans Adobe au lieu de Chrome.