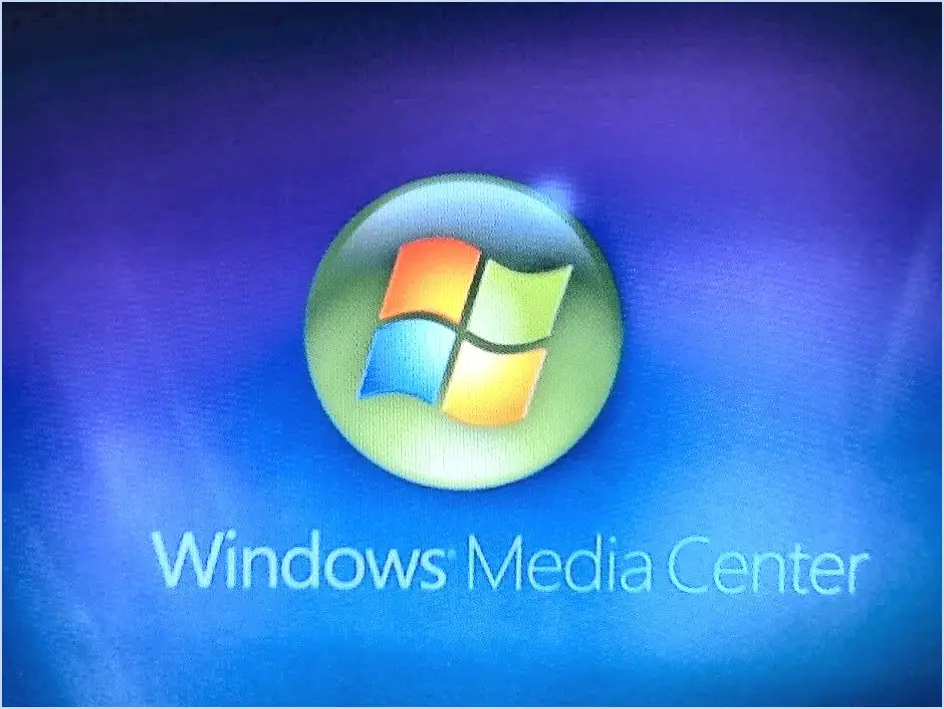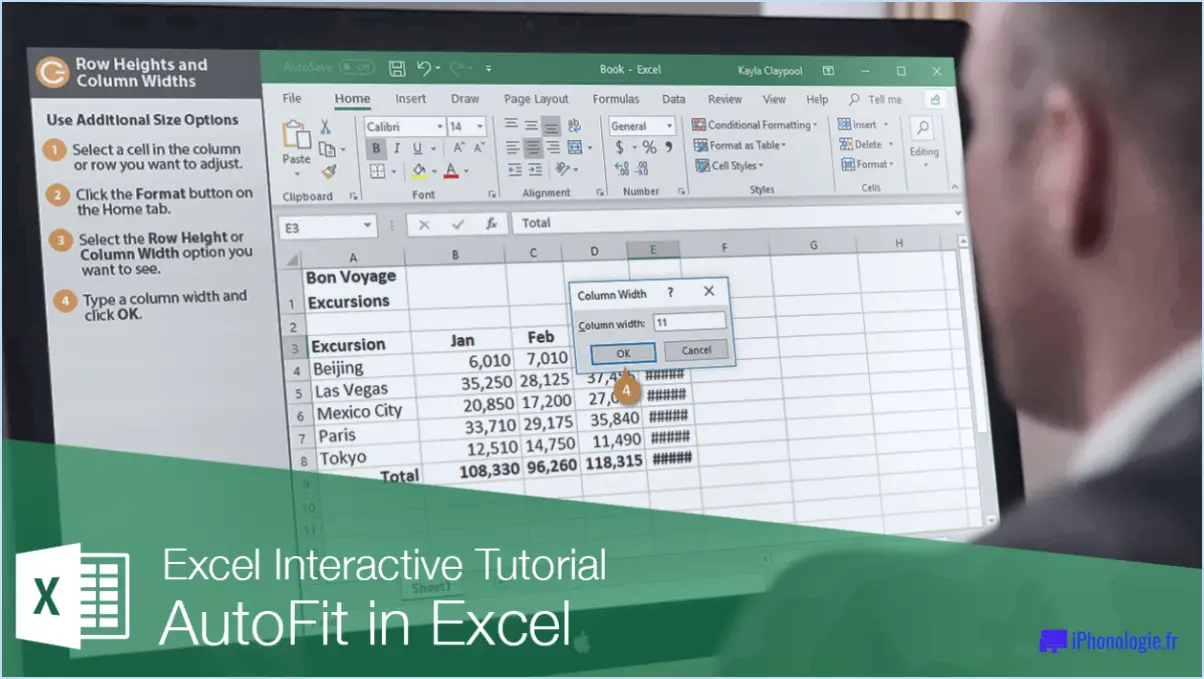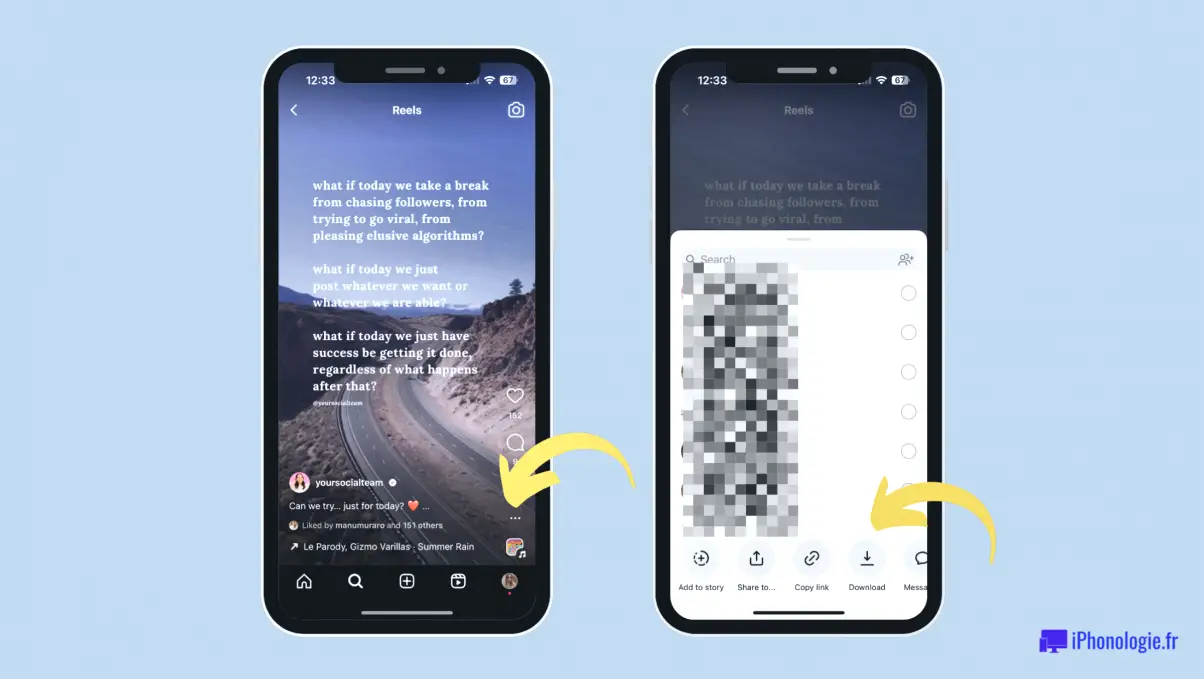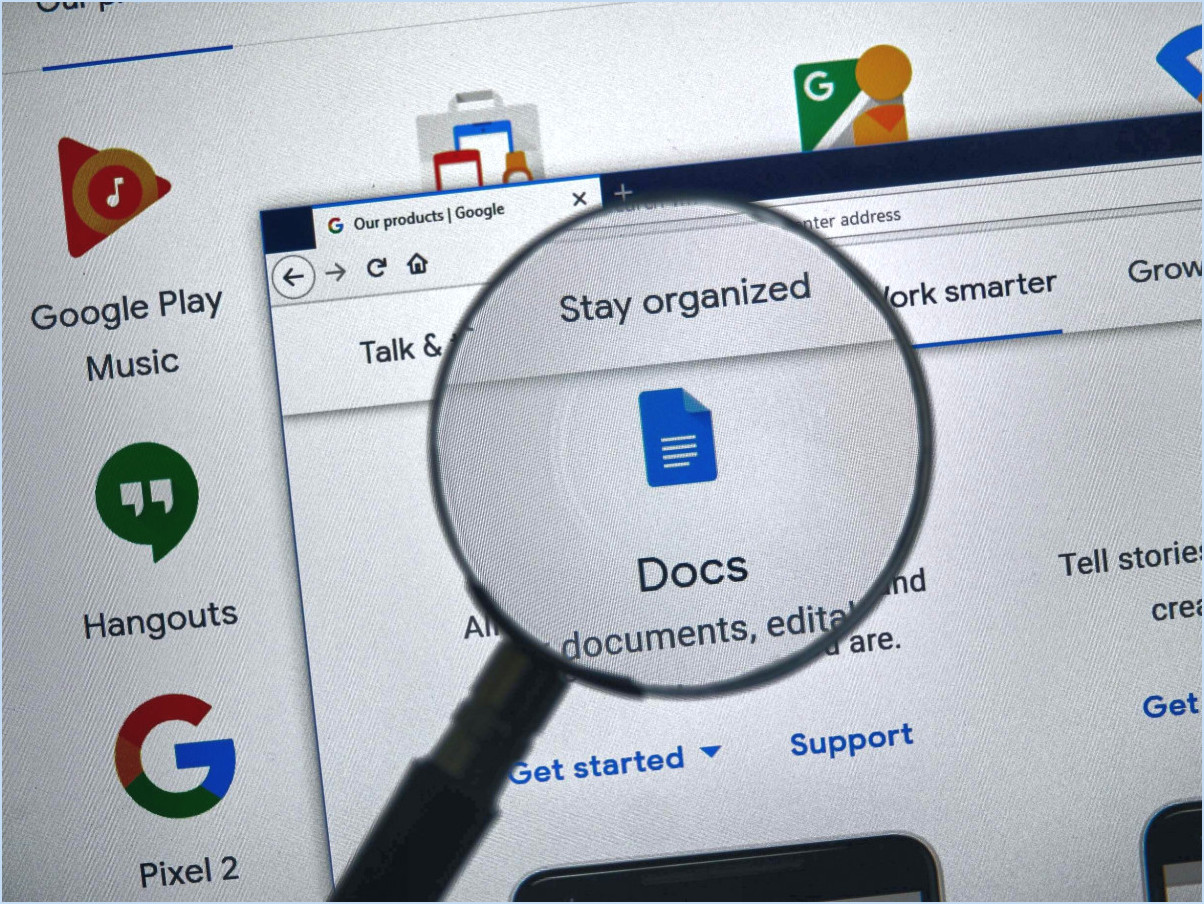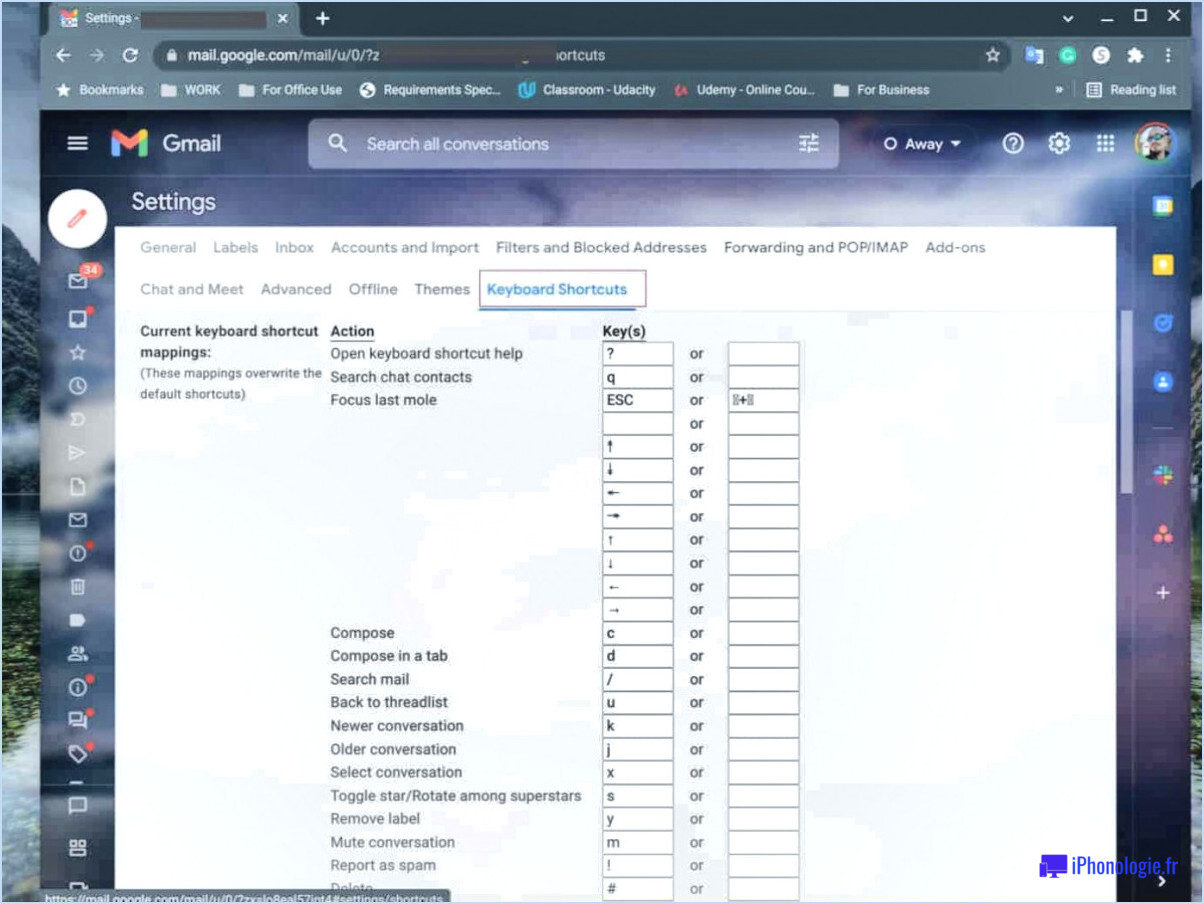Empêcher l'installation d'applications en dehors du windows store dans windows 10?

Pour empêcher l'installation d'applications provenant de l'extérieur du Windows Store dans Windows 10, Microsoft a mis en place une fonctionnalité de sécurité appelée "Windows Defender SmartScreen". Cette fonctionnalité agit comme une barrière de protection et aide à protéger votre système contre les applications potentiellement nuisibles qui peuvent être téléchargées à partir de sources inconnues. Lorsque vous tentez d'installer une application ne provenant pas du Windows Store, SmartScreen bloque automatiquement l'installation et affiche un message d'avertissement.
Voici comment Windows Defender SmartScreen fonctionne pour assurer la sécurité de votre système :
- Réputation des applications : SmartScreen vérifie la réputation de l'application par rapport à une vaste base de données d'applications connues. Si l'application est reconnue comme sûre, l'installation se déroule sans aucune intervention.
- Apps inconnues : Si l'application n'est pas reconnue ou est signalée comme suspecte, SmartScreen déclenche un message d'avertissement, vous informant que l'application peut endommager votre système. Il est fortement recommandé de ne pas procéder à l'installation si vous n'êtes pas sûr de la source et de la légitimité de l'application.
- Blocage des applications : Dans certains cas, SmartScreen peut entièrement bloquer l'installation, empêchant ainsi toute menace potentielle d'infiltrer votre système.
Mesures supplémentaires pour empêcher les installations non autorisées :
- Contrôle de compte d'utilisateur (UAC) : Windows 10 dispose également du Contrôle de compte d'utilisateur, qui vous demande votre autorisation avant qu'une application n'apporte des modifications à votre système. Garder l'UAC activé ajoute une couche supplémentaire de sécurité et garantit que vous avez le contrôle sur les applications exécutées sur votre PC.
- Maintenez Windows à jour : Mettre régulièrement à jour votre système d'exploitation Windows 10 garantit que vous disposez des derniers correctifs et améliorations de sécurité, ce qui réduit encore le risque de vulnérabilités.
- Utilisez Microsoft Store pour les applications : Pour maintenir un niveau de sécurité élevé, contentez-vous d'installer des apps provenant du Microsoft Store. Toutes les applications disponibles dans le magasin font l'objet d'un processus de vérification afin de s'assurer qu'elles répondent aux normes de Microsoft en matière de sécurité et de performance.
En conclusion, Windows 10 propose de solides fonctions de sécurité intégrées, telles que Windows Defender SmartScreen et User Account Control, pour protéger votre système contre les applications potentiellement dangereuses téléchargées en dehors du Windows Store. En gardant ces fonctions de sécurité activées et en faisant preuve de prudence lors de l'installation d'applications, vous pouvez profiter d'une expérience informatique sûre et sécurisée sur votre PC Windows 10.
Comment contourner les apps vérifiées par Microsoft?
Pour contourner les apps vérifiées par Microsoft, envisagez les méthodes suivantes en fonction de votre appareil et de votre système d'exploitation :
- Application de vérification tierce : Utilisez des applications de vérification tierces de confiance qui offrent une alternative au processus de vérification de Microsoft.
- Désactiver le statut vérifié : Sur certains appareils, vous pouvez désactiver le statut vérifié pour des applications spécifiques dans les paramètres, ce qui leur donne plus de liberté.
- Utilisation du VPN : Employez un service VPN fiable pour éventuellement contourner les restrictions et accéder à des apps non vérifiées.
- Mode développeur : Le cas échéant, activez le mode développeur sur votre appareil pour installer et utiliser des applications sans vérification de Microsoft.
- Chargement latéral des applications : Explorez les applications de chargement latéral à partir de sources fiables, tout en faisant preuve de prudence pour éviter les risques de sécurité.
N'oubliez pas que l'efficacité de ces méthodes peut varier. Donnez la priorité à la sécurité et faites des recherches approfondies avant de procéder.
Comment installer une application qui ne provient pas du Microsoft Store?
Pour installer une application ne provenant pas du Microsoft Store, utilisez un programme d'installation tiers tel que AppCake ou Miroir APK. Après avoir obtenu le programme d'installation, lancez-le et adhérez aux directives à l'écran pour une installation transparente.
Comment installer des applications non vérifiées dans Windows 11?
Pour installer des applications non vérifiées dans Windows 11, vous pouvez utiliser plusieurs méthodes :
- Windows Store : La méthode la plus courante consiste à installer des applications à partir du Windows Store. Cependant, il faut garder à l'esprit que les applications du magasin sont généralement vérifiées et considérées comme sûres.
- Clé USB : Vous pouvez également installer des applications non vérifiées à partir d'une clé USB. Tout d'abord, téléchargez le programme d'installation de l'application sur la clé USB, puis branchez-la sur votre ordinateur et exécutez le programme d'installation.
- Disque dur externe : Comme pour la clé USB, vous pouvez utiliser un disque dur externe pour installer des applications non vérifiées. Téléchargez le programme d'installation, transférez-le sur le disque dur externe, puis exécutez-le sur votre PC Windows 11.
N'oubliez pas que l'installation d'applications non vérifiées peut présenter des risques pour la sécurité. Faites donc preuve de prudence et n'installez que des applications provenant de sources fiables auxquelles vous faites confiance.
Pourquoi ne puis-je installer que des applications provenant du Microsoft Store?
Vous ne pouvez installer que des applications provenant du Microsoft Store pour plusieurs raisons. Tout d'abord, il se peut que votre appareil ne dispose pas du matériel ou des logiciels nécessaires pour prendre en charge les installations provenant d'autres magasins. D'autre part, le Microsoft Store garantit que vous obtenez les versions d'applications les plus récentes et les plus compatibles, ce qui en fait un choix recommandé pour les installations.
Comment désactiver le mode S dans Windows 10 sans compte Microsoft?
Pour désactiver le mode S dans Windows 10 sans compte Microsoft, vous pouvez utiliser l'éditeur du registre. Tout d'abord, ouvrez-le en appuyant sur la touche Windows + R, en tapant "regedit" et en cliquant sur OK. Ensuite, accédez à la clé : HKEY_LOCAL_MACHINESystemCurrentControlSetControlSession ManagerSessions. Vous y trouverez une liste des sessions actives. Recherchez celle dont la valeur "SubType" est réglée sur "2" (Mode S). Changez la valeur en "0" (non-S Mode) pour la désactiver. N'oubliez pas de sauvegarder le registre avant d'effectuer des modifications.
Dois-je désactiver le mode S de Windows?
Dois-je désactiver le mode S de Windows?
Le mode Windows S est un mode de faible consommation conçu pour préserver l'autonomie de la batterie sur les appareils dont la puissance est limitée. Si vous n'avez pas besoin de ce mode, le désactiver peut vous aider à économiser de l'énergie. En désactivant le mode S, vous avez accès à un plus grand nombre d'applications et de logiciels provenant d'autres sources que le Microsoft Store. Cela vous permet d'installer des applications et des programmes tiers, offrant ainsi une plus grande flexibilité et de meilleures fonctionnalités à votre appareil. Gardez à l'esprit que la désactivation du mode S peut entraîner une légère augmentation de la consommation d'énergie, mais que la contrepartie est une compatibilité logicielle élargie. Tenez compte de vos besoins spécifiques et de vos habitudes d'utilisation pour prendre la meilleure décision en ce qui concerne les performances et la gestion de l'énergie de votre appareil.
Quelle est la différence entre Windows 10 et Windows 10 S?
Windows 10 est l'itération complète du système d'exploitation, tandis que Windows 10 S est une variante simplifiée avec des limitations. Windows 10 S n'a pas de menu Démarrer et ne permet pas d'installer des applications en dehors du Windows Store. En revanche, Windows 10 offre une gamme complète de fonctionnalités, y compris la diversité des applications et les options de personnalisation.