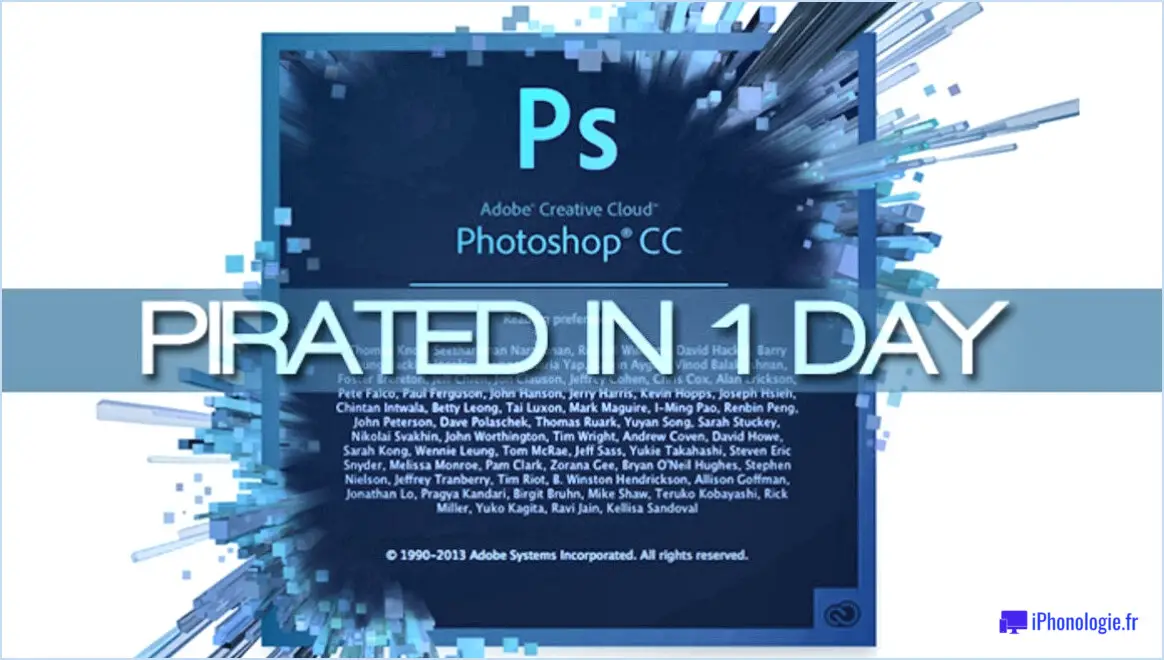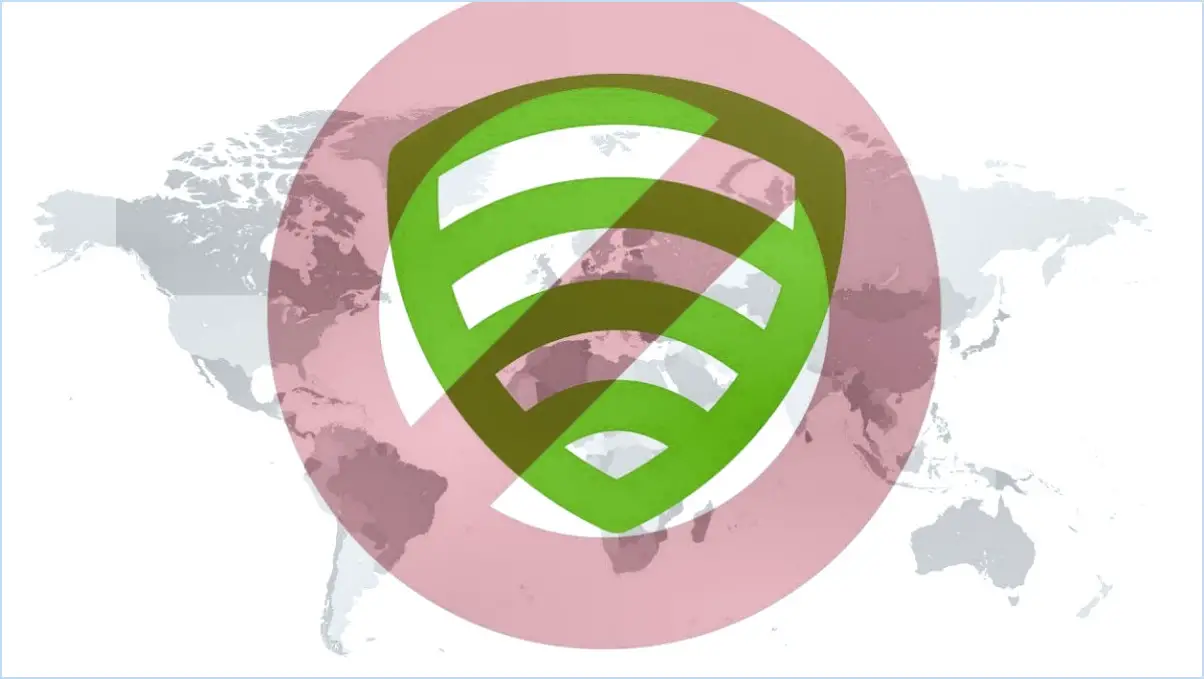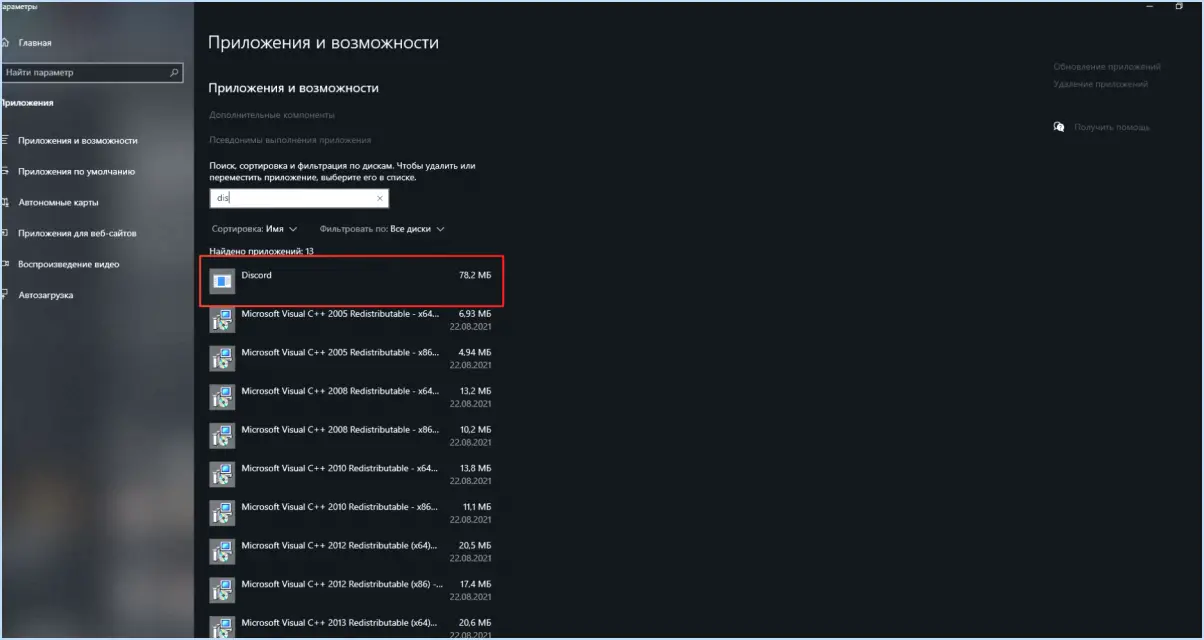épingler les dossiers de documents de l'explorateur de fichiers au menu de démarrage dans windows 11?
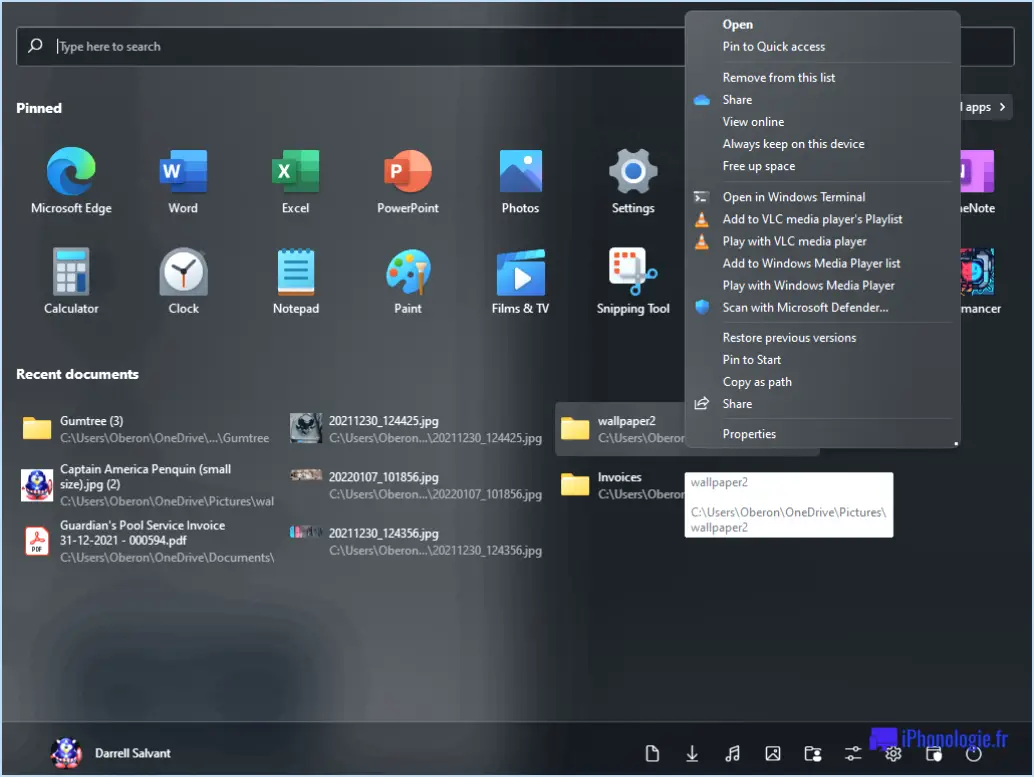
PinIt est une application tierce qui peut être utilisée pour épingler des dossiers à l'interface menu de démarrage dans le Windows 11. Windows 11 n'offrant pas de fonction intégrée pour cette tâche, PinIt constitue une solution pratique.
Pour utiliser PinIt, suivez les étapes suivantes :
- Téléchargez et installer l'application PinIt. Vous pouvez la trouver sur le site officiel ou sur une plateforme de distribution de logiciels de confiance.
- Lancez l'application. Vous verrez une interface simple avec quelques options.
- Sélectionnez l'application Épingler un dossier . Cette option ouvre une nouvelle fenêtre dans laquelle vous pouvez parcourir votre système à la recherche du dossier que vous souhaitez épingler.
- Naviguer jusqu'au dossier souhaité, sélectionnez et ensuite cliquez sur le 'Ouvrir' sur le bouton "Ouvrir". Le dossier est alors ajouté à la liste des éléments épinglés dans PinIt.
- Cliquez avec le bouton droit de la souris sur le dossier épinglé dans la liste PinIt et cliquez avec le bouton droit de la souris sur sélectionnez le "Épingler au menu Démarrer . Cela ajoutera le dossier à votre menu de démarrage.
N'oubliez pas que PinIt n'est pas un produit Microsoft, vous l'utilisez donc à vos risques et périls. Téléchargez toujours des logiciels à partir de sources fiables afin d'éviter les risques potentiels en matière de sécurité.
Peut-on épingler des fichiers à la barre des tâches dans Windows 11?
Absolument, épingler des fichiers dans la barre des tâches dans Windows 11 est un processus simple. Commencez par lancer l'application Explorateur de fichiers de l'explorateur de fichiers. À partir de là, naviguez jusqu'au fichier spécifique que vous souhaitez épingler. Une fois localisé, cliquez avec le bouton droit de la souris sur sur le fichier. Un menu contextuel apparaît, dans lequel vous devez sélectionner l'option "Épingler à la barre des tâches". Cette action épinglera immédiatement le fichier choisi dans la barre des tâches, ce qui vous permettra d'y accéder rapidement et facilement chaque fois que vous en aurez besoin.
Est-il possible d'épingler des documents au menu Démarrer?
Absolument, l'épinglage de documents dans le menu Démarrer est possible. est un processus simple. Suivez les étapes suivantes :
- Cliquez avec le bouton droit de la souris sur sur le document souhaité.
- Sélectionnez l'option "Épingler pour commencer".
Cette action instantanément l'épinglage votre document dans le menu Démarrer, fournissant ainsi un accès rapide et facile à chaque fois que vous en avez besoin. Cette fonction pratique améliore la productivité en réduisant le temps passé à rechercher les documents fréquemment utilisés.
Comment épingler un explorateur de fichiers dans la barre des tâches?
Cliquez avec le bouton droit de la souris sur la barre des tâches. Explorateur de fichiers sur votre bureau ou dans votre menu Démarrer. Dans le menu contextuel qui apparaît, sélectionnez "Épingler cet explorateur à la barre des tâches". Cette action fixera l'icône de l'explorateur de fichiers dans votre barre des tâches, ce qui vous permettra d'y accéder rapidement et facilement chaque fois que vous en aurez besoin.
Comment personnaliser le menu Démarrer dans Windows 11?
Personnalisation du menu Démarrer dans Windows 11 est un processus simple. Tout d'abord, ouvrez le menu Démarrer et cliquez sur Personnaliser. Cette action ouvrira la fenêtre Personnaliser le menu de démarrage. Ici, vous pouvez sélectionner les éléments que vous souhaitez voir apparaître dans votre menu Démarrer. Après avoir effectué vos sélections, il vous suffit de cliquez sur OK pour appliquer les modifications. Ce processus vous permet d'adapter le menu Démarrer à vos préférences personnelles, en garantissant un accès rapide à vos applications et fichiers les plus utilisés.
Comment ajouter la barre d'outils à la barre des tâches dans Windows 11?
Ouvrez le menu Démarrer et cliquez sur Barre des tâches pour commencer le processus d'ajout de la barre d'outils à la barre des tâches dans Windows 11. Ensuite, dans le menu Barre des tâches, recherchez et cliquez sur Barres d'outils. Poursuivez en cliquant sur Ajouter. Une boîte de dialogue intitulée Ajouter une barre d'outils apparaît. Ici, sélectionnez la barre d'outils que vous souhaitez incorporer, et finalisez en cliquant sur OK.
Comment ajouter des documents à mon menu Démarrer?
Pour ajouter des documents à votre menu Démarrer dans Windows 10, vous avez plusieurs options :
- Explorateur de fichiers: Ouvrez l'explorateur de fichiers en cliquant sur l'icône du dossier dans la barre des tâches ou en appuyant sur Win + E. Naviguez jusqu'à l'emplacement du document que vous souhaitez ajouter. Cliquez avec le bouton droit de la souris sur le document et sélectionnez "Épingler au démarrage" dans le menu contextuel. Le document apparaîtra désormais sous forme de tuile dans votre menu Démarrer.
- Historique des fichiers: Si vous avez activé l'historique des fichiers, vous pouvez ajouter des documents à votre menu Démarrer en suivant les étapes suivantes : Ouvrez l'application Historique des fichiers à partir du menu Démarrer. Cliquez sur "Restaurer les fichiers personnels" et recherchez l'emplacement du document que vous souhaitez ajouter. Cliquez avec le bouton droit de la souris sur le document et sélectionnez "Épingler au démarrage".
Ces méthodes vous permettent d'accéder facilement à vos documents importants directement à partir du menu Démarrer.
Qu'est-il advenu de l'épinglage au démarrage dans Windows 10?
Dans Windows 10, l'option épingler au démarrage a été supprimée. Cela signifie que l'option permettant d'épingler des éléments, tels que des applications ou des fichiers, directement dans le menu Démarrer n'est plus disponible. Auparavant, les utilisateurs pouvaient facilement accéder à leurs éléments favoris ou fréquemment utilisés en les épinglant au menu Démarrer pour un accès rapide. Cependant, avec la suppression de cette fonctionnalité, les utilisateurs doivent désormais recourir à d'autres méthodes, telles que la création de raccourcis ou l'utilisation de la barre des tâches, pour accéder efficacement aux éléments qu'ils souhaitent.
Comment garder les notes autocollantes en haut dans Windows 11?
Pour garder les notes autocollantes en haut de l'écran dans Windows 11, vous avez plusieurs options à votre disposition. Tout d'abord, vous pouvez utiliser la barre des tâches. Il vous suffit de cliquer avec le bouton droit de la souris sur la barre des tâches, puis de choisir "Barres d'outils" dans le menu déroulant. Ensuite, sélectionnez "Notes adhésives". Cette action garantira que vos notes autocollantes restent au-dessus de toutes les autres fenêtres.
Vous pouvez également utiliser les raccourcis clavier. Ces raccourcis vous permettent d'accéder rapidement à vos notes adhésives et de les gérer sans avoir à naviguer dans plusieurs fenêtres. En vous familiarisant avec les raccourcis clavier appropriés, vous pouvez garder vos notes adhésives en vue sans effort tout en travaillant sur d'autres tâches.