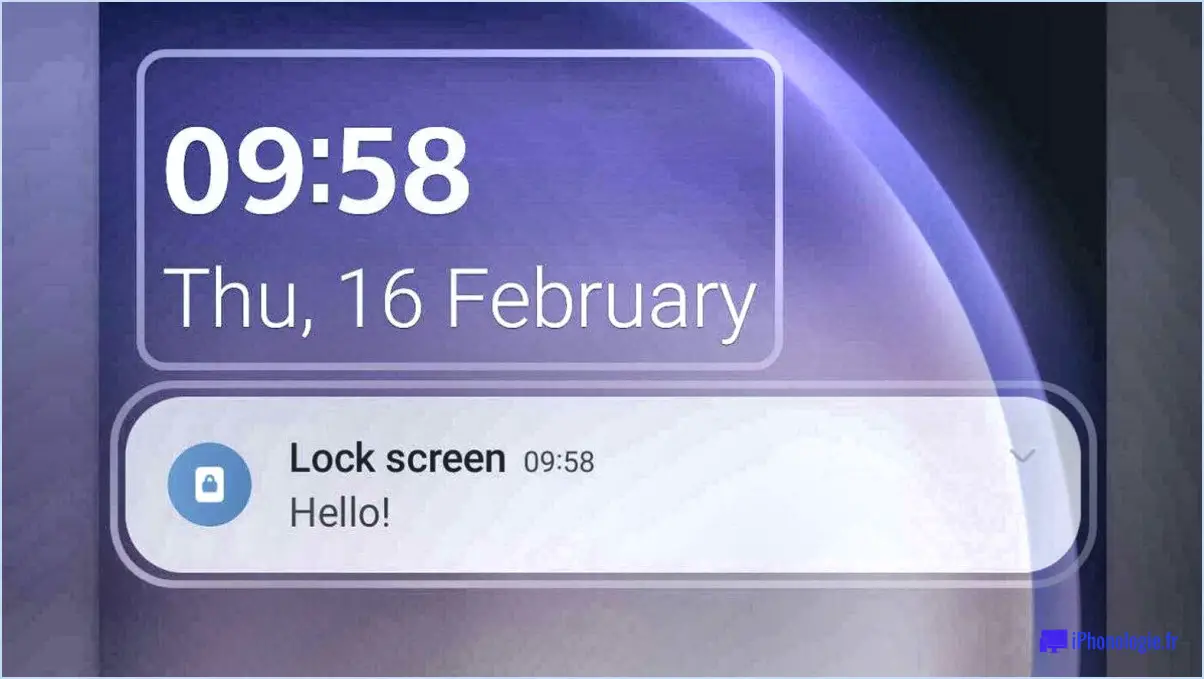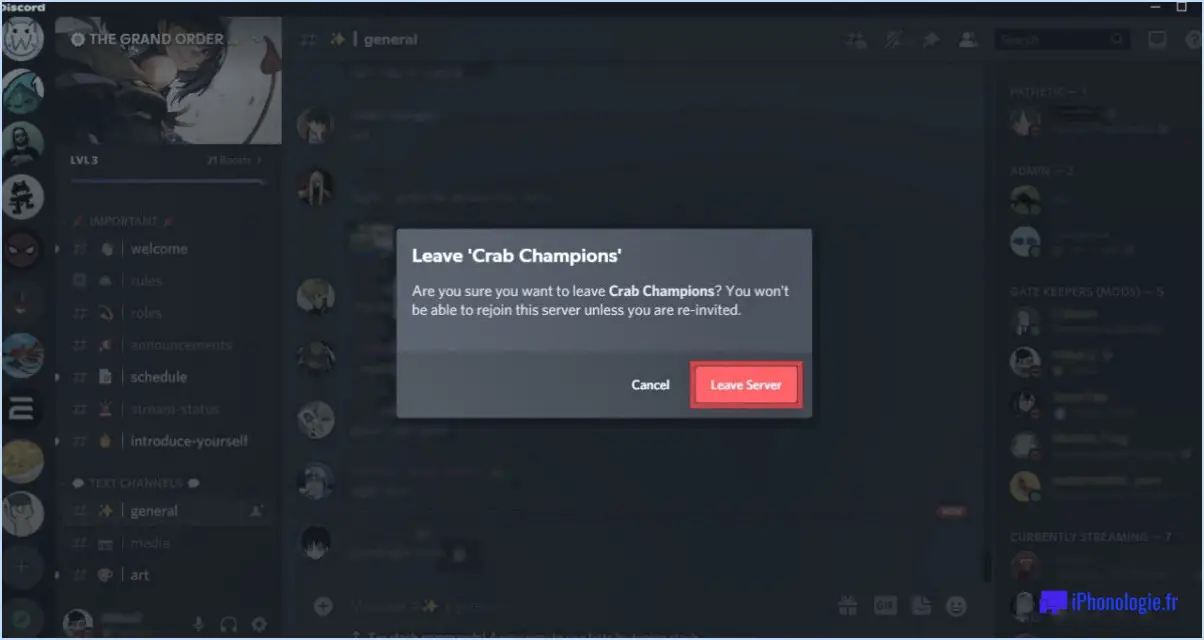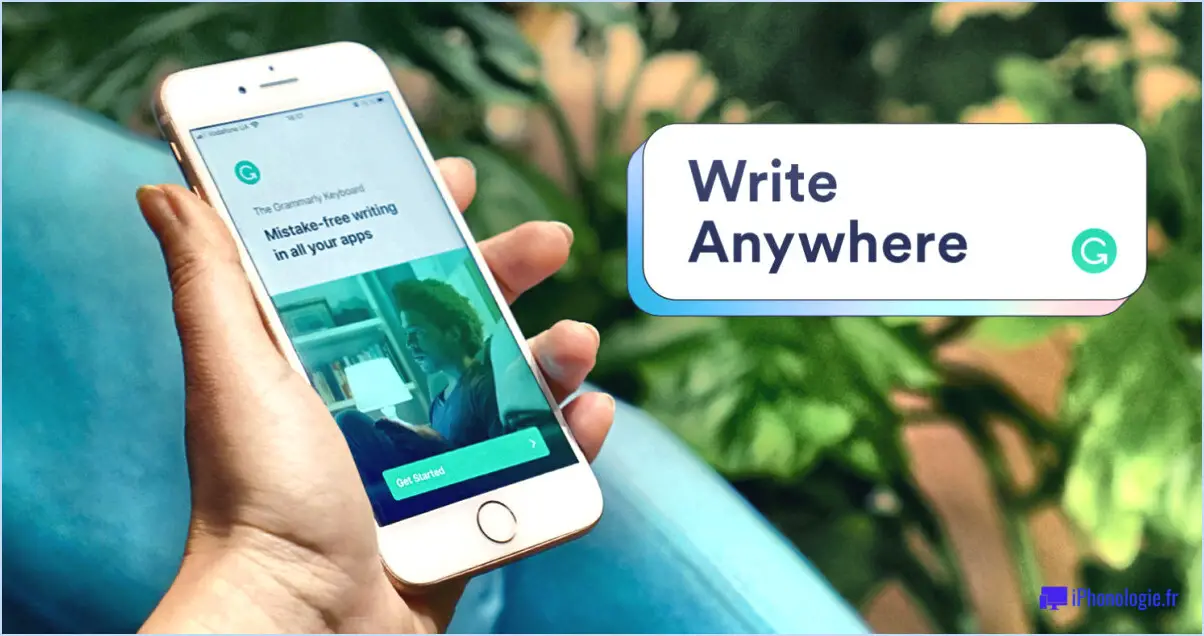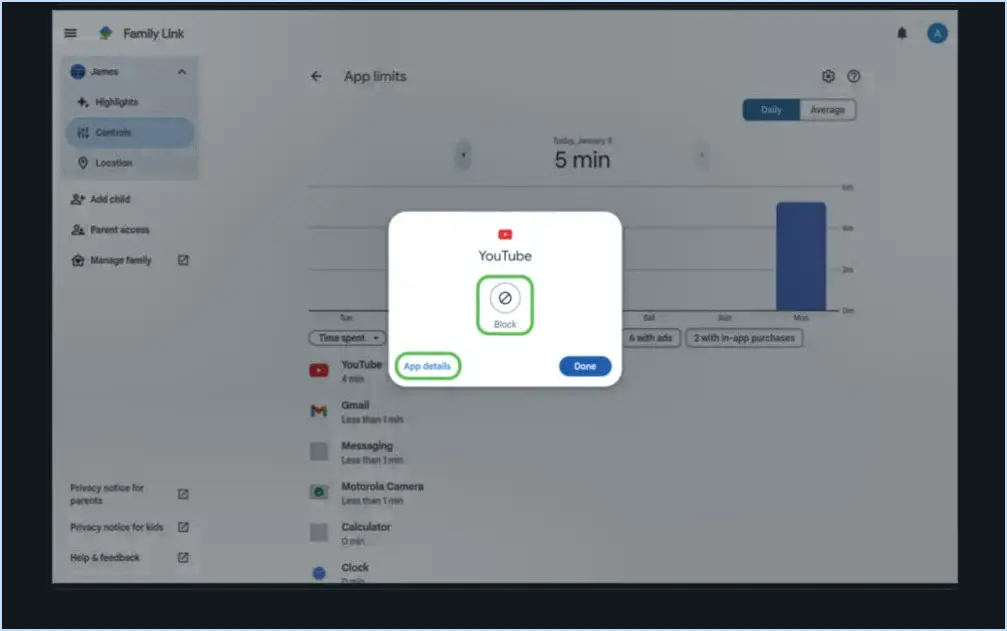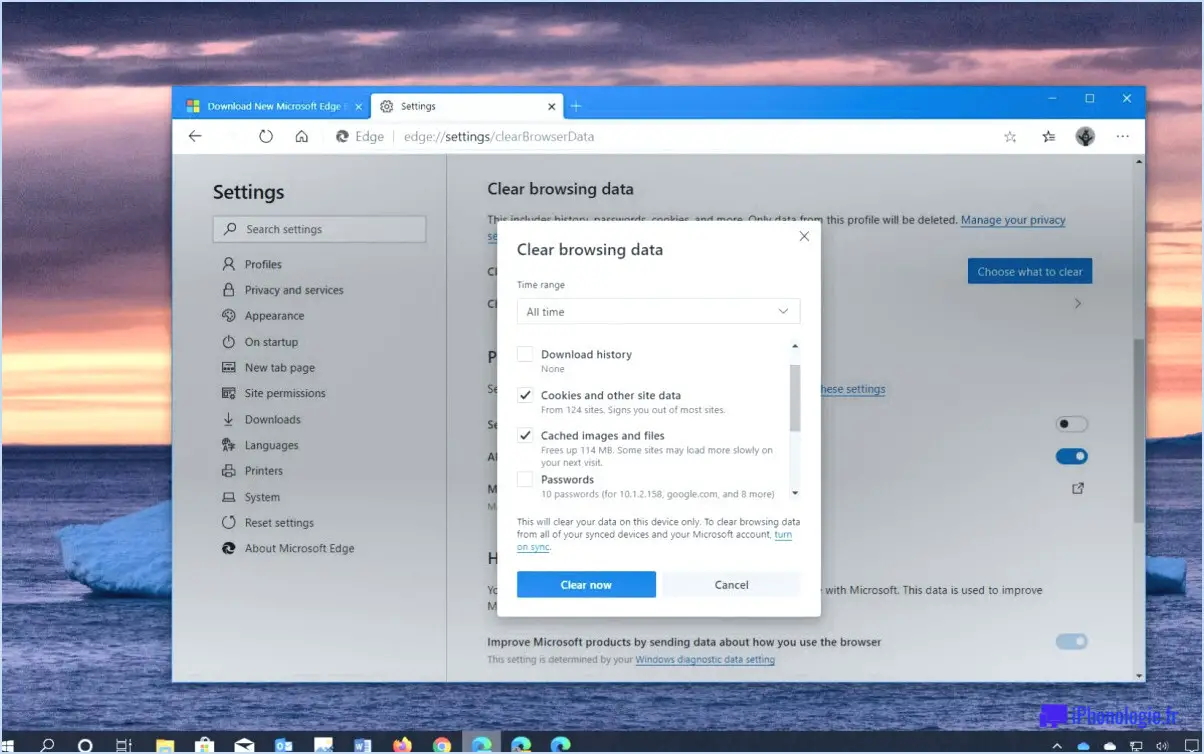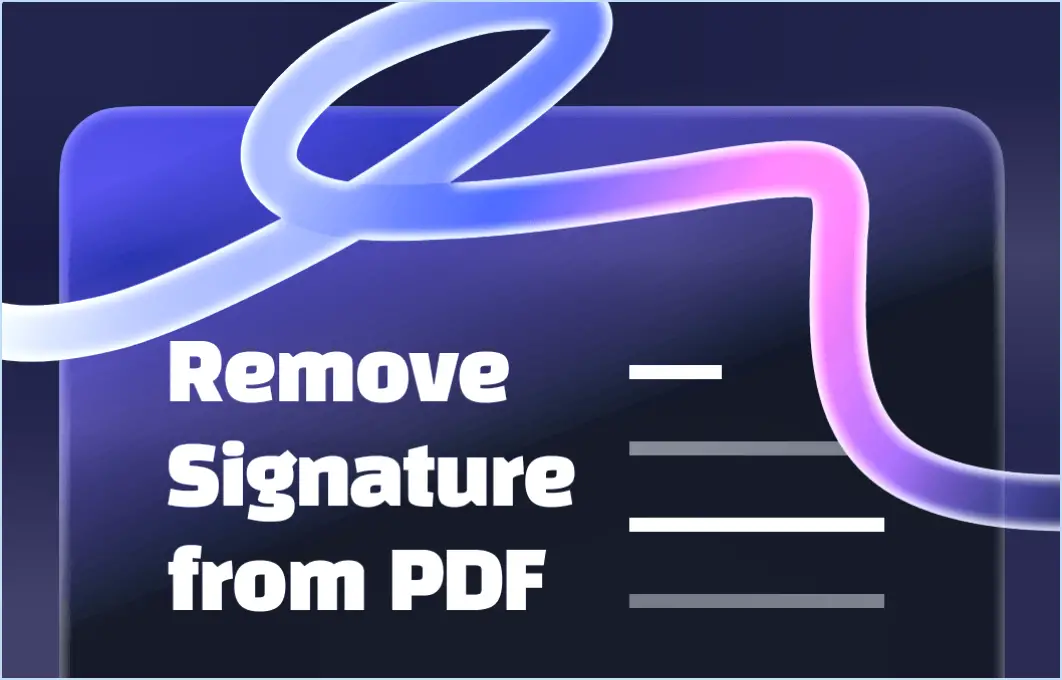File Manager Pro : Comment l'utiliser?
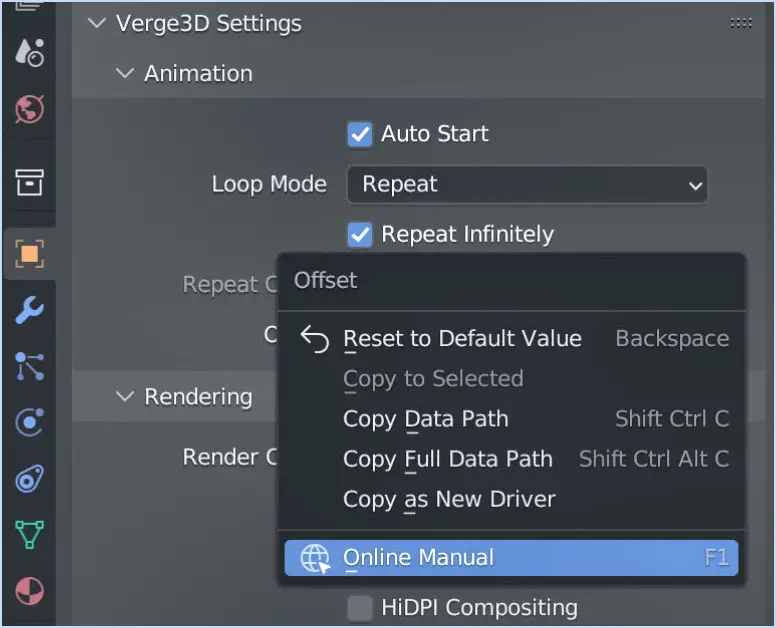
File Manager Pro est une application Android polyvalente conçue pour rationaliser efficacement vos tâches de gestion de fichiers. Que vous soyez un utilisateur averti ou un novice en matière de gestion de fichiers, la maîtrise de cette application est un jeu d'enfant. Voici un guide détaillé sur la façon de tirer le meilleur parti de File Manager Pro :
1. Naviguer dans l'interface :
Au lancement de l'application, vous trouverez une interface conviviale avec une barre latérale sur la gauche et votre répertoire de fichiers sur la droite. La barre latérale offre un accès rapide à diverses catégories telles que les images, les vidéos, la musique et les documents.
2. Navigation dans vos fichiers :
Pour explorer vos fichiers, appuyez simplement sur la catégorie souhaitée dans la barre latérale. Une liste de fichiers ou de dossiers s'affiche. Faites-les défiler pour trouver celui dont vous avez besoin.
3. Copier et déplacer des fichiers :
Pour copier un fichier, appuyez longuement dessus jusqu'à ce qu'une boîte de sélection apparaisse. Ensuite, appuyez sur l'icône de copie (généralement représentée par deux documents qui se chevauchent). Naviguez jusqu'au dossier de destination et appuyez sur l'icône de collage pour terminer le processus. Le déplacement de fichiers suit la même procédure, sauf que vous sélectionnez l'option déplacer au lieu de copier.
4. Suppression de fichiers :
La suppression des fichiers indésirables est simple. Appuyez longuement sur le fichier que vous souhaitez supprimer et appuyez sur l'icône de la corbeille. Confirmez l'action et le fichier sera définitivement supprimé de votre appareil.
5. Création de dossiers :
L'organisation de vos fichiers est facilitée par File Manager Pro. Pour créer un nouveau dossier, naviguez jusqu'au répertoire où vous souhaitez le créer. Appuyez ensuite sur l'option "Nouveau dossier". Donnez-lui un nom et il apparaîtra dans le répertoire actuel.
6. Suppression de dossiers :
La suppression des dossiers est similaire à celle des fichiers. Appuyez longuement sur le dossier que vous souhaitez supprimer, appuyez sur l'icône de la corbeille et confirmez la suppression. Soyez prudent, car cette action supprimera tous les fichiers et sous-dossiers du dossier sélectionné.
7. Fonctionnalités supplémentaires :
File Manager Pro offre des fonctions avancées telles que la recherche de fichiers spécifiques, la compression et la décompression de fichiers ZIP et le partage de fichiers directement à partir de l'application. Explorez ces options pour améliorer encore votre expérience de gestion de fichiers.
En conclusion, File Manager Pro est un outil puissant pour gérer les fichiers sur votre appareil Android. Que vous ayez besoin d'organiser, de copier, de déplacer ou de supprimer des fichiers, cette application vous couvre. Son interface conviviale garantit que même les débutants peuvent gérer efficacement leurs fichiers en toute simplicité.
Comment transférer des fichiers à l'aide du gestionnaire de fichiers?
Pour transférer des fichiers à l'aide d'un gestionnaire de fichiers, procédez comme suit :
- Ouvrez le gestionnaire de fichiers sur votre appareil. Il se trouve généralement dans le tiroir d'applications ou sur l'écran d'accueil.
- Naviguez jusqu'aux fichiers que vous souhaitez transférer en appuyant sur les dossiers ou répertoires appropriés. Vous pouvez généralement explorer le stockage de votre appareil et le stockage externe, le cas échéant.
- Une fois que vous avez localisé les fichiers que vous souhaitez déplacer, sélectionnez-les en tapant sur chaque fichier individuellement ou en utilisant une pression longue pour sélectionner plusieurs fichiers.
- Recherchez l'option permettant de « Copier » (généralement dans le menu ou sous forme d'icône). Appuyez sur cette option pour lancer le processus de copie.
- Naviguez jusqu'au dossier dans lequel vous souhaitez transférer les fichiers. Il peut s'agir du même appareil, d'une carte SD externe ou d'un emplacement de stockage dans le nuage, selon vos préférences.
- Une fois dans le dossier de destination, appuyez sur « Coller » pour terminer le transfert. Les fichiers sélectionnés sont maintenant copiés dans le nouvel emplacement.
C'est terminé ! Vos fichiers sont maintenant transférés avec succès à l'aide du gestionnaire de fichiers de votre appareil.
Que fait le gestionnaire de fichiers WP?
WP File Manager est un puissant plugin WordPress conçu pour rationaliser les tâches de gestion de fichiers directement à partir de votre tableau de bord WordPress. Avec cet outil à votre disposition, vous pouvez effectuer sans effort plusieurs fonctions clés :
- Organisation des fichiers : WP File Manager vous permet de créer de nouveaux dossiers, vous aidant à maintenir un système de fichiers structuré et ordonné pour votre site Web.
- Chargements de fichiers sans effort : Vous pouvez rapidement télécharger des fichiers, qu'il s'agisse d'images, de documents ou de fichiers multimédias, directement sur votre site WordPress, ce qui vous permet de gagner du temps et de simplifier la gestion du contenu.
- Édition de fichiers : Ce plugin vous permet d'éditer des fichiers directement dans votre environnement WordPress. Qu'il s'agisse de modifier le code, de mettre à jour le contenu ou d'effectuer des changements à la volée, vous avez un contrôle total.
En substance, WP File Manager offre une solution pratique et intuitive pour gérer, organiser, télécharger et éditer des fichiers sur votre site WordPress, le tout sans avoir besoin de naviguer hors de votre tableau de bord d'administration.
Le gestionnaire de fichiers est-il identique à l'explorateur de fichiers?
Le gestionnaire de fichiers et l'explorateur de fichiers sont des outils distincts. Le gestionnaire de fichiers est une application intégrée aux appareils Android, tandis que l'explorateur de fichiers est une application tierce qui peut être installée sur les appareils Android. La principale différence réside dans leur origine et leur installation. Le gestionnaire de fichiers est préinstallé et offre des fonctionnalités de gestion de fichiers de base, tandis que l'explorateur de fichiers est un outil tiers facultatif qui offre des fonctionnalités de gestion de fichiers plus avancées lorsqu'il est installé séparément. Il est important de choisir celui qui répond le mieux à vos besoins pour une gestion efficace des fichiers sur votre appareil Android.
Où se trouve mon gestionnaire de fichiers sur mon ordinateur portable?
Pour localiser votre gestionnaire de fichiers sur votre ordinateur portable, procédez comme suit :
- Menu Démarrer: Cliquez sur le menu Démarrer, généralement situé dans le coin inférieur gauche de votre écran. Dans la barre de recherche, tapez "gestionnaire de fichiers" et appuyez sur Entrée. L'application Gestionnaire de fichiers devrait s'afficher.
- Panneau de configuration: Vous pouvez également accéder au gestionnaire de fichiers par l'intermédiaire du panneau de configuration. Pour ce faire, ouvrez le Panneau de configuration, que vous pouvez généralement trouver en le recherchant dans le menu Démarrer ou en cliquant avec le bouton droit de la souris sur le bouton Démarrer et en sélectionnant "Panneau de configuration". Dans le panneau de configuration, recherchez l'option intitulée "Explorateur de fichiers" et cliquez dessus pour ouvrir le gestionnaire de fichiers.
Ces méthodes devraient vous aider à localiser et à accéder facilement à votre gestionnaire de fichiers sur votre ordinateur portable, ce qui vous permettra de gérer efficacement vos fichiers et vos dossiers.
Comment transférer des fichiers avec LogMeIn pro?
Pour transférer des fichiers avec LogMeIn Pro, suivez les étapes suivantes :
- Ouvrez LogMeIn Pro et connectez-vous.
- Cliquez sur l'onglet "Contrôle à distance".
- Sélectionnez l'ordinateur auquel vous souhaitez vous connecter.
- Dans la section "Fichiers", cliquez sur "Parcourir" pour localiser les fichiers que vous souhaitez transférer.
- Après avoir sélectionné les fichiers, cliquez sur "Télécharger".
- Attendez que le téléchargement des fichiers soit terminé.
- Une fois le téléchargement terminé, cliquez sur "Fermer".
C'est terminé ! Vos fichiers sont maintenant transférés à l'aide de LogMeIn Pro.
Comment gérer les fichiers et les dossiers sur mon ordinateur?
La gestion des fichiers et des dossiers sur votre ordinateur est essentielle à l'organisation de votre espace de travail numérique. Voici comment le faire efficacement :
- Explorateur de fichiers ou Finder: Utilisez l'explorateur de fichiers intégré à votre système d'exploitation (Windows) ou le Finder (Mac) pour naviguer dans vos fichiers et dossiers. Vous pouvez glisser-déposer pour déplacer ou copier des fichiers, créer de nouveaux dossiers et supprimer des éléments.
- Ligne de commande: Pour les utilisateurs avancés, les invites de ligne de commande offrent un contrôle précis. Sous Windows, vous pouvez utiliser l'invite de commande ou PowerShell, tandis que les utilisateurs de Mac peuvent utiliser Terminal. Des commandes telles que "cd" (changer de répertoire), "mkdir" (créer un répertoire), "mv" (déplacer) et "rm" (supprimer) sont très pratiques.
- Stockage en nuage: Envisagez d'utiliser des solutions basées sur le cloud, comme Dropbox ou Google Drive, pour stocker des fichiers en ligne. Cela permet non seulement de libérer de l'espace local, mais aussi d'être accessible depuis n'importe quel appareil disposant d'une connexion internet.
Grâce à ces méthodes, vous pouvez organiser et gérer efficacement vos fichiers et dossiers numériques, ce qui vous garantit une expérience informatique productive et sans encombrement.
Comment ouvrir le stockage interne sur Android?
Pour accéder au stockage interne de votre appareil Android, suivez ces étapes simples :
- Allez dans Paramètres: Ouvrez l'application Paramètres de votre appareil. Vous trouverez généralement cette application dans votre tiroir d'applications ou en glissant vers le bas depuis le haut de l'écran et en sélectionnant l'icône en forme d'engrenage.
- Stockage des robinets: Dans le menu Paramètres, faites défiler vers le bas jusqu'à ce que vous trouviez l'option « Stockage » et tapez dessus.
- Afficher le stockage interne: Dans la section Stockage, vous verrez une répartition de l'utilisation du stockage de votre appareil. Pour accéder à votre stockage interne, appuyez sur l'option « Stockage interne ».
- Explorer les fichiers: Vous avez maintenant accès au stockage interne de votre Android. Ici, vous pouvez parcourir et gérer les fichiers, les applications et les données stockées sur votre appareil.
N'oubliez pas de faire preuve de prudence lorsque vous apportez des modifications à votre stockage interne, car la suppression de fichiers ou d'applications critiques peut affecter les performances de votre appareil. Sauvegardez toujours les données importantes avant d'effectuer des modifications.
Comment retrouver mes téléchargements?
Pour retrouver vos téléchargements, procédez comme suit :
- Ouvrez le menu Chrome en cliquant sur l'icône à trois points dans le coin supérieur droit de la fenêtre de votre navigateur.
- Dans le menu, sélectionnez « Téléchargements ».
- La fenêtre « Téléchargements » apparaît et affiche une liste de vos derniers téléchargements.
Cliquez simplement sur une entrée pour ouvrir le fichier téléchargé ou cliquez avec le bouton droit de la souris pour accéder à des options supplémentaires telles que l'ouverture de l'emplacement du fichier ou sa suppression de la liste.
Désormais, vous pouvez facilement accéder à vos téléchargements et les gérer en suivant ces étapes simples dans Google Chrome.