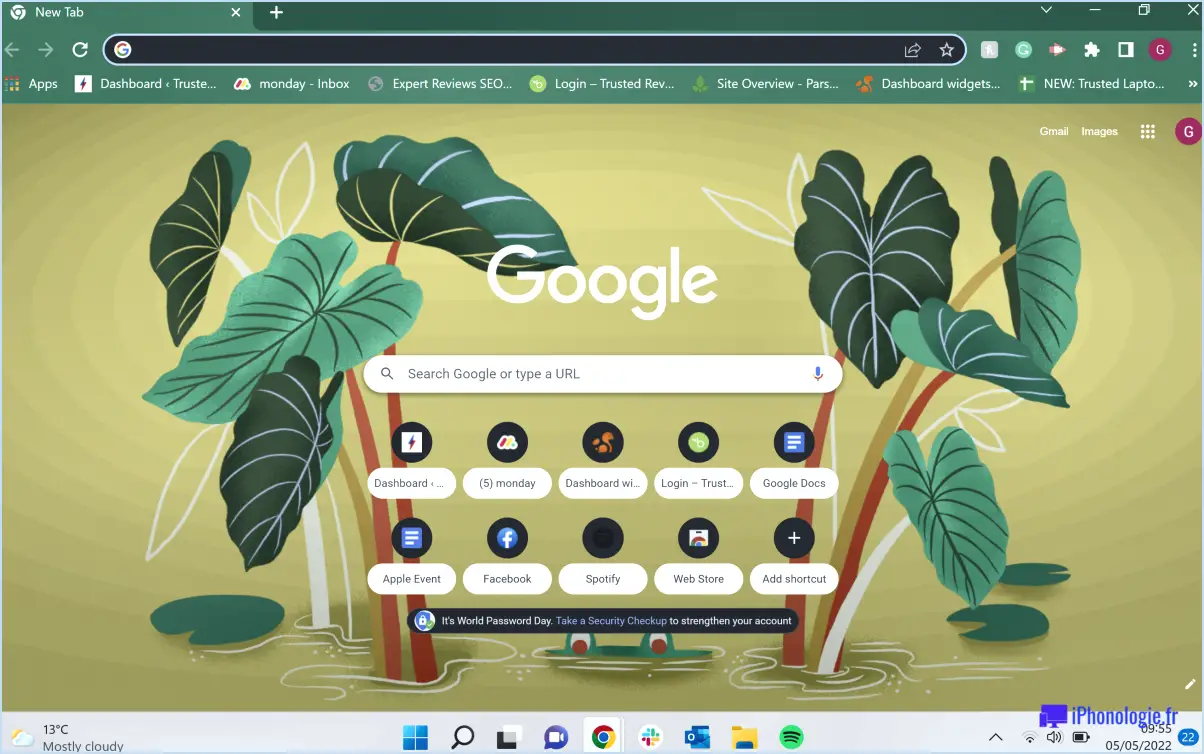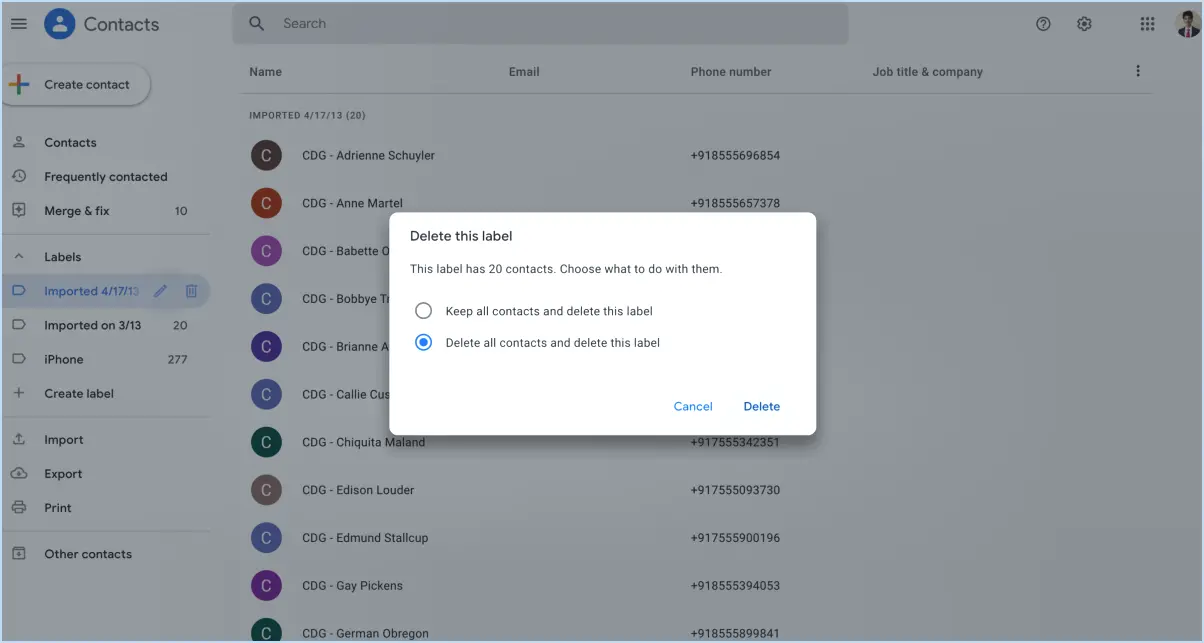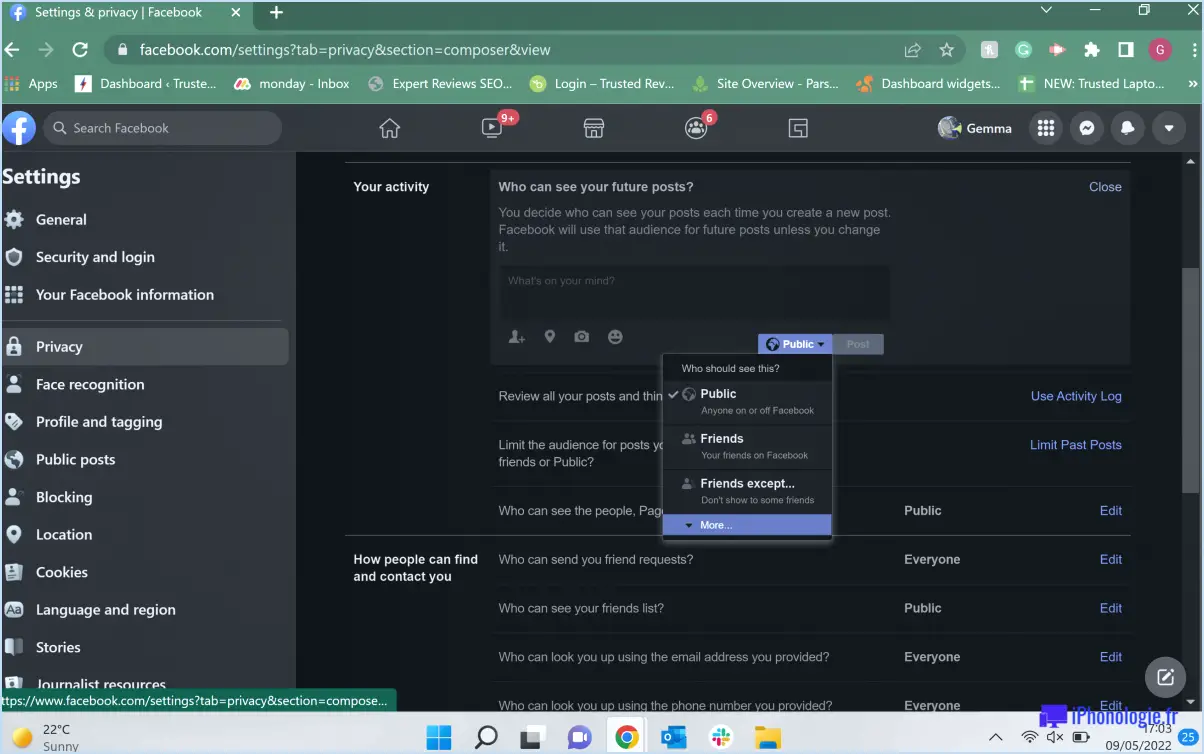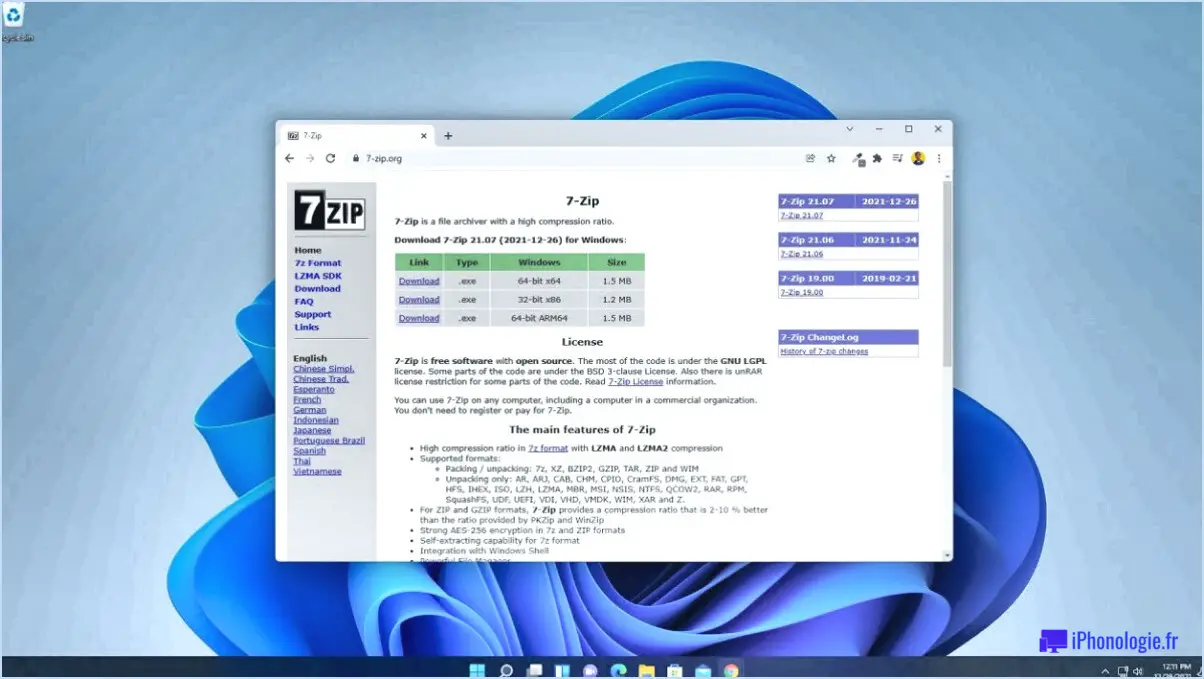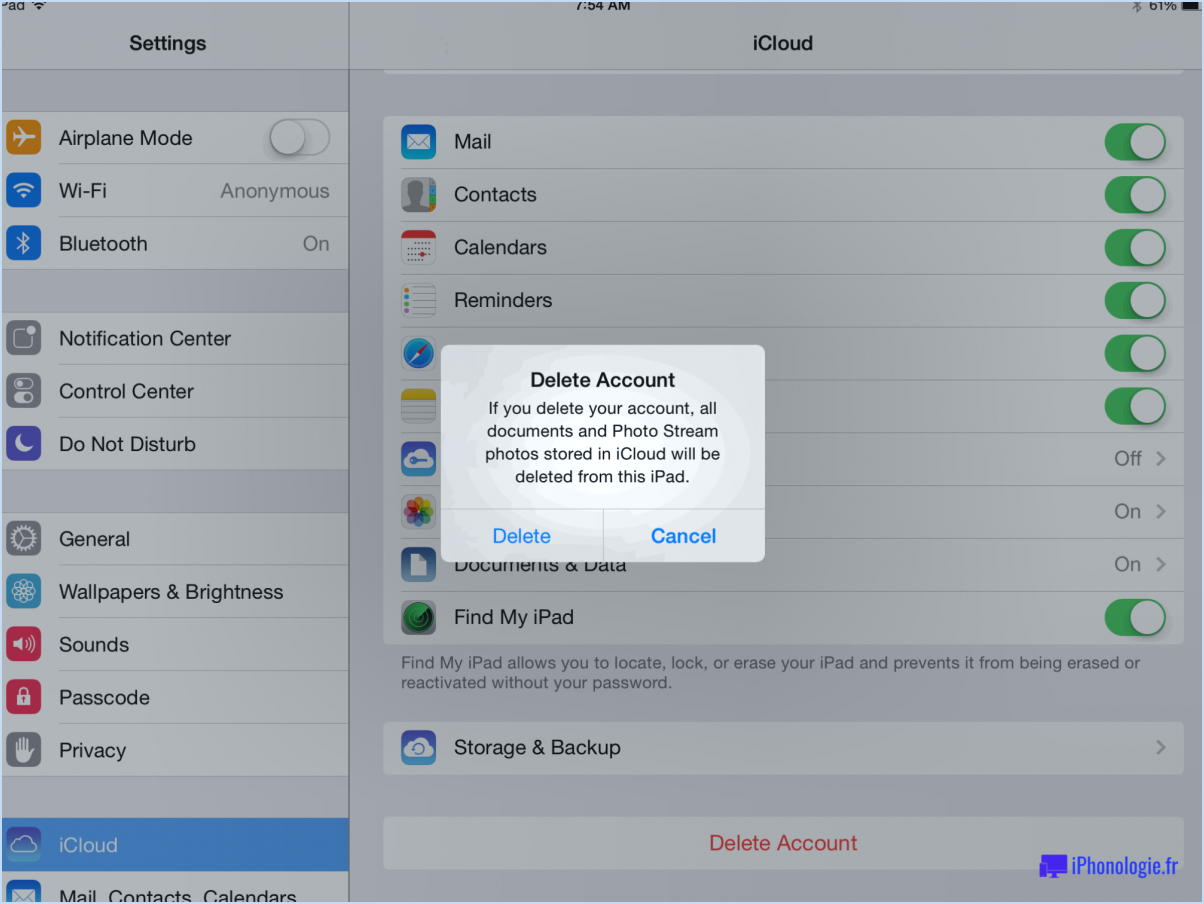Le téléchargement des blocs SharePoint et OneDrive est manquant?
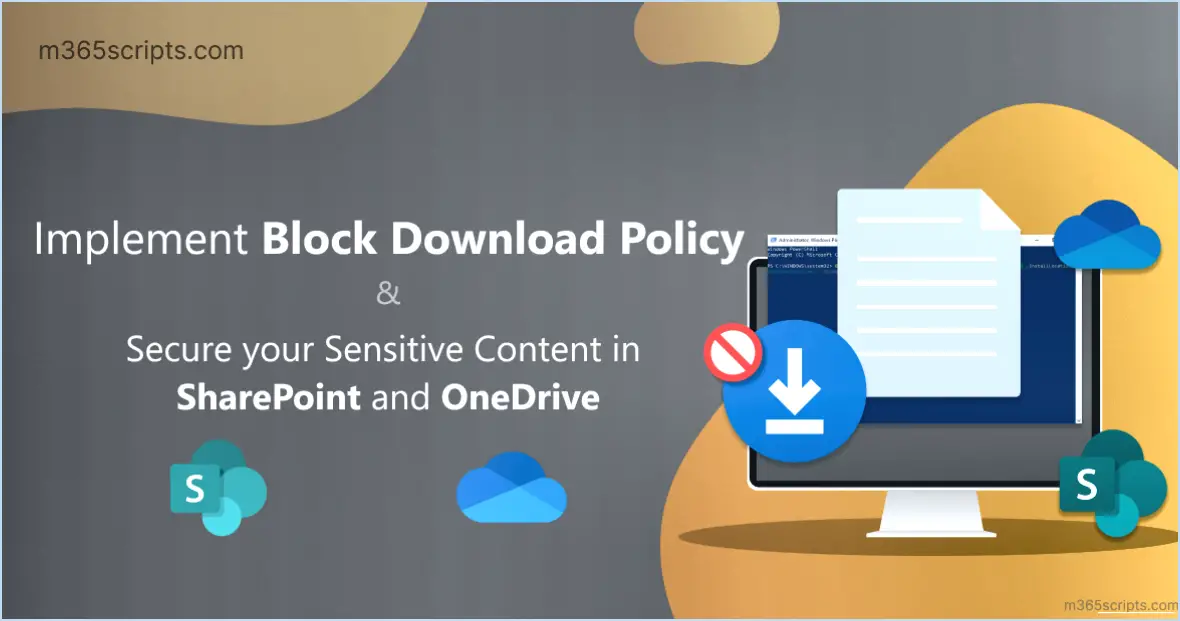
SharePoint et OneDrive ne bloquent pas intrinsèquement les téléchargements de fichiers que vous avez déjà téléchargés. Toutefois, si vous constatez que les fichiers ne se téléchargent pas comme prévu, il se peut que certains paramètres en place restreignent ou limitent la fonctionnalité de téléchargement. Dans ce cas, vous avez la possibilité de désactiver la fonction de blocage sur votre site SharePoint ou OneDrive. Voyons cela plus en détail.
Pour commencer, il est important de noter que SharePoint et OneDrive sont de puissantes plateformes de collaboration et de stockage de fichiers développées par Microsoft. Elles offrent une gamme de fonctionnalités et de paramètres qui permettent aux organisations de gérer et de contrôler l'accès à leurs fichiers et documents.
Dans certains cas, les administrateurs peuvent configurer SharePoint ou OneDrive pour appliquer certaines restrictions aux téléchargements de fichiers. Ces restrictions peuvent être basées sur des facteurs tels que le type de fichier, les autorisations de l'utilisateur ou des politiques de sécurité spécifiques. De telles mesures sont souvent mises en œuvre pour garantir la sécurité des données et empêcher l'accès non autorisé à des informations sensibles.
Si vous rencontrez des situations où vous ne pouvez pas télécharger des fichiers depuis SharePoint ou OneDrive, il est conseillé de vérifier les paramètres de votre site. Les étapes spécifiques pour désactiver la fonction de blocage peuvent varier en fonction de votre version de SharePoint ou de OneDrive, mais en général, vous pouvez suivre ces directives :
- Accédez aux paramètres du site SharePoint ou OneDrive.
- Naviguez jusqu'à la section sécurité ou autorisations.
- Recherchez les options relatives aux téléchargements de fichiers ou aux restrictions.
- Désactivez ou modifiez tout paramètre susceptible de bloquer les téléchargements.
En ajustant ces paramètres, vous pouvez retrouver la possibilité de télécharger des fichiers qui étaient auparavant restreints. Cependant, il est important de faire preuve de prudence lorsque vous modifiez ces paramètres, car ils peuvent être en place pour des raisons de sécurité valables.
Il convient de préciser que la possibilité de désactiver le blocage des téléchargements peut dépendre des autorisations accordées à votre compte d'utilisateur. Si vous n'êtes pas en mesure de modifier les paramètres vous-même, vous devrez peut-être contacter le service informatique de votre organisation ou l'administrateur SharePoint/OneDrive pour obtenir de l'aide.
En conclusion, SharePoint et OneDrive ne bloquent pas intrinsèquement les téléchargements de fichiers déjà téléchargés. Toutefois, si vous rencontrez des restrictions de téléchargement, il est possible de désactiver la fonction de blocage en ajustant les paramètres pertinents sur votre site SharePoint ou OneDrive. N'oubliez pas de faire preuve de prudence et de prendre en compte les implications en termes de sécurité avant d'effectuer toute modification.
Comment activer le blocage des téléchargements dans OneDrive?
Pour activer le blocage des téléchargements dans OneDrive, procédez comme suit :
- Ouvrez l'application Paramètres sur votre appareil.
- Naviguez jusqu'à la section "Fichiers et applications".
- Localisez et sélectionnez "OneDrive" dans la liste des applications.
- Dans les paramètres de OneDrive, recherchez l'option "Général".
- Tapez sur "Général" pour accéder à des paramètres supplémentaires.
- Faites défiler vers le bas et trouvez l'option "Avancé".
- Tapez sur "Avancé" pour afficher les paramètres avancés de OneDrive.
- Dans les paramètres avancés, repérez l'onglet "Blocage des téléchargements".
- Vous verrez une case à cocher intitulée "Activé".
- Assurez-vous que la case "Activé" est cochée pour activer le blocage des téléchargements dans OneDrive.
En suivant ces étapes, vous pouvez activer efficacement le blocage des téléchargements dans OneDrive et renforcer la sécurité de vos fichiers et documents.
Comment activer le téléchargement d'une copie dans SharePoint 2013?
Pour activer la fonctionnalité "Télécharger une copie" dans SharePoint 2013, suivez les étapes suivantes :
- Ouvrez l'administration centrale de SharePoint 2013.
- Dans le volet de navigation de gauche, sous Administration des collections de sites, cliquez sur "Gérer les collections de sites."
- Dans la fenêtre d'administration de la collection de sites, naviguez jusqu'à la section "Fonctionnalités".
- Cliquez sur "Télécharger une copie".
- Sur la page "Download a Copy", vous trouverez la section "Copy Options".
- Choisissez le type de copie que vous souhaitez activer : Pleine capacité ou Capacité réduite (petite).
En suivant ces étapes, vous pourrez activer la fonctionnalité "Télécharger une copie" dans SharePoint 2013, permettant aux utilisateurs de télécharger des copies de fichiers à partir du site SharePoint. Cette fonctionnalité offre une flexibilité et une facilité d'accès pour le partage et la collaboration sur des documents au sein de votre environnement SharePoint.
Comment faire pour que le téléchargement d'un fichier ne se fasse que dans SharePoint?
Pour effectuer un téléchargement de fichier uniquement dans SharePoint, vous avez plusieurs options à votre disposition. Tout d'abord, vous pouvez créer une tâche personnalisée dans SharePoint qui permet spécifiquement de télécharger le fichier. Pour ce faire, vous devez configurer les autorisations et les paramètres nécessaires pour la tâche.
Vous pouvez également utiliser le service de téléchargement de fichiers de SharePoint, qui vous permet de désigner certains fichiers comme étant uniquement téléchargeables. En tirant parti de ce service, vous pouvez contrôler l'accès au fichier et vous assurer que les utilisateurs ne peuvent que le télécharger sans pouvoir modifier ou éditer son contenu.
N'oubliez pas que les deux méthodes nécessitent des autorisations et des droits d'accès appropriés pour fonctionner efficacement dans votre environnement SharePoint.
Comment donner à quelqu'un l'accès au téléchargement à partir de OneDrive?
Pour donner à quelqu'un l'accès au téléchargement de fichiers à partir de OneDrive, suivez les étapes suivantes :
- Ouvrez l'application OneDrive sur votre ordinateur et connectez-vous.
- Dans le menu principal, sélectionnez Fichier > Partager.
- Dans la fenêtre Partage, choisissez la personne à laquelle vous souhaitez donner accès et cliquez sur Partager.
Sur l'ordinateur du destinataire, il convient de suivre les étapes suivantes :
- Ouvrez l'application OneDrive et connectez-vous.
- Dans le menu principal, sélectionnez Fichier > Ouvrir.
- Dans la fenêtre Ouvrir, sélectionnez le fichier spécifique qu'ils veulent télécharger et cliquez sur Ouvrir.
En suivant ces étapes, vous aurez réussi à permettre à quelqu'un de télécharger des fichiers à partir de votre compte OneDrive. N'oubliez pas de vous assurer que la personne avec laquelle vous partagez les fichiers dispose des autorisations appropriées et qu'elle est autorisée à accéder au contenu.
Pourquoi mon SharePoint n'est-il pas synchronisé?
Plusieurs raisons peuvent expliquer pourquoi votre SharePoint n'est pas synchronisé :
- Problèmes de connectivité : Vérifiez votre connexion internet pour vous assurer que vous êtes bien connecté au serveur SharePoint. Une connexion faible ou instable peut perturber la synchronisation.
- Conflits de fichiers : S'il existe des conflits avec des fichiers sur le serveur SharePoint, tels que des noms en double ou des formats incompatibles, la synchronisation peut échouer. Résolvez les conflits éventuels pour permettre une synchronisation réussie.
- Permissions et accès : Assurez-vous que vous disposez des autorisations et des droits d'accès nécessaires pour synchroniser les fichiers. Des privilèges insuffisants peuvent empêcher la synchronisation.
- Incompatibilité de logiciel ou de version : Assurez-vous que vous utilisez la bonne version de SharePoint et de tout logiciel de synchronisation associé. Les incompatibilités entre les versions peuvent entraver la synchronisation.
- Conflits avec des logiciels tiers : Certaines applications ou plugins tiers peuvent interférer avec la synchronisation de SharePoint. Désactivez ou supprimez temporairement tout logiciel de ce type pour déterminer si cela résout le problème.
N'oubliez pas de résoudre chacun de ces problèmes de manière approfondie afin d'identifier et de résoudre la cause spécifique de votre problème de synchronisation SharePoint.
Comment désactiver OneDrive et SharePoint?
Pour désactiver OneDrive et SharePoint, plusieurs options s'offrent à vous. Voici quelques façons d'y parvenir :
- Paramètres sur votre ordinateur: Sous Windows, vous pouvez désactiver OneDrive en cliquant avec le bouton droit de la souris sur l'icône OneDrive dans la barre d'état système, en sélectionnant « Paramètres », puis en naviguant jusqu'à l'onglet « Paramètres ». De là, vous pouvez décocher la case « Démarrer OneDrive automatiquement lorsque je me connecte ». Cela empêchera OneDrive de se lancer au démarrage.
- Application OneDrive: Si l'application OneDrive est installée sur votre ordinateur, vous pouvez la désactiver en ouvrant l'application, en cliquant sur l'icône des paramètres (généralement représentée par trois points) et en sélectionnant « Préférences ». Dans le menu Préférences, décochez la case « Démarrer OneDrive automatiquement lorsque je me connecte ».
- SharePoint: Si vous souhaitez désactiver SharePoint, vous pouvez le faire en vous rendant dans le centre d'administration de SharePoint. De là, naviguez jusqu'à la section « Paramètres » et cherchez l'option pour désactiver SharePoint. Veuillez noter que cette méthode nécessite des privilèges administratifs.
- Désactivation des services: Une autre approche consiste à désactiver les services OneDrive et SharePoint sur votre ordinateur. Pour ce faire, accédez à l'utilitaire « Services » dans le Panneau de configuration de Windows, localisez les services respectifs (OneDrive et SharePoint), faites un clic droit sur chaque service, sélectionnez « Propriétés », puis changez le type de démarrage en « Désactivé ».
N'oubliez pas que la désactivation de OneDrive et de SharePoint les empêchera de fonctionner ou de se synchroniser, mais il est important de prendre en compte les implications avant de prendre cette décision.
Comment empêcher les gens de télécharger?
Pour dissuader les internautes de télécharger votre contenu, utilisez les stratégies suivantes :
- Privilégiez les contenus de haute qualité: Créez un contenu attrayant et utile qui offre une expérience unique. Veillez à ce que vos vidéos aient une bonne qualité sonore, qu'elles soient suffisamment longues et qu'elles captivent les spectateurs.
- Mettez en œuvre un marketing efficace: Élaborez un plan de marketing solide pour faire connaître votre contenu. Utilisez différents canaux tels que les médias sociaux, les campagnes d'e-mailing et les collaborations pour atteindre efficacement votre public cible.
- Protégez votre contenu: Envisagez de mettre en œuvre des mesures telles que la gestion des droits numériques (DRM) ou le filigrane pour décourager les téléchargements non autorisés. Ces mesures peuvent avoir un effet dissuasif et protéger votre propriété intellectuelle.
- Offrir un accès exclusif: Incitez les utilisateurs à s'intéresser à votre contenu en leur offrant un accès exclusif ou des programmes d'adhésion. En offrant une valeur ajoutée aux spectateurs fidèles, vous pouvez les dissuader de chercher à télécharger des documents sans autorisation.
- Restez vigilant: Surveillez régulièrement les plateformes en ligne pour détecter toute distribution non autorisée de votre contenu. Si vous découvrez des téléchargements non autorisés, envoyez rapidement des demandes de retrait et faites respecter la protection des droits d'auteur.
Rappelez-vous que si ces stratégies peuvent décourager certaines personnes de télécharger votre contenu, elles ne peuvent pas en éliminer complètement la possibilité. Cependant, en mettant l'accent sur la qualité, le marketing, la protection, l'exclusivité et la vigilance, vous pouvez minimiser les téléchargements non autorisés et favoriser un public plus fidèle et engagé.
La suppression des liens vers OneDrive efface-t-elle les fichiers?
Non, la déconnexion de OneDrive ne supprime pas les fichiers. Lorsque vous dissociez OneDrive de votre appareil ou de votre compte, la connexion entre votre appareil et le service de stockage en nuage est simplement supprimée. Cette action ne supprime aucun fichier de votre appareil local ou du service de stockage en nuage lui-même. Vos fichiers resteront intacts et accessibles même après la suppression de la connexion à OneDrive. Il est important de noter que si vous choisissez de supprimer des fichiers manuellement, ils seront supprimés à la fois de votre appareil et du service de stockage en nuage. Cependant, la déconnexion de OneDrive elle-même n'entraîne aucune suppression de fichiers.