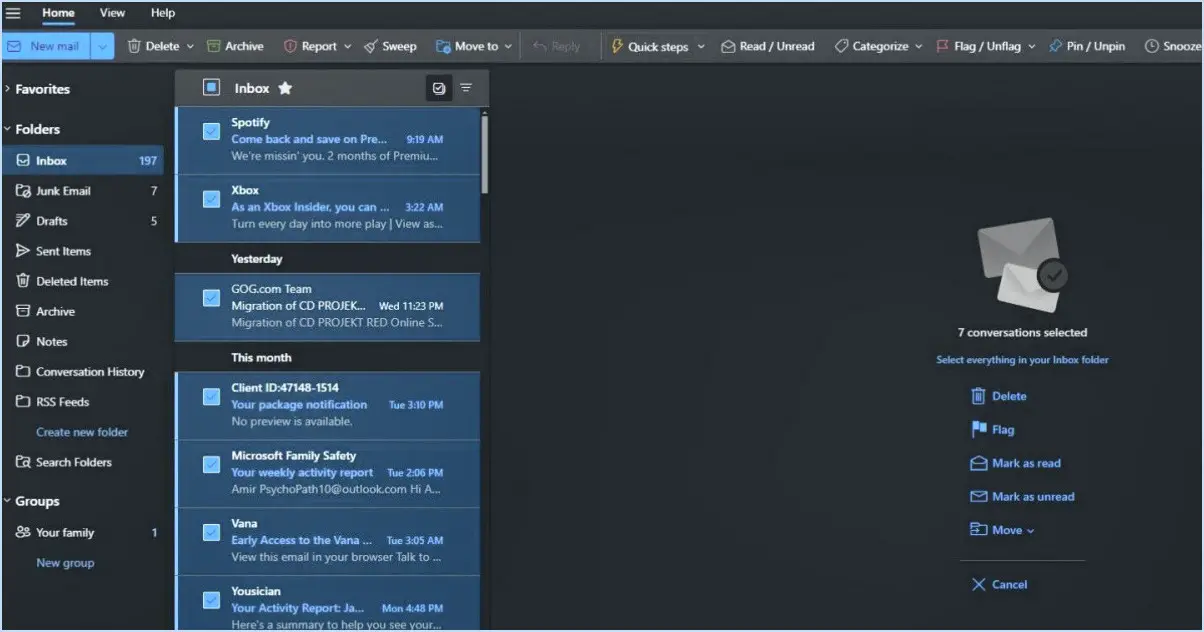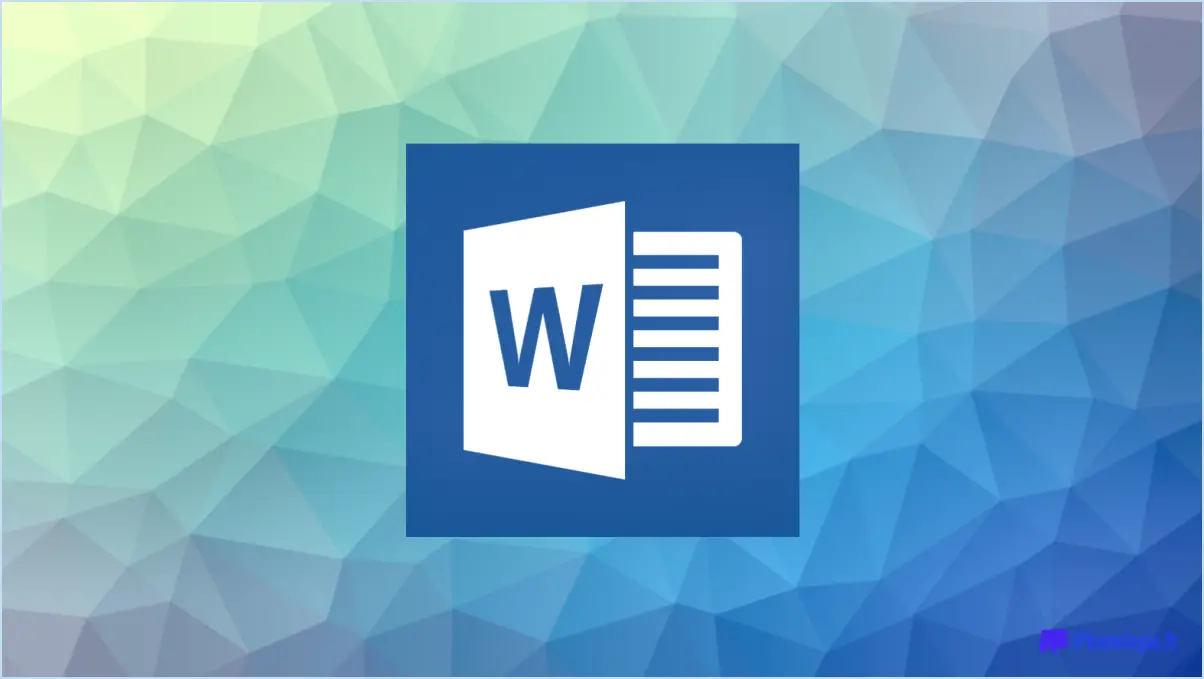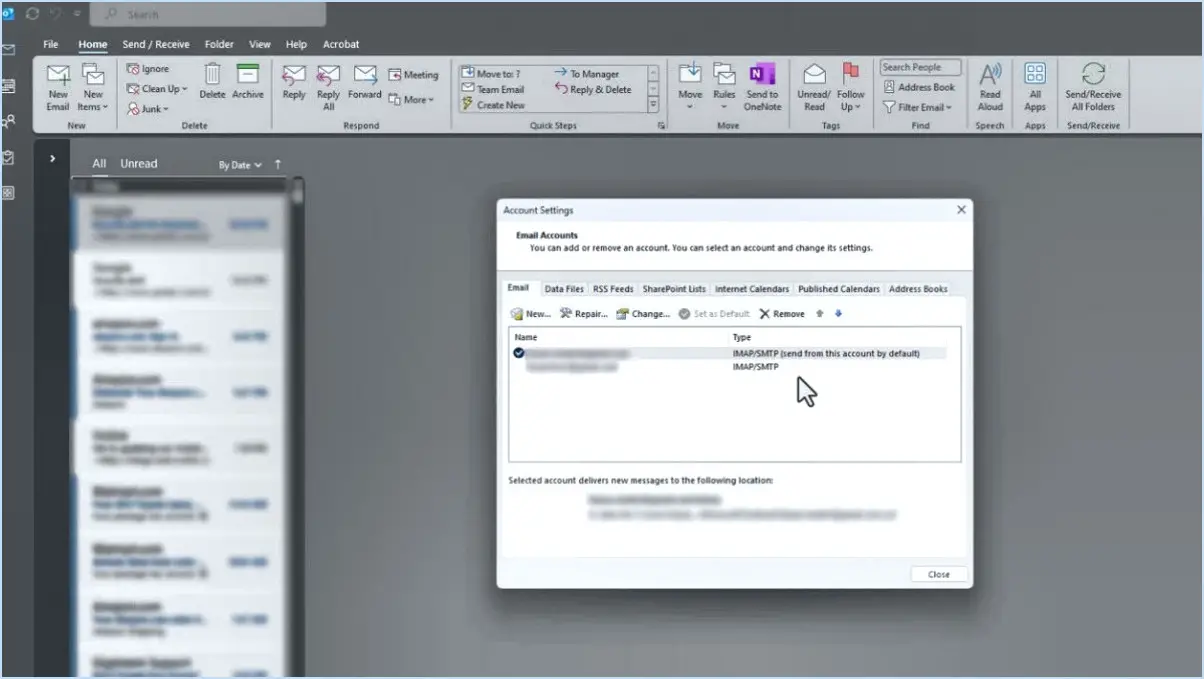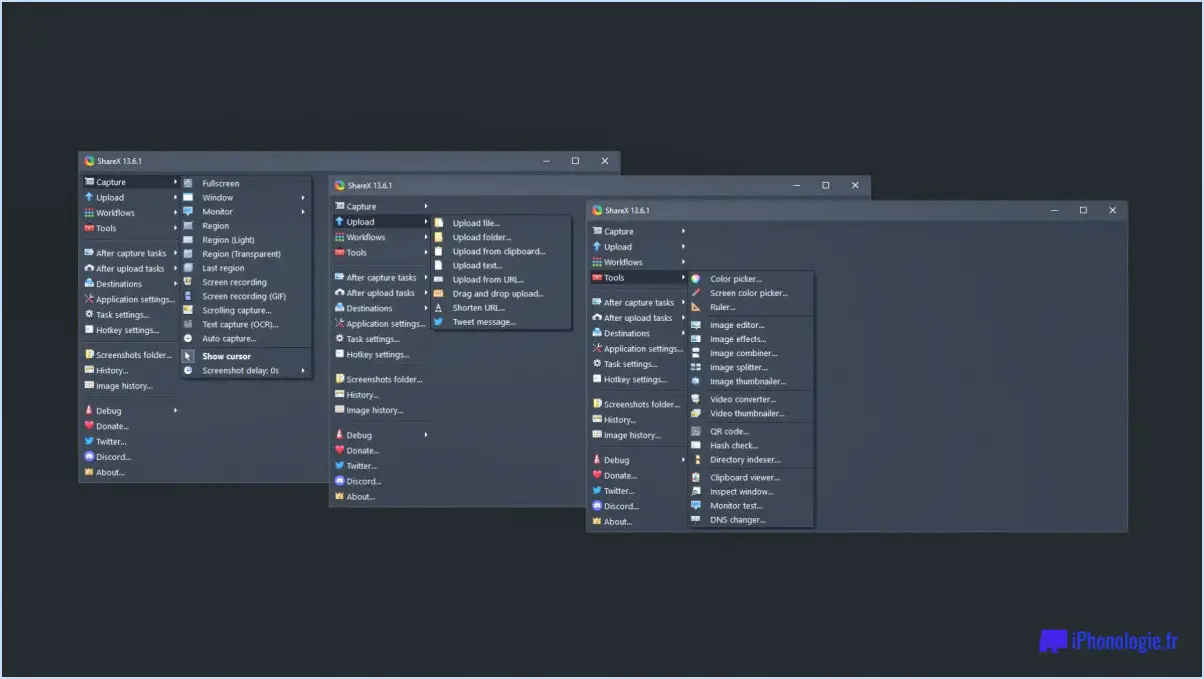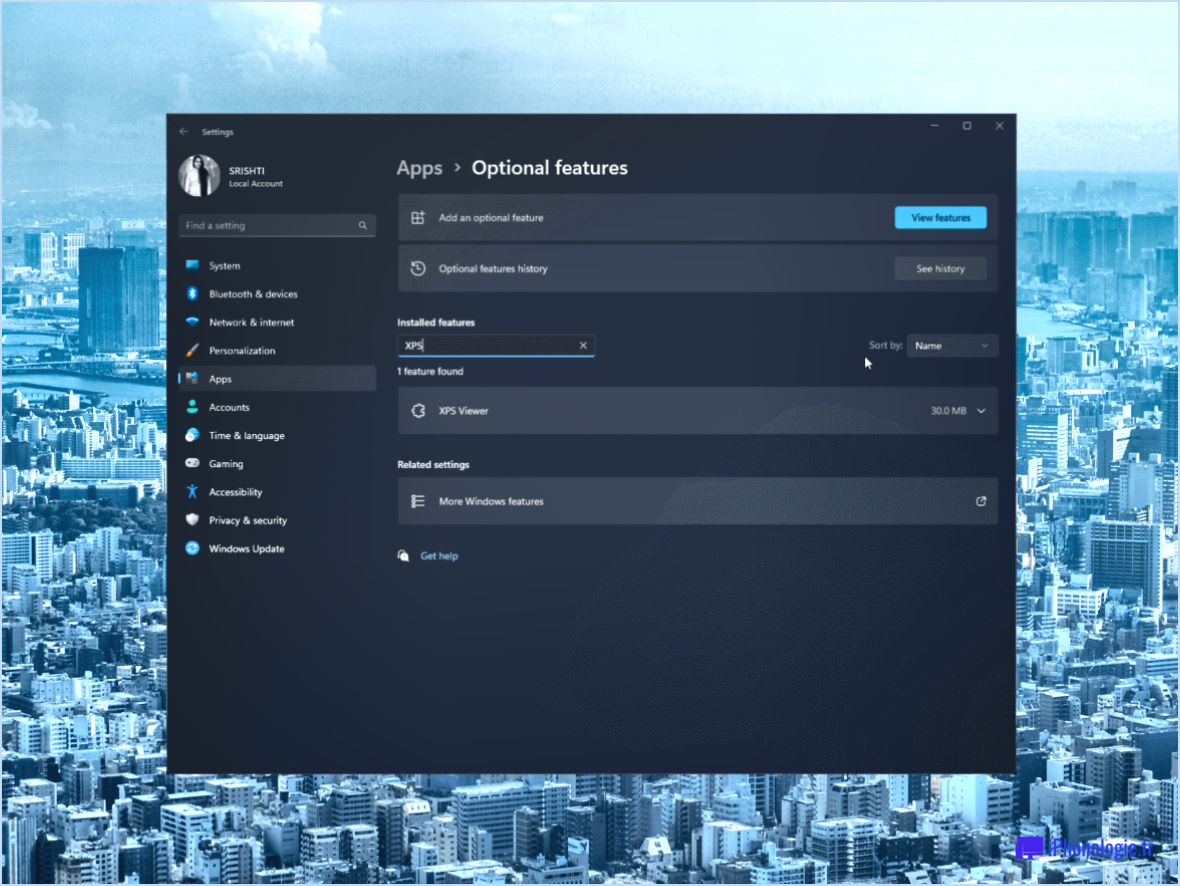Fix : Microsoft Teams ne cesse de geler mon ordinateur?
Si vous êtes frustré par le blocage de votre ordinateur par Microsoft Teams, vous pouvez prendre plusieurs mesures pour résoudre ce problème et garantir une expérience utilisateur fluide. Voici quelques recommandations pour vous aider à résoudre ce problème efficacement :
- Installez les dernières mises à jour: Il est essentiel de maintenir votre ordinateur à jour pour obtenir des performances optimales. Assurez-vous d'avoir installé toutes les dernières mises à jour de votre système d'exploitation, y compris tous les correctifs ou services packs disponibles.
- Désactiver les services et applications d'arrière-plan conflictuels: Les services et applications d'arrière-plan fonctionnant simultanément avec Microsoft Teams peuvent parfois provoquer des conflits et entraîner un blocage. Pour y remédier, envisagez de désactiver tous les processus ou applications d'arrière-plan inutiles qui pourraient être en concurrence pour les ressources du système.
- Désactivez les bloqueurs de publicité et les logiciels interférents.: Certains logiciels, tels que les bloqueurs de publicité ou les programmes de sécurité, peuvent potentiellement interférer avec les fonctionnalités de Microsoft Teams. Désactivez temporairement ces applications et vérifiez si le problème de gel persiste. Si le problème se résout, vous devrez peut-être configurer les paramètres du logiciel ou rechercher d'autres solutions pour atténuer le conflit.
- Redémarrez votre ordinateur: Une mesure de dépannage simple mais efficace consiste à redémarrer l'ordinateur. Parfois, des problèmes temporaires ou une surcharge de ressources peuvent provoquer un gel. En redémarrant, vous éliminez les problèmes temporaires et permettez au système de repartir à zéro.
Ces premières étapes de dépannage devraient permettre de résoudre le problème de gel de Microsoft Teams. Toutefois, si le problème persiste, voici quelques mesures supplémentaires que vous pouvez envisager :
- Vérifier la configuration requise: Assurez-vous que votre ordinateur répond à la configuration minimale requise pour l'exécution de Microsoft Teams. Des spécifications matérielles inadéquates peuvent potentiellement contribuer au blocage ou à des problèmes de performance. Vérifiez que le processeur, la mémoire et l'espace disque de votre ordinateur répondent aux normes recommandées.
- Réinstaller Microsoft Teams: La désinstallation et la réinstallation de Microsoft Teams peuvent souvent résoudre des problèmes persistants de gel. Supprimez l'application de votre ordinateur, téléchargez la dernière version sur le site officiel de Microsoft et réinstallez-la en suivant les instructions fournies.
- Contacter l'assistance Microsoft: Si vous avez épuisé toutes les options de dépannage et que le problème de gel persiste, il est conseillé de contacter l'assistance Microsoft pour obtenir une aide supplémentaire. Il pourra vous fournir des conseils personnalisés et vous aider à identifier les problèmes sous-jacents propres à la configuration de votre ordinateur.
En suivant ces étapes, vous devriez pouvoir résoudre le problème de congélation de Microsoft Teams et reprendre votre travail ou vos communications de manière transparente.
Pourquoi ma webcam se bloque-t-elle?
Le gel de la webcam peut survenir pour diverses raisons, mais il existe quelques mesures de dépannage simples que vous pouvez prendre pour résoudre le problème. Pour commencer, vérifiez la source d'alimentation de la caméra. Assurez-vous que votre webcam est connectée à une prise électrique et non à un port USB. Si elle est branchée sur une prise de courant, essayez de de débrancher et de rebrancher la caméra pour assurer une connexion sécurisée.
Si le problème de gel persiste, réinitialiser l'appareil photo peut vous aider. Localisez le bouton d'alimentation de votre webcam et appuyez dessus pendant environ 10 secondes. Cette action déclenche une réinitialisation et peut résoudre tout conflit logiciel ou matériel à l'origine du blocage.
N'oubliez pas que ces solutions sont des suggestions générales et que la cause du blocage de la webcam peut varier. Si le problème persiste même après avoir essayé ces étapes, il peut être utile de consulter le manuel de la webcam ou de contacter le service d'assistance du fabricant pour obtenir une aide supplémentaire.
Quelle quantité de mémoire Microsoft Teams doit-il utiliser?
Pour des performances optimales, Microsoft Teams devrait idéalement utiliser environ 2 Go de mémoire. L'allocation de cette quantité de mémoire garantit un fonctionnement fluide et efficace de l'application, en particulier lors de la gestion de diverses tâches, telles que les appels vidéo, le partage de fichiers et les fonctions de collaboration. Une allocation de mémoire adéquate permet d'éviter les décalages, les blocages et la lenteur générale pendant l'utilisation. Bien que les besoins en mémoire puissent varier en fonction de scénarios spécifiques et de la configuration du système, l'allocation d'environ 2 Go de mémoire permet de trouver un équilibre entre les performances et l'utilisation des ressources, ce qui permet aux utilisateurs de Microsoft Teams de bénéficier d'une expérience transparente. N'oubliez pas qu'il est essentiel de conserver une mémoire suffisante sur votre appareil pour obtenir des performances optimales.
Y a-t-il un problème avec Teams aujourd'hui?
Teams est largement considéré comme l'un des principaux outils de collaboration disponibles aujourd'hui. Sa popularité s'explique par plusieurs facteurs clés :
- Fiabilité: Teams a fait ses preuves en matière de stabilité et de disponibilité, garantissant aux utilisateurs une communication fluide et un flux de travail ininterrompu.
- Riche en fonctionnalités: La plateforme offre une gamme complète de fonctionnalités, notamment la messagerie en temps réel, la vidéoconférence, le partage de fichiers et l'intégration avec d'autres outils de productivité. Cette polyvalence permet aux équipes de collaborer et de gérer des projets de manière efficace.
- Intégration: Teams s'intègre de manière transparente à divers produits et services Microsoft, tels qu'Office 365, SharePoint et OneDrive. Cette intégration améliore la productivité en permettant aux utilisateurs d'accéder à des fichiers et de les partager de manière transparente entre différentes applications.
- Évolutivité: Teams s'adresse aux organisations de toutes tailles, des petites équipes aux grandes entreprises. Il offre des plans et des options de tarification flexibles, garantissant l'évolutivité et l'adaptabilité pour répondre aux besoins des différentes entreprises.
- Sécurité: Microsoft accorde la priorité à la sécurité et à la confidentialité des utilisateurs de Teams. La plateforme utilise des mesures de sécurité robustes, notamment le cryptage des données, l'authentification multifactorielle et la conformité aux normes industrielles.
Compte tenu de ces facteurs, on peut affirmer en toute confiance qu'il n'y a pas de problème significatif avec Teams aujourd'hui. Ses fonctionnalités étendues, sa fiabilité et ses capacités d'intégration en font un choix privilégié pour une collaboration et une communication efficaces.
Comment supprimer un fichier temporaire d'équipe?
Pour supprimer un fichier temporaire d'équipe sur votre ordinateur, vous pouvez suivre les étapes suivantes :
- Identifiez l'emplacement : Déterminez l'endroit où le fichier temporaire de l'équipe est stocké sur votre système. Il peut s'agir d'un dossier ou d'un répertoire spécifique.
- Utilisez les outils appropriés : Une fois le fichier temporaire localisé, utilisez les outils appropriés pour le supprimer. Sous Windows, vous pouvez utiliser l'utilitaire intégré Disk Cleanup pour supprimer les fichiers temporaires. Sur Mac, vous pouvez utiliser l'application Utilitaire de disque pour nettoyer les fichiers temporaires.
- Videz le cache du navigateur : Si le fichier temporaire est lié à des activités en ligne, il peut être utile de vider le cache de votre navigateur. Dans les paramètres de votre navigateur, trouvez l'option permettant de vider le cache et sélectionnez-la. Cela supprimera les fichiers temporaires associés à vos activités en ligne.
- Logiciel de nettoyage tiers : Vous pouvez également envisager d'utiliser un logiciel de nettoyage tiers spécialisé dans la suppression des fichiers temporaires. Ces programmes offrent souvent des fonctionnalités avancées et peuvent nettoyer votre système en profondeur.
N'oubliez pas qu'il est important de faire preuve de prudence lorsque vous supprimez des fichiers, en particulier si vous n'êtes pas sûr de leur utilité. Si vous n'êtes pas sûr d'un fichier temporaire spécifique, il est recommandé de demander conseil au fournisseur du logiciel ou à un professionnel de l'informatique.
Comment rafraîchir mon équipe sur mon ordinateur portable?
Pour rafraîchir votre équipe sur votre ordinateur portable, vous avez plusieurs options à votre disposition. Voici ce que vous pouvez faire :
- Appuyez sur F5: Si un document ou une présentation est ouvert et que vous souhaitez que votre équipe le consulte, il vous suffit d'appuyer sur la touche F5. Cette commande actualisera la page, ce qui permettra à votre équipe de voir les mises à jour ou les modifications que vous avez apportées.
- Ouvrir un navigateur web: Une autre méthode consiste à ouvrir un navigateur web et à saisir l'URL de la page spécifique que vous voulez que votre équipe voie. La page est alors rechargée, ce qui permet de s'assurer que tous les membres de l'équipe ont accès au contenu le plus récent.
- Utiliser le gestionnaire de tâches: Sous Windows, vous pouvez utiliser la fonction "Gestionnaire des tâches". Pour ce faire, appuyez sur Ctrl + Shift + Esc pour ouvrir le Gestionnaire des tâches, puis sélectionnez l'onglet "Processus" ou "Détails". Cliquez avec le bouton droit de la souris sur votre navigateur web et choisissez "Actualiser" pour recharger tous les onglets ouverts.
En employant ces méthodes, vous pouvez facilement actualiser et mettre à jour les informations de votre équipe sur votre ordinateur portable, afin qu'elle ait accès aux informations les plus récentes.
Comment vider le cache d'une équipe?
L'effacement de la mémoire cache d'une équipe nécessite des actions spécifiques adaptées à la situation. Voici quelques conseils généraux pour vous aider à vider efficacement la mémoire cache d'une équipe :
- Désactivez les fichiers et dossiers partagés : Supprimez tous les fichiers et dossiers partagés dont vous n'avez plus besoin. Cela permet de réduire la quantité de données stockées dans le cache.
- Désinstallez les applications : Supprimez toutes les applications inutiles des appareils de votre équipe. La désinstallation des logiciels inutilisés peut libérer de l'espace dans le cache et améliorer les performances globales.
- Supprimez les fichiers indésirables : Passez régulièrement en revue et supprimez les fichiers inutiles du cache de votre équipe. Encouragez les membres de l'équipe à nettoyer leurs dossiers de cache locaux et à supprimer les données obsolètes ou redondantes.
- Vider le cache du navigateur : Si votre équipe utilise des applications web, il peut être utile de vider la mémoire cache du navigateur. Chaque navigateur propose différentes étapes pour vider le cache, mais il faut généralement accéder aux paramètres ou aux préférences du navigateur.
N'oubliez pas que ces conseils sont des lignes directrices générales. Il est important de consulter la documentation spécifique ou les directives fournies par le système de gestion du cache de votre équipe pour obtenir des instructions plus précises.
Que se passe-t-il lorsque vous videz la mémoire cache de Teams?
Lorsque vous effacez le cache de Teams, cela a plusieurs effets sur votre application. Voici ce qui se passe :
- Réinitialisation des données: L'effacement du cache réinitialise toutes les données de l'équipe, y compris l'historique des chats, les conversations récentes et les journaux d'appels. Il supprime les fichiers temporaires et vide le cache local, ce qui peut aider à résoudre les problèmes de performance.
- Fichiers et dossiers partagés: Tous les fichiers et dossiers partagés stockés dans le cache seront supprimés. Cela signifie que vous devrez les télécharger à nouveau ou y accéder à nouveau après avoir vidé le cache.
- Paramètres de l'application: L'effacement du cache réinitialise également les paramètres de votre application à leurs valeurs par défaut. Toutes les préférences ou configurations personnalisées que vous avez effectuées dans l'application Teams seront ramenées aux paramètres d'origine.
- Références de connexion: L'effacement du cache ne vous déconnecte pas de Teams, mais il se peut que vous deviez saisir à nouveau vos identifiants de connexion après l'effacement du cache.
En résumé, l'effacement du cache de Teams est utile pour résoudre les problèmes de performance ou les problèmes liés aux incohérences de données. Cependant, il est important de noter que l'effacement du cache supprimera les données stockées localement, y compris les fichiers partagés et les paramètres personnalisés.
Existe-t-il un bouton d'actualisation sur Teams?
Non, Microsoft Teams n'a pas de bouton d'actualisation. bouton d'actualisation. Contrairement à d'autres applications, Teams ne propose pas d'option dédiée pour actualiser manuellement l'interface ou le contenu de l'application. Au lieu de cela, Teams met à jour et synchronise automatiquement les données en temps réel, garantissant que vous recevez les informations les plus récentes sans avoir besoin d'une intervention manuelle. Qu'il s'agisse de nouveaux messages de chat, de téléchargements de fichiers ou de changements dans les conversations des canaux, Teams actualise dynamiquement le contenu pour une expérience de collaboration transparente. Vous pouvez donc compter sur Teams pour vous tenir au courant sans avoir à vous soucier d'actualiser manuellement l'interface.