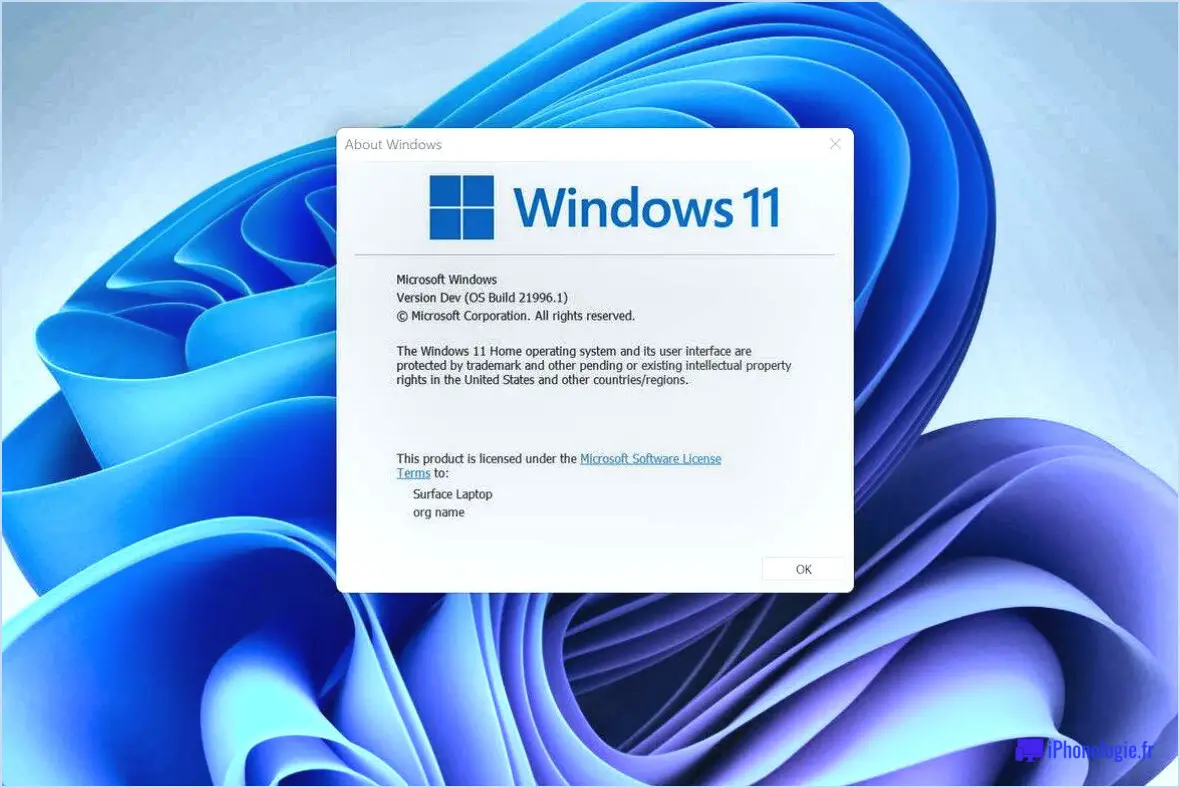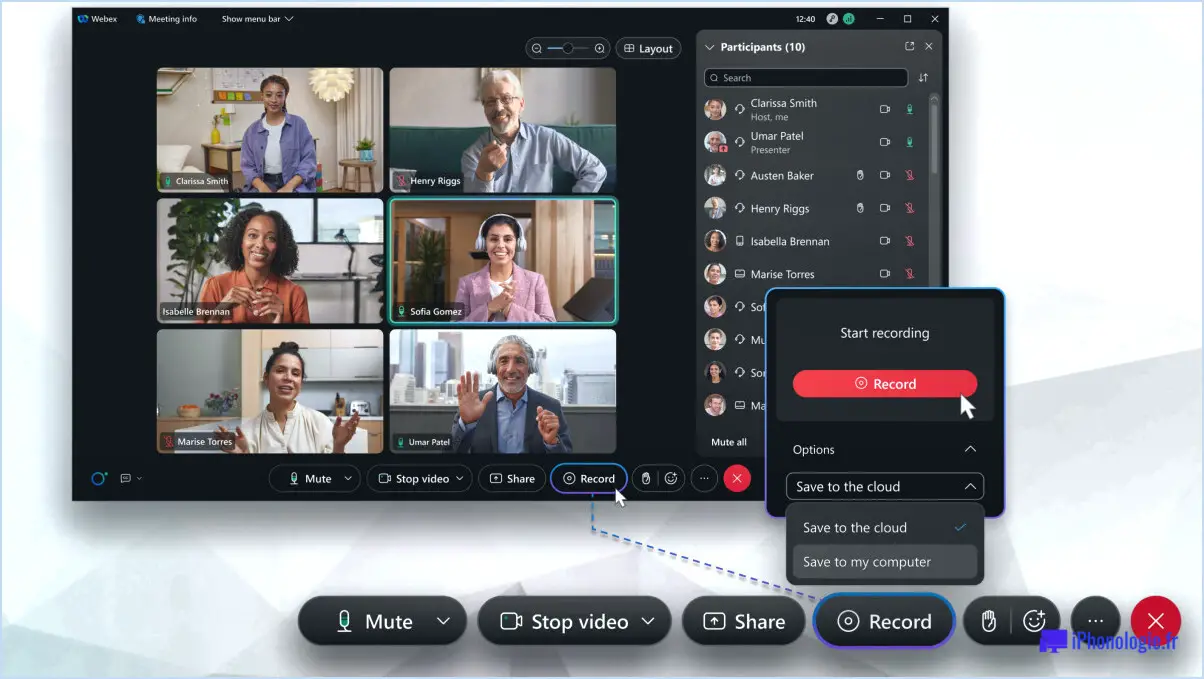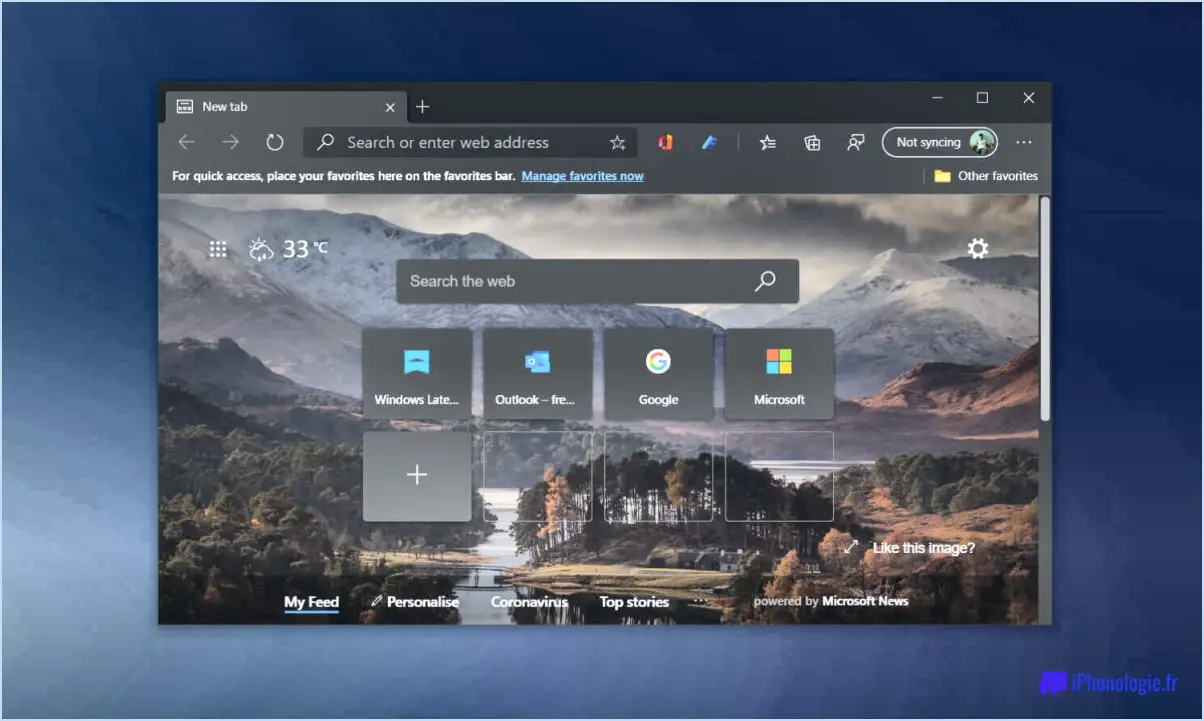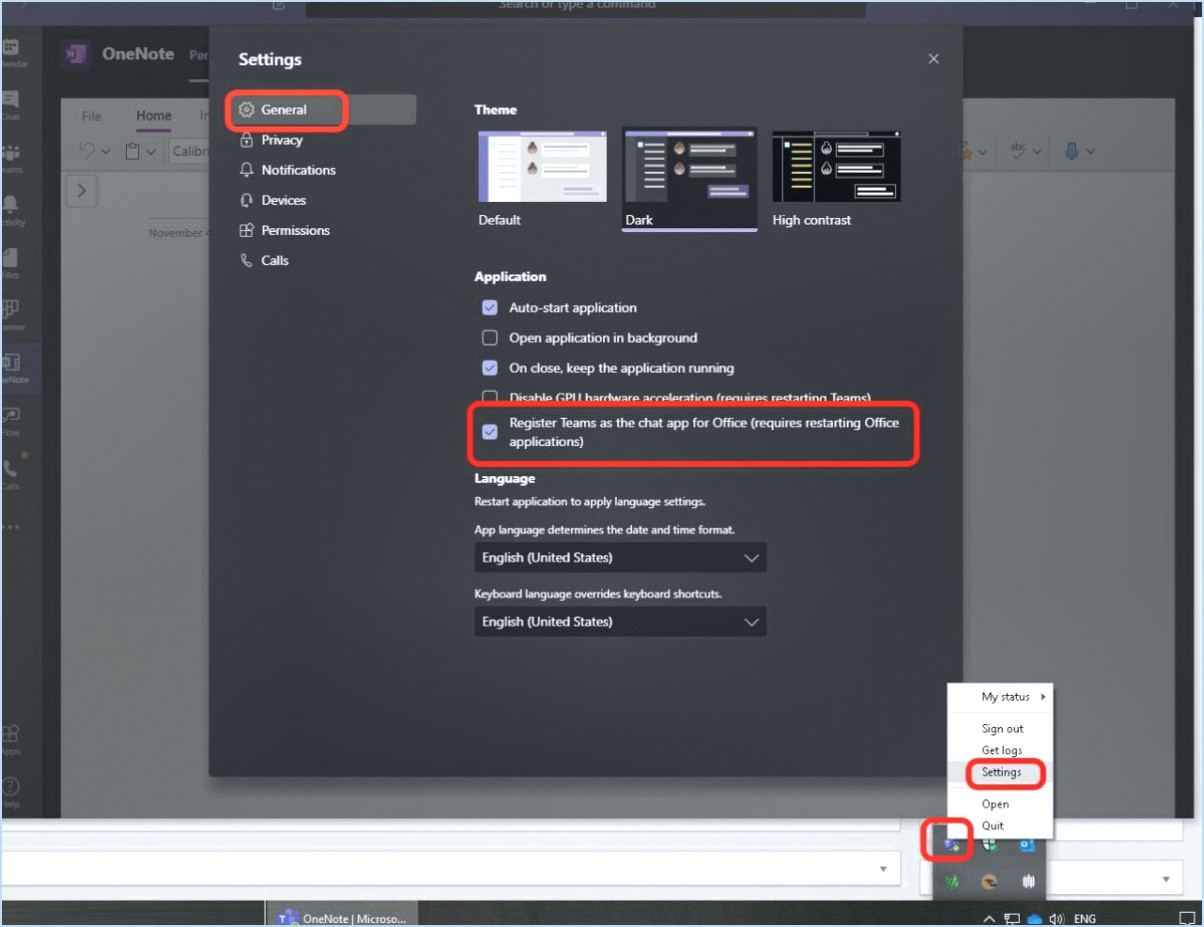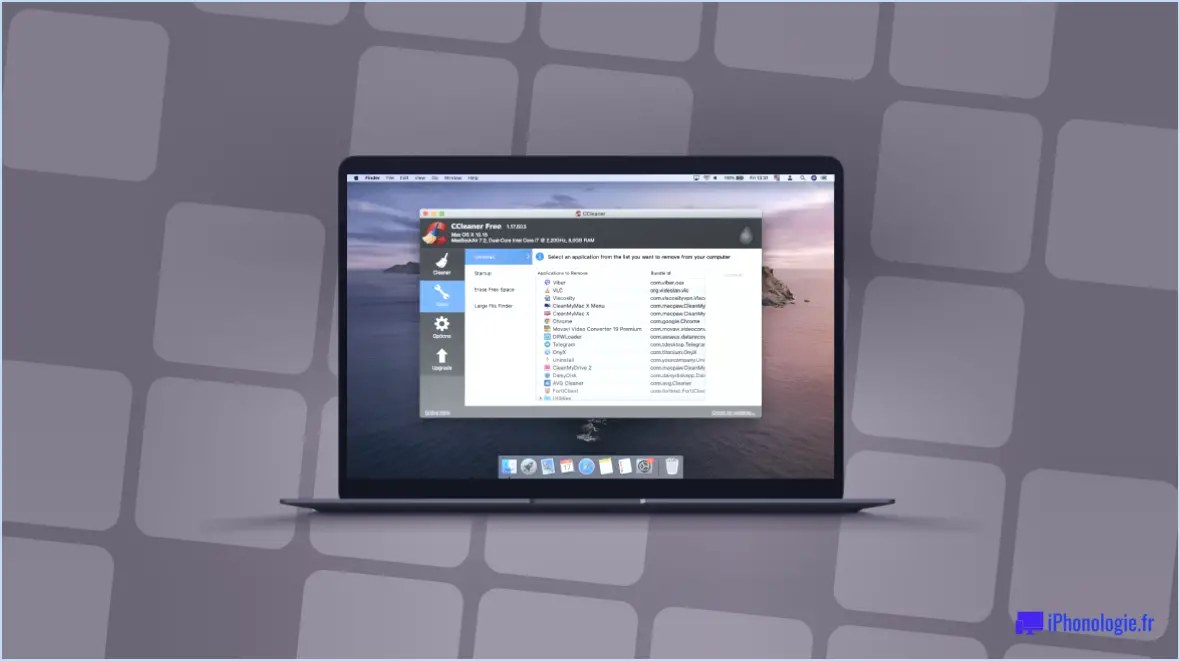Fix : Outlook n'a pas réussi à vous connecter au calendrier partagé?
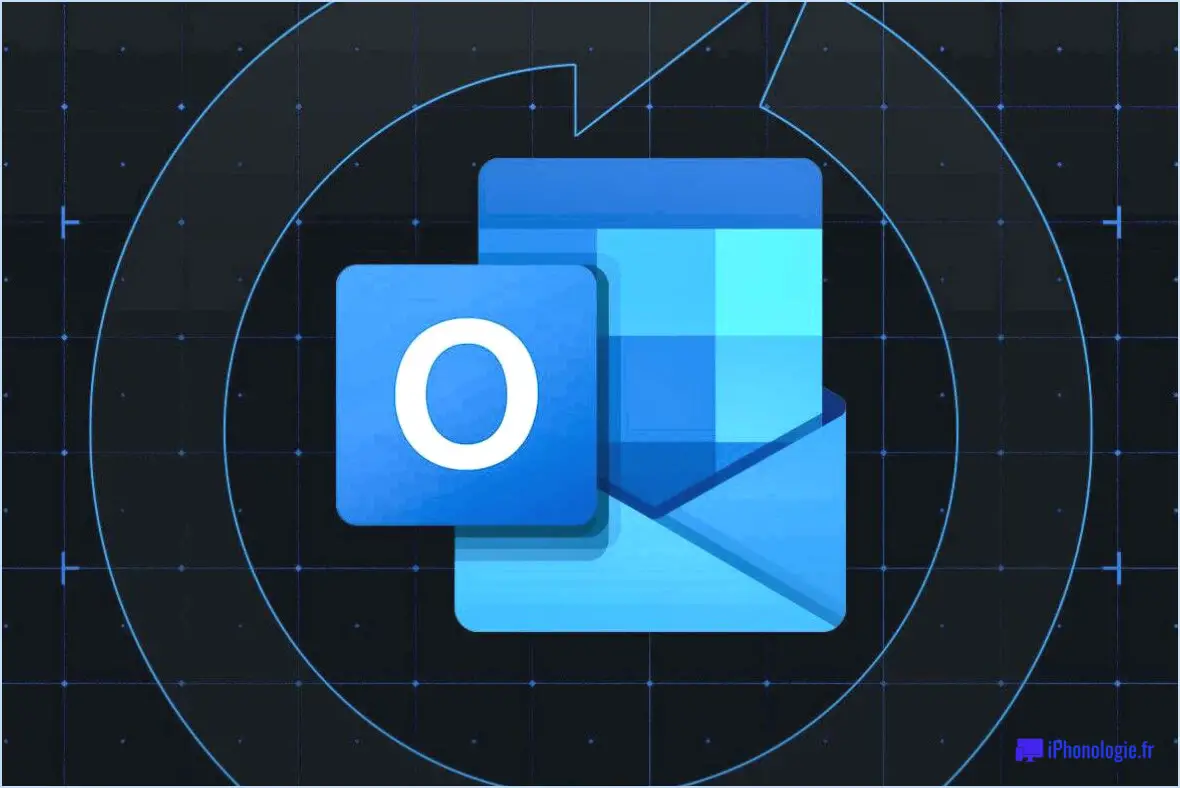
Si vous rencontrez le message d'erreur "Outlook n'a pas réussi à vous connecter au calendrier partagé", plusieurs mesures peuvent être prises pour résoudre le problème et rétablir l'accès au calendrier partagé. Voici quelques conseils de dépannage pour vous aider à résoudre le problème :
- Vérifiez l'adresse électronique et le mot de passe : Vérifiez que vous utilisez bien l'adresse électronique et le mot de passe associés au calendrier partagé. Assurez-vous qu'il n'y a pas de fautes de frappe ou d'incohérences dans les informations que vous saisissez.
- Confirmez le partage du calendrier et les autorisations : Assurez-vous que le calendrier a été partagé avec vous par le propriétaire ou l'administrateur du calendrier. Il est essentiel de disposer des autorisations nécessaires pour consulter le calendrier partagé. Contactez le propriétaire ou l'administrateur du calendrier si vous n'êtes pas sûr ou si vous devez demander un accès.
- Redémarrez Outlook : Fermez complètement l'application Outlook, puis rouvrez-la. Cette simple étape peut parfois résoudre des problèmes temporaires ou des problèmes de connexion qui peuvent être à l'origine de l'erreur.
- Mettez Outlook à jour : Vérifiez s'il existe des mises à jour disponibles pour votre logiciel Outlook. Le fait de maintenir votre client de messagerie à jour vous permet de bénéficier des dernières corrections de bogues et améliorations, ce qui peut éventuellement résoudre le problème de connectivité.
- Contactez votre administrateur : Si le problème persiste malgré les étapes ci-dessus, contactez votre administrateur système ou votre équipe d'assistance informatique. Ils peuvent vous fournir une assistance supplémentaire et vous aider à résoudre le problème de manière plus approfondie, notamment en vérifiant les configurations et les autorisations du serveur.
N'oubliez pas que les étapes mentionnées ci-dessus sont des lignes directrices générales et que votre configuration spécifique peut avoir des aspects particuliers. Si vous rencontrez des codes d'erreur ou des messages d'erreur spécifiques en même temps que l'invite "Outlook n'a pas réussi à vous connecter au calendrier partagé", assurez-vous de fournir ces détails à votre administrateur ou à votre équipe d'assistance, car cela peut aider à accélérer le processus de dépannage.
Pourquoi mon calendrier partagé ne fonctionne-t-il pas dans Outlook?
Si votre calendrier partagé ne fonctionne pas dans Outlook, vous pouvez prendre quelques mesures de dépannage pour résoudre le problème. Voici ce que vous pouvez faire :
- Confirmez que le partage est correct : Vérifiez que vous avez partagé le calendrier correctement et que la personne avec laquelle vous vouliez le partager a accepté l'invitation. Assurez-vous que les paramètres de partage sont correctement configurés.
- Mettez à jour Outlook : Vérifiez que votre version d'Outlook et celle du destinataire sont à jour. Un logiciel obsolète peut parfois causer des problèmes de compatibilité, y compris des problèmes avec les calendriers partagés.
- Redémarrez Outlook : Fermez complètement Outlook, puis relancez-le. Cette simple étape permet souvent de résoudre des problèmes ou des conflits temporaires susceptibles d'affecter la fonctionnalité du calendrier partagé.
En suivant ces étapes, vous augmentez les chances de résoudre le problème et de rétablir le bon fonctionnement de votre calendrier partagé.
Comment résoudre les problèmes de calendrier dans Outlook?
Si vous rencontrez des problèmes de calendrier dans Outlook, vous pouvez prendre certaines mesures pour résoudre le problème. Un problème courant est l'affichage incorrect de la date ou de l'heure, qui peut être résolu en réparant votre fichier de données Outlook. Voici comment procéder :
- Fermez Outlook pour que le processus de réparation puisse se dérouler sans problème.
- Ouvrez l'Explorateur Windows et recherchez votre fichier de données Outlook (.pst). Il se trouve généralement dans le chemin d'accès suivant : C:NVotre nom d'utilisateurNDocumentsNFichiers Outlook.
- Cliquez avec le bouton droit de la souris sur le fichier et sélectionnez "Propriétés" dans le menu contextuel.
- Dans la fenêtre Propriétés, cliquez sur l'onglet "Outils".
- Cliquez ensuite sur le bouton "Réparer" pour lancer le processus de réparation.
En suivant ces étapes, vous pouvez réparer votre fichier de données Outlook et résoudre les problèmes de calendrier liés à l'affichage incorrect de la date ou de l'heure. N'oubliez pas de redémarrer Outlook après avoir terminé le processus de réparation pour voir si le problème est résolu.
Comment forcer la synchronisation d'un calendrier partagé dans Outlook?
Pour garantir la synchronisation d'un calendrier partagé dans Outlook, procédez comme suit :
- Fermez Outlook et rouvrez-le.
- Cliquez sur "Fichier", puis sur "Paramètres du compte".
- Naviguez jusqu'à l'onglet "Calendrier" et cliquez sur le bouton "Avancé".
- Cochez la case située à côté de "Ignorer la fréquence de vérification automatique".
- Cliquez sur le bouton "OK" pour enregistrer les modifications.
En remplaçant la fréquence de vérification automatique, vous demandez à Outlook de synchroniser le calendrier partagé immédiatement. Cette méthode vous permet de rester informé des derniers événements et changements dans le calendrier partagé. Profitez d'une synchronisation transparente !
Comment activer le partage de calendrier dans Office 365?
Pour activer le partage de calendrier dans Office 365, procédez comme suit :
- Ouvrez le centre d'administration d'Office 365.
- Naviguez vers Partage > Politiques.
- Cliquez sur "Nouvelle politique" et donnez un nom à votre politique.
- Sous Permissions, sélectionnez le niveau d'accès souhaité pour les utilisateurs : Peut voir, Peut modifier, ou Peut co-auteur.
En créant une stratégie de partage avec les autorisations spécifiées, vous permettez aux utilisateurs de partager leurs calendriers avec d'autres personnes dans Office 365. Cette fonctionnalité favorise la collaboration et garantit une planification efficace entre les membres de l'équipe. N'oubliez pas d'adapter les autorisations en fonction de vos besoins spécifiques et du niveau d'accès que vous souhaitez accorder. Profitez des avantages du partage de calendriers dans Office 365 !
Comment donner accès au calendrier d'une boîte aux lettres partagée?
Pour donner accès à un calendrier de boîte aux lettres partagée, suivez les étapes suivantes dans Outlook :
- Ouvrez Outlook et allez dans le menu Fichier.
- Sélectionnez Ajouter un compte.
- Choisissez Déléguer l'accès et cliquez sur Suivant.
- Dans la fenêtre suivante, saisissez le nom de la personne que vous souhaitez ajouter en tant que délégué.
- Cliquez sur Ajouter pour ajouter son nom.
- Sélectionnez les autorisations souhaitées que vous voulez leur accorder pour le calendrier de la boîte aux lettres partagée.
- Cliquez sur OK pour enregistrer les modifications.
En suivant ces étapes, vous pouvez facilement ajouter quelqu'un en tant que délégué et lui donner accès au calendrier de la boîte aux lettres partagée. Profitez de la collaboration et de l'organisation !
Comment synchroniser une boîte aux lettres partagée dans Outlook?
Pour synchroniser une boîte aux lettres partagée dans Outlook, procédez comme suit :
- Ouvrez Outlook et allez dans Fichier > Ajouter un compte.
- Choisissez l'option "Configurer manuellement les paramètres du serveur ou les types de serveurs supplémentaires" et cliquez sur Suivant.
- Sélectionnez "POP ou IMAP" dans la fenêtre suivante et cliquez sur Suivant.
- Saisissez l'adresse électronique et le mot de passe de la boîte aux lettres partagée dans les champs prévus à cet effet.
- Cliquez sur Suivant et Outlook tentera de se connecter à la boîte aux lettres.
- Si la connexion est réussie, la boîte aux lettres partagée sera ajoutée en tant que compte de messagerie supplémentaire dans Outlook, et son contenu se synchronisera avec l'application.
Pourquoi ne puis-je pas voir un calendrier partagé?
Il y a plusieurs raisons pour lesquelles vous ne pouvez pas consulter un calendrier partagé. L'une d'entre elles est que vous n'avez pas l'autorisation d'afficher le calendrier. Pour le vérifier, ouvrez le calendrier et recherchez l'icône d'un cadenas dans le coin inférieur droit de la fenêtre. Si l'icône est verrouillée, vous ne pourrez pas consulter le calendrier. Il est également possible que le calendrier ait été masqué. Pour le dé-cacher, allez dans les paramètres du calendrier et assurez-vous que le calendrier partagé est sélectionné pour être visible. En outre, assurez-vous que vous êtes correctement connecté à l'internet, car une connexion faible ou interrompue peut affecter votre capacité à voir le calendrier partagé. Si aucune de ces raisons ne s'applique, il peut s'agir d'un problème technique lié au service de calendrier lui-même, auquel cas il convient de contacter l'équipe d'assistance.