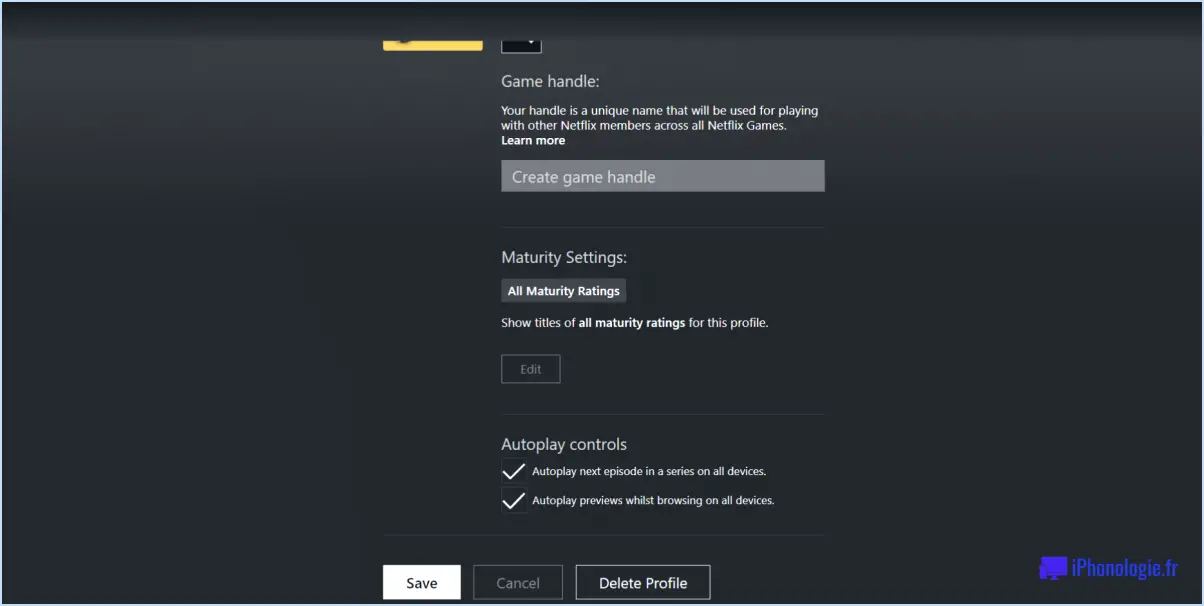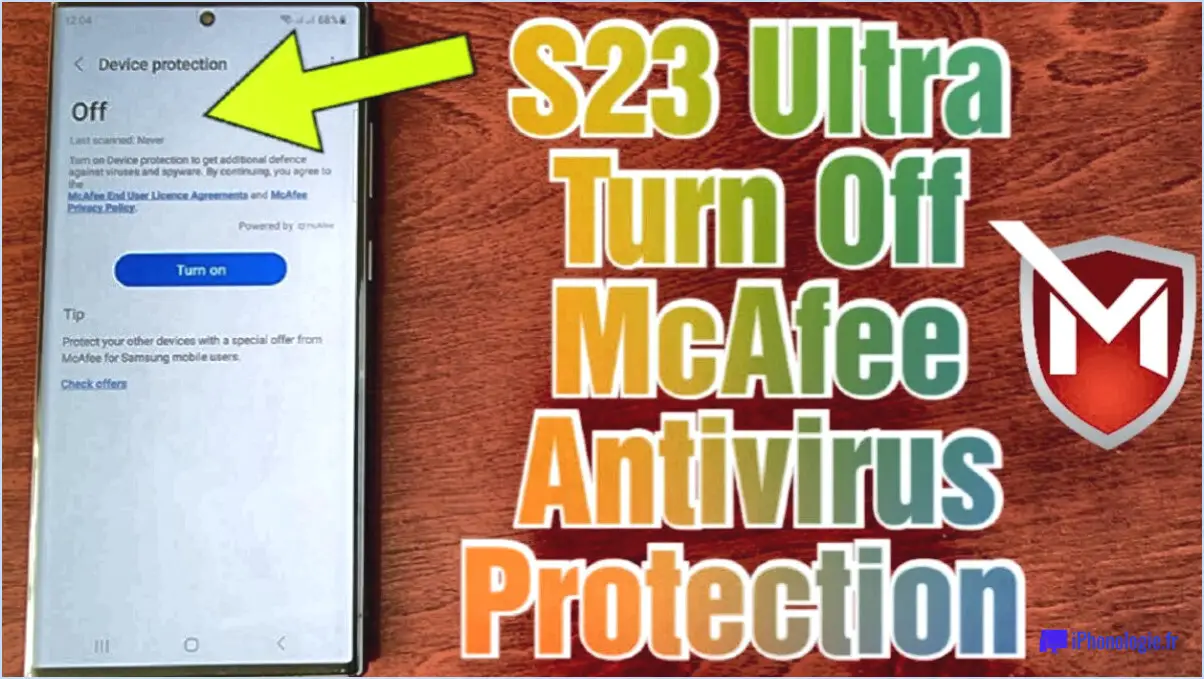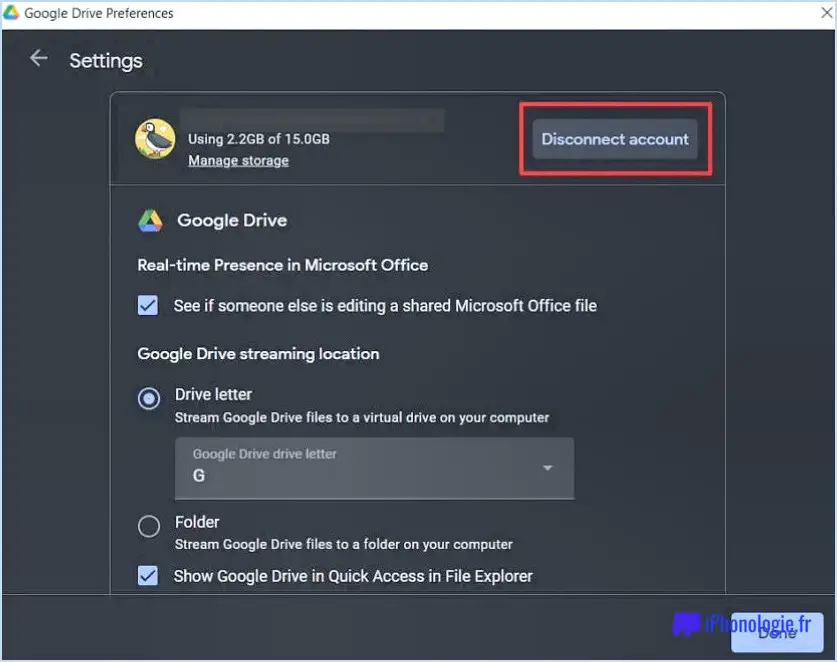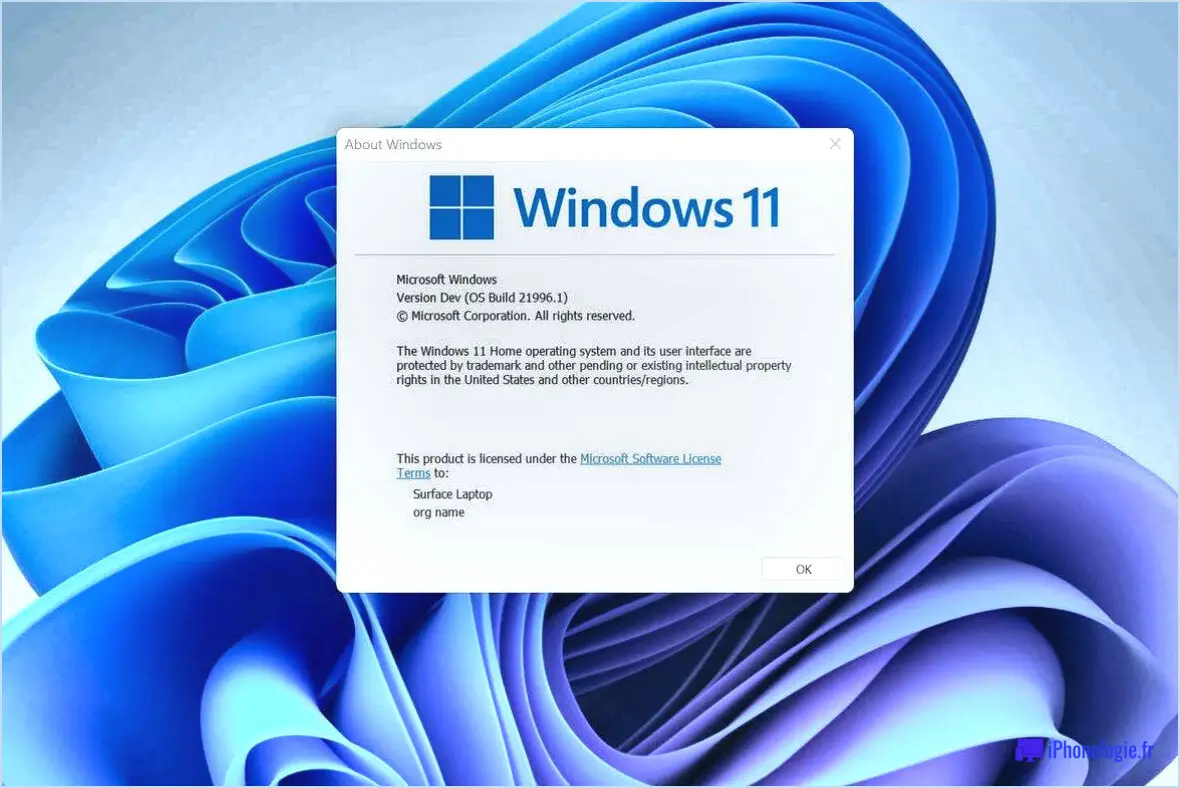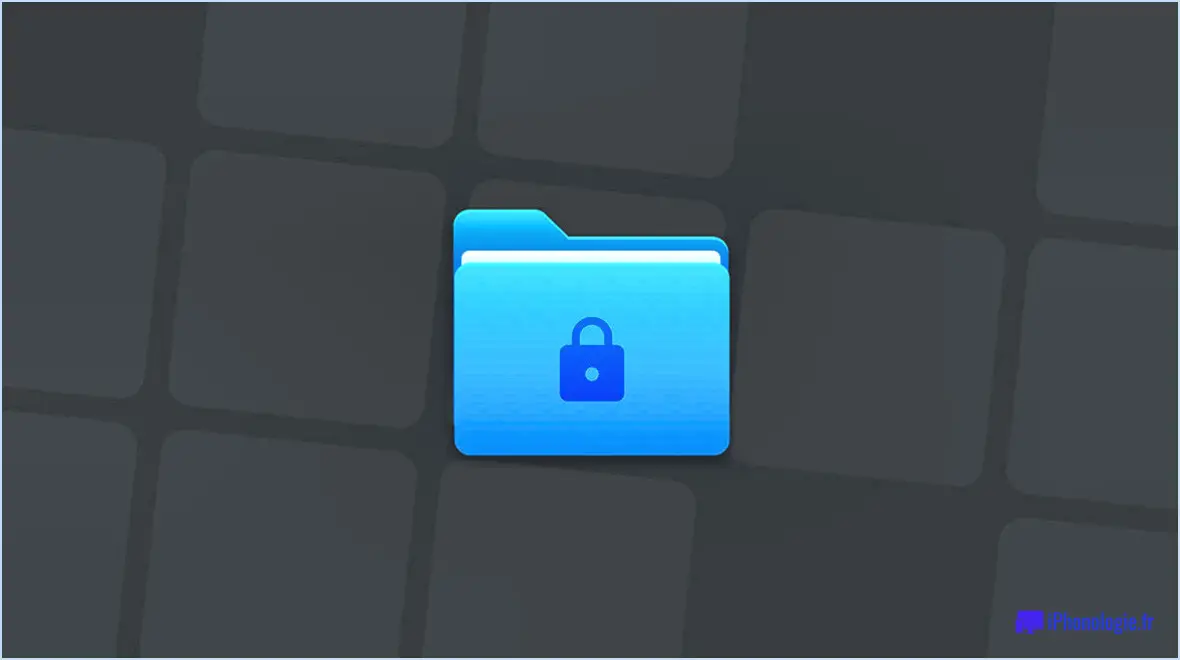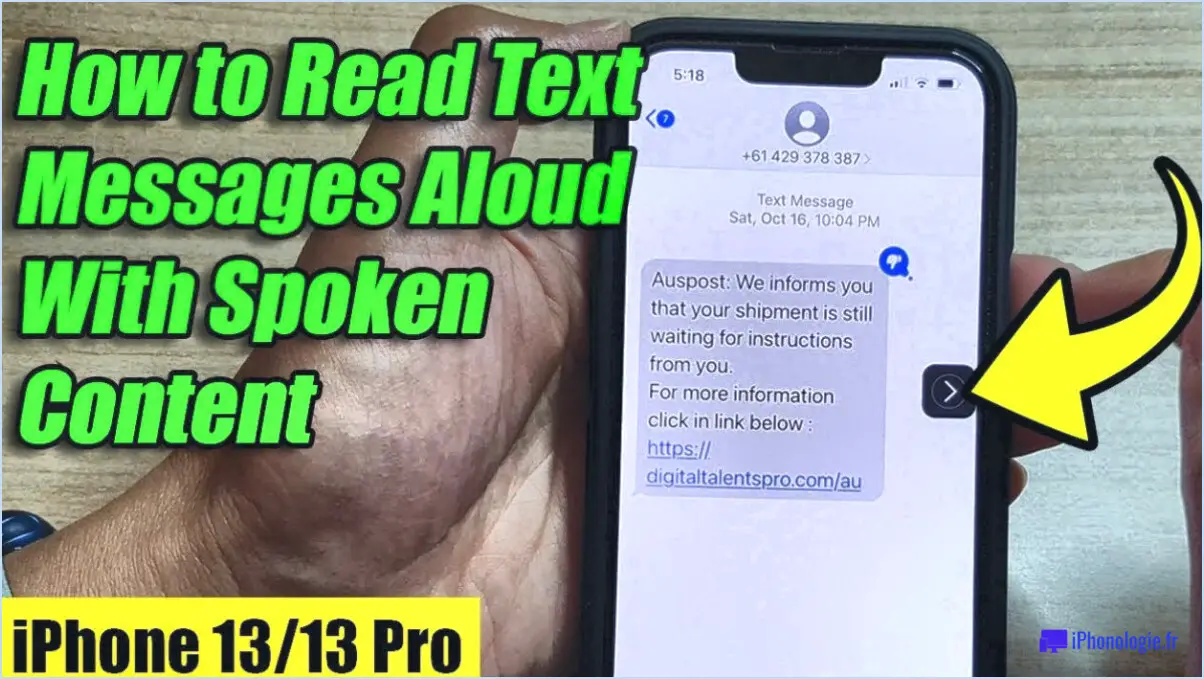Comment visualiser les fichiers arf à l'aide du lecteur d'enregistrement du réseau webex?
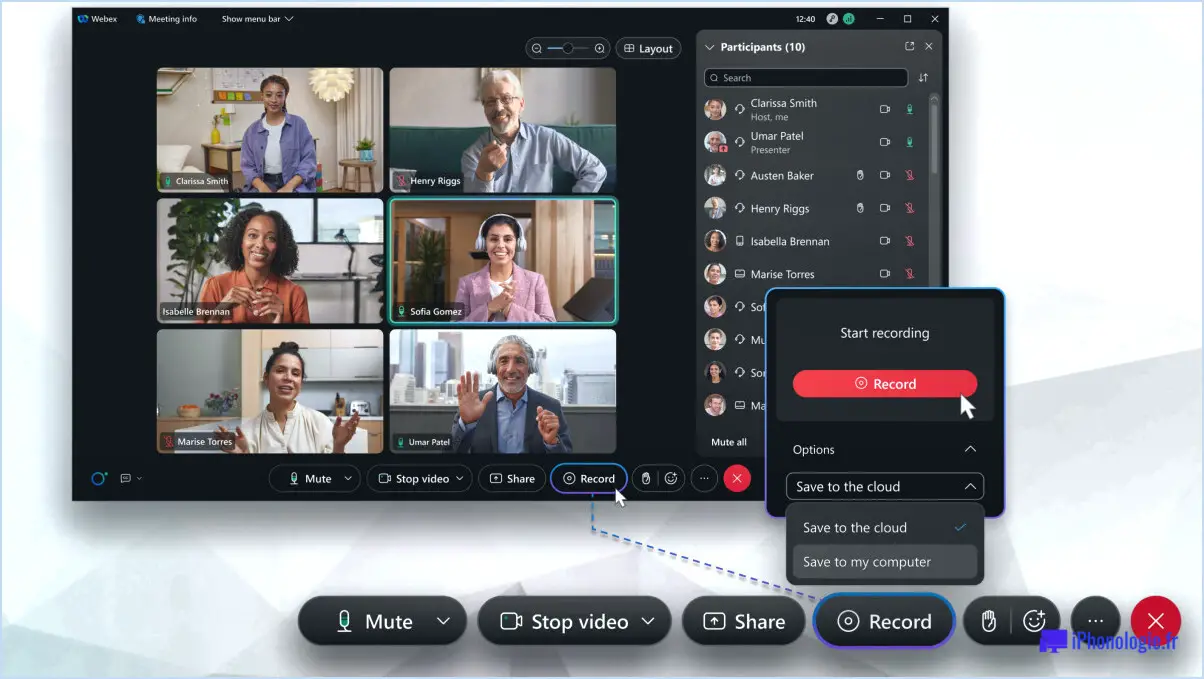
Pour visualiser un fichier ARF (Advanced Recording Format) à l'aide du lecteur d'enregistrement du réseau Webex, procédez comme suit :
- Lancez le lecteur d'enregistrement du réseau Webex : Commencez par ouvrir le lecteur d'enregistrement réseau Webex sur votre ordinateur. Si vous ne l'avez pas encore installé, vous pouvez le télécharger à partir du site Web officiel de Cisco Webex et l'installer en suivant les instructions fournies.
- Accédez à la fonction "Ouvrir" : Une fois que le lecteur d'enregistrement réseau Webex est en cours d'exécution, localisez le menu en haut de la fenêtre de l'application. Cliquez sur "Fichier" pour développer les options du menu.
- Sélectionnez l'option "Ouvrir" : Dans le menu Fichier, cliquez sur "Ouvrir". Cette action ouvrira la boîte de dialogue Ouvrir, qui vous permet de parcourir et de sélectionner le fichier ARF que vous souhaitez visualiser.
- Choisissez le fichier ARF : Dans la boîte de dialogue Ouvrir, naviguez jusqu'au dossier ou répertoire dans lequel votre fichier ARF est stocké. Vous pouvez parcourir les lecteurs et dossiers disponibles en cliquant dessus. Une fois que vous avez localisé le fichier ARF souhaité, sélectionnez-le en cliquant dessus une fois.
- Ouvrez le fichier ARF : Après avoir sélectionné le fichier ARF, cliquez sur le bouton "Ouvrir" situé dans le coin inférieur droit de la boîte de dialogue Ouvrir. Le lecteur d'enregistrement réseau Webex commencera alors à charger et à lire le fichier ARF sélectionné.
- Utiliser les commandes de lecture : Une fois le fichier ARF chargé, vous pouvez utiliser les commandes de lecture fournies par le Webex Network Recording Player pour naviguer dans l'enregistrement. Ces commandes comprennent généralement des options de lecture, de pause, de retour en arrière, d'avance rapide et de réglage du volume, ce qui vous permet d'interagir avec le contenu selon vos besoins.
En suivant ces étapes, vous serez en mesure de visualiser les fichiers ARF à l'aide du lecteur d'enregistrement du réseau Webex. N'oubliez pas de vous assurer que la version appropriée du lecteur est installée sur votre système afin de garantir la compatibilité avec le format de fichier ARF.
Quel lecteur peut lire les fichiers ARF?
Pour répondre à votre question, il est important de noter qu'il n'existe pas de lecteur spécifique conçu exclusivement pour les fichiers ARF. Les fichiers ARF, qui signifient Advanced Recording Format, sont des formats de fichiers propriétaires créés par Cisco WebEx pour l'enregistrement de réunions ou de conférences en ligne. Ces fichiers peuvent généralement être lus à l'aide du lecteur Cisco WebEx Network Recording Player.
Toutefois, si vous recherchez d'autres options pour lire les fichiers ARF, vous pouvez envisager de les convertir dans des formats plus largement pris en charge, tels que MP4. De nombreux logiciels et lecteurs multimédias prennent en charge les fichiers MP4, tels que VLC Media Player, Windows Media Player ou QuickTime Player. En convertissant les fichiers ARF au format MP4, vous vous assurez de leur compatibilité avec les différentes plateformes et lecteurs.
En résumé, bien qu'il n'existe pas de lecteur dédié aux fichiers ARF, la conversion de ces derniers au format MP4, largement répandu, vous permettra de les lire à l'aide des lecteurs multimédias les plus courants.
Comment télécharger un enregistrement à partir d'un lecteur d'enregistrement Webex?
Pour télécharger un enregistrement à partir d'un lecteur d'enregistrement Webex, suivez les étapes suivantes :
- Ouvrez le lecteur d'enregistrement Webex.
- Naviguez jusqu'à l'onglet "Enregistrements".
- Localisez l'enregistrement spécifique que vous souhaitez télécharger.
- Cliquez sur le bouton "Télécharger" associé à cet enregistrement.
En suivant ces étapes, vous pourrez lancer le processus de téléchargement de l'enregistrement souhaité à partir du lecteur d'enregistrement Webex. Profitez de l'accès à vos enregistrements hors ligne !
Comment convertir les fichiers ARF en Windows Media Player?
Pour convertir des fichiers ARF en Windows Media Player, vous avez plusieurs possibilités :
- AR Convert: Utilisez un programme tiers tel que AR Convert, qui se spécialise dans la conversion des fichiers ARF vers différents formats, y compris ceux compatibles avec Windows Media Player. Il suffit de télécharger et d'installer le logiciel, de suivre les instructions pour importer le fichier ARF, de choisir le format de sortie souhaité (WMV ou AVI, par exemple) et de lancer le processus de conversion.
- Fonction de conversion intégrée à Windows Media Player: Vous pouvez également tirer parti de la fonctionnalité de conversion intégrée du lecteur Windows Media. Ouvrez le programme, naviguez jusqu'à l'onglet "Organiser", sélectionnez "Options", allez à l'onglet "Extraire la musique" ou "Graver", choisissez le format désiré (comme WMV), puis procédez à la conversion de votre fichier ARF.
Choisissez la méthode qui vous convient le mieux et profitez de la lecture de vos fichiers ARF sur Windows Media Player !
Comment ouvrir un fichier ARF sans lecteur Webex?
Pour ouvrir un fichier WRF sans lecteur Webex, plusieurs possibilités s'offrent à vous. Tout d'abord, vous pouvez utiliser le WRF Viewer, qui peut être obtenu sur le site Web des National Centers for Environmental Information (NCEI). Cette visionneuse vous permet de visualiser et d'utiliser sans effort les fichiers WRF sur votre ordinateur, en vous donnant un accès facile au contenu du fichier. En outre, vous pouvez utiliser le logiciel WRF Tools for ArcGIS, qui vous permet également d'ouvrir et d'interagir avec les fichiers WRF. Ces outils constituent une méthode alternative pour accéder aux données contenues dans les fichiers WRF et les explorer. Les deux options mentionnées offrent des solutions viables pour ouvrir les fichiers WRF sans avoir besoin d'un lecteur Webex.
Où les enregistrements WebEx sont-ils sauvegardés localement?
Les enregistrements WebEx sont sauvegardés localement par défaut, c'est-à-dire dans l'espace de stockage local de l'utilisateur. Lorsque vous lancez un enregistrement au cours d'une session WebEx, qu'il s'agisse d'une réunion, d'un webinaire ou d'une session de formation, les fichiers enregistrés sont généralement stockés sur le disque dur de votre ordinateur ou sur un autre emplacement de stockage désigné. Cette option de stockage local permet d'accéder facilement aux enregistrements et de les lire directement à partir de votre appareil.
Il convient de noter que l'emplacement exact où les enregistrements WebEx sont sauvegardés peut varier en fonction de votre système d'exploitation et de vos paramètres. En règle générale, les enregistrements sont stockés dans un dossier ou un répertoire désigné par l'application WebEx ou par vos paramètres préférés. Si vous n'êtes pas sûr de l'emplacement spécifique, vous pouvez vérifier les préférences ou les paramètres de WebEx pour déterminer le chemin de stockage par défaut ou le modifier en fonction de vos préférences.
En résumé, les enregistrements WebEx sont sauvegardés localement sur l'appareil de l'utilisateur, ce qui facilite l'accès et la lecture des sessions enregistrées.
L'enregistrement Webex est-il sauvegardé automatiquement?
Oui, les enregistrements Webex sont automatiquement sauvegardés. Lorsque vous lancez un enregistrement dans une réunion ou un événement Webex, la plateforme se charge du processus d'enregistrement pour vous. Cette fonction vous évite de devoir sauvegarder manuellement ou de vous inquiéter de la perte de votre contenu enregistré. Webex offre une expérience pratique et transparente en stockant automatiquement vos enregistrements en toute sécurité. Vous pouvez accéder à ces enregistrements sauvegardés et les consulter ultérieurement à titre de référence ou pour les partager avec d'autres personnes. Cette fonctionnalité de sauvegarde automatique simplifie le processus et vous permet de vous concentrer sur le contenu de vos réunions ou événements.
Pendant combien de temps les enregistrements Webex sont-ils disponibles?
Les enregistrements Webex sont disponibles pendant une période de 30 jours. Après la fin d'une session Webex, vous pouvez accéder au contenu enregistré pendant un mois. Cette durée vous permet de revoir et de partager les réunions, présentations ou événements enregistrés au sein de votre organisation ou avec des participants externes. Il est important de noter que la disponibilité des enregistrements Webex est limitée à cette période spécifique. Il est donc conseillé de télécharger ou de sauvegarder les enregistrements si vous en avez besoin pour une consultation ultérieure au-delà de la période de 30 jours.