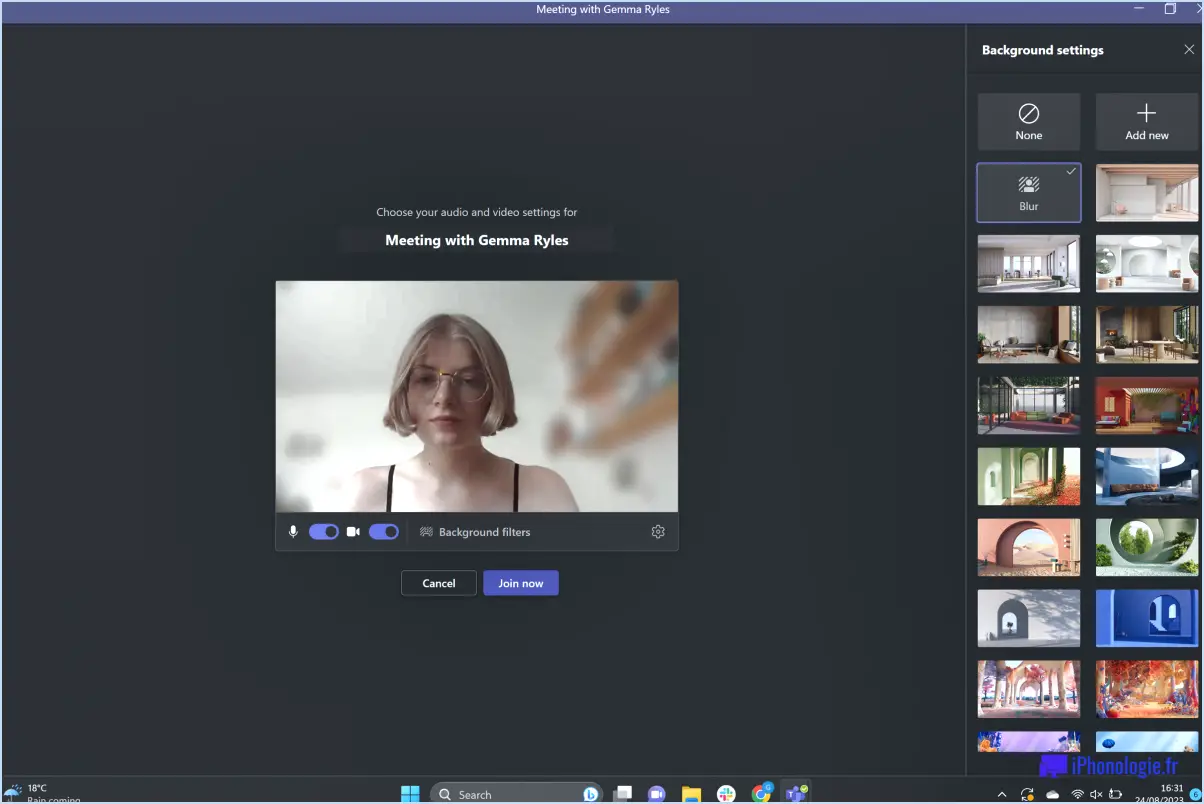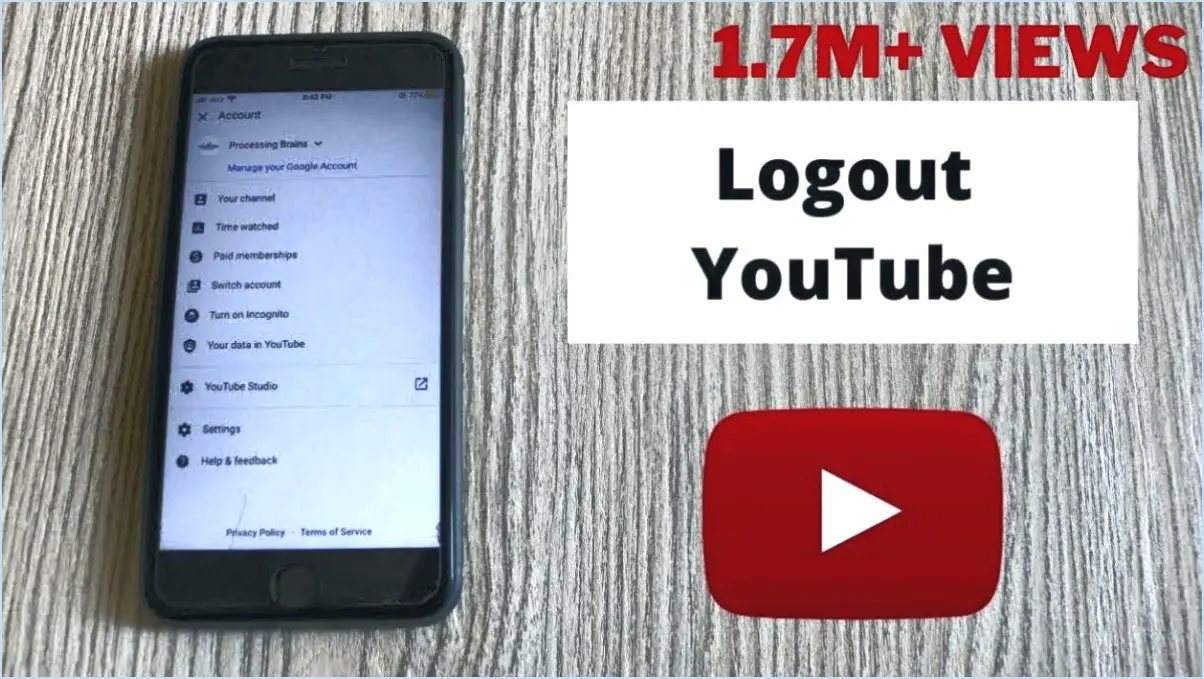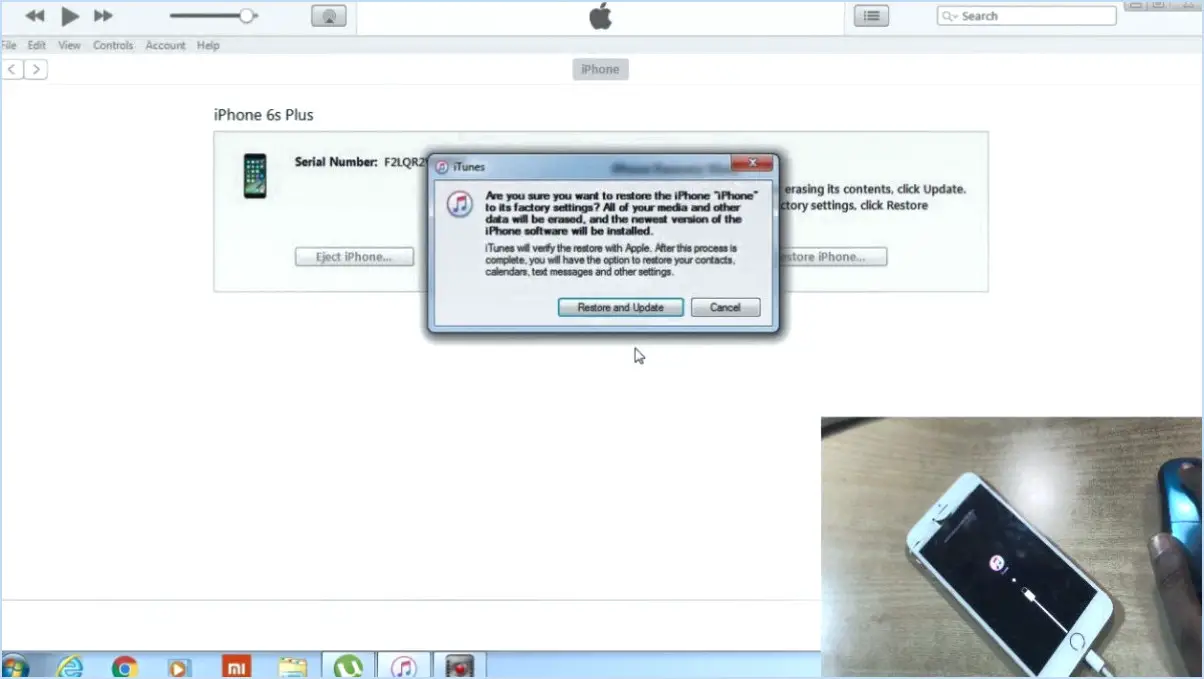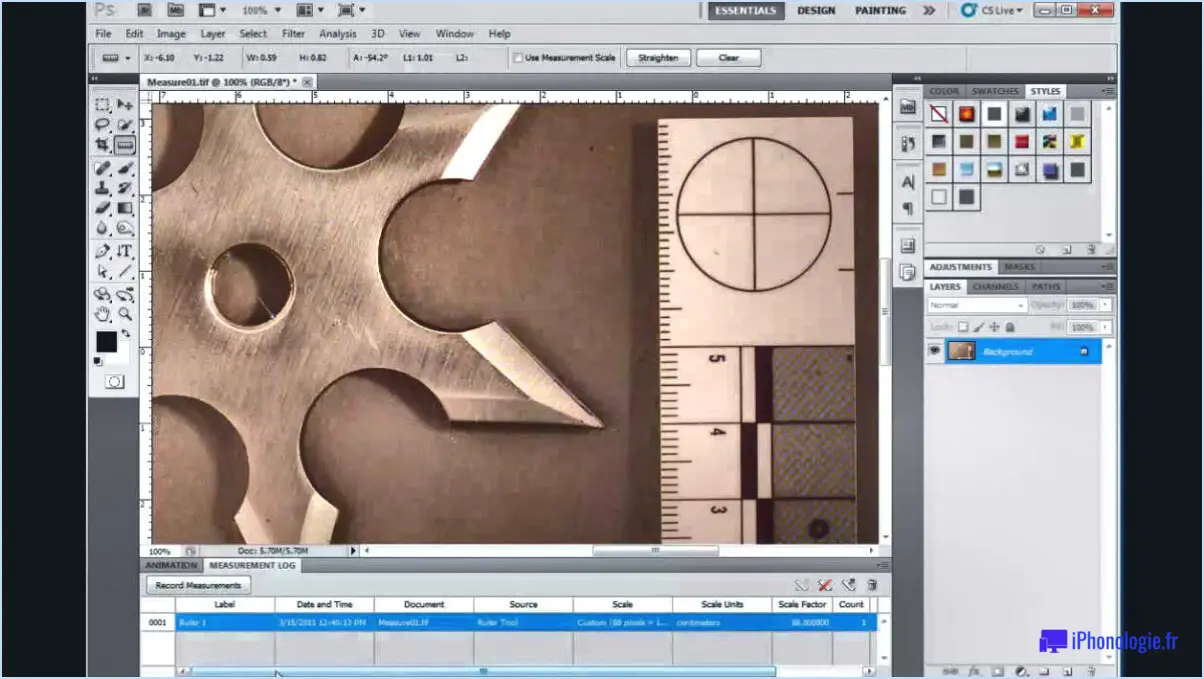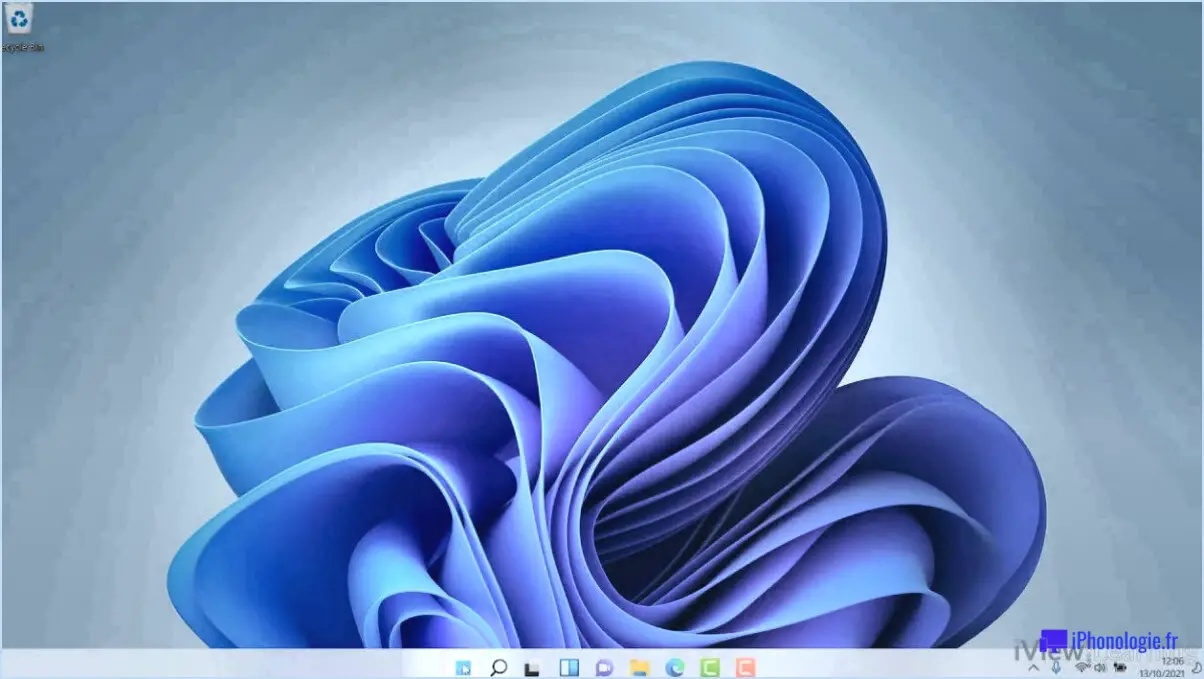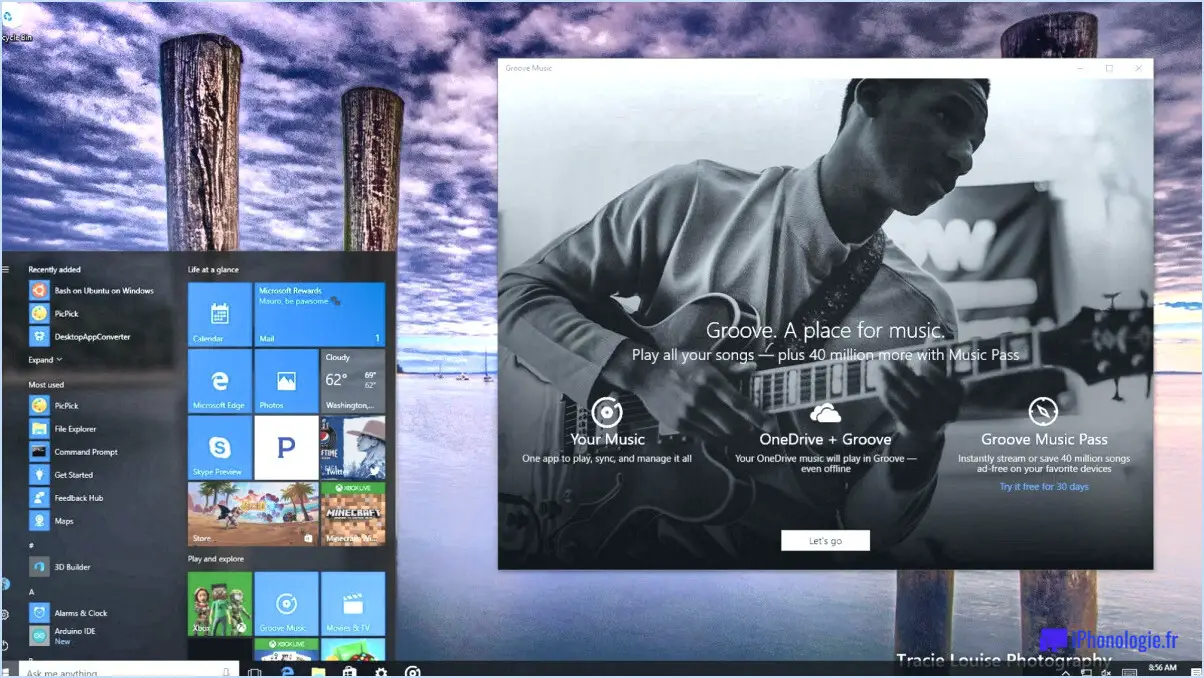Fixer edge n'ouvre pas les fichiers pdf dans windows 10?

Pour résoudre le problème de Edge qui n'ouvre pas les fichiers PDF dans Windows 10, il existe plusieurs étapes de dépannage que vous pouvez suivre :
- Mettez à jour votre visionneuse de fichiers PDF : Assurez-vous que la dernière version de la visionneuse PDF est installée sur votre ordinateur. Les visionneuses PDF obsolètes peuvent ne pas être entièrement compatibles avec Windows 10, ce qui entraîne des problèmes d'ouverture des fichiers PDF. Consultez le site officiel de votre visionneuse PDF (par exemple, Adobe Reader) et téléchargez la mise à jour la plus récente si elle est disponible.
- Vérifiez vos associations de fichiers : Windows 10 définit Microsoft Edge comme le programme par défaut pour l'ouverture des fichiers PDF. Cependant, si un autre programme comme Adobe Reader a été désigné comme programme par défaut pour les PDF, il peut provoquer des conflits avec Edge. Pour résoudre ce problème, procédez comme suit :
- Cliquez avec le bouton droit de la souris sur un fichier PDF et choisissez « Ouvrir avec ».
- Sélectionnez « Choisir une autre application ».
- Une liste des applications disponibles s'affiche ; choisissez « Microsoft Edge ».
- N'oubliez pas de cocher la case « Toujours utiliser cette application pour ouvrir les fichiers .pdf » pour définir Edge comme visionneuse PDF par défaut.
- Réinitialisez Microsoft Edge : Parfois, les problèmes liés à Edge peuvent être résolus en réinitialisant le navigateur à ses paramètres par défaut. Pour ce faire, suivez les étapes suivantes :
- Ouvrez le menu Démarrer et tapez « Paramètres ».
- Sélectionnez « Apps », puis « Apps ». & fonctionnalités ».
- Faites défiler vers le bas et trouvez Microsoft Edge, cliquez dessus et sélectionnez « Options avancées ».
- Dans la nouvelle fenêtre, cliquez sur « Réinitialiser » pour rétablir les paramètres par défaut de Edge.
- Effacez les données de navigation : Le cache et les cookies accumulés dans Microsoft Edge peuvent parfois interférer avec ses fonctionnalités. L'effacement des données de navigation peut s'avérer utile. Pour ce faire :
- Ouvrez Microsoft Edge.
- Cliquez sur les trois points horizontaux dans le coin supérieur droit pour ouvrir le menu.
- Allez dans « Paramètres » > « Confidentialité, recherche et services ».
- Sous « Effacer les données de navigation », cliquez sur « Choisir ce qui doit être effacé ».
- Cochez les cases « Images et fichiers en cache » et « Cookies et autres données de site », puis cliquez sur « Effacer ».
- Exécutez le programme de dépannage de Windows : Windows 10 dispose d'un outil de dépannage intégré qui permet d'identifier et de résoudre les problèmes les plus courants. Pour l'exécuter :
- Allez dans « Paramètres » > « Mise à jour & Sécurité ».
- Choisissez « Dépannage » dans le menu de gauche.
- Sélectionnez « Windows Store Apps » et cliquez sur « Exécuter le programme de dépannage ».
Pourquoi le fichier EPS ne s'ouvre-t-il pas dans Illustrator?
Un fichier EPS peut ne pas s'ouvrir dans Illustrator pour plusieurs raisons. Tout d'abord, le fichier peut être corrompu ce qui entraîne des problèmes lors du processus d'ouverture. Deuxièmement, si le fichier EPS était créé dans une version différente d'Illustrator que celle que vous utilisez actuellement, il se peut qu'elle ne soit pas compatible. Enfin, l'absence de caractères logiciel adéquat pour gérer les fichiers EPS sur votre système peut empêcher Illustrator de les ouvrir. Assurez-vous que vous disposez du logiciel approprié ou mettez à jour votre version actuelle d'Illustrator pour résoudre les problèmes de compatibilité.
Comment corriger une erreur inconnue dans Illustrator?
Si vous rencontrez une erreur inconnue dans Illustrator, essayez les étapes suivantes:
- Fermez le programme et redémarrez votre ordinateur.
- Si l'erreur persiste, réinstallez Illustrator.
- Si le problème n'est toujours pas résolu, contactez le service d'assistance d'Adobe pour obtenir de l'aide.
Pourquoi ne puis-je pas enregistrer mon fichier AI?
Plusieurs raisons peuvent expliquer pourquoi vous ne parvenez pas à enregistrer votre fichier AI. Tout d'abord, il est possible que vous ne disposiez pas de l'autorisation nécessaire pour enregistrer votre fichier AI. permissions correctes pour enregistrer le fichier dans son emplacement actuel. Deuxièmement, il se peut qu'il y ait un problème avec le fichier lui-même à l'origine du problème. Pour résoudre ce problème, envisagez d'enregistrer le fichier AI à un autre endroit ou de demander de l'aide à la personne qui l'a créé.
Comment réparer un parm dans Illustrator?
Pour réparer parm dans Illustrator, procédez comme suit :
- Redémarrez Illustrator pour voir si le problème est résolu.
- Si le problème persiste, supprimez le fichier de préférences et redémarrer le logiciel.
- Si aucune des étapes ci-dessus ne fonctionne, envisagez réinstaller Illustrator pour résoudre le problème.
Comment réinitialiser Adobe Illustrator?
Si vous devez réinitialiser Adobe Illustrator, suivez les étapes suivantes :
- Vérifiez deux fois les étapes correctes : Assurez-vous que vous utilisez la bonne procédure pour réinitialiser le logiciel.
- Redémarrez votre ordinateur : Parfois, un simple redémarrage peut résoudre les problèmes.
- Désinstallez et réinstallez Illustrator : Cette opération peut permettre de corriger les fichiers ou les paramètres corrompus.
- Contactez le service d'assistance d'Adobe : Si le problème persiste, contactez l'équipe d'assistance d'Adobe pour obtenir de l'aide.
En suivant ces étapes, vous devriez être en mesure de réinitialiser Adobe Illustrator et de résoudre les problèmes que vous rencontrez.
Comment désactiver la visibilité des calques dans Illustrator?
Pour désactiver la visibilité des calques dans Illustrator, vous pouvez utiliser l'icône de visibilité située en bas du panneau Calques. Il vous suffit de cliquer sur l'icône de visibilité pour masquer ou afficher un calque spécifique. Si vous souhaitez masquer tous les calques à l'exception du calque actuel, maintenez la touche Option (Mac) ou Alt (PC) enfoncée et cliquez sur l'icône de visibilité. Pour afficher à nouveau tous les calques, répétez l'opération en maintenant la touche Option ou Alt enfoncée et en cliquant à nouveau sur l'icône de visibilité.