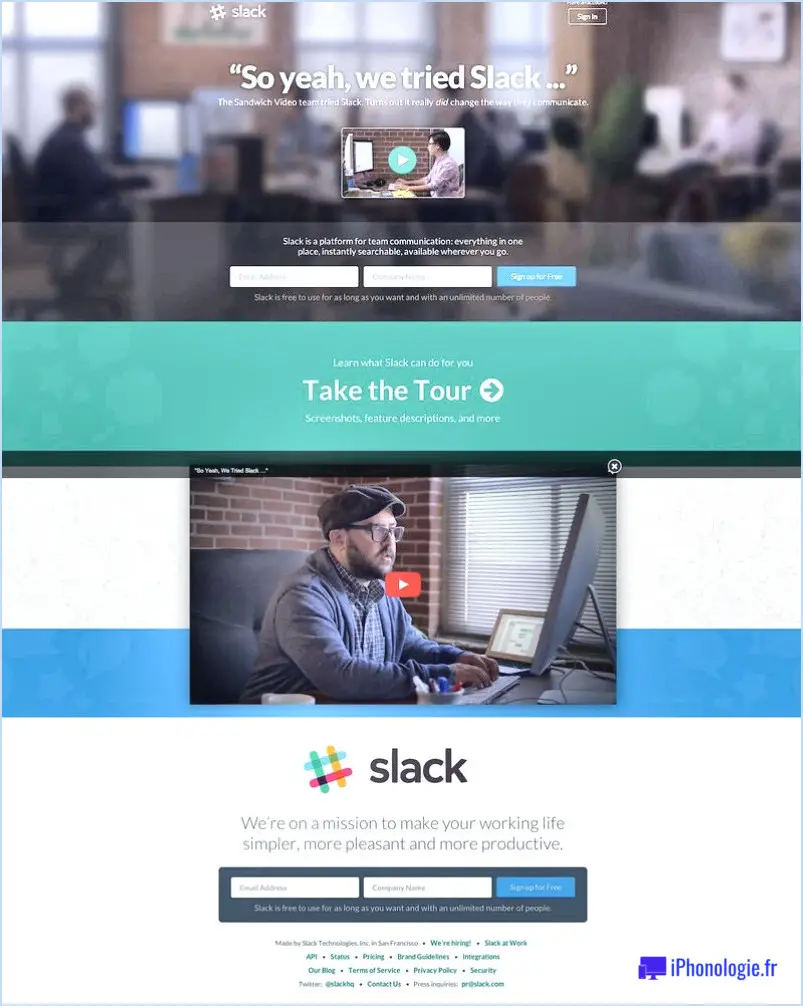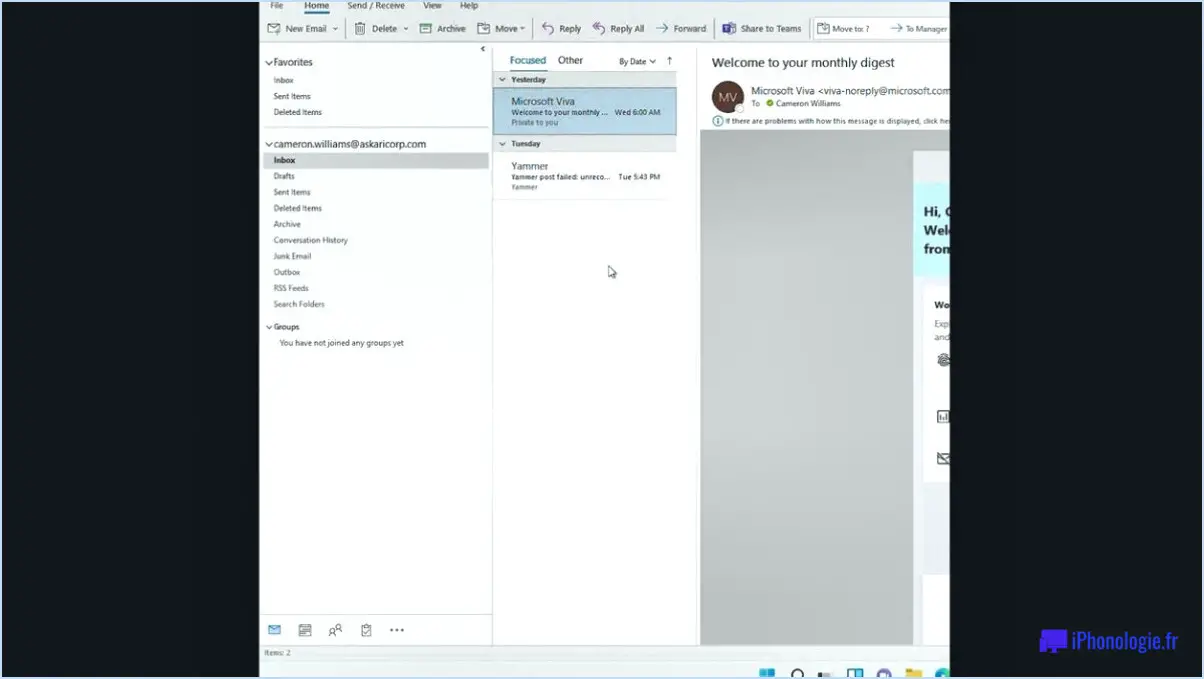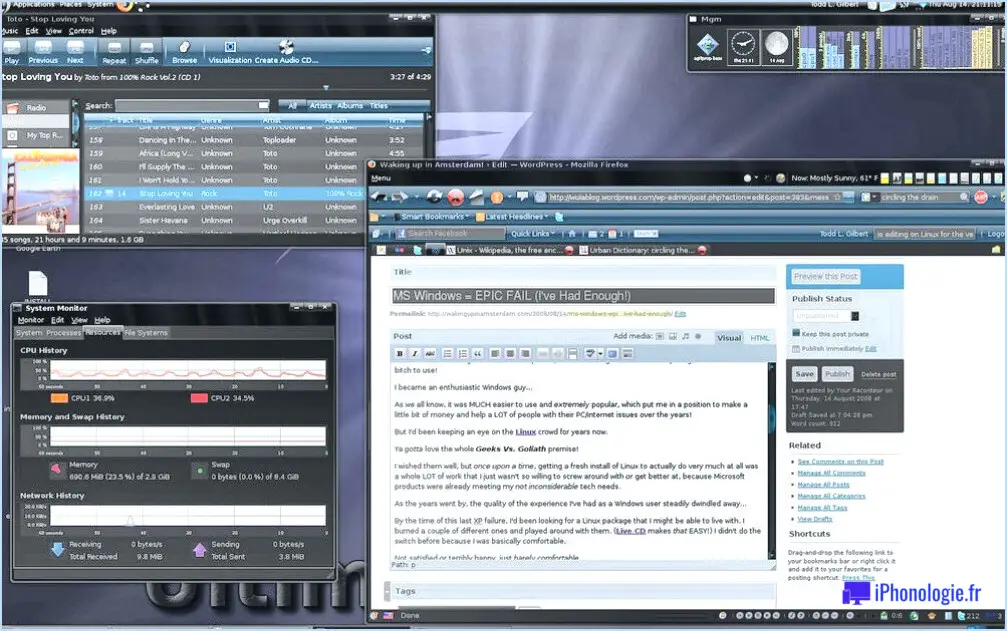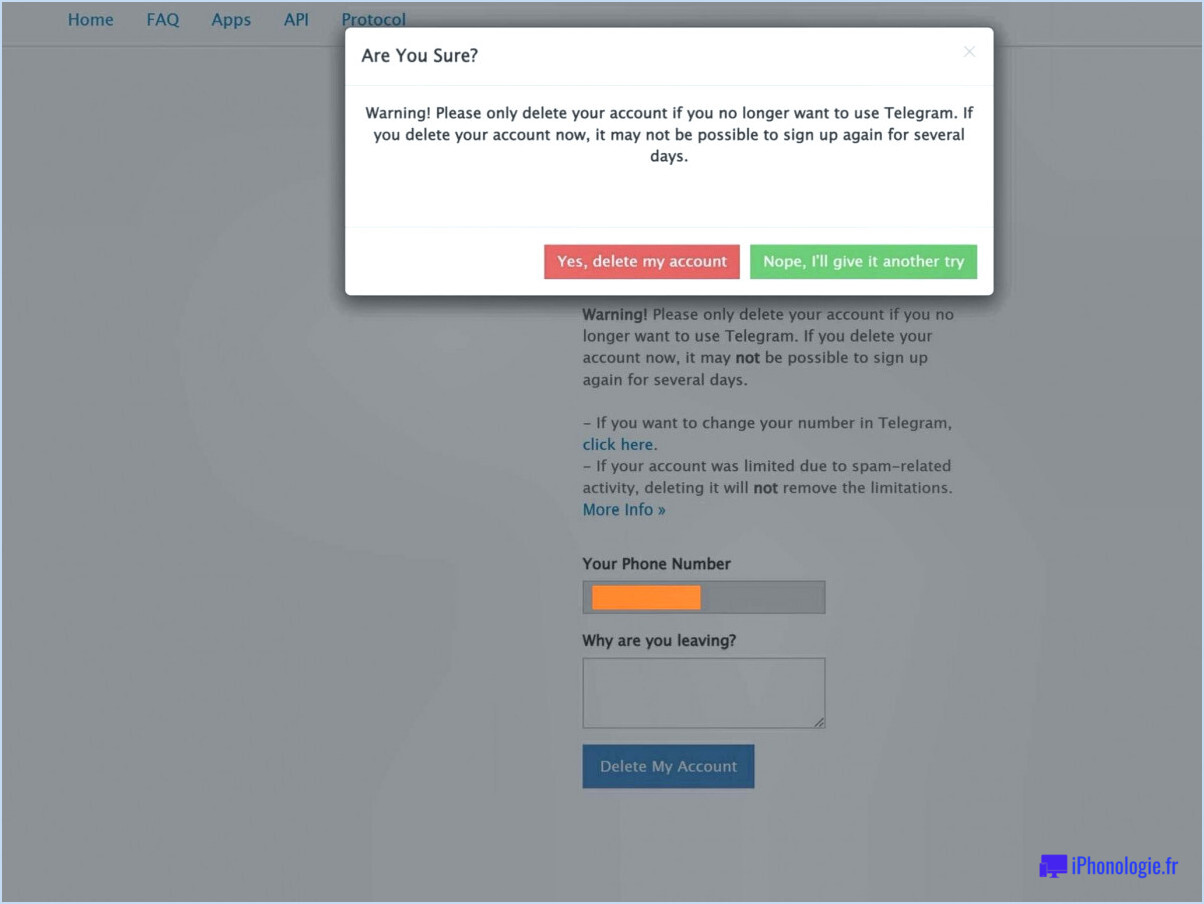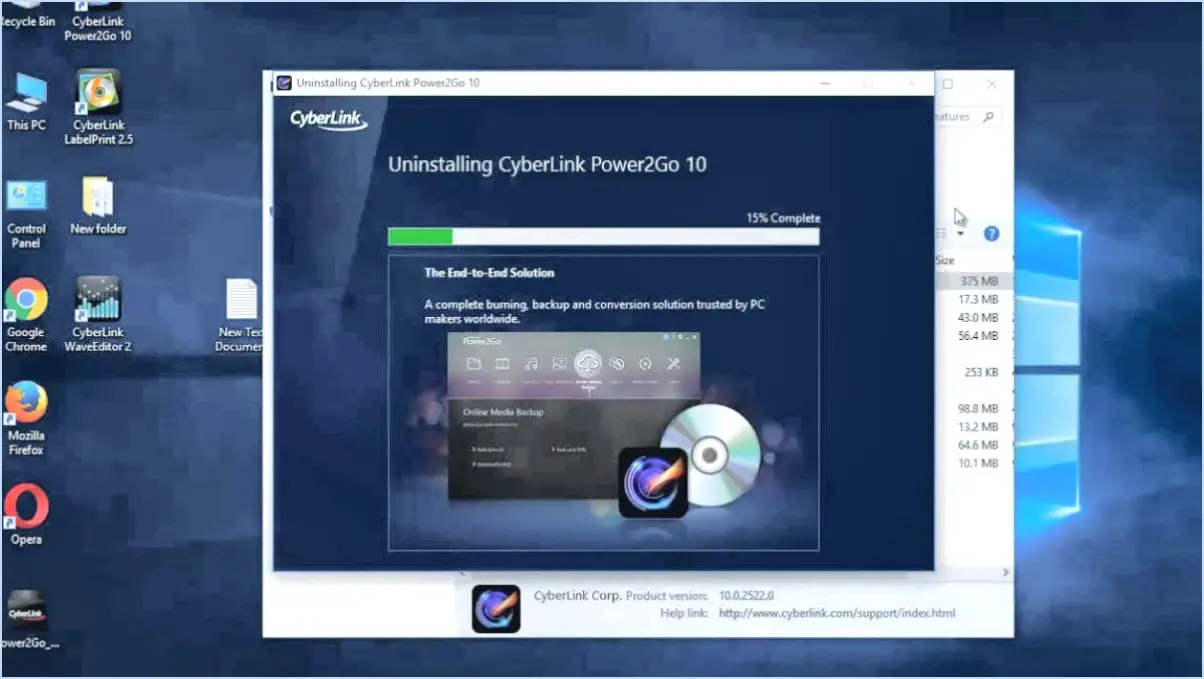Fixer impossible de changer le navigateur web ou les applications par défaut dans windows 10?
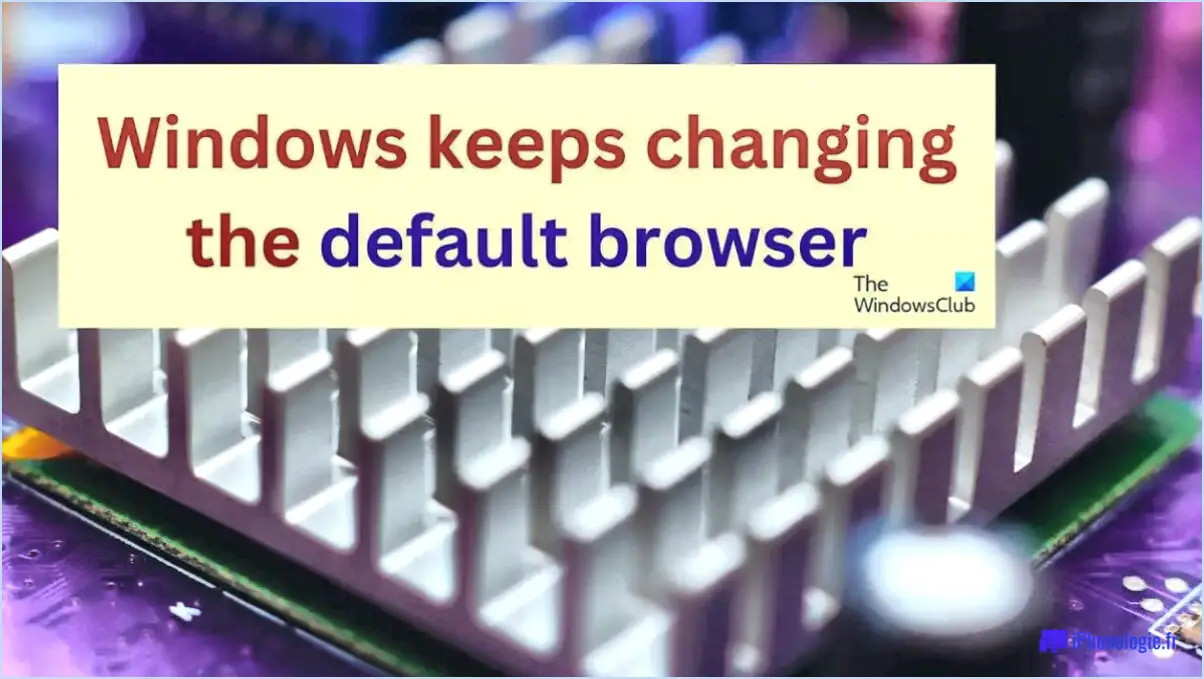
Si vous ne parvenez pas à modifier le navigateur Web ou les applications par défaut dans Windows 10, il existe quelques étapes de dépannage que vous pouvez essayer pour résoudre ce problème. Voici quelques méthodes qui peuvent vous aider :
- Réinitialisez les paramètres d'usine de votre ordinateur : La réinitialisation de votre ordinateur peut souvent résoudre des problèmes liés aux logiciels. Cependant, gardez à l'esprit que ce processus effacera toutes vos données personnelles, vos paramètres et les programmes installés. Veillez à sauvegarder tous les fichiers importants avant de poursuivre. Pour réinitialiser votre ordinateur, procédez comme suit :
- Allez dans le menu Démarrer et cliquez sur l'icône en forme de roue dentée "Paramètres".
- Dans la fenêtre Paramètres, sélectionnez "Mise à jour & Sécurité".
- Choisissez l'option "Récupération" dans le menu de gauche.
- Sous la section "Réinitialiser ce PC", cliquez sur le bouton "Commencer".
- Suivez les instructions qui s'affichent à l'écran pour terminer le processus de réinitialisation.
- Réinstallez votre navigateur web ou vos applications préférées : Après avoir réinitialisé votre ordinateur, vous pouvez réinstaller le navigateur web ou les applications que vous souhaitez définir par défaut. Voici comment procéder :
- Ouvrez votre navigateur web préféré et visitez le site web officiel.
- Recherchez la section de téléchargement et cliquez sur le lien approprié pour télécharger la dernière version.
- Une fois le téléchargement terminé, exécutez le programme d'installation et suivez les instructions d'installation.
- Une fois l'installation terminée, lancez le navigateur web ou l'application.
- Lorsque vous y êtes invité, sélectionnez l'option permettant d'en faire le navigateur ou l'application par défaut.
- Vérifiez les mises à jour : Il est essentiel de maintenir votre système d'exploitation Windows 10 à jour. Les mises à jour comprennent souvent des corrections de bogues et des améliorations qui peuvent résoudre les problèmes liés aux paramètres des apps par défaut. Pour vérifier la présence de mises à jour, procédez comme suit :
- Ouvrez le menu Démarrer et cliquez sur l'icône en forme d'engrenage "Paramètres".
- Dans la fenêtre Paramètres, sélectionnez "Mise à jour". & Sécurité".
- Cliquez sur le bouton "Rechercher les mises à jour".
- Si des mises à jour sont disponibles, Windows les téléchargera et les installera automatiquement.
En suivant ces étapes, vous devriez être en mesure de réparer l'impossibilité de changer le navigateur Web ou les applications par défaut dans Windows 10. N'oubliez pas de toujours garder votre système à jour et de vérifier régulièrement si des mises à jour logicielles sont disponibles auprès de votre navigateur Web préféré ou des développeurs d'applis.
Pourquoi ne puis-je pas définir Chrome comme mon navigateur par défaut?
Définir Chrome comme votre navigateur par défaut peut ne pas être possible pour quelques raisons :
- Limitations du système d'exploitation: Certains systèmes d'exploitation, comme iOS, ont des restrictions qui empêchent les utilisateurs de modifier le navigateur par défaut. Cela signifie que Safari restera le navigateur par défaut sur les appareils iOS.
- Compatibilité des navigateurs: Certaines applications ou sites web peuvent être conçus pour fonctionner de manière optimale avec des navigateurs spécifiques. Si vous rencontrez des problèmes de compatibilité, l'application ou le site web peut vous inviter à utiliser un autre navigateur.
- Préférences de l'utilisateur: Bien que Chrome soit populaire, certains utilisateurs peuvent préférer d'autres navigateurs comme Firefox ou Safari pour diverses raisons, telles que des préférences personnelles, des fonctionnalités spécifiques ou des préoccupations en matière de protection de la vie privée. Par conséquent, ils choisissent de définir un autre navigateur comme navigateur par défaut.
N'oubliez pas que même si vous ne pouvez pas définir Chrome comme navigateur par défaut, vous pouvez toujours l'utiliser comme navigateur principal en l'ouvrant manuellement chaque fois que vous souhaitez naviguer sur le web.
Comment restaurer les associations d'applications par défaut dans Windows 10?
Pour restaurer les associations d'applications par défaut dans Windows 10, suivez ces étapes simples :
- Ouvrez le menu Démarrer et cliquez sur Paramètres.
- Dans la fenêtre Paramètres, localisez et cliquez sur l'option "Système".
- Dans les paramètres du système, recherchez et sélectionnez "Applications par défaut".
- Recherchez l'application spécifique que vous souhaitez modifier, telle que le navigateur par défaut (par exemple, Internet Explorer).
- Cliquez sur le nom de l'application pour accéder à l'onglet "Application par défaut".
- Dans la liste des applications disponibles, choisissez celle que vous souhaitez définir comme application par défaut.
En suivant ces étapes, vous pouvez facilement restaurer les associations d'applications par défaut dans Windows 10 et vous assurer que vos applications préférées sont définies par défaut pour divers types de fichiers ou d'actions.
Comment modifier mon navigateur de démarrage?
Pour modifier votre navigateur de démarrage, vous avez quelques options. Tout d'abord, vous pouvez accéder au menu "Démarrage" de votre système d'exploitation et choisir "Programmes par défaut". Dans ce menu, vous pourrez sélectionner le navigateur que vous préférez comme navigateur par défaut. Vous pouvez également vous rendre dans le "Panneau de configuration" et sélectionner "Apparence et personnalisation". Dans la section "Programmes par défaut", vous trouverez la possibilité de définir le navigateur de votre choix comme navigateur par défaut. Ces méthodes constituent un moyen simple de modifier rapidement et facilement votre navigateur de démarrage.
Comment définir Google comme moteur de recherche par défaut dans Windows 10?
Pour définir Google comme moteur de recherche par défaut dans Windows 10, suivez ces étapes simples :
- Ouvrez le menu Démarrer en cliquant sur l'icône Windows dans le coin inférieur gauche de votre écran.
- Localisez et cliquez sur l'app "Paramètres", qui est représentée par une icône d'engrenage.
- Dans l'application "Paramètres", vous trouverez plusieurs options. Recherchez et cliquez sur l'onglet "Recherche".
- Dans l'onglet "Recherche", faites défiler vers le bas jusqu'à ce que vous trouviez la section "Moteur de recherche par défaut".
- Cliquez sur le menu déroulant situé sous cette section et sélectionnez "Google" parmi les options disponibles.
En suivant ces étapes, vous aurez réussi à définir Google comme moteur de recherche par défaut dans Windows 10. Désormais, chaque fois que vous effectuerez une recherche à l'aide de la barre de recherche ou de Cortana, Google sera utilisé comme moteur de recherche par défaut.
Pourquoi mes applications par défaut ne fonctionnent-elles pas?
Lorsque vos applications par défaut ne fonctionnent pas, il peut être frustrant d'en déterminer la cause exacte. Cependant, il y a quelques raisons communes qui peuvent être à l'origine de ce problème :
1) Application obsolète: Si vous n'avez pas mis à jour l'application récemment, il se peut qu'elle ne fonctionne pas correctement. Vérifiez si des mises à jour sont disponibles dans votre magasin d'applications.
2) Problèmes de compatibilité: Certaines applis peuvent ne pas être compatibles avec votre appareil ou la version de votre système d'exploitation. Assurez-vous que votre appareil répond aux exigences de l'application.
3) Paramètres de sécurité: Les paramètres de sécurité de votre appareil peuvent empêcher l'application de fonctionner. Vérifiez vos paramètres de sécurité et envisagez de les modifier si nécessaire.
N'oubliez pas qu'il ne s'agit que de quelques possibilités et que le dépannage peut nécessiter des recherches plus approfondies.
Puis-je désactiver Microsoft Edge?
Oui, vous pouvez désactiver Microsoft Edge. Pour le désactiver, suivez les étapes suivantes :
- Ouvrez le menu Démarrer et tapez "Edge" dans la barre de recherche.
- Cliquez sur Microsoft Edge lorsqu'il apparaît dans les résultats de la recherche pour ouvrir l'application.
- Dans la barre d'outils principale, repérez les trois lignes dans le coin supérieur gauche et cliquez dessus.
- Dans le menu déroulant, sélectionnez "Paramètres".
- Dans la fenêtre "Paramètres", naviguez jusqu'à la section "Général".
- Cliquez sur "Avancé" pour accéder à des paramètres supplémentaires.
- Dans la fenêtre "Avancé", trouvez la section "Vie privée". & sécurité".
- Cliquez sur "Paramètres de contenu" dans cette section.
En suivant ces étapes, vous pourrez désactiver Microsoft Edge et ajuster divers paramètres de contenu en fonction de vos préférences.
Microsoft Edge interfère-t-il avec Google Chrome?
Microsoft Edge et Google Chrome, deux navigateurs web populaires, coexistent pacifiquement sur Windows 10 sans interférer l'un avec l'autre. Les utilisateurs peuvent passer en toute transparence d'un navigateur à l'autre sans rencontrer de problème. Les deux navigateurs offrent des caractéristiques et des fonctions uniques, répondant aux différentes préférences des utilisateurs. Que vous préfériez le design épuré et l'intégration de Microsoft Edge ou les nombreuses options de personnalisation de Google Chrome, vous pouvez profiter d'une expérience de navigation fluide avec l'un ou l'autre des navigateurs. N'hésitez donc pas à utiliser les deux navigateurs simultanément ou à passer de l'un à l'autre en fonction de vos besoins sans vous soucier des interférences.