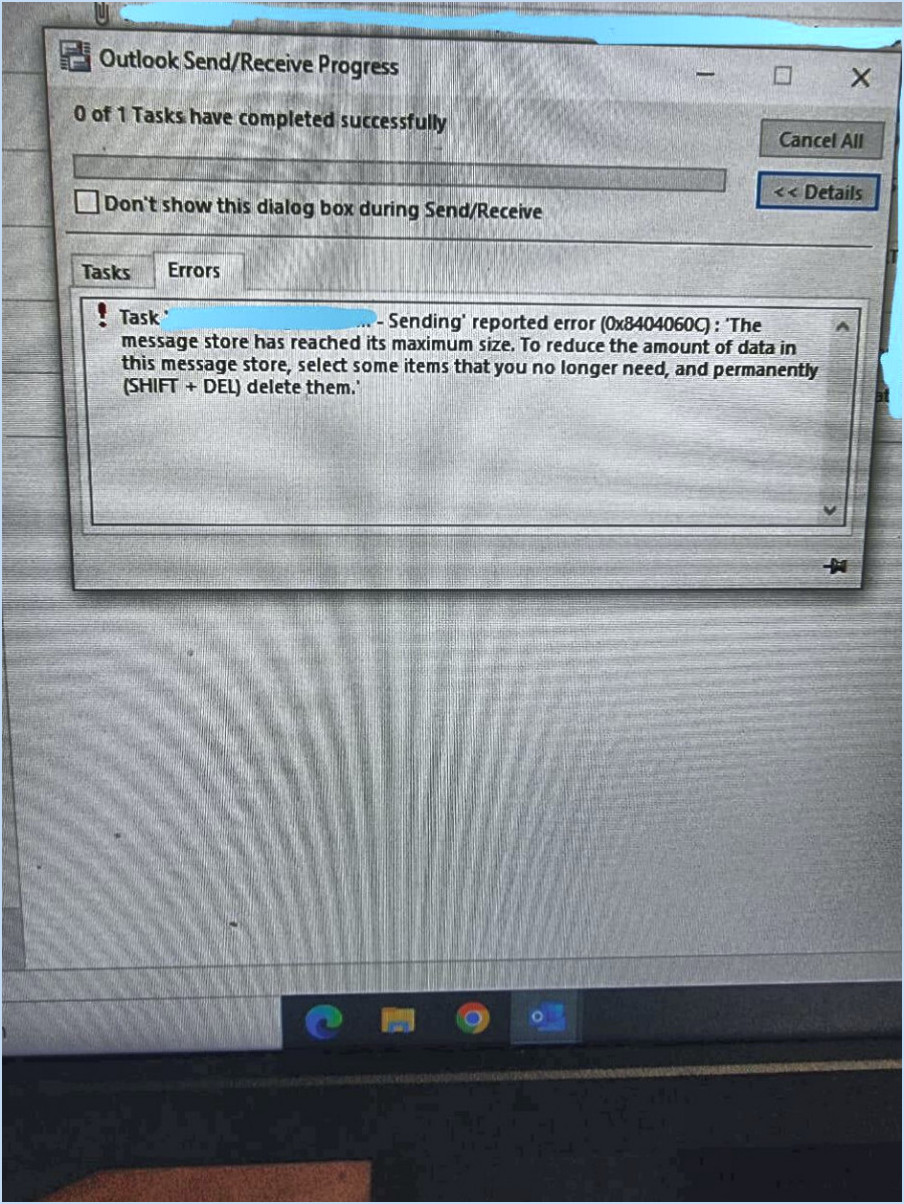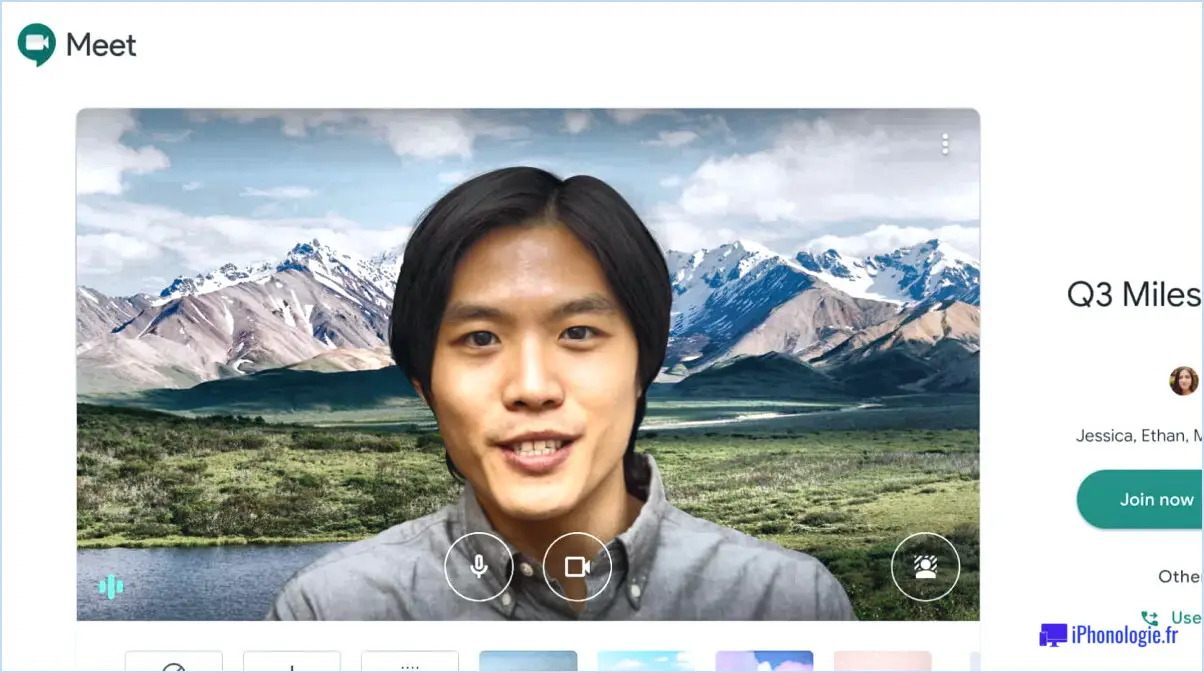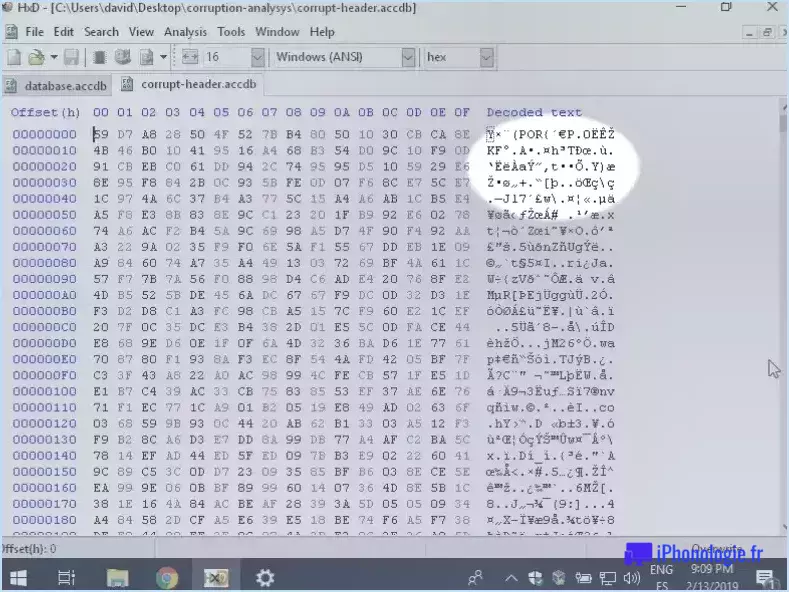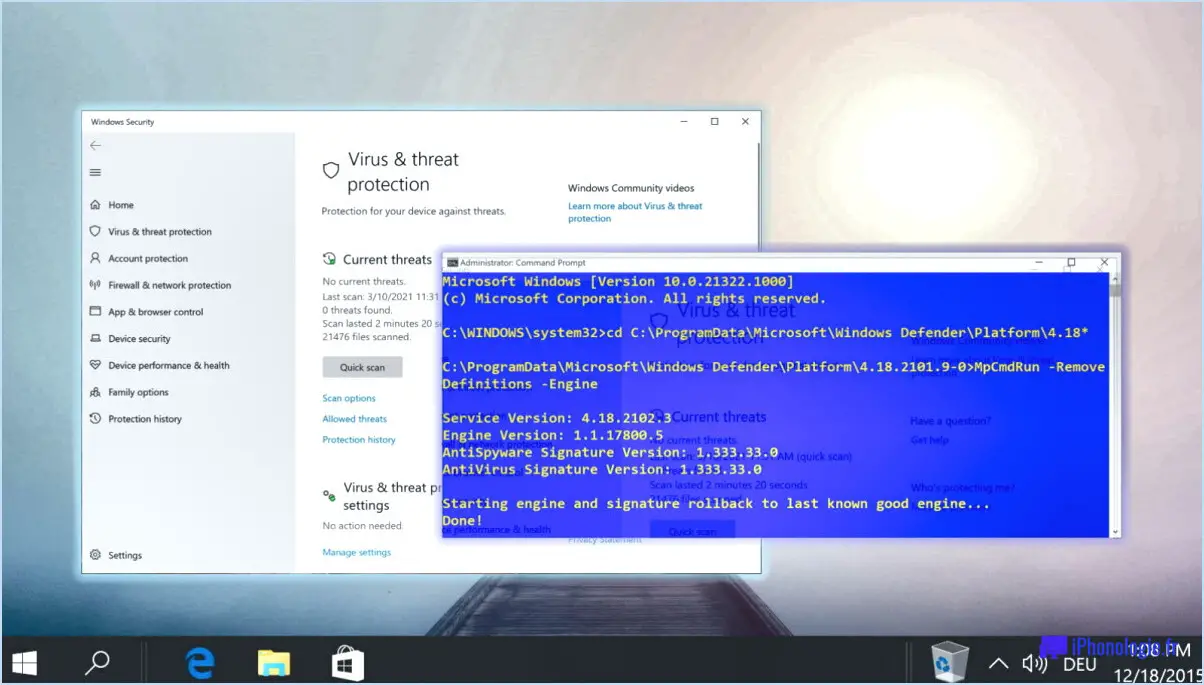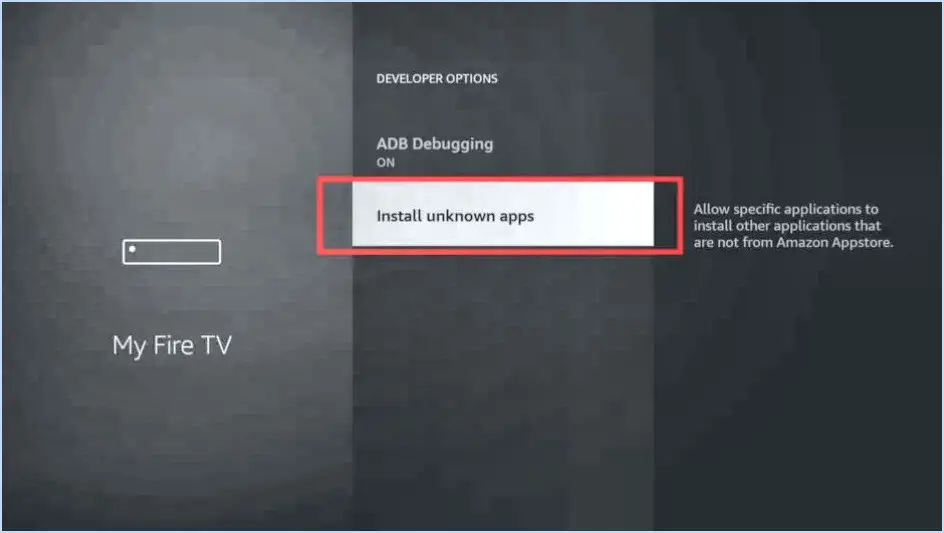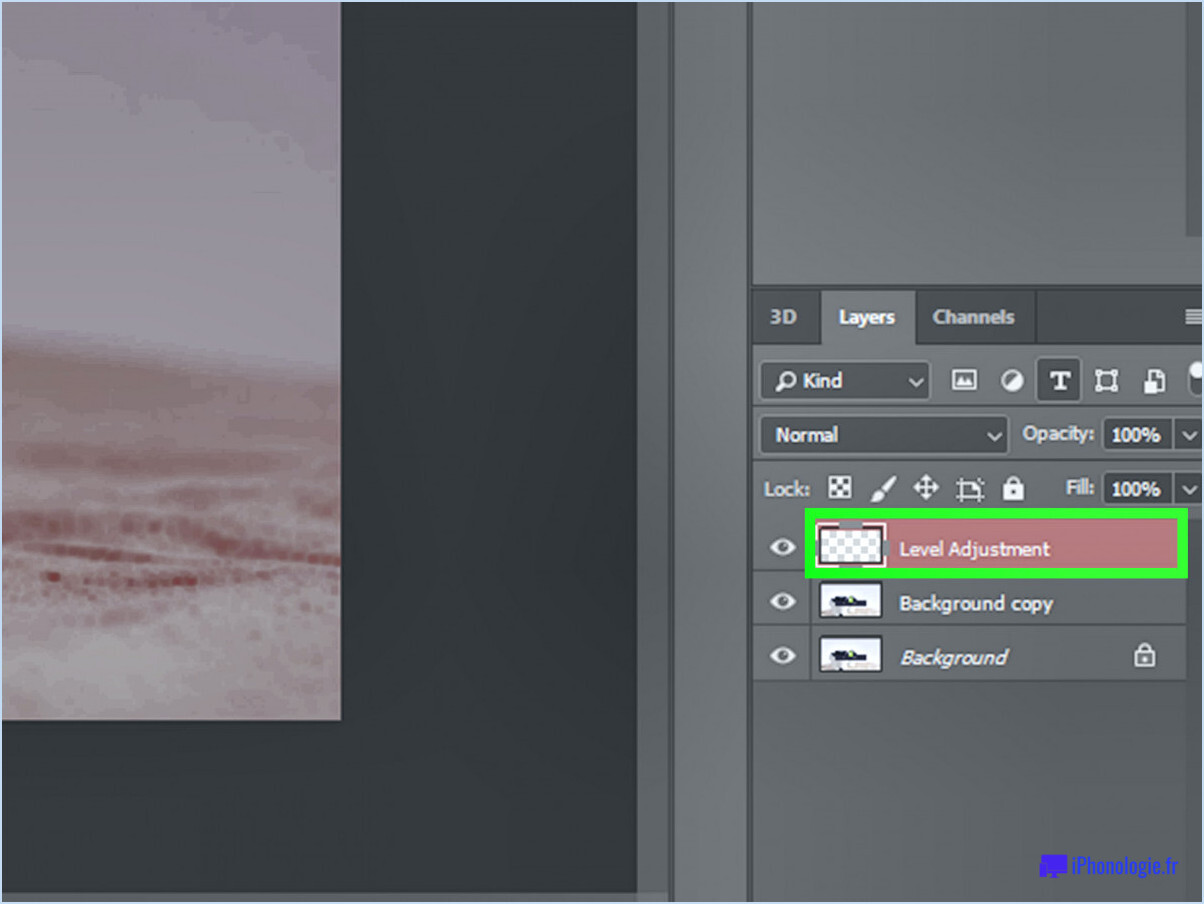Google Chrome : Activer/désactiver le bloqueur de fenêtres pop-up?
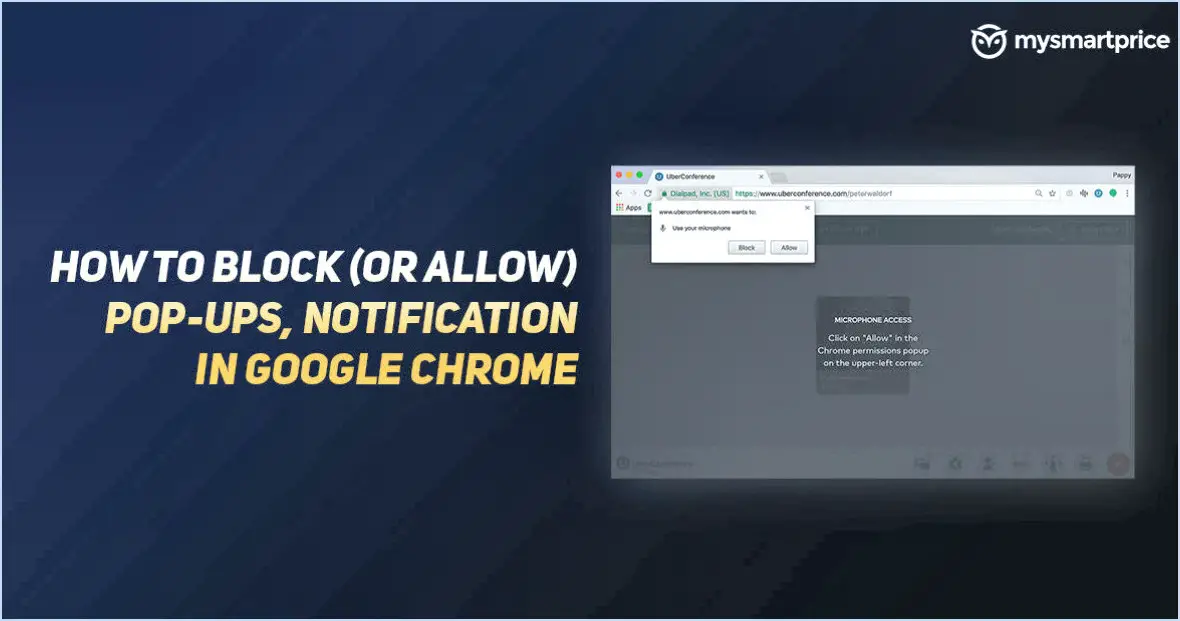
Pour activer ou désactiver le bloqueur de fenêtres publicitaires intempestives dans Google Chrome, procédez comme suit :
- Ouvrez Google Chrome en cliquant sur son icône.
- Recherchez les trois lignes horizontales situées dans le coin supérieur droit de la fenêtre du navigateur. Cliquez dessus pour ouvrir un menu déroulant.
- Dans le menu, sélectionnez "Paramètres". Vous accéderez ainsi à la page des paramètres de Chrome.
- Une fois sur la page des paramètres, faites défiler vers le bas jusqu'à ce que vous trouviez l'option "Afficher les paramètres avancés". Cliquez dessus pour afficher des paramètres supplémentaires.
- Sous la section "Confidentialité", vous verrez un bouton intitulé "Paramètres de contenu". Cliquez sur ce bouton pour accéder au menu des paramètres de contenu.
- Dans le menu des paramètres de contenu, vous trouverez diverses options relatives aux autorisations du site web. Recherchez la section "Pop-ups".
- Pour activer le bloqueur de fenêtres pop-up, assurez-vous que l'option "Ne permettre à aucun site d'afficher des fenêtres pop-up" est sélectionnée. Cela empêchera les fenêtres publicitaires intempestives d'apparaître lorsque vous naviguez sur le web.
- Si vous souhaitez désactiver le bloqueur de fenêtres pop-up, choisissez l'option "Autoriser tous les sites à afficher des fenêtres pop-up". Cette option permet d'autoriser l'affichage de fenêtres pop-up lorsque vous visitez des sites web.
En suivant ces étapes, vous pouvez facilement activer ou désactiver le bloqueur de fenêtres pop-up dans Google Chrome. Il convient de noter que le bloqueur de fenêtres pop-up est une fonctionnalité utile qui vous protège contre les fenêtres publicitaires indésirables et potentiellement dangereuses. Toutefois, dans certains cas, il peut être nécessaire d'autoriser les fenêtres publicitaires intempestives pour certains sites web, par exemple lorsque vous accédez à certains services en ligne ou effectuez des tâches spécifiques.
N'oubliez pas que la mise à jour de votre navigateur et l'utilisation d'un programme antivirus fiable peuvent également améliorer votre expérience de navigation et vous protéger contre les menaces potentielles.
Comment activer les fenêtres publicitaires intempestives dans Google Chrome?
Pour activer les fenêtres contextuelles dans Google Chrome, procédez comme suit :
- Ouvrez le navigateur Google Chrome.
- Tapez "chrome://settings/" dans la barre d'adresse et appuyez sur Entrée.
- Faites défiler la page jusqu'en bas et cliquez sur "Afficher les paramètres avancés".
- Faites défiler la page jusqu'à ce que vous trouviez la section "Confidentialité".
- Sous "Paramètres de contenu", cliquez sur "Pop-ups".
- Deux options s'offrent à vous : "Autoriser tous les sites à afficher des fenêtres pop-up" et "Autoriser uniquement certains sites à afficher des fenêtres pop-up".
- Choisissez l'option qui vous convient. Si vous souhaitez autoriser les fenêtres publicitaires intempestives sur tous les sites web, sélectionnez "Autoriser tous les sites à afficher des fenêtres publicitaires intempestives". Si vous préférez n'autoriser les fenêtres publicitaires intempestives que sur certains sites, choisissez "Autoriser certains sites seulement à afficher des fenêtres publicitaires intempestives".
En suivant ces étapes, vous pouvez facilement activer les fenêtres pop-up dans Google Chrome et personnaliser votre expérience de navigation en fonction de vos préférences.
Qu'est-ce que le bloqueur de fenêtres pop-up?
Le bloqueur de fenêtres pop-up est une fonction précieuse des navigateurs web qui vise à protéger les utilisateurs des fenêtres pop-up ou des onglets intrusifs et indésirables. Sa fonction première est d'empêcher les sites web d'ouvrir de nouvelles fenêtres ou de nouveaux onglets sans l'autorisation explicite de l'utilisateur. Ce faisant, il réduit efficacement le désagrément causé par les fenêtres pop-up inattendues et contribue à maintenir une expérience de navigation sans encombrement.
Cette fonctionnalité joue un rôle crucial dans l'amélioration du contrôle et de la sécurité de l'utilisateur lorsqu'il navigue sur internet. Elle garantit que les utilisateurs ont le dernier mot en ce qui concerne l'autorisation ou le blocage des fenêtres pop-up, en leur donnant le pouvoir de décider quels sites web peuvent afficher des fenêtres ou des onglets supplémentaires. Lorsque le bloqueur de fenêtres pop-up est activé, les utilisateurs peuvent profiter d'une navigation plus fluide et plus ciblée, sans fenêtres pop-up perturbatrices et potentiellement malveillantes.
Comment s'assurer que les bloqueurs de fenêtres pop-up sont désactivés?
Pour vous assurer que les bloqueurs de fenêtres pop-up sont désactivés, vous pouvez suivre les étapes suivantes :
- Vérifier les paramètres du navigateur: La plupart des navigateurs web disposent d'une option intégrée permettant de désactiver les bloqueurs de fenêtres pop-up. Recherchez ce paramètre dans les préférences du navigateur ou dans le menu des paramètres.
- Installer une extension de blocage des fenêtres pop-up: Si votre navigateur ne dispose pas d'une option intégrée, vous pouvez installer une extension ou un module complémentaire de blocage des fenêtres pop-up. Vous pouvez les trouver dans le magasin d'extensions du navigateur ou sur la place de marché.
- Désactiver les logiciels tiers: Certains logiciels antivirus ou de sécurité peuvent avoir des fonctions de blocage des fenêtres pop-up. Vérifiez les paramètres de ces logiciels et désactivez les bloqueurs de fenêtres pop-up si nécessaire.
N'oubliez pas de d'établir une liste blanche des sites web de confiance sur lesquels vous souhaitez autoriser les fenêtres publicitaires intempestives. Cette opération peut généralement être effectuée dans les paramètres du navigateur ou par le biais d'une extension de bloqueur de fenêtres publicitaires intempestives.
En suivant ces étapes, vous pouvez vous assurer que les bloqueurs de fenêtres publicitaires intempestives sont désactivés et autoriser les fenêtres publicitaires intempestives lorsque cela est nécessaire.
Comment bloquer les fenêtres publicitaires intempestives?
Pour bloquer les fenêtres publicitaires intempestives, vous avez plusieurs possibilités. Tout d'abord, vous pouvez installer un bloqueur de publicités tel qu'Adblock Plus. Cet outil filtre efficacement les fenêtres publicitaires intempestives. Deuxièmement, la plupart des navigateurs sont dotés d'un bloqueur de fenêtres pop-up intégré. Pour l'activer, accédez aux paramètres de votre navigateur et localisez la section "Paramètres de contenu" ou "Confidentialité et sécurité". Dans cette section, vous trouverez l'option permettant de désactiver complètement les fenêtres pop-up. Il vous suffit de sélectionner "N'autoriser aucun site à afficher des fenêtres pop-up" pour les empêcher d'apparaître. Ces méthodes vous aideront à profiter d'une expérience de navigation plus fluide sans pop-ups intrusifs.
Pourquoi ne puis-je pas désactiver mon bloqueur de fenêtres pop-up?
Il y a plusieurs raisons pour lesquelles vous ne pouvez pas désactiver votre bloqueur de fenêtres pop-up. L'une d'entre elles est que la balise est activé par défaut dans les paramètres de votre navigateur. Il s'agit d'une fonction de sécurité conçue pour vous protéger contre les fenêtres publicitaires intempestives ou potentiellement dangereuses. Une autre raison pourrait être que le que vous essayez de visiter contient un contenu intégré qui est bloqué par le bloqueur de fenêtres pop-up. Certains sites web utilisent des fenêtres pop-up à des fins légitimes, par exemple pour afficher des informations importantes ou des invites de connexion. Toutefois, ces fenêtres contextuelles peuvent être bloquées par défaut pour éviter tout contenu intrusif ou malveillant. Si vous ne parvenez pas à désactiver votre bloqueur de fenêtres pop-up, vous pouvez essayer les options suivantes de rechercher des instructions spécifiques à votre navigateur ou contacter le propriétaire du site web pour obtenir de l'aide. Il pourra peut-être vous conseiller ou vous suggérer d'autres moyens d'accéder au contenu dont vous avez besoin.
Comment l'activer ou le désactiver?
L'activation ou la désactivation des cookies peut se faire par le biais des paramètres de votre navigateur. Bien que les étapes exactes puissent varier en fonction de votre navigateur, voici un guide général :
- Chrome: Allez dans le menu, sélectionnez "Paramètres", puis cliquez sur "Confidentialité et sécurité". De là, choisissez "Cookies et autres données de site" et basculez le commutateur pour activer ou désactiver les cookies.
- Firefox: Ouvrez le menu, sélectionnez "Options" et allez dans la section "Vie privée". & Sécurité". Dans la section "Cookies et données du site", vous pouvez choisir d'accepter ou de bloquer les cookies.
- Safari: Cliquez sur "Safari" dans la barre de menu, choisissez "Préférences" et allez dans l'onglet "Confidentialité". Ici, vous pouvez gérer vos préférences en matière de cookies en sélectionnant "Bloquer tous les cookies" ou "Autoriser les sites Web que je visite".
- Bordure: Cliquez sur le menu, sélectionnez "Paramètres", puis allez dans l'onglet "Confidentialité, recherche et services". Dans la section "Cookies et autorisations de site", vous pouvez activer ou désactiver les cookies.
N'oubliez pas qu'il s'agit d'instructions générales et que les étapes exactes peuvent varier légèrement en fonction de la version de votre navigateur. Reportez-vous à la section d'aide de votre navigateur pour obtenir des conseils plus précis.
Pourquoi Google Chrome en a-t-il un?
Google Chrome en a un parce qu'il est plus rapide et plus sûrs que les autres navigateurs. Sa rapidité est attribuée à son moteur de rendu efficace, V8, qui traite rapidement le code JavaScript. En outre, l'architecture multiprocessus de Chrome garantit que si un onglet tombe en panne, cela n'affecte pas l'ensemble du navigateur. La stabilité et la sécurité s'en trouvent renforcées. En outre, le format sandboxing isole chaque onglet, empêchant ainsi les codes malveillants d'affecter le reste du système. Grâce à des mises à jour régulières et à l'accent mis sur la sécurité, Google Chrome vise à offrir aux utilisateurs une expérience de navigation transparente et protégée.