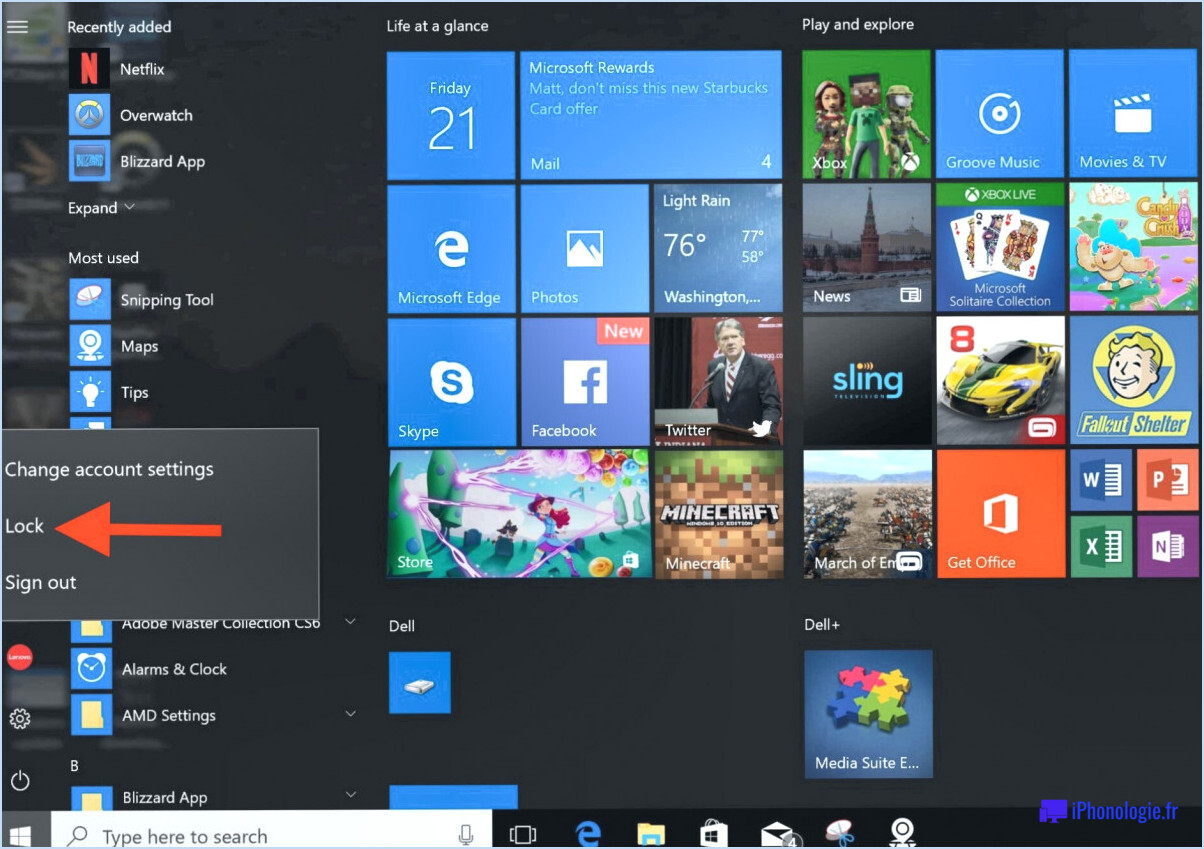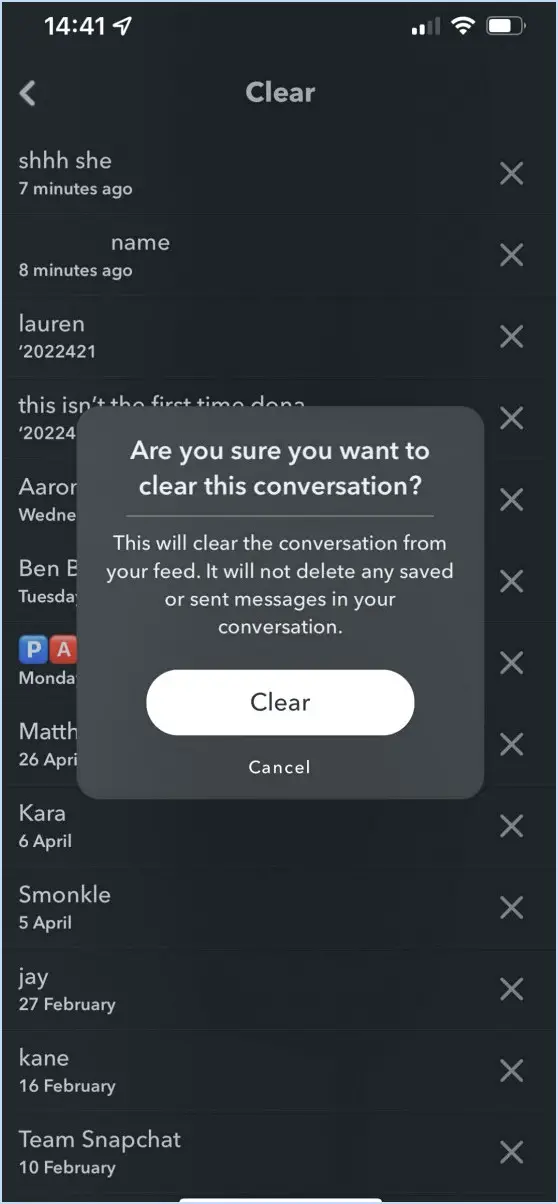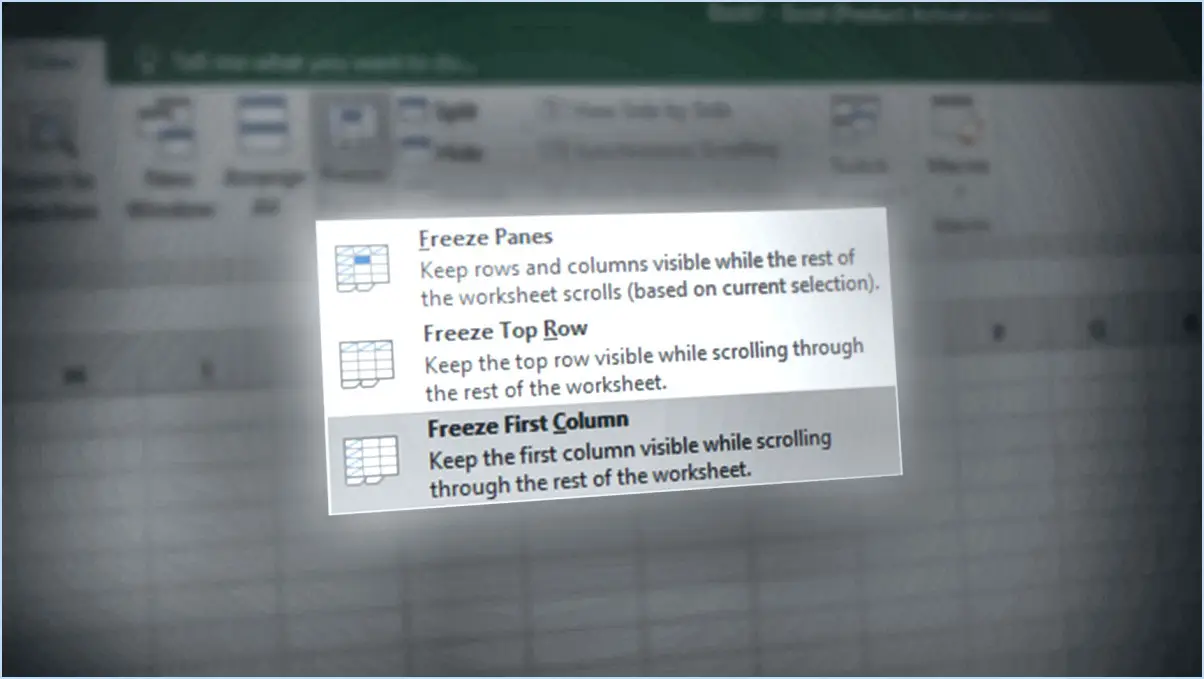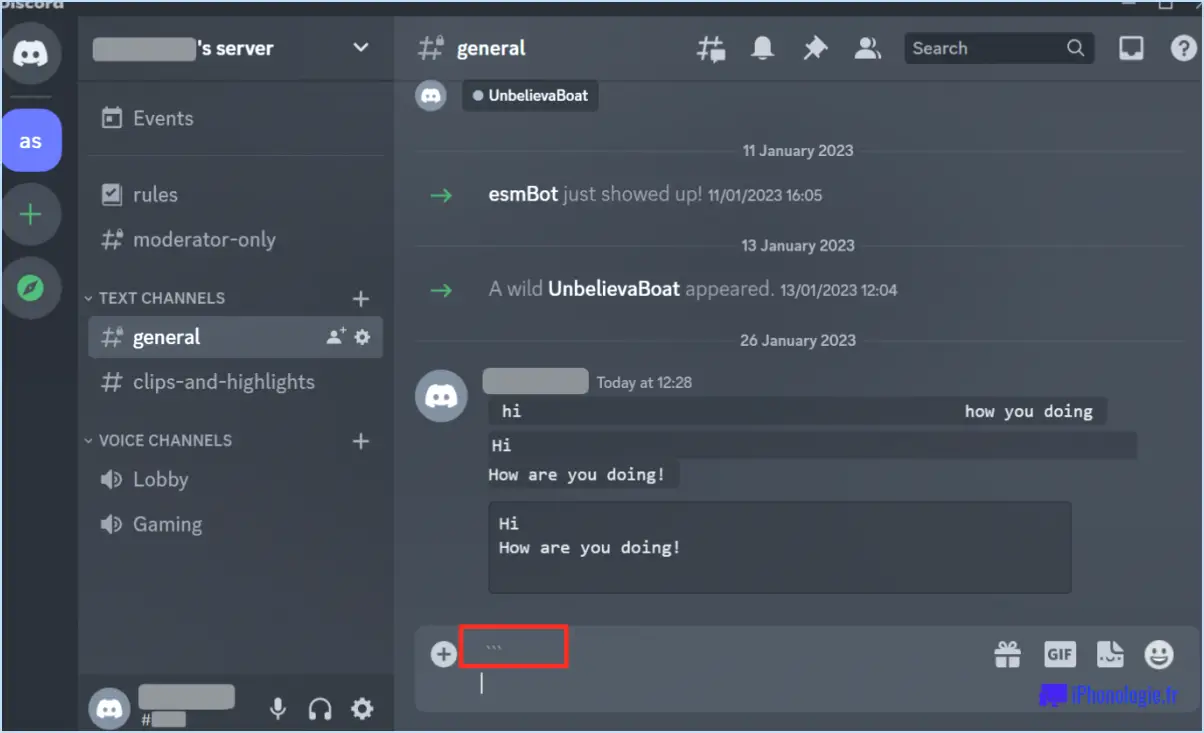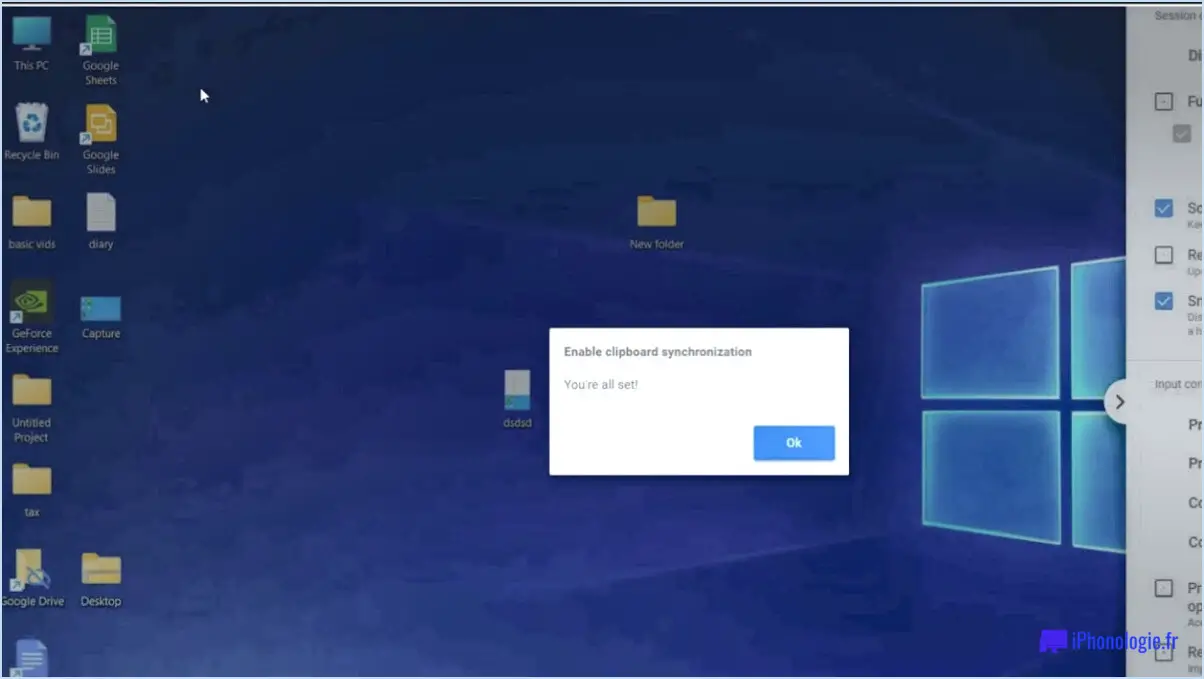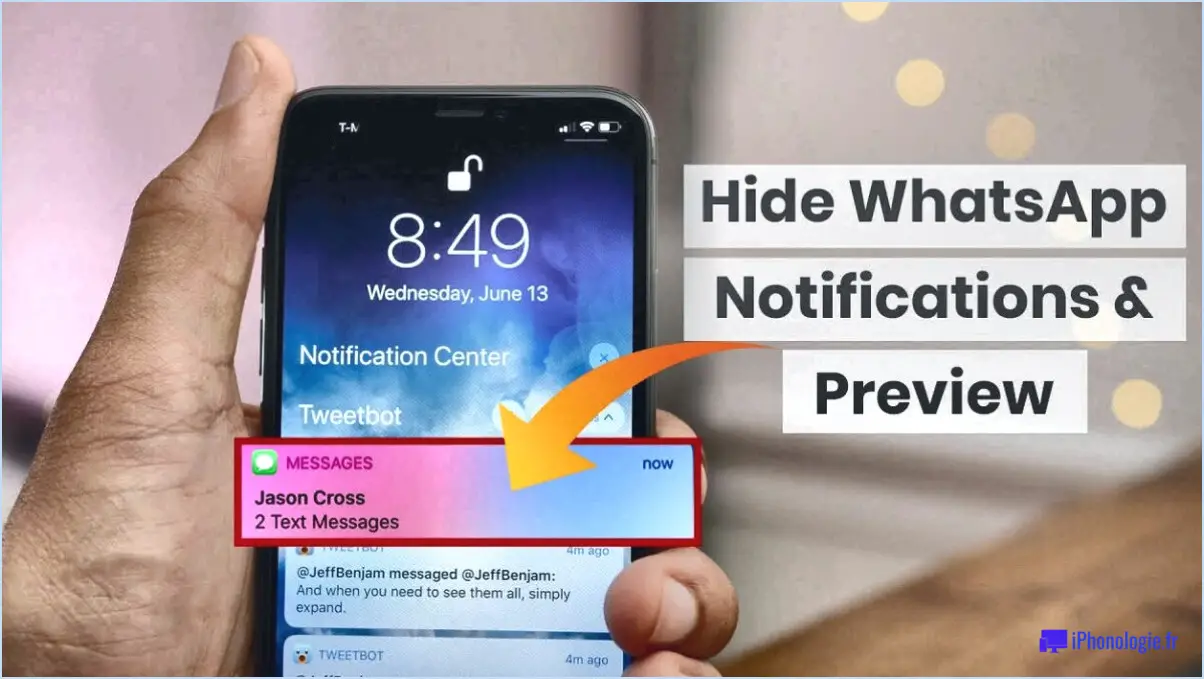Comment activer complètement le mode sombre dans ubuntu 20 04, y compris le calendrier?
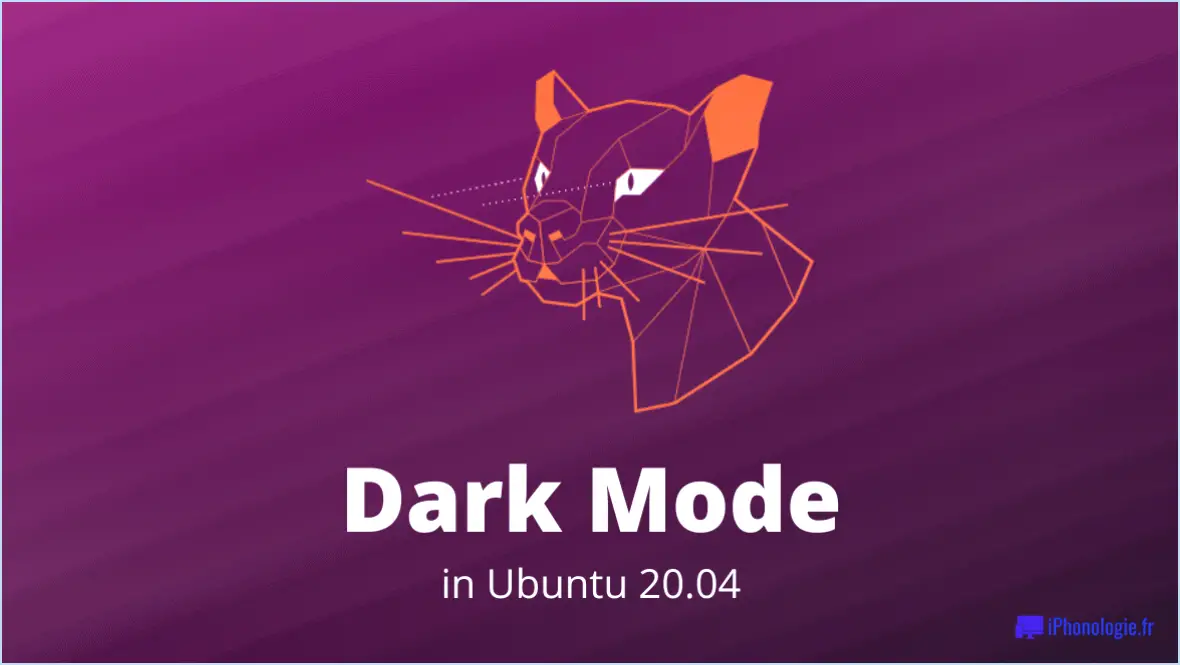
Pour activer complètement le mode sombre dans Ubuntu 20.04, y compris le calendrier, vous pouvez suivre les étapes suivantes :
- Ouvrez l'application Paramètres : Cliquez sur le bouton "Activités" dans le coin supérieur gauche de l'écran ou appuyez sur la touche Super. Tapez ensuite "Paramètres" et cliquez sur l'icône "Paramètres" qui apparaît.
- Paramètres d'apparence : Dans l'application Paramètres, cliquez sur l'option "Apparence" dans la barre latérale gauche. Ici, vous pouvez personnaliser les paramètres d'apparence de votre système Ubuntu.
- Activer le mode sombre : Sous l'onglet " Apparence ", vous devriez voir une option " Sombre " pour le paramètre " Thème ". Cliquez dessus pour activer le mode sombre pour votre système. Cela modifiera l'apparence générale des différentes applications et des éléments du système pour un schéma de couleurs plus sombre.
- Ajustez les paramètres du système : Bien que le mode sombre soit maintenant activé, il existe quelques paramètres supplémentaires que vous pouvez modifier pour garantir une expérience cohérente du thème sombre.
- Couleur d'arrière-plan du lanceur Unity : si vous utilisez l'environnement de bureau Unity, vous pouvez modifier la couleur d'arrière-plan du lanceur Unity pour qu'elle corresponde au thème sombre. Ouvrez un terminal en appuyant sur Ctrl+Alt+T et exécutez la commande suivante :
gsettings set org.compiz.unityshell:/org/compiz/profiles/unity/plugins/unityshell/ launcher-background-color '#2c001e'Remplacer #2c001e par le code couleur souhaité pour l'arrière-plan. Cette commande définira la couleur d'arrière-plan du lanceur Unity à la valeur spécifiée.
- Intégration du calendrier : Par défaut, Ubuntu 20.04 utilise le calendrier GNOME. Pour activer le mode sombre dans l'application de calendrier, vous devez vous assurer que le thème sombre du système lui est appliqué. Si vous avez déjà activé le mode sombre dans l'application Paramètres, l'application Calendrier devrait s'adapter automatiquement au thème sombre.
N'oubliez pas que les étapes présentées ici ne couvrent pas tous les scénarios ou environnements de bureau possibles. Certaines applications tierces peuvent avoir leurs propres paramètres de thème indépendants. Dans ce cas, vous devrez peut-être explorer les paramètres de ces applications pour activer le mode sombre s'il est disponible.
Comment accéder au mode sombre complet sur LibreOffice?
Pour activer le mode sombre complet dans LibreOffice, suivez ces étapes simples :
- Ouvrez LibreOffice.
- Appuyez sur Ctrl+P sur votre clavier pour ouvrir la boîte de dialogue des préférences.
- Dans la boîte de dialogue des préférences, cliquez sur l'onglet "Général".
- Recherchez la case à cocher "Utiliser le mode sombre" et cochez-la.
- Fermez la boîte de dialogue des préférences.
En suivant ces étapes, vous activerez le mode sombre complet dans LibreOffice, donnant à l'interface un thème sombre élégant et stylé. Profitez de l'expérience visuelle améliorée lorsque vous travaillez sur vos documents !
Comment ajouter le mode sombre à mon calendrier?
Pour ajouter le mode sombre à votre calendrier, suivez ces conseils :
- Activez le mode nuit : Vérifiez si votre application de calendrier dispose d'une fonction intégrée de mode nuit. Cette fonction permet de passer automatiquement à une palette de couleurs plus sombres, ce qui rend le calendrier plus agréable à l'œil.
- Ajuster la palette de couleurs : Certaines applications de calendrier vous permettent de personnaliser les couleurs. Recherchez les options permettant de changer les couleurs de l'arrière-plan et du texte pour des tons plus foncés, afin de rendre l'expérience plus agréable sur le plan visuel.
- Utilisez un thème sombre : Si votre application de calendrier prend en charge les thèmes, choisissez un thème sombre ou trouvez un thème tiers qui corresponde à vos préférences. Vous pouvez ainsi transformer l'ensemble de l'application en une interface plus sombre.
N'oubliez pas que la disponibilité de ces options peut varier en fonction de votre application de calendrier. Explorez la section des paramètres ou des préférences pour trouver les options spécifiques mentionnées ci-dessus.
Comment rendre Chrome plus sombre dans Ubuntu?
Pour rendre Chrome plus sombre dans Ubuntu, vous pouvez facilement changer son thème par défaut. Commencez par ouvrir l'application Paramètres et naviguez jusqu'à l'onglet Apparence. Dans cette section, vous trouverez une sélection de thèmes parmi lesquels choisir. Faites défiler la page jusqu'à ce que vous trouviez le thème "Sombre" et cliquez dessus, afin de le sélectionner comme votre préférence. Suite à cette action, Chrome rechargera automatiquement ses paramètres, ce qui se traduira par une apparence plus sombre.
En résumé :
- Ouvrez l'application Paramètres.
- Allez dans l'onglet Apparence.
- Faites défiler vers le bas et trouvez le thème "Sombre".
- Cliquez sur le thème "Dark" pour le sélectionner.
- Chrome se recharge et adopte une apparence plus sombre.
Avec ces étapes, vous pouvez profiter d'une interface Chrome plus sombre dans Ubuntu.
Comment rendre Google Calendar plus sombre?
Whil
- Connectez-vous à votre compte Google Agenda.
- Localisez et cliquez sur l'onglet "Paramètres de l'agenda" sous "Votre agenda".
- Dans la section "Général", vous trouverez différentes options.
- Ajustez les paramètres selon vos préférences :
- Choisissez le nombre de jours avant que le mois, la semaine ou le jour suivant ne s'affiche sur le calendrier.
- Choisissez si vous voulez que la date apparaisse sous forme complète ou abrégée.
- Une fois que vous avez apporté les modifications souhaitées, cliquez sur le bouton Enregistrer ou Appliquer approprié pour enregistrer les nouveaux paramètres.
En suivant ces étapes, vous pouvez facilement personnaliser les paramètres de votre calendrier dans Google Agenda.
Le mode sombre est-il meilleur pour les yeux?
Bien qu'il n'y ait pas de réponse définitive, certaines personnes affirment que le mode sombre est meilleur pour les yeux que le mode normal. le mode sombre peut potentiellement être bénéfique pour vos yeux. Voici quelques raisons qui étayent cette idée :
- Réduction de la fatigue oculaire: Le contraste plus faible du mode sombre entre le texte et l'arrière-plan peut entraîner une réduction de la fatigue visuelle, en particulier dans les environnements peu éclairés.
- Réduction de l'exposition à la lumière bleue: Le mode sombre réduit généralement la quantité de lumière bleue émise par les écrans, qui peut potentiellement perturber les habitudes de sommeil et provoquer une fatigue oculaire.
- Amélioration de la concentration: La palette de couleurs tamisées du mode sombre aide certains utilisateurs à mieux se concentrer, car elle élimine les distractions et met en évidence les informations importantes.
- Augmentation de l'autonomie de la batterie: Pour les appareils dotés d'écrans OLED ou AMOLED, le mode sombre peut permettre d'économiser de l'énergie en éclairant moins de pixels.
- Préférences personnelles: De nombreuses personnes trouvent simplement le mode sombre plus attrayant visuellement et plus confortable pour une utilisation prolongée de l'appareil.
N'oubliez pas que la sensibilité des yeux peut varier d'une personne à l'autre, il est donc important d'écouter votre propre expérience et de vous adapter en conséquence. Des pauses régulières et des conditions d'éclairage appropriées jouent également un rôle essentiel dans le maintien de la santé oculaire.
Puis-je modifier la couleur d'arrière-plan de mon agenda Google?
Oui, vous pouvez modifier la couleur d'arrière-plan de votre Google Agenda. Il vous suffit de suivre les étapes suivantes :
- Accédez à l'agenda > Préférences.
- Sélectionnez l'onglet Couleurs.
- Vous verrez une option permettant de modifier la couleur d'arrière-plan.
- Cliquez dessus et choisissez la couleur souhaitée.
- Une fois votre sélection effectuée, la couleur d'arrière-plan de votre calendrier sera mise à jour.
En personnalisant la couleur d'arrière-plan, vous pouvez adapter votre agenda Google à vos préférences et le rendre plus attrayant sur le plan visuel. Découvrez les différentes options de couleur !