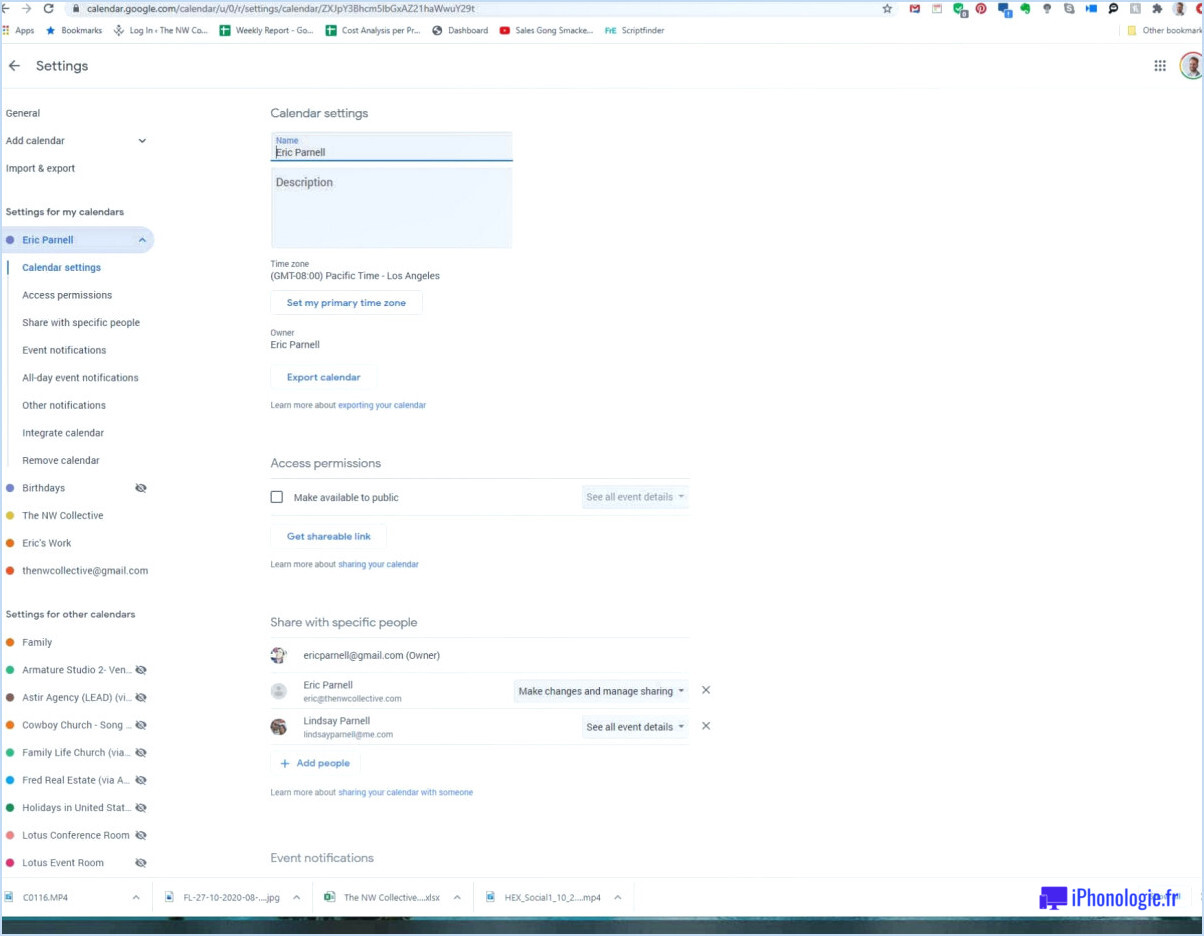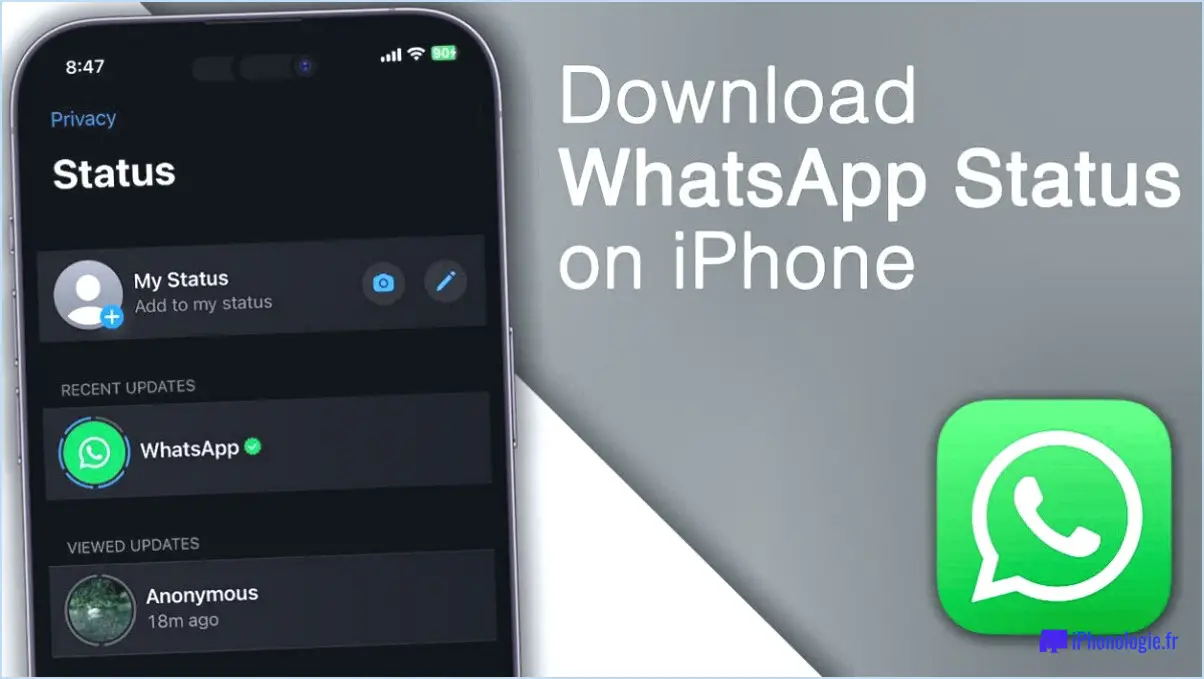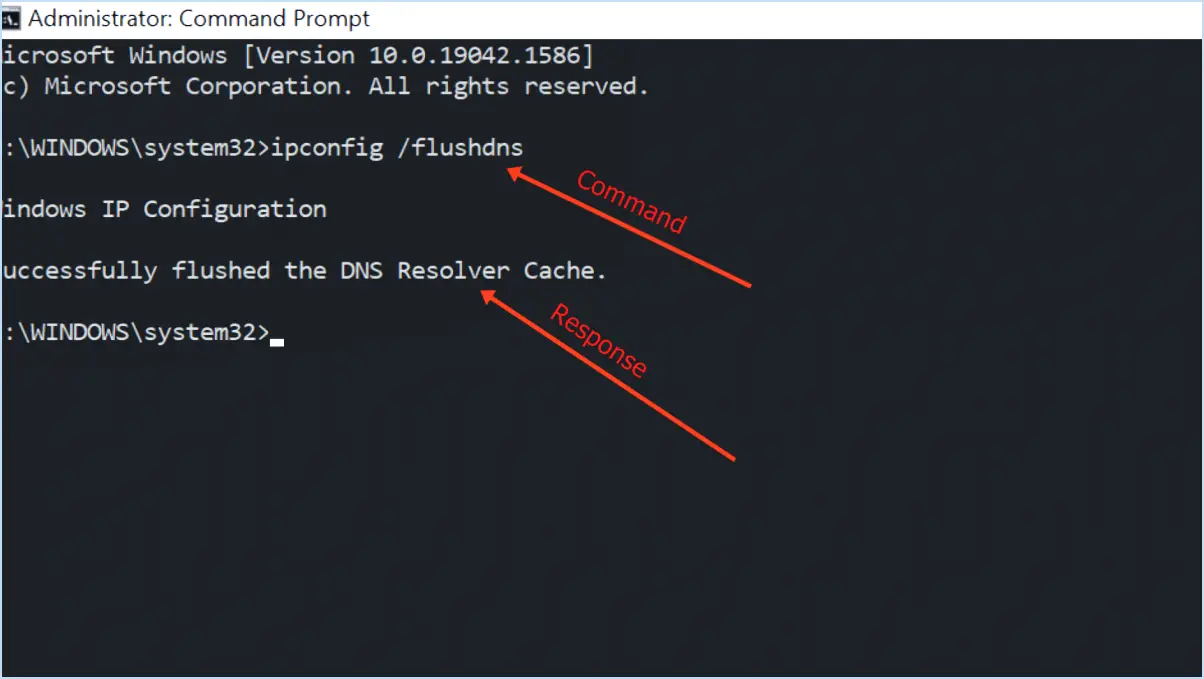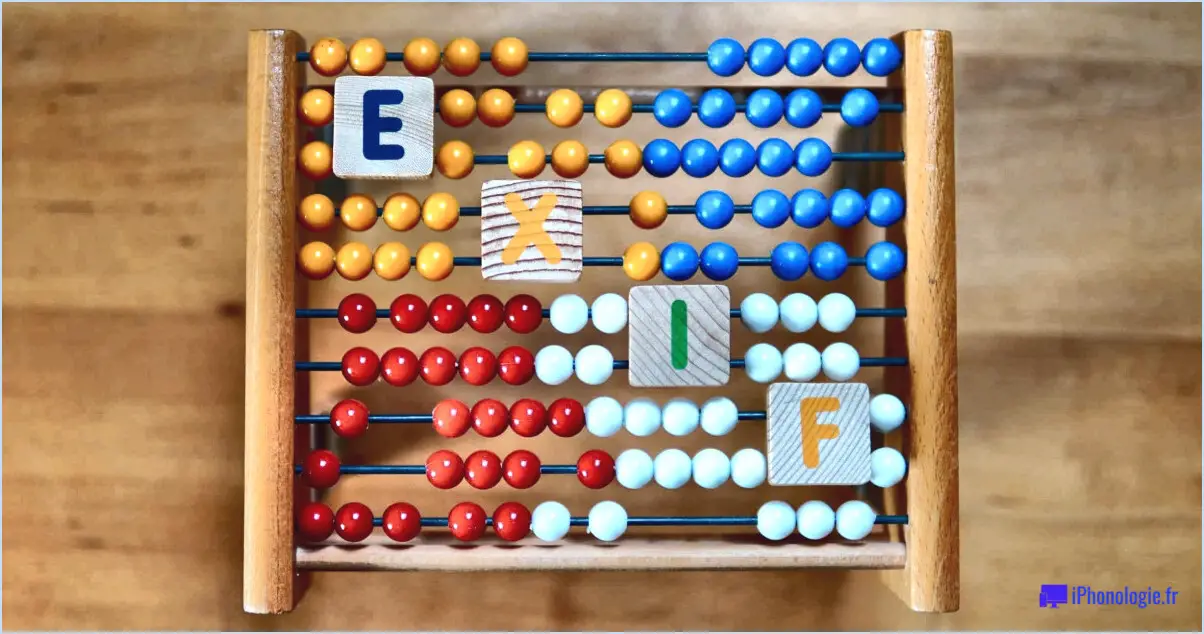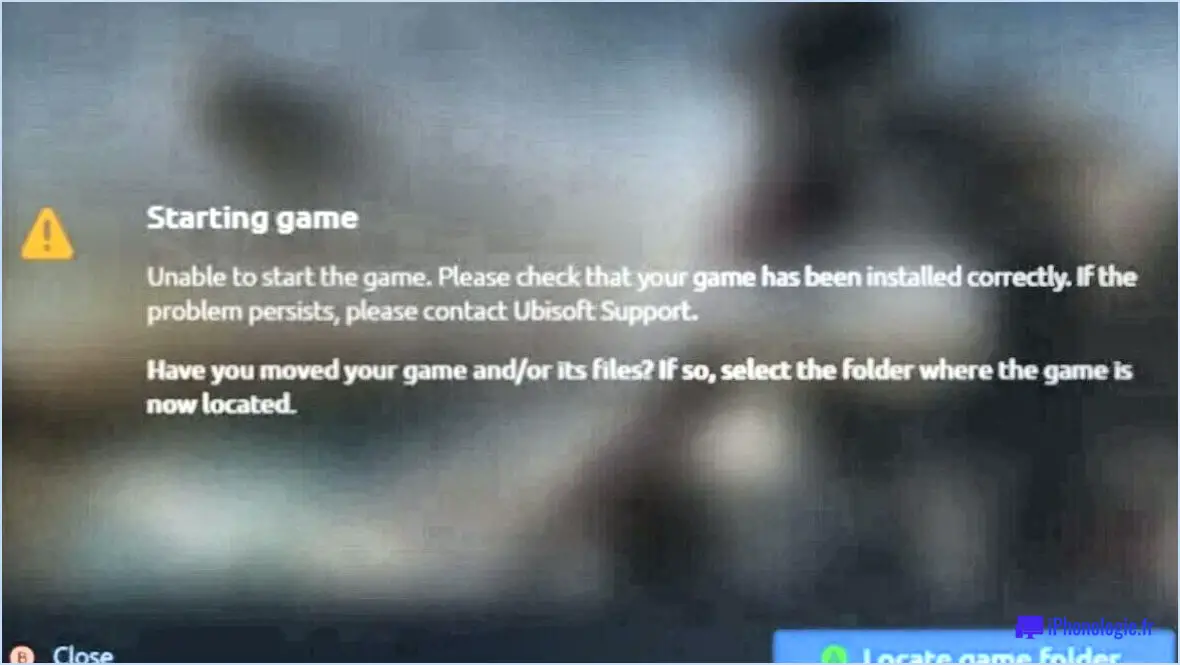Comment utiliser 7 zip dans windows 11?
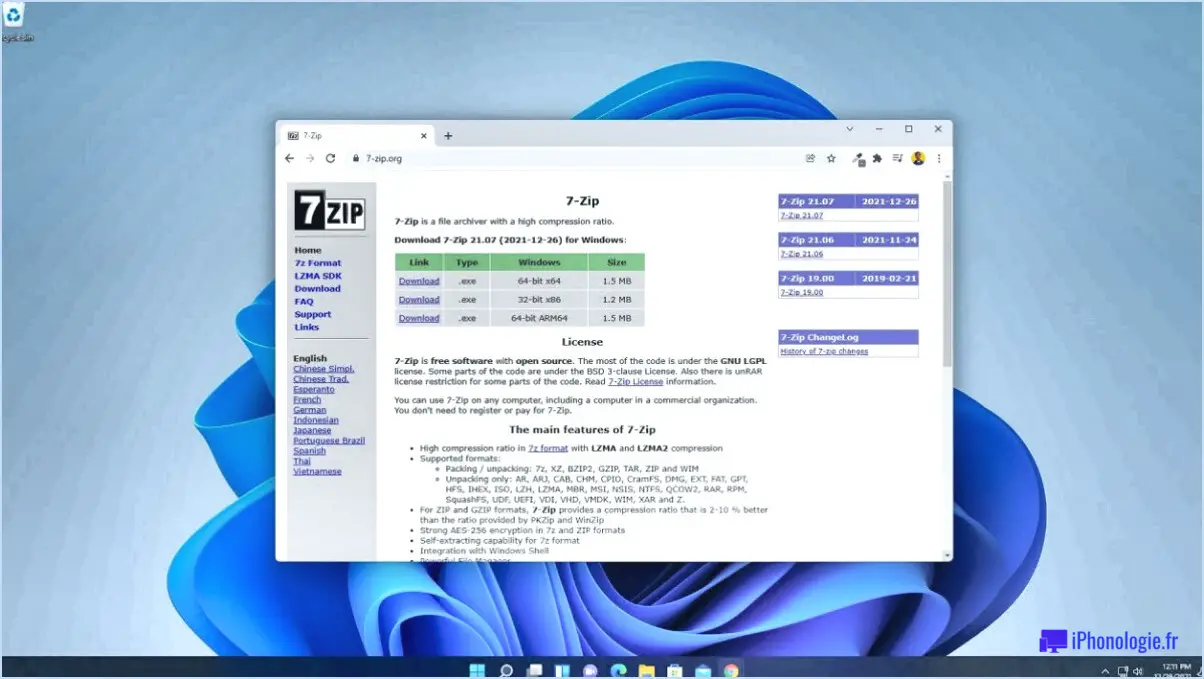
Pour utiliser 7-Zip dans Windows 11, vous devez le télécharger et l'installer manuellement, car il n'est pas préinstallé dans le système d'exploitation. Suivez les étapes suivantes pour commencer :
- Visitez le site officiel de 7-Zip en tapant "7-Zip" dans votre moteur de recherche préféré. Cliquez sur le lien qui correspond au site officiel.
- Une fois que vous êtes sur le site web de 7-Zip, localisez et cliquez sur le bouton "Télécharger". Vous accéderez ainsi à la page de téléchargement.
- Sur la page de téléchargement, vous trouverez différentes options pour télécharger 7-Zip. Recherchez l'option "Windows x64", car elle est spécialement conçue pour les versions 64 bits de Windows. Cliquez sur le bouton "Télécharger" à côté de cette option.
- Après avoir cliqué sur le bouton de téléchargement, le fichier d'installation de 7-Zip commence à se télécharger. Attendez la fin du téléchargement. La taille du fichier étant relativement faible, le téléchargement devrait être rapide.
- Une fois le téléchargement terminé, localisez le fichier téléchargé sur votre ordinateur. Il est généralement enregistré dans votre dossier de téléchargements par défaut ou à l'emplacement que vous avez spécifié pour l'enregistrement des téléchargements.
- Double-cliquez sur le fichier téléchargé pour lancer le programme d'installation de 7-Zip. Une fenêtre s'affiche avec une série d'instructions à l'écran.
- Suivez les instructions à l'écran pour installer 7-Zip. Le processus d'installation est simple et consiste généralement à accepter le contrat de licence, à choisir l'emplacement d'installation et à sélectionner les composants que vous souhaitez installer. Vous pouvez généralement laisser les paramètres par défaut tels quels.
- Une fois l'installation terminée, vous pouvez commencer à utiliser 7-Zip. Il s'intègre au menu contextuel du clic droit, ce qui vous permet de compresser ou d'extraire facilement des fichiers et des dossiers. Il suffit de cliquer avec le bouton droit de la souris sur un fichier ou un dossier, de survoler l'option "7-Zip" et de sélectionner l'action souhaitée.
Comment installer des fichiers 7z sur Windows 11?
Pour installer des fichiers 7z sur Windows 11, vous devez suivre quelques étapes simples :
- Téléchargez et installez un programme 7-zip : Visitez le site officiel de 7-zip (7-zip.org) et téléchargez la dernière version du programme compatible avec Windows 11.
- Installez le programme : Localisez le fichier d'installation téléchargé, généralement nommé "7z".*.exe" (où * représente le numéro de version). Double-cliquez sur le fichier et suivez les instructions à l'écran pour terminer le processus d'installation.
- Ouvrez le fichier 7z : Une fois le programme 7-zip installé, localisez le fichier 7z que vous souhaitez installer sur votre système Windows 11. Double-cliquez sur le fichier et il s'ouvrira dans le programme 7-zip.
Voilà, c'est fait ! En suivant ces étapes, vous pouvez facilement installer des fichiers 7z sur Windows 11. Le programme 7-zip offre une interface conviviale pour la gestion et l'extraction de fichiers à partir d'archives 7z. Profitez de la commodité et de la flexibilité de travailler avec des fichiers 7z sur votre système Windows 11.
Avez-vous besoin de 7zip dans Windows 11?
Non, vous n'avez pas besoin de 7zip dans Windows 11. Windows 10 comprend déjà un utilitaire de compression intégré appelé "Explorateur de fichiers" qui peut être utilisé pour compresser et décompresser des fichiers et des dossiers. Avec l'explorateur de fichiers, vous pouvez facilement créer des archives ZIP et en extraire des fichiers sans avoir besoin d'un logiciel supplémentaire. Cette fonctionnalité native offre un moyen pratique et direct de gérer vos fichiers compressés, éliminant la nécessité d'installer un programme distinct comme 7zip. Windows 11 s'appuie sur les capacités de compression de son prédécesseur, rendant l'utilisation de 7zip inutile pour la plupart des utilisateurs.
Comment faire fonctionner 7-Zip?
Pour faire fonctionner 7-Zip, suivez les étapes suivantes :
- Téléchargez et installez: Commencez par télécharger 7-Zip à partir du site officiel et exécutez le fichier d'installation. Suivez les instructions pour terminer le processus d'installation.
- Ouvrez 7-Zip: Une fois l'installation terminée, ouvrez le programme 7-Zip. Vous pouvez le trouver dans votre menu Démarrer ou en le recherchant dans la barre de recherche de Windows.
- Localisez le fichier: Naviguez jusqu'à l'emplacement du fichier que vous souhaitez extraire. Il peut s'agir d'un dossier sur votre ordinateur ou d'un fichier compressé comme une archive ZIP ou RAR.
- Extraire le fichier: Cliquez avec le bouton droit de la souris sur le fichier et sélectionnez "Extraire ici" dans le menu contextuel. Cette option permet d'extraire les fichiers dans le même dossier que le fichier d'origine.
Voilà, c'est fait ! Les fichiers sont maintenant extraits et disponibles. Profitez de l'utilisation de 7-Zip pour gérer vos archives et extraire des fichiers sans effort.
Dois-je installer 7-Zip?
7-Zip est un programme hautement recommandé pour les tâches de compression et de décompression de fichiers. Avec ses gratuit et open source il offre une alternative convaincante aux logiciels propriétaires. Voici les principales raisons pour lesquelles vous devriez envisager d'installer 7-Zip :
- Polyvalence 7-Zip prend en charge un large éventail de formats de fichiers, y compris les formats les plus courants tels que ZIP, RAR, TAR, etc. Cela garantit la compatibilité et vous permet de travailler avec différents types de fichiers sans effort.
- Efficacité: L'algorithme de compression utilisé par 7-Zip est très efficace et permet de réduire la taille des fichiers tout en préservant l'intégrité du contenu. Cela peut s'avérer particulièrement utile lors du partage ou du stockage de fichiers, en économisant de l'espace disque précieux et en réduisant les temps de transfert.
- Facilité d'utilisation: L'interface conviviale de 7-Zip permet aux débutants comme aux utilisateurs avancés de naviguer facilement et d'utiliser efficacement ses fonctionnalités. Vous pouvez rapidement compresser ou extraire des fichiers en quelques clics.
- Sécurité 7-Zip offre des options de protection par mot de passe de vos fichiers compressés, ce qui ajoute une couche supplémentaire de sécurité aux données sensibles. Cette fonction garantit que seules les personnes autorisées peuvent accéder au contenu des archives.
En installant 7-Zip, vous bénéficiez d'un outil fiable et riche en fonctionnalités qui améliore vos capacités de gestion de fichiers, tout en profitant des avantages de sa nature libre et gratuite.
Quel est le meilleur WinRAR ou 7zip?
WinRAR et 7zip excellent tous deux dans la compression et la décompression de fichiers, chacun avec ses propres atouts. WinRAR brille lorsqu'il s'agit de compresser des fichiers, car il réduit efficacement leur taille. En revanche, 7zip se spécialise dans la décompression des fichiers, garantissant une extraction en douceur des données compressées. Le choix entre les deux dépend en fin de compte de vos besoins spécifiques. Si la réduction de la taille des fichiers est votre priorité, WinRAR est la solution à retenir. En revanche, si l'extraction transparente est votre principale préoccupation, 7zip est le meilleur choix. Tenez compte de vos besoins et de vos préférences pour prendre une décision éclairée.