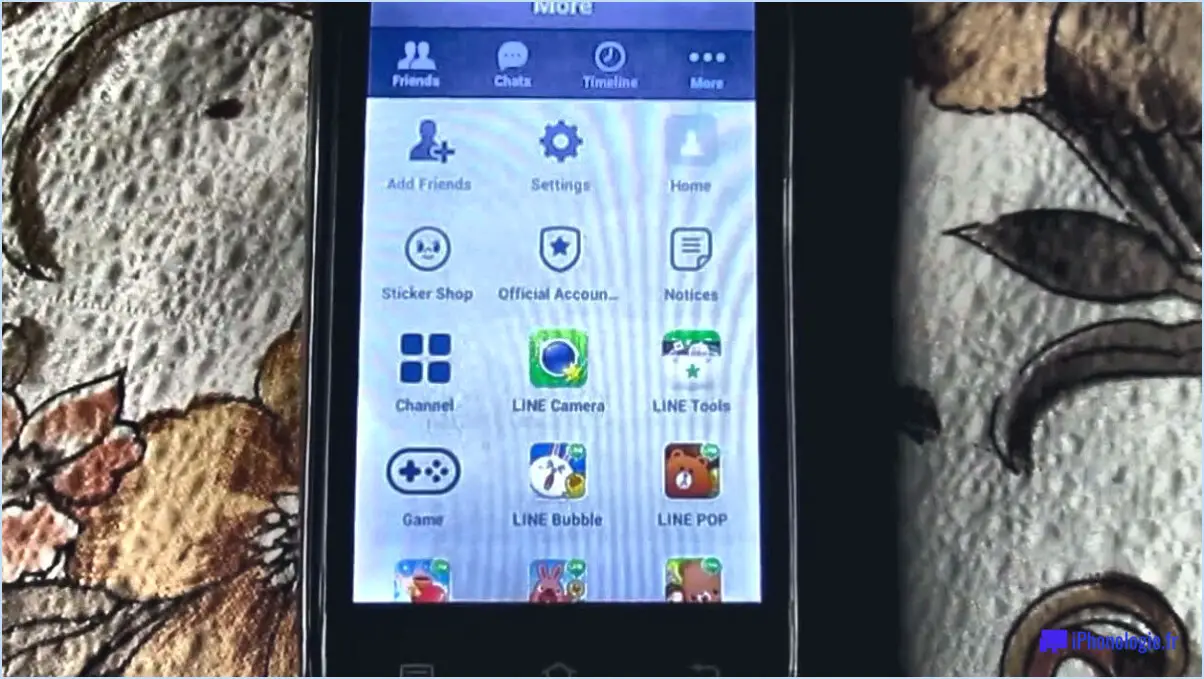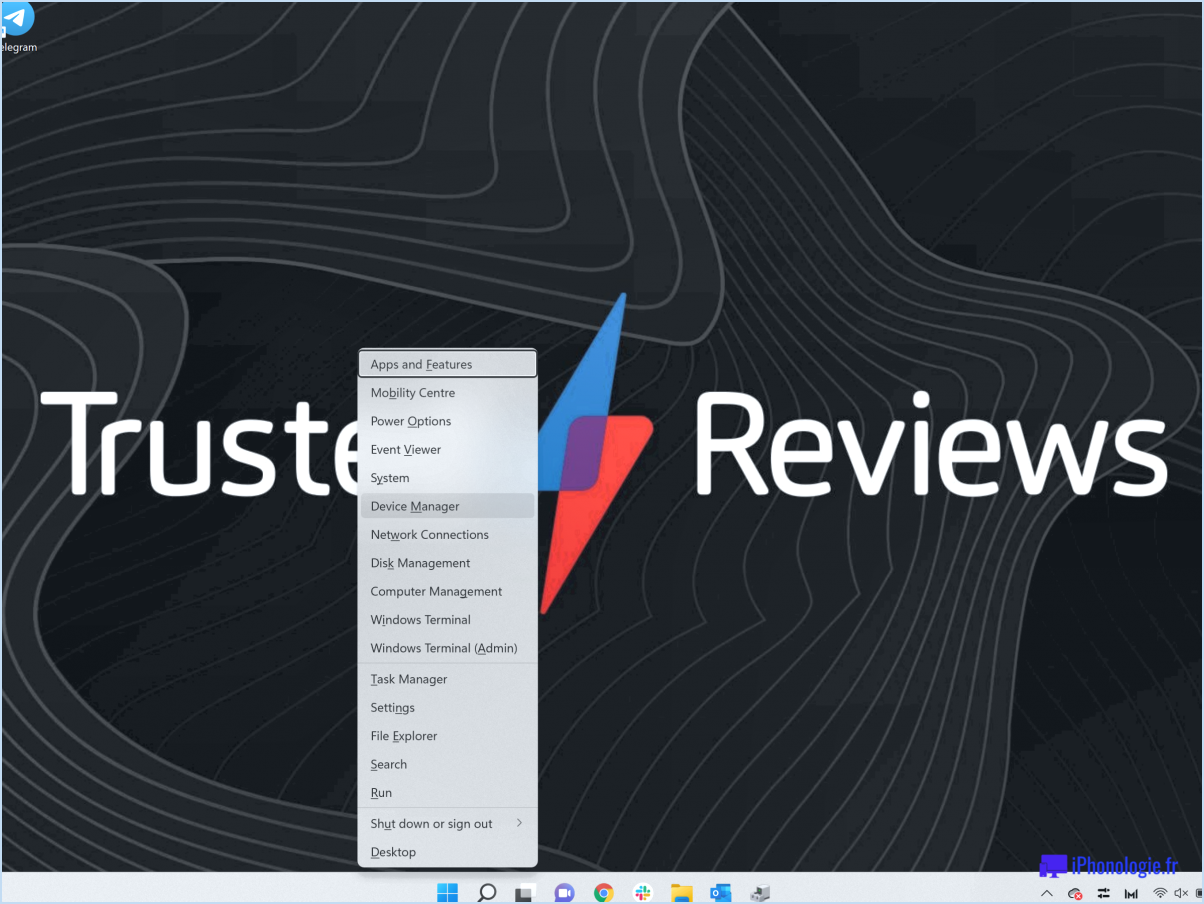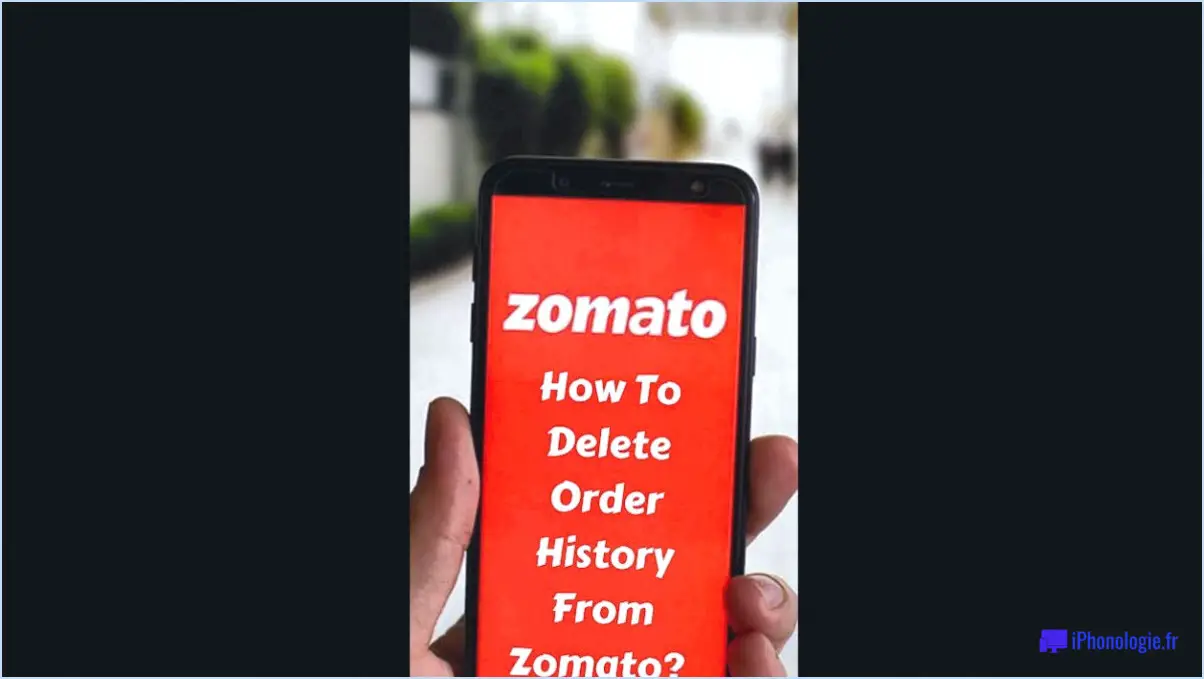Comment changer l'arrière-plan du bureau dans windows 10?
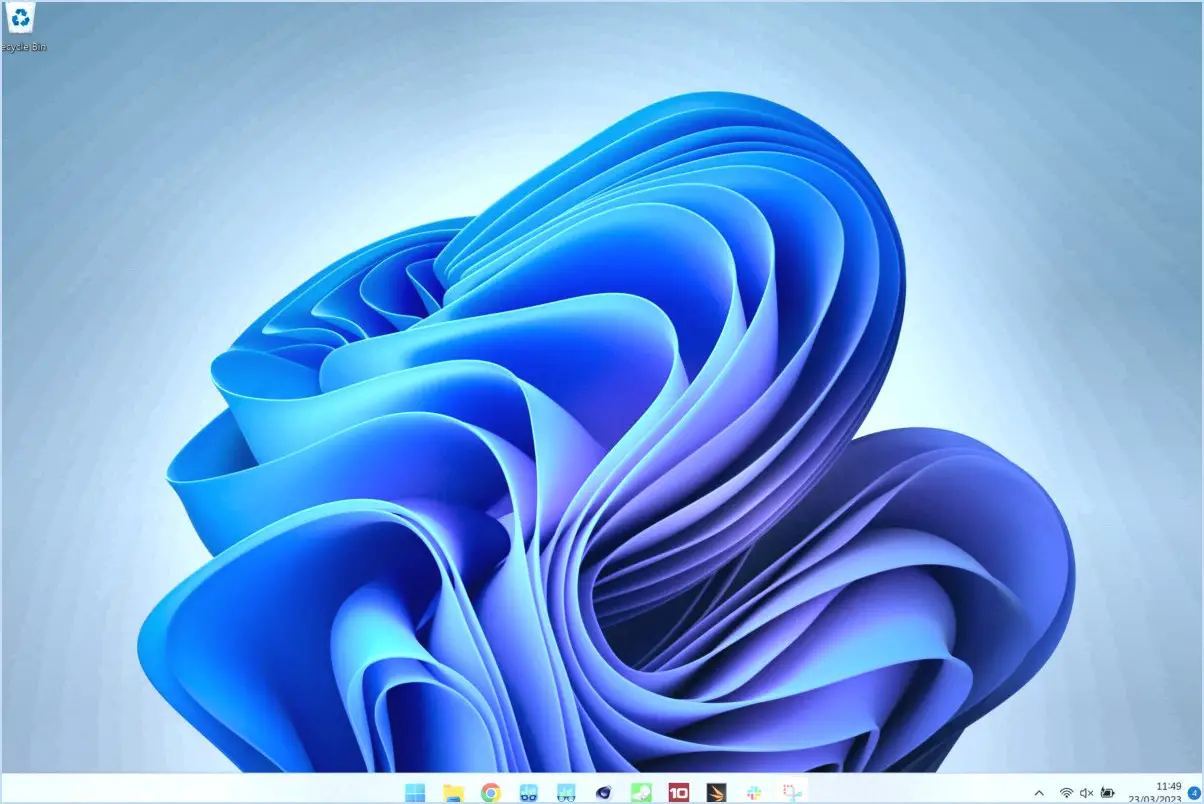
Pour modifier l'arrière-plan de votre bureau dans Windows 10, vous avez deux options principales : utiliser l'app Paramètres ou l'app Bureau. Voici comment procéder :
En utilisant l'application Paramètres :
- Cliquez sur le menu Démarrer (l'icône Windows dans le coin inférieur gauche).
- Sélectionnez "Paramètres" (cela ressemble à une icône d'engrenage) dans le menu Démarrer pour ouvrir l'application Paramètres.
- Dans l'application Paramètres, cliquez sur "Personnalisation".
- Dans le menu de gauche, choisissez "Arrière-plan".
Modifier l'image d'arrière-plan :
- Sous la section "Arrière-plan", vous trouverez un menu déroulant intitulé "Arrière-plan". Cliquez dessus pour choisir entre différentes options d'arrière-plan comme Image, Couleur unie ou Diaporama.
Définition d'un arrière-plan en forme d'image :
- Si vous sélectionnez "Image", vous pouvez cliquer sur "Parcourir" pour choisir une image de votre ordinateur à définir comme arrière-plan. Vous pouvez également choisir parmi les fonds d'écran préinstallés.
Réglage d'un arrière-plan de couleur unie :
- Si vous choisissez "Couleur unie", vous pourrez choisir une couleur dans la palette de couleurs pour définir votre arrière-plan.
Réglage d'un arrière-plan de type diaporama :
- Pour un bureau dynamique, sélectionnez "Diaporama". Vous pouvez ensuite cliquer sur "Parcourir" pour choisir un dossier contenant plusieurs images qui changeront à intervalles réguliers.
Utiliser l'application Bureau :
- Localisez l'application Desktop dans la barre des tâches (il s'agit généralement de la première icône à gauche).
- Cliquez avec le bouton droit de la souris sur un espace vide de votre bureau.
- Dans le menu contextuel qui s'affiche, sélectionnez "Personnaliser".
Poursuivez avec les étapes ci-dessus pour l'application Paramètres :
- Suivez les mêmes instructions qu'à l'étape 4 de la section "Utilisation de l'app Réglages" pour choisir et définir votre arrière-plan préféré.
Changer l'arrière-plan de votre bureau dans Windows 10 est un moyen simple de personnaliser votre ordinateur et d'ajouter une touche de créativité à votre espace de travail. Que vous optiez pour une photo de famille qui vous est chère, un paysage inspirant ou une couleur unie pour rester minimaliste, Windows 10 vous permet de personnaliser facilement votre bureau à votre guise.
Comment modifier mon bureau?
Pour modifier votre bureau sous Windows 10, suivez les étapes suivantes :
- En utilisant l'application Paramètres : Ouvrez l'app Paramètres, puis allez dans "Personnalisation". Sous "Arrière-plan", sélectionnez une nouvelle image d'arrière-plan pour le bureau. Pour afficher ou masquer les icônes et les raccourcis, faites un clic droit sur le bureau, choisissez "Affichage" et faites votre sélection.
- Personnalisation du menu de démarrage : Accédez au menu Démarrer, cliquez avec le bouton droit de la souris sur un espace vide et sélectionnez "Personnaliser". A partir de là, vous pouvez choisir un nouveau fond d'écran et personnaliser les tuiles.
- Gestion de la barre des tâches : La barre des tâches permet de gérer les fenêtres et les applications ouvertes. Vous pouvez cliquer sur les icônes pour passer d'une application à l'autre et accéder à la barre des tâches.
N'oubliez pas que la personnalisation de votre bureau peut vous aider à créer un espace de travail personnalisé et efficace.
De combien d'options ai-je besoin pour mettre une image en arrière-plan de mon bureau?
Pour mettre une image en arrière-plan de votre bureau, vous avez une option simple sous Windows 10 : utiliser la fonction « cadre d'image ». Sélectionnez l'image que vous souhaitez utiliser, cliquez dessus avec le bouton droit de la souris et choisissez « Définir comme fond d'écran ». Et voilà ! L'image que vous avez choisie ornera désormais l'écran de votre bureau. C'est aussi simple que cela !
Pourquoi mon ordinateur ne me permet-il pas de modifier l'arrière-plan de mon bureau?
Si votre ordinateur ne vous permet pas de modifier l'arrière-plan de votre bureau, il peut y avoir plusieurs raisons à ce problème :
- Droits d'auteur ou protection juridique: Le fichier de l'image d'arrière-plan peut être protégé par des droits d'auteur ou d'autres droits légaux, ce qui limite les modifications.
- Faible espace disque: Un espace de stockage insuffisant sur votre disque dur peut vous empêcher d'installer de nouvelles images d'arrière-plan.
- Personnalisation non prise en charge: Il se peut que votre ordinateur ne prenne pas en charge les arrière-plans de bureau personnalisés, ce qui limite votre capacité à les modifier.
Pour résoudre ce problème, assurez-vous que vous avez l'autorisation d'utiliser l'image, libérez de l'espace disque ou explorez d'autres options de personnalisation de l'arrière-plan.
Pourquoi faut-il changer l'arrière-plan du bureau?
Changer l'arrière-plan de votre bureau a plusieurs objectifs. Tout d'abord, il vous permet de rafraîchir l'expérience visuelle de votre ordinateur, ce qui vous donne une nouvelle image de votre ordinateur. nouvelle image pour représenter votre travail ou votre vie privée. Cela peut ajouter une touche de créativité et de personnalisation à votre espace de travail numérique.
Deuxièmement, le maintien d'un arrière-plan propre et dégagé est une question de politesse surtout si vous partagez votre ordinateur avec votre famille ou si vous recevez des invités. Un arrière-plan sans distraction permet aux autres de voir facilement ce qui se trouve à l'écran sans aucune gêne.
En outre, la modification de l'arrière-plan du bureau peut contribuer à l'organisation et la concentration. Vous pouvez choisir des images qui vous inspirent ou vous motivent, ce qui vous aide à rester sur la bonne voie pendant les sessions de travail ou d'étude.
En conclusion, changer l'arrière-plan de votre bureau est un moyen simple mais efficace d'améliorer votre expérience informatique, en favorisant la créativité, la politesse et la concentration.
Qu'est-ce que l'arrière-plan du bureau?
Le fond d'écran d'un bureau désigne l'élément graphique affiché sur le bureau de l'ordinateur ou de l'appareil électronique. Il comprend des images, des icônes ou du texte et sert de toile de fond visuelle à l'interface utilisateur. Cette fonction personnalisable permet aux utilisateurs de personnaliser leur bureau et d'en améliorer l'attrait visuel global. En sélectionnant des fonds d'écran ou des images qui correspondent à leurs préférences, les utilisateurs peuvent créer une expérience informatique plus agréable et plus personnalisée. Les fonds d'écran contribuent également à l'esthétique et à l'ambiance de l'espace de travail de l'utilisateur, ce qui en fait un aspect essentiel de l'expérience globale de l'utilisateur. En ayant la possibilité de modifier et de personnaliser les fonds d'écran, les utilisateurs peuvent exprimer leur individualité et leur créativité à travers leurs appareils.
Que savez-vous du papier peint?
Le papier peint est un tissu décoratif appliqué sur les murs ou les plafonds, offrant différents styles pour transformer l'esthétique des pièces.
Points clés :
- Tissu décoratif pour murs et plafonds.
- Divers styles disponibles.
- Utilisé pour modifier l'apparence d'une pièce.
Quelles sont les fenêtres dont je dispose?
Pour savoir ce que Windows vous avez, suivez les étapes suivantes :
- Appuyez sur Touche Windows + R pour ouvrir la boîte de dialogue Exécuter.
- Tapez « winver » (sans les guillemets) et appuyez sur Entrer.
- Une fenêtre s'affiche et indique la version actuelle de Windows (par exemple, Windows 10, 8.1, 8, 7, Vista ou XP).
N'oubliez pas de maintenir votre système d'exploitation à jour pour des performances et une sécurité optimales.