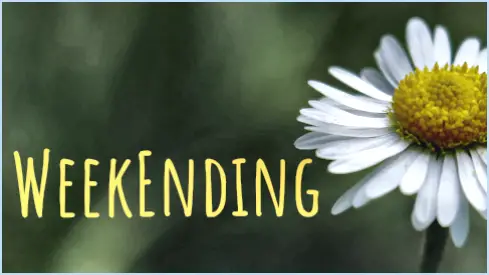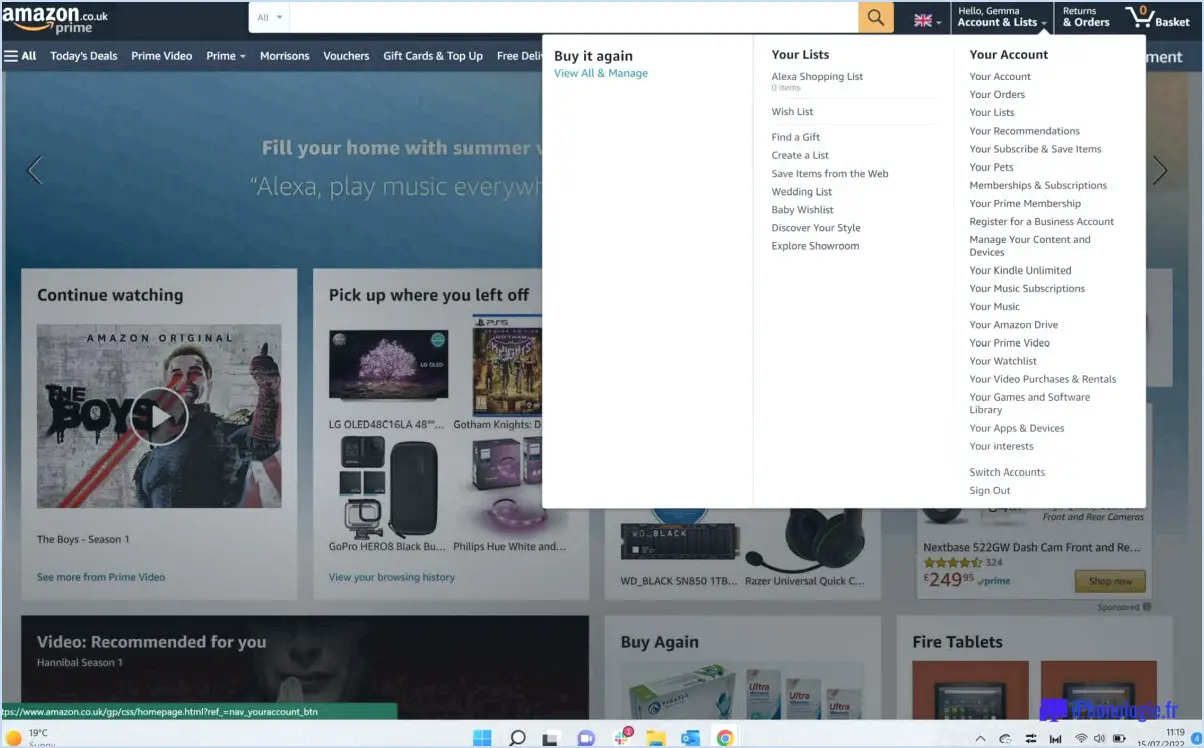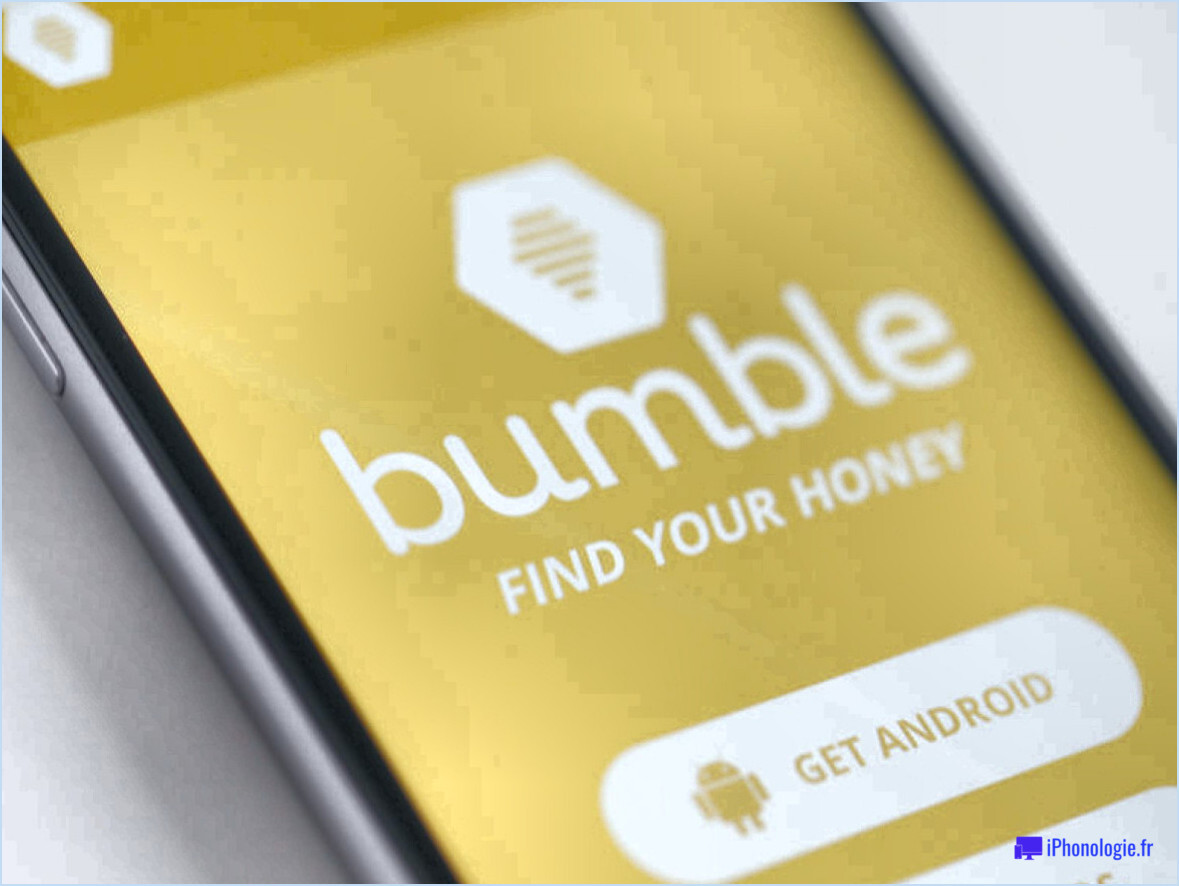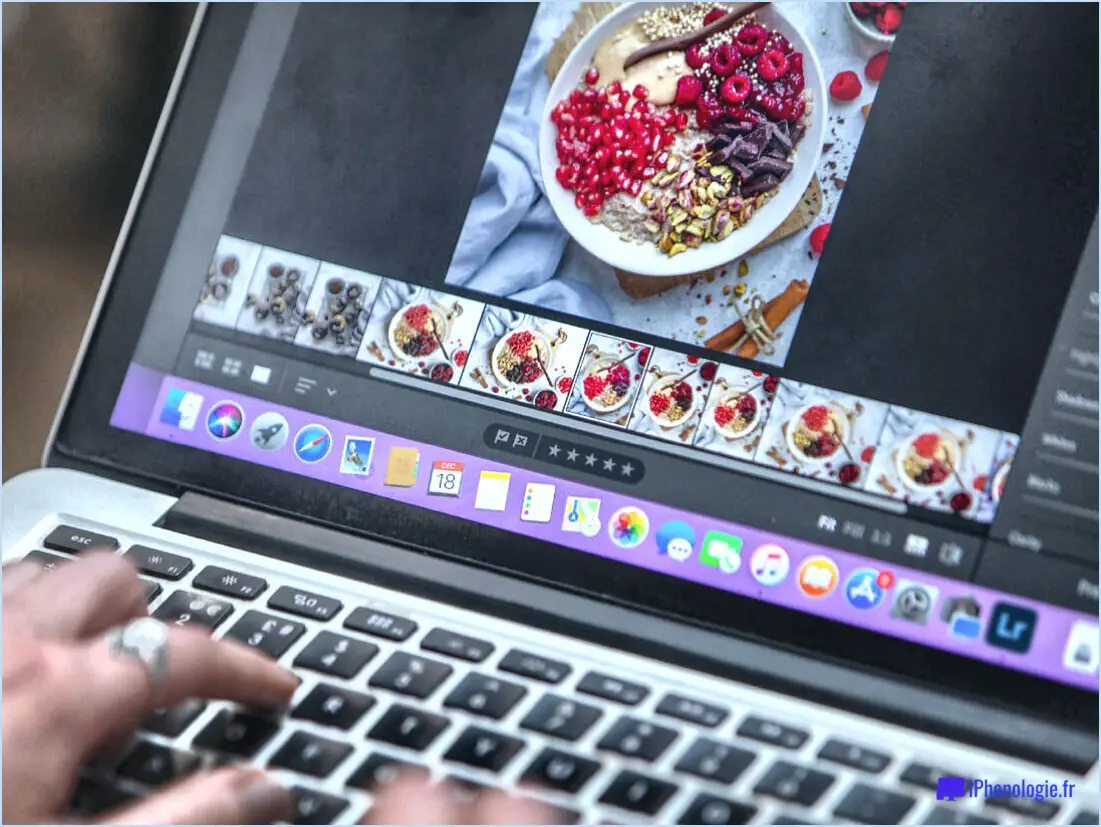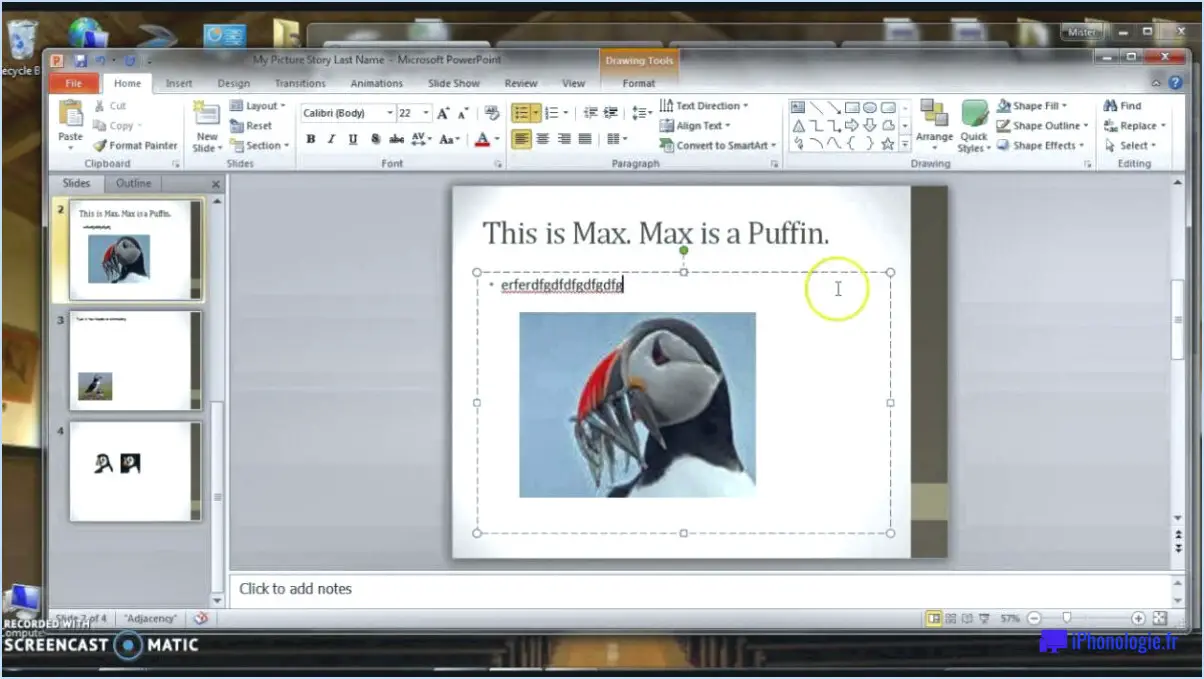Les applications sont floues dans windows 10 résolu?
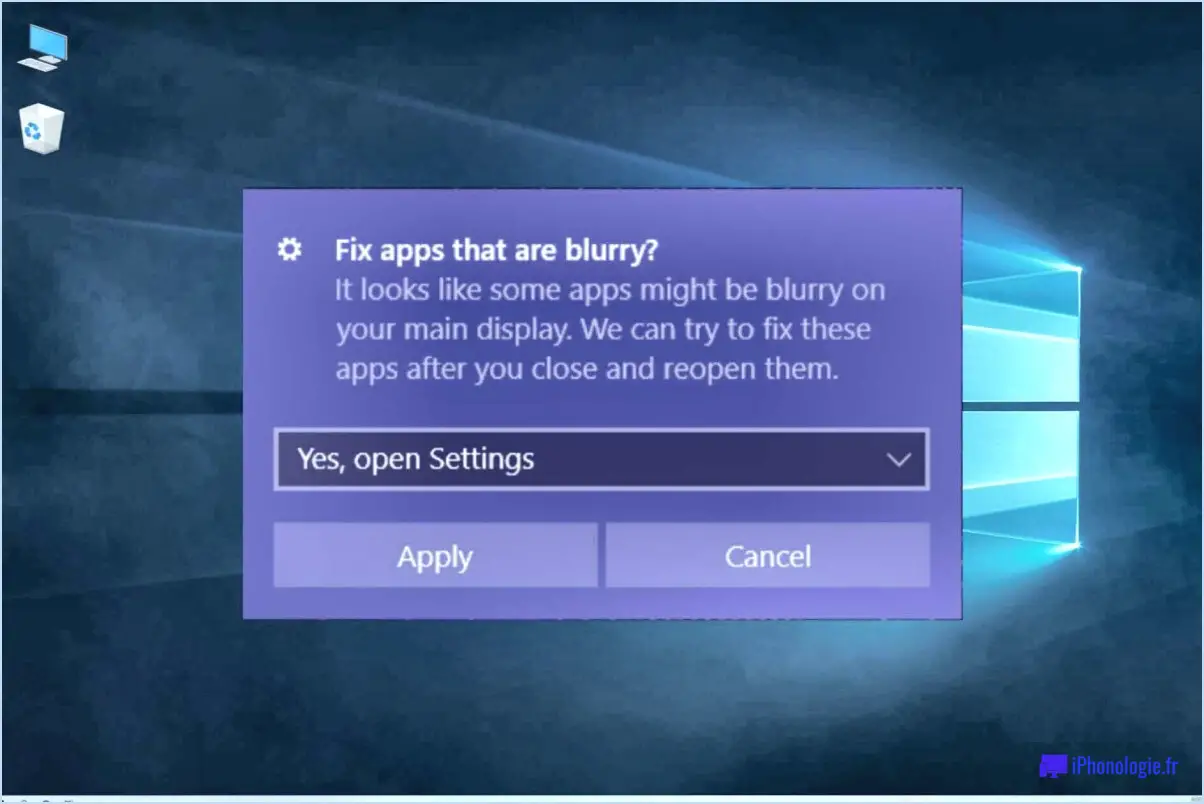
Si vous rencontrez des applications floues dans Windows 10, il y a quelques mesures à prendre pour résoudre le problème. Voici ce que vous pouvez faire :
- Mettez à jour vos pilotes graphiques.: Les pilotes graphiques obsolètes peuvent parfois causer des problèmes d'affichage, notamment des apps floues. Pour garantir des performances optimales, visitez le site web du fabricant de votre carte graphique et téléchargez les derniers pilotes compatibles avec votre système. L'installation de pilotes mis à jour permet souvent de résoudre les problèmes de compatibilité et d'améliorer la qualité visuelle globale.
- Désactivez la mise à l'échelle sur vos écrans: Windows 10 inclut une fonctionnalité appelée mise à l'échelle de l'affichage, qui ajuste la taille du texte, des apps et d'autres éléments pour les rendre plus lisibles sur les écrans haute résolution. Cependant, cette fonctionnalité peut parfois conduire à des apps floues. Pour désactiver la mise à l'échelle, procédez comme suit :
- Cliquez avec le bouton droit de la souris sur le bureau et sélectionnez "Paramètres d'affichage".
- Faites défiler vers le bas jusqu'à la section "Échelle et disposition".
- Sous "Résolution d'affichage", cliquez sur le menu déroulant et sélectionnez la résolution recommandée pour votre affichage.
- Assurez-vous que l'option "Modifier la taille du texte, des apps et d'autres éléments" est réglée sur 100 %.
- Redémarrez votre ordinateur pour que les modifications prennent effet.
- Ajuster la taille des fenêtres des applications: Windows 10 vous permet d'ajuster la taille des fenêtres des applications individuelles, ce qui peut contribuer à améliorer la clarté. Voici comment procéder :
- Cliquez avec le bouton droit de la souris sur la barre des tâches et sélectionnez "Paramètres de la barre des tâches".
- Descendez jusqu'à la section "Combiner les boutons de la barre des tâches" et désactivez-la.
- Dans la section "Zone de notification", cliquez sur "Sélectionner les icônes qui apparaissent dans la barre des tâches" et assurez-vous que l'option "Toujours afficher toutes les icônes dans la zone de notification" est activée.
- Revenez sur le bureau et faites un clic droit sur le bouton Démarrer.
- Sélectionnez "Paramètres" puis "Personnalisation".
- Dans la barre latérale gauche, cliquez sur "Barre des tâches".
- Faites défiler vers le bas jusqu'à la section "Comportements de la barre des tâches" et activez l'option "Utiliser les petits boutons de la barre des tâches".
En suivant ces étapes, vous devriez être en mesure de résoudre le problème des applications floues dans Windows 10. N'oubliez pas de redémarrer votre ordinateur après avoir effectué des modifications pour qu'elles prennent effet. Si le problème persiste, vous devrez peut-être envisager un dépannage supplémentaire ou consulter l'assistance Microsoft pour obtenir de l'aide.
Comment réparer les icônes et les polices pixellisées floues dans Windows 10?
Si vous rencontrez des icônes et des polices floues ou pixélisées dans Windows 10, voici quelques mesures à prendre pour résoudre le problème :
- Mettez à jour les pilotes de votre carte graphique : Des pilotes obsolètes peuvent souvent être à l'origine de problèmes d'affichage. Visitez le site web du fabricant ou utilisez un utilitaire de mise à jour des pilotes pour télécharger et installer les derniers pilotes de votre carte graphique. Cela garantit la compatibilité avec Windows 10 et améliore les performances.
- Ajustez vos paramètres d'affichage : Cliquez avec le bouton droit de la souris sur le bureau et sélectionnez "Paramètres d'affichage". Dans la section "Échelle et disposition", assurez-vous que l'option de mise à l'échelle recommandée est sélectionnée. Vous pouvez également essayer d'ajuster la résolution pour voir si cela améliore la clarté des icônes et des polices.
- Vérifiez les paramètres de votre moniteur : Utilisez les boutons de votre moniteur pour accéder à son menu et naviguer jusqu'aux paramètres d'affichage. Recherchez des options telles que "Netteté" ou "ClearType" et réglez-les pour améliorer la qualité visuelle.
- Améliorez votre moniteur : si votre moniteur est de mauvaise qualité ou ne prend pas en charge des résolutions plus élevées, le passage à un affichage de meilleure qualité peut améliorer considérablement la clarté des icônes et des polices de caractères.
En suivant ces étapes, vous devriez être en mesure de résoudre le problème des icônes et des polices floues ou pixélisées dans Windows 10. N'oubliez pas de redémarrer votre ordinateur après avoir effectué des modifications pour qu'elles soient prises en compte.
Comment modifier la résolution de mes applications Windows 10?
Pour modifier la résolution de vos apps dans Windows 10, vous disposez de plusieurs options :
- L'application Paramètres: Ouvrez l'application Paramètres en cliquant sur le bouton Démarrer et en sélectionnant l'icône en forme de roue dentée. Allez ensuite dans "Système" et choisissez "Affichage". Dans la section "Échelle et disposition", vous pouvez ajuster la résolution à l'aide du menu déroulant.
- Panneau de configuration: Accédez au panneau de configuration en cliquant avec le bouton droit de la souris sur le bouton Démarrer et en sélectionnant "Panneau de configuration". De là, cliquez sur "Apparence et personnalisation", puis sur "Affichage". Dans la section "Résolution de l'écran", vous pouvez modifier la résolution en sélectionnant l'option appropriée.
- Préférences du système: Si vous utilisez Windows sur un Mac, accédez au menu Pomme et choisissez "Préférences système". Cliquez ensuite sur "Affichage" et sélectionnez l'onglet "Affichage". Vous pouvez alors ajuster la résolution à l'aide des options disponibles.
N'oubliez pas de choisir une résolution adaptée à vos besoins et aux capacités de votre moniteur. Profitez d'une expérience d'affichage personnalisée !
Comment améliorer la netteté de mon écran sous Windows 10?
Pour améliorer la netteté de votre écran sous Windows 10, vous pouvez essayer plusieurs options. La première méthode consiste à utiliser l'application Paramètres intégrée. Cliquez simplement sur le bouton Démarrer et ouvrez l'application Paramètres. De là, sélectionnez "Affichage" et naviguez jusqu'à la section "Résolution de l'écran". Cliquez sur "Modifier la résolution" et plusieurs options vous seront proposées pour ajuster la netteté de votre écran.
Vous pouvez également utiliser l'outil Windows 10 Magnifier. Pour y accéder, ouvrez le menu Démarrer et recherchez "Loupe Windows 10". Cet outil pratique vous permet de zoomer sur des zones spécifiques de votre écran, améliorant ainsi la clarté et la netteté.
N'oubliez pas que les deux méthodes offrent une certaine souplesse pour affiner l'apparence de votre écran en fonction de vos préférences.
Comment réparer un écran de fenêtre flou?
Pour réparer une moustiquaire floue, il existe plusieurs méthodes efficaces. Tout d'abord, vous pouvez utiliser un pistolet thermique ou sèche-cheveux pour réchauffer l'écran. Appliquez doucement la chaleur sur les zones duveteuses, ce qui rendra l'écran plus souple et aidera le duvet à se détacher facilement. Veillez à ne pas surchauffer l'écran et à ne pas tenir la source de chaleur trop près de lui.
Vous pouvez également utiliser un aspirateur avec le tuyau d'arrosage pour enlever les peluches. Mettez l'aspirateur en marche et passez le tuyau le long des zones duveteuses de l'écran. L'aspiration arrachera les peluches, laissant l'écran propre et net.
N'oubliez pas que, que vous utilisiez un décapeur thermique ou un aspirateur, il est essentiel d'être doux et d'éviter toute force excessive qui pourrait endommager l'écran. Grâce à ces méthodes simples, vous pouvez redonner à votre moustiquaire sa clarté d'origine.
Comment obtenir une résolution de 1920×1080 sur Windows 10?
Pour obtenir une résolution de 1920×1080 sous Windows 10, plusieurs options s'offrent à vous. Tout d'abord, vous pouvez utiliser une application tierce telle que GeForce Experience de Nvidia. Ce logiciel vous permet d'optimiser vos paramètres graphiques et d'ajuster la résolution en fonction de vos besoins. Deuxièmement, vous pouvez utiliser les paramètres d'affichage intégrés dans Windows 10. Voici comment y accéder :
- Cliquez avec le bouton droit de la souris sur le bureau et sélectionnez "Paramètres d'affichage".
- Dans la fenêtre des paramètres d'affichage, faites défiler vers le bas jusqu'à la section "Résolution".
- Cliquez sur le menu déroulant et choisissez la résolution "1920×1080".
- Après avoir sélectionné la résolution souhaitée, cliquez sur "Appliquer" pour enregistrer les modifications.
En suivant ces étapes, vous devriez pouvoir régler la résolution de votre écran sur 1920×1080 sous Windows 10 sans effort.
Comment faire pour que les icônes de mon bureau soient plus clairement visibles?
Pour améliorer la visibilité des icônes de votre bureau, pensez à mettre en œuvre les astuces suivantes :
- Ajustez la taille de l'icône: Augmentez la taille de vos icônes pour les rendre plus visibles. Cliquez avec le bouton droit de la souris sur votre bureau, allez dans "Affichage" et sélectionnez une taille d'icône plus grande.
- Utilisez des arrière-plans transparents: Si les images des icônes le permettent, utilisez des icônes avec des arrière-plans transparents. Cela permet d'éviter l'encombrement visuel et de faire ressortir les icônes sur l'arrière-plan de votre bureau.
- Agrandir les icônes: Si la taille par défaut n'est pas assez claire, vous pouvez agrandir les icônes. Cliquez avec le bouton droit de la souris sur une icône, choisissez "Propriétés", naviguez jusqu'à l'onglet "Raccourci" et cliquez sur "Changer d'icône" pour en sélectionner une plus grande.
En employant ces méthodes, vous pouvez rendre les icônes de votre bureau plus facilement discernables, ce qui améliorera votre expérience globale du bureau.
Comment puis-je modifier la résolution d'un programme?
Pour corriger la résolution d'un programme, il existe plusieurs options que vous pouvez explorer.
- Ajustez les paramètres du programme : Commencez par vérifier si le programme lui-même dispose de paramètres de résolution. Recherchez un menu "Paramètres", "Options" ou "Préférences" dans le programme. Souvent, vous trouverez une option permettant de personnaliser la résolution à votre convenance. Essayez différents paramètres jusqu'à ce que vous trouviez celui qui vous convient.
- Améliorez votre moniteur : Si la résolution du programme semble floue ou insatisfaisante, envisagez d'utiliser un moniteur à plus haute résolution. Un moniteur avec une densité de pixels plus élevée fournira des images plus nettes et plus détaillées, améliorant ainsi votre expérience visuelle globale.
N'oubliez pas que chaque programme peut avoir ses propres paramètres et exigences, il est donc important d'explorer les options disponibles dans le programme lui-même. En outre, la mise à niveau de votre moniteur peut améliorer de manière significative la résolution de tous les programmes que vous utilisez. Expérimentez et trouvez la solution qui vous convient le mieux !
Comment corriger la résolution 1024×768?
Pour corriger une résolution de 1024×768, vous pouvez explorer plusieurs options. Premièrement , augmenter la résolution de votre moniteur. Accédez aux paramètres de votre moniteur et réglez la résolution sur une valeur plus élevée, telle que 1280×1024 ou 1920×1080. Si cela ne résout pas le problème, vous pouvez envisager d'utiliser un écran un autre ordinateur. Pour les utilisateurs d'ordinateurs portables, l'utilisation d'un ordinateur de bureau peut offrir une expérience de résolution différente. Ces étapes devraient vous aider à obtenir une résolution plus élevée et à améliorer votre affichage visuel.