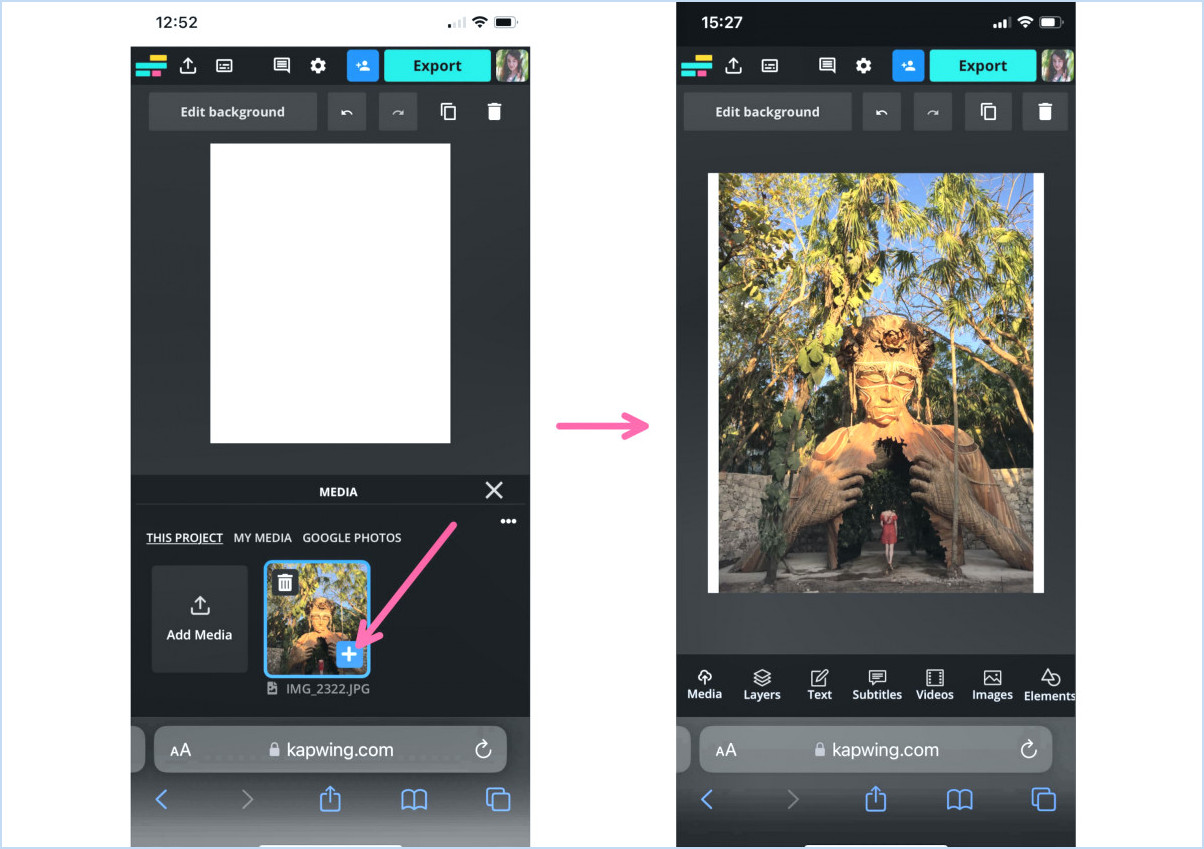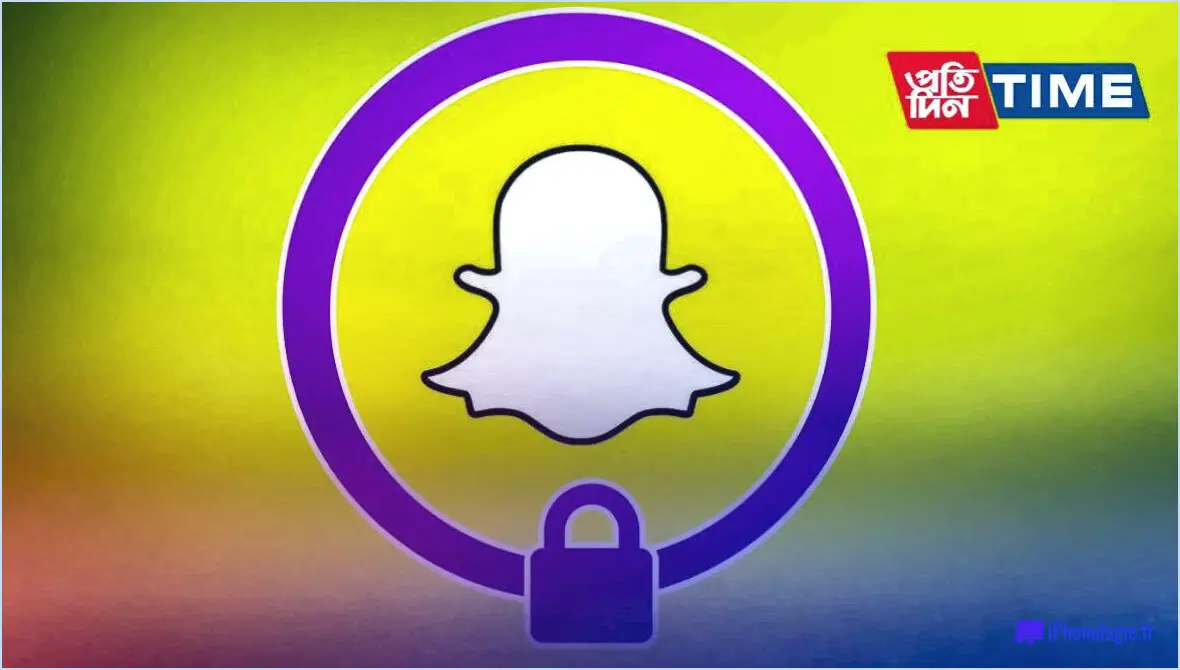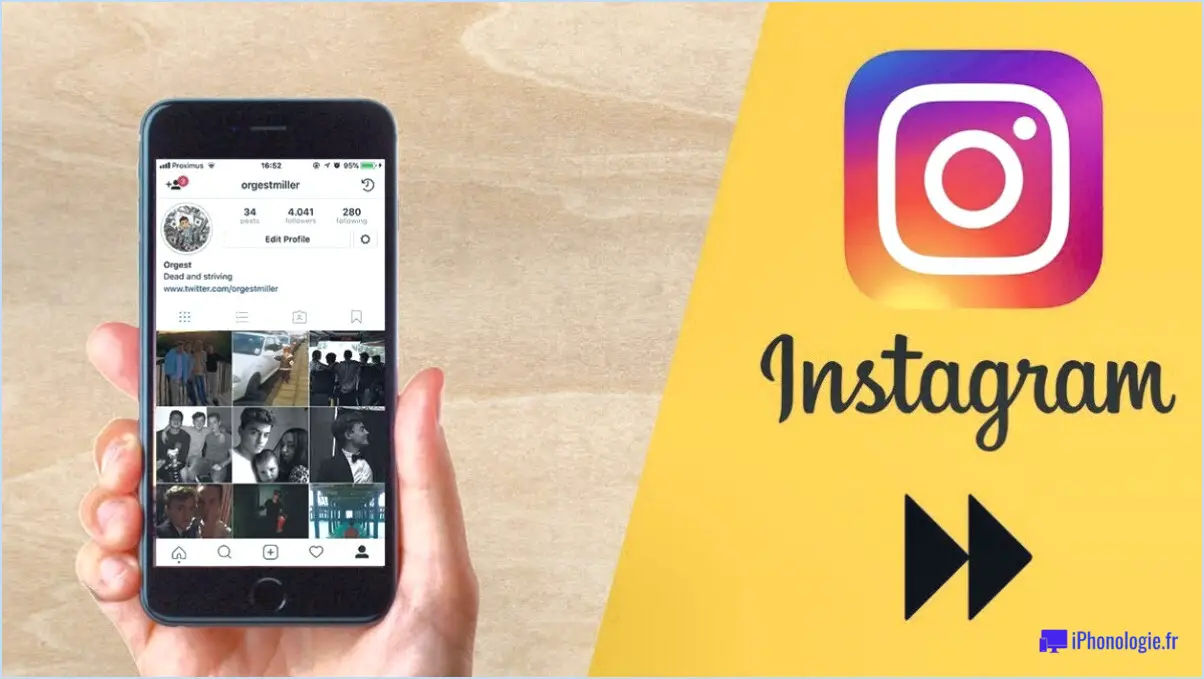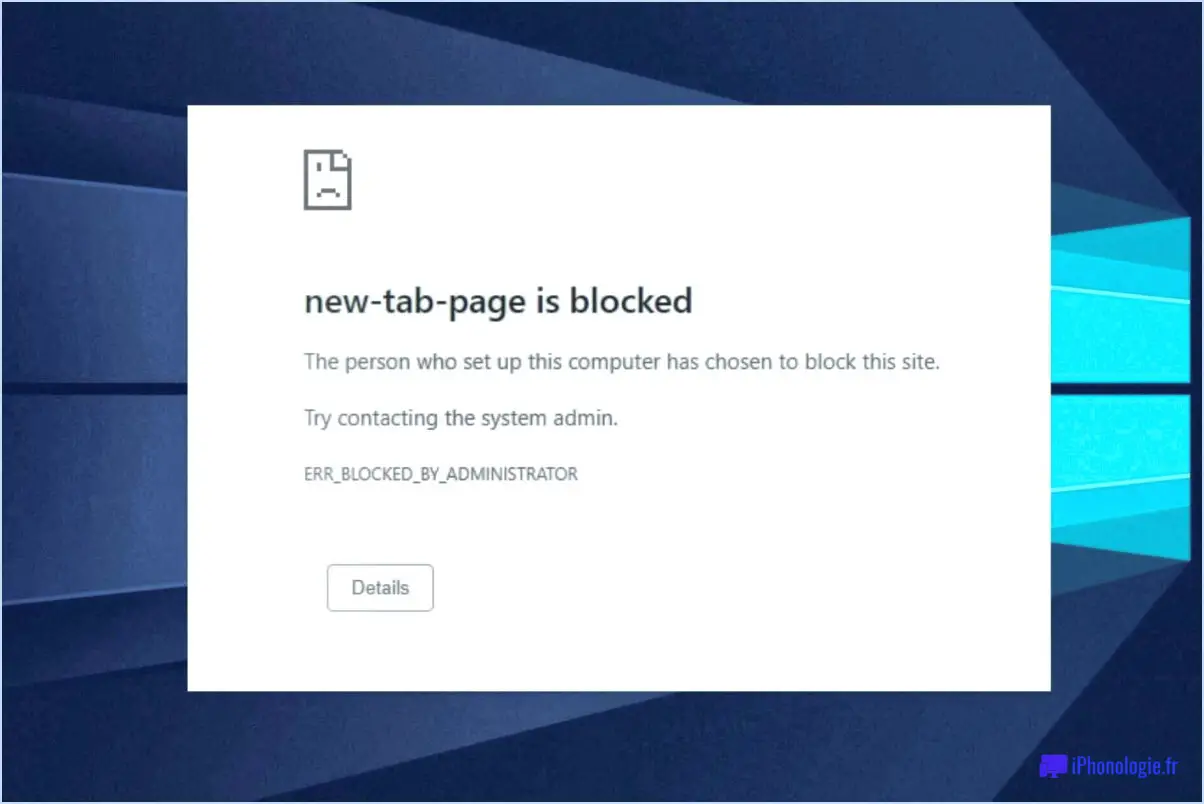L'image de la page d'accueil de bing comme fond d'écran de démarrage dans window 8.1?
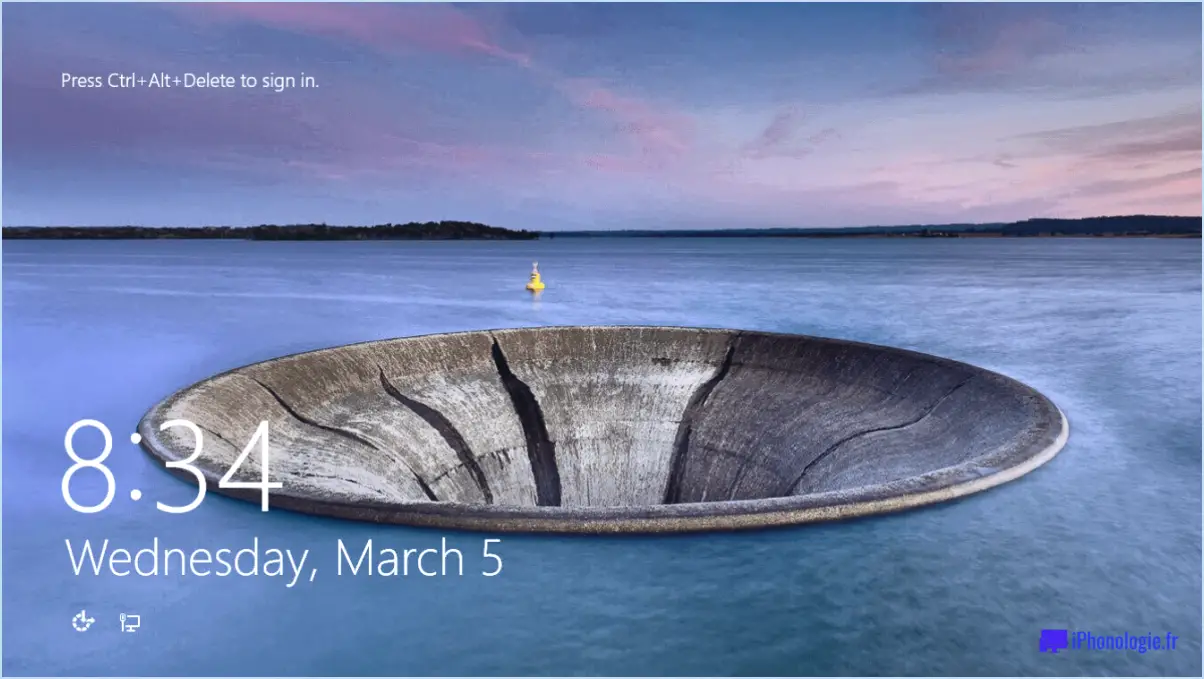
Pour définir l'image de votre page d'accueil Bing comme arrière-plan de l'écran de démarrage dans Windows 8.1, il n'y a pas de fonction native pour accomplir cette tâche directement. Cependant, il existe des solutions de contournement qui peuvent vous aider à réaliser cette personnalisation.
- En utilisant Start8 de Stardock :
Start8 est un programme tiers qui peut ramener le bouton et le menu Démarrer familiers dans Windows 8.1, offrant ainsi une expérience de bureau plus traditionnelle. En installant Start8, vous pouvez facilement définir votre page d'accueil Bing comme page de démarrage, ce qui donne à votre écran de démarrage une touche personnelle. Ce programme permet une plus grande personnalisation, ce qui le rend pratique pour les utilisateurs qui préfèrent une interface Windows plus classique.
- Utiliser UltraUXThemePatcher :
UltraUXThemePatcher est un autre utilitaire tiers qui vous permet de modifier l'apparence de votre bureau Windows 8.1. En corrigeant les fichiers système, UltraUXThemePatcher permet d'utiliser des thèmes personnalisés, y compris des arrière-plans de bureau. Grâce à cet outil, vous pouvez définir l'image de votre page d'accueil Bing comme fond d'écran, ce qui confère à l'ensemble de l'interface Windows un aspect unifié et personnalisé.
Il est essentiel de se rappeler que si ces méthodes permettent d'obtenir le résultat souhaité, elles impliquent l'utilisation d'un logiciel tiers qui modifie les fichiers système. Par conséquent, il peut y avoir des risques potentiels et des problèmes de compatibilité avec les futures mises à jour de Windows. Par conséquent, faites preuve de prudence et créez des sauvegardes avant d'apporter des modifications à votre système.
En conclusion, bien que Windows 8.1 n'offre pas d'option intégrée directe pour définir l'image de la page d'accueil de Bing comme arrière-plan de l'écran de démarrage, vous pouvez utiliser des outils tiers tels que Start8 de Stardock ou UltraUXThemePatcher pour réaliser cette personnalisation. Soyez toujours conscient des risques potentiels associés à la modification des fichiers système et n'oubliez pas de sauvegarder vos données avant de procéder à toute modification.
Comment effacer les suggestions de Siri sur safari?
A effacer les suggestions de Siri dans Safari, procédez comme suit :
- Ouvrez les préférences de Safari: Cliquez sur le menu "Safari" dans le coin supérieur gauche et choisissez "Préférences".
- Accéder à l'effacement de l'historique et des données du site web: Dans la fenêtre des préférences, accédez à l'onglet "Confidentialité".
- Effacer les données de navigation: Cliquez sur le bouton "Gérer les données du site web". Une nouvelle fenêtre s'affiche.
- Supprimer les suggestions: Dans la nouvelle fenêtre, vous verrez une liste de sites web et de données. Recherchez "suggestions" dans la barre de recherche et vous trouverez les suggestions de Siri. Sélectionnez-les et cliquez sur "Supprimer" ou "Supprimer tout".
Alternativement,
- Raccourci clavier: Appuyez simultanément sur ⌘, (touches Commande et Virgule) pour accéder directement à la boîte de dialogue Effacer l'historique et les cookies.
Ces deux méthodes vous permettront d'effacer efficacement les suggestions de Siri dans Safari.
Pourquoi est-ce que je reçois des suggestions de Siri?
Les suggestions de Siri sur votre iPhone sont le résultat de ses capacités prédictives intelligentes, visant à améliorer votre expérience utilisateur. Ces suggestions sont générées sur la base d'une combinaison de facteurs :
- Modèles d'utilisation : Siri analyse votre utilisation des applications, vos contacts, vos lieux, etc. pour anticiper vos besoins.
- Conscience du contexte : En tenant compte de votre application actuelle, de l'heure et de l'endroit où vous vous trouvez, Siri adapte ses suggestions en conséquence.
- Recherche et historique Web : Siri peut s'inspirer de votre historique de recherche et des données de Safari pour vous proposer des suggestions pertinentes.
- Services personnalisés : Les applications et services connectés contribuent à des suggestions personnalisées pour des tâches telles que l'envoi de messages ou la définition de rappels.
- Préférences de l'utilisateur : Siri apprend de vos interactions et s'adapte au fil du temps pour mieux correspondre à vos préférences.
La gestion des suggestions Siri peut se faire en ajustant les paramètres : Désactiver les suggestions Siri via Paramètres > Siri & Recherche, ou effacez l'historique et les données du site Web via Paramètres > Safari. Trouvez l'équilibre entre commodité et confidentialité qui vous convient.
Comment désactiver les suggestions de Siri dans iOS 15?
Jusqu'à désactiver les suggestions de Siri sur iOS 15, naviguez jusqu'à l'écran Réglages . Sélectionnez "Siri & Recherche" et localisez "Suggestions Siri". Désactivez l'interrupteur intitulé "Inclure les suggestions des contacts, du courrier et du calendrier". Cela empêchera Siri de proposer des suggestions basées sur ces sources.
Comment vider le cache de Siri?
Pour effacer efficacement votre Siri, suivez les étapes suivantes :
- Ouvrez le Paramètres sur votre appareil.
- Tapez sur Siri & Rechercher.
- Dans l'espace Histoire localisez et tapez sur Supprimer l'historique.
Cette procédure permet de supprimer le cache de Siri en supprimant l'historique de Siri. En suivant ces étapes simples, vous vous assurerez que votre Siri fonctionne de manière fluide et efficace.
Comment supprimer les suggestions de recherche?
Pour supprimer les suggestions de recherche, deux options s'offrent à vous :
- Effacer l'historique de votre navigateur: Cette méthode permet de supprimer toutes les données de navigation antérieures, y compris les suggestions de recherche. Pour ce faire, accédez aux paramètres de votre navigateur, recherchez l'option "Effacer l'historique" ou "Effacer les données de navigation", puis sélectionnez la période appropriée ou cochez les cases correspondantes pour l'effacement de l'historique de navigation, des cookies et de la mémoire cache.
- Utiliser le mode de navigation privée: Activez le mode de navigation privée dans votre navigateur pour éviter qu'il ne stocke des informations sur votre session de navigation, y compris les suggestions de recherche. Dans ce mode, vos activités de navigation ne seront pas enregistrées et les suggestions de recherche ne seront pas sauvegardées.
En utilisant l'une ou l'autre de ces méthodes, vous pouvez vous assurer que vos suggestions de recherche sont supprimées, ce qui préserve votre vie privée et vous permet de naviguer en toute tranquillité.
Comment effacer mes suggestions sur l'iPhone?
Pour effacer vos suggestions sur l'iPhone, vous avez deux possibilités. Tout d'abord, faites glisser chaque suggestion vers la gauche ou la droite pour les supprimer une par une. Vous pouvez également les supprimer toutes en même temps en appuyant sur "Effacer" en bas de l'écran et en confirmant votre choix.