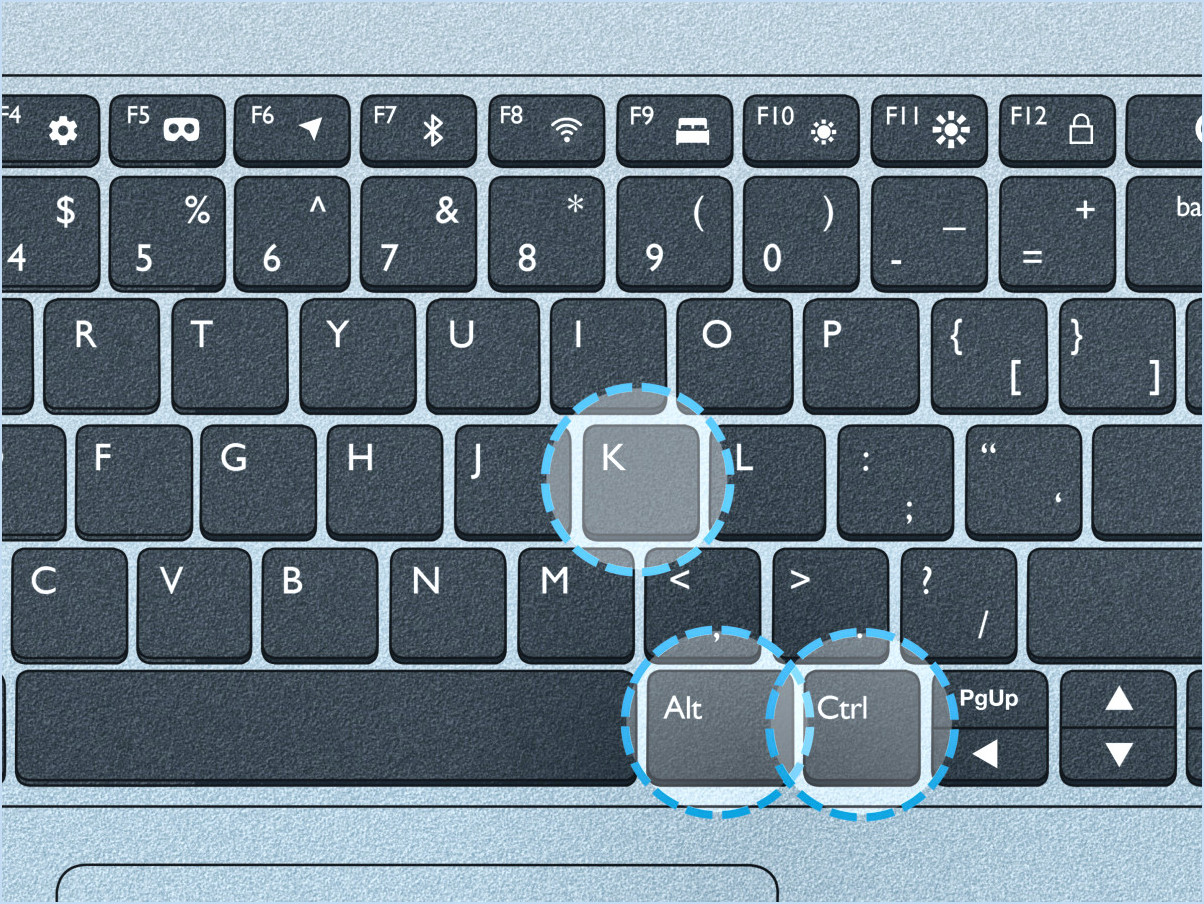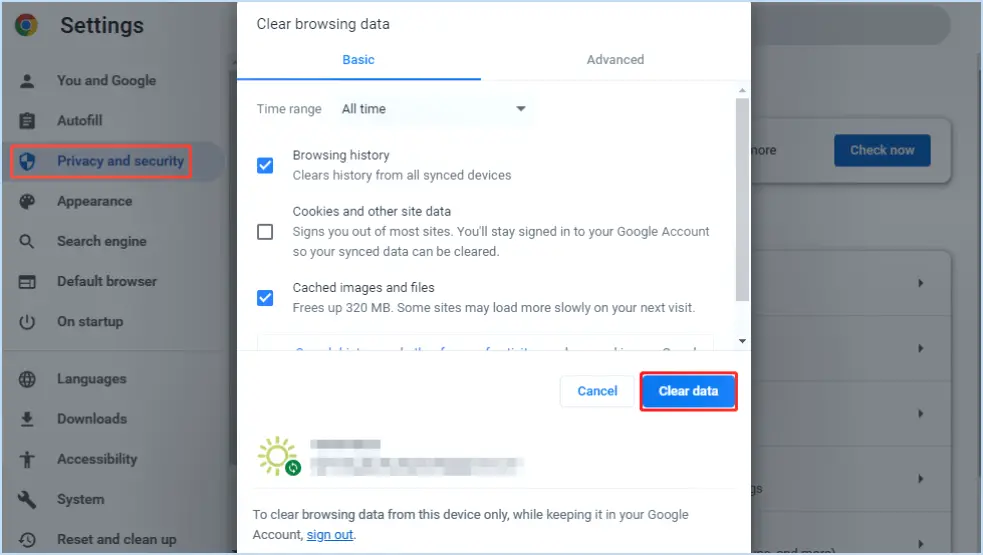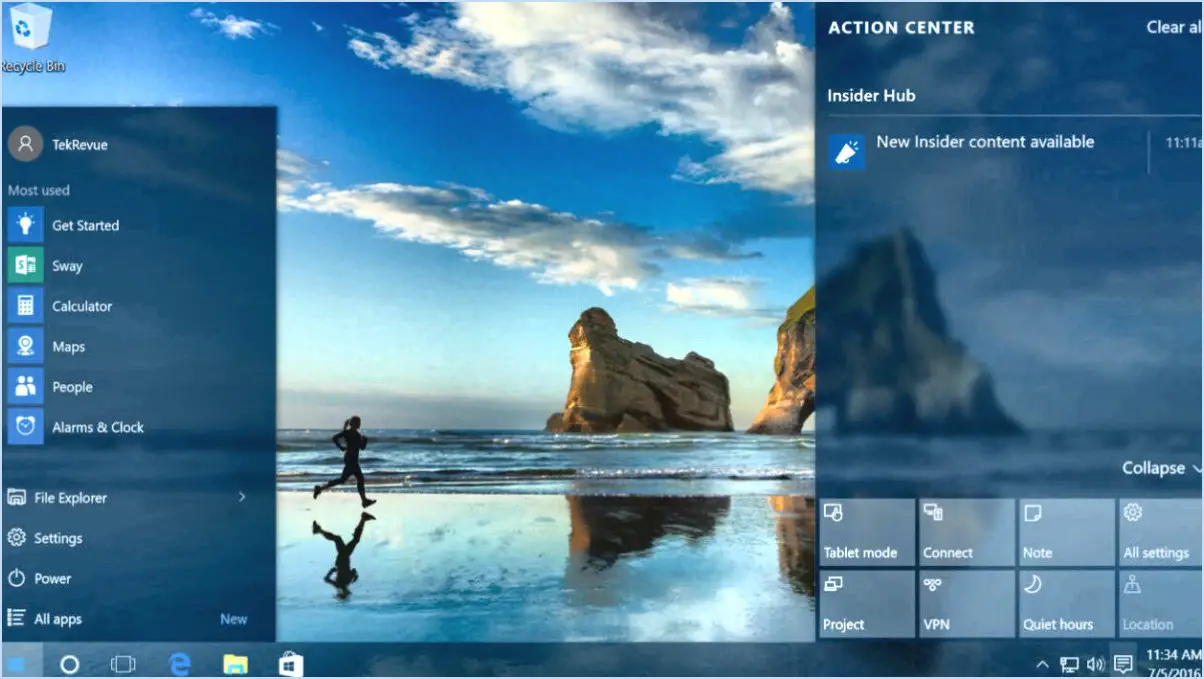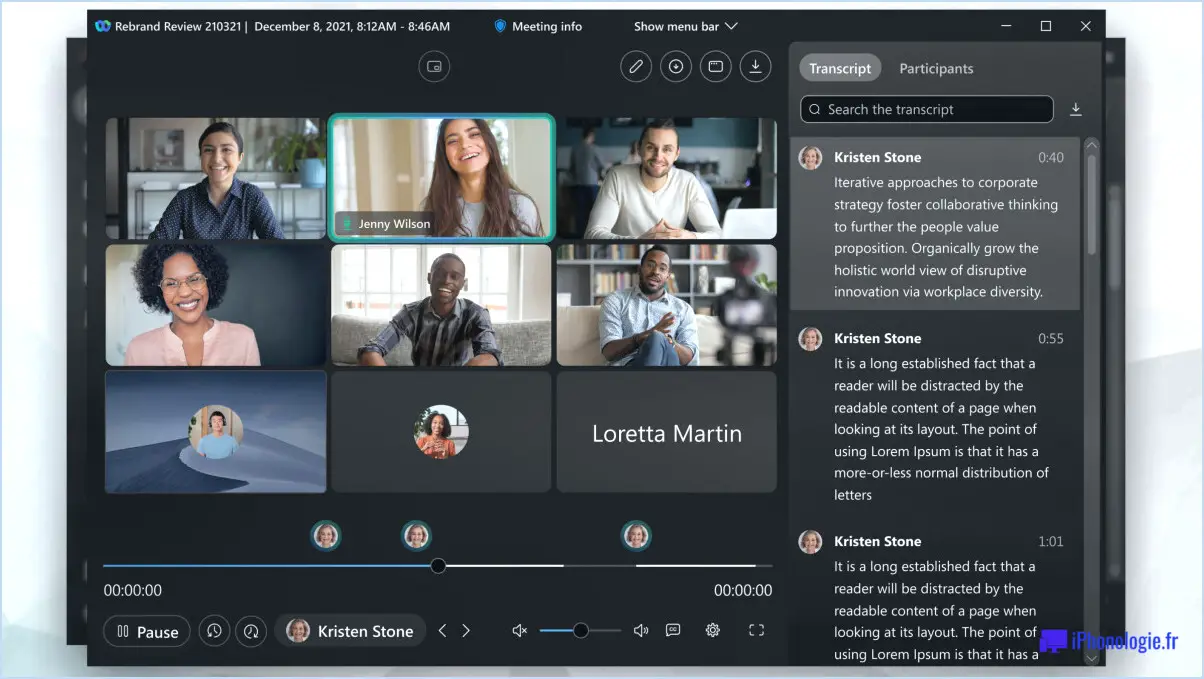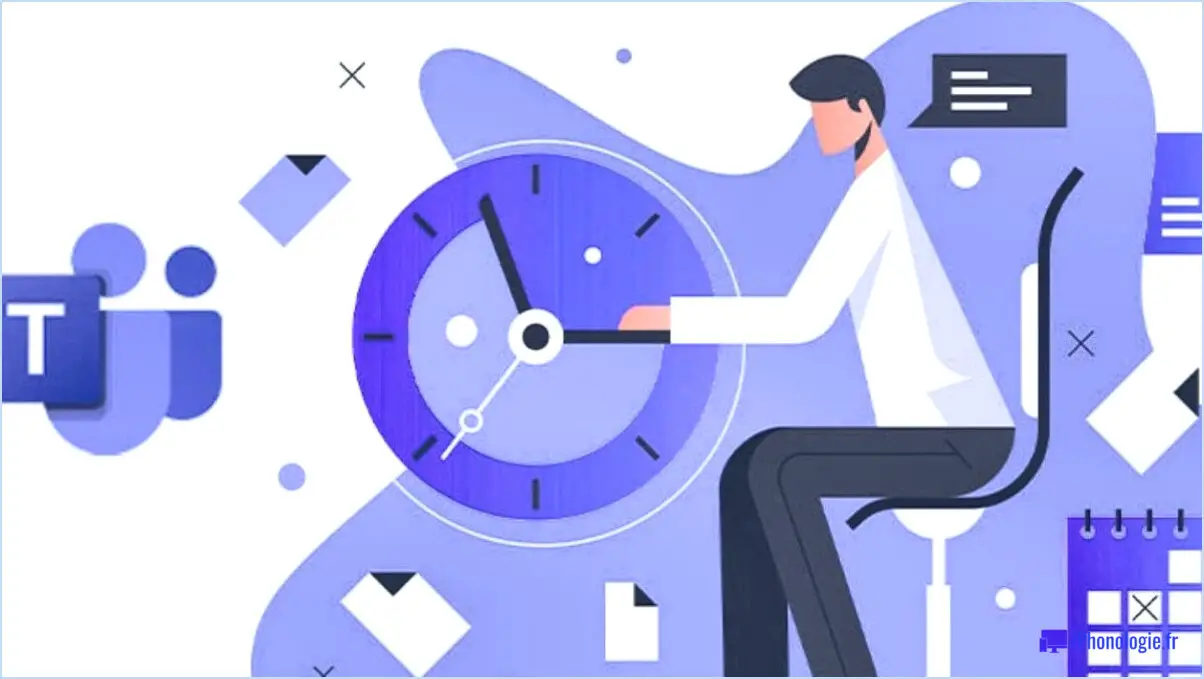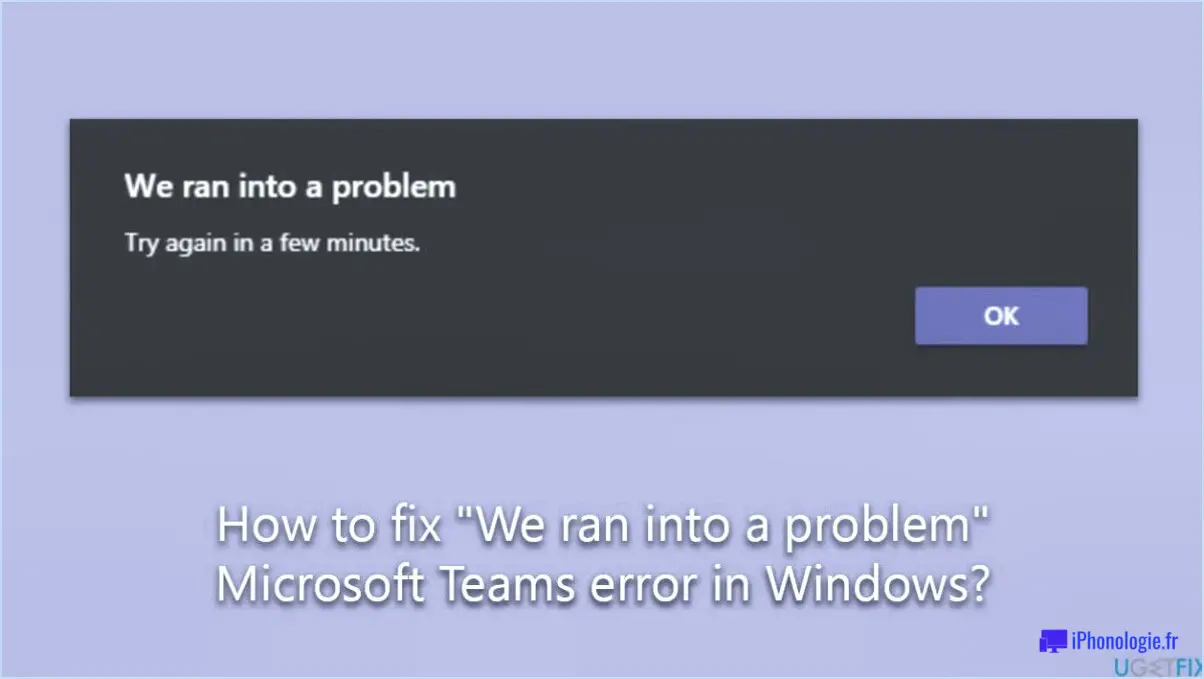Comment récupérer la barre de langue sous windows 10?

Si vous êtes confronté au problème de la barre de langue qui ne fonctionne pas dans Windows 10, il existe plusieurs étapes de dépannage que vous pouvez suivre pour le résoudre. Voici un guide détaillé pour vous aider à récupérer votre barre de langue :
- Réinstaller le pack de langues : La première étape consiste à réinstaller le pack linguistique pour la langue souhaitée. Pour ce faire, suivez les étapes suivantes :
a. Appuyez sur la touche Windows + I de votre clavier pour ouvrir l'application Paramètres.
b. Cliquez sur "Heure & Langue" et sélectionnez "Langue" dans la barre latérale gauche.
c. Dans la section "Langues préférées", cliquez sur la langue qui vous pose problème et sélectionnez "Options".
d. Faites défiler vers le bas et cliquez sur le bouton "Ajouter une langue".
e. Choisissez la langue souhaitée dans la liste et cliquez sur le bouton "Suivant".
f. Sélectionnez les options linguistiques souhaitées et cliquez sur le bouton "Installer".
g. Une fois l'installation terminée, redémarrez votre ordinateur et vérifiez si la barre de langue fonctionne.
- Réinitialiser les paramètres linguistiques : Si la réinstallation du pack linguistique n'a pas résolu le problème, vous pouvez essayer de réinitialiser les paramètres linguistiques. Voici comment procéder :
a. Ouvrez l'application Paramètres à l'aide de la touche Windows + le raccourci I.
b. Allez dans "Temps & Langue" et sélectionnez "Langue" dans la barre latérale gauche.
c. Dans la section "Langues préférées", cliquez sur la langue qui pose problème et sélectionnez "Options".
d. Faites défiler vers le bas et cliquez sur le bouton "Supprimer".
e. Confirmez la suppression et redémarrez votre ordinateur.
f. Après le redémarrage, suivez les étapes mentionnées précédemment pour réinstaller le pack linguistique.
- Mettre à niveau Windows 10 : si les étapes ci-dessus n'ont pas fonctionné, il est possible que votre système d'exploitation Windows 10 ait besoin d'une mise à niveau. Microsoft publie régulièrement des mises à jour pour résoudre divers problèmes. Pour mettre à niveau votre Windows 10, suivez les étapes suivantes :
a. Ouvrez l'application Paramètres en appuyant sur la touche Windows + I.
b. Allez dans "Mise à jour & Sécurité" et sélectionnez "Windows Update".
c. Cliquez sur "Rechercher les mises à jour" et laissez Windows télécharger et installer toutes les mises à jour disponibles.
d. Une fois les mises à jour installées, redémarrez votre ordinateur et vérifiez si la barre de langue fonctionne désormais correctement.
En suivant ces étapes, vous devriez être en mesure de résoudre le problème de la barre de langue qui ne fonctionne pas dans Windows 10. N'oubliez pas de réinstaller le pack linguistique, de réinitialiser les paramètres de langue et de mettre à niveau votre système d'exploitation si nécessaire. Si le problème persiste, il est conseillé de contacter l'assistance Microsoft pour obtenir une aide supplémentaire.
Comment ajouter la barre des langues à ma barre des tâches dans Windows 10?
Pour ajouter la barre des langues à votre barre des tâches dans Windows 10, vous pouvez suivre les étapes suivantes :
- Ouvrez le menu Démarrer et cliquez sur "Paramètres".
- Dans la fenêtre Paramètres, localisez et sélectionnez "Langues et régions".
- Dans la section "Langues", cliquez sur "Ajouter une langue".
- Une liste des langues disponibles s'affiche. Choisissez la langue que vous souhaitez ajouter à la barre des tâches.
- Une fois la langue sélectionnée, cliquez sur "OK" pour confirmer votre choix.
En suivant ces étapes, vous réussirez à ajouter la barre des langues à votre barre des tâches dans Windows 10. Cela vous permettra de passer facilement d'une langue à l'autre lorsque cela est nécessaire.
N'oubliez pas que la barre de langue dans la barre des tâches constitue un moyen pratique de surveiller et de modifier votre préférence linguistique actuelle. Profitez d'une expérience multilingue transparente sur votre appareil Windows 10 !
Comment réinstaller la langue de Windows?
Si vous rencontrez des difficultés avec votre langue Windows, sa réinstallation peut souvent résoudre le problème. Voici comment vous pouvez procéder :
- Accédez aux paramètres de langue: Ouvrez le Panneau de configuration en le recherchant dans le menu Démarrer ou en utilisant la touche Windows + le raccourci X, puis sélectionnez "Panneau de configuration". Choisissez ensuite "Horloge, langue et région", puis "Langue" ou "Région et langue".
- Ajouter une langue: Cliquez sur "Ajouter une langue" et sélectionnez la langue souhaitée dans la liste. Si elle ne figure pas dans la liste, cliquez à nouveau sur "Ajouter une langue" et choisissez la langue dont vous avez besoin.
- Définir par défaut: Après avoir ajouté la langue, cliquez dessus et sélectionnez "Options". Cliquez ensuite sur "Faire de cette langue la langue principale" ou "Définir par défaut".
- Supprimer les langues indésirables: Si des langues inutiles sont installées, cliquez dessus et choisissez "Supprimer" pour désencombrer votre liste de langues.
- Appliquer les changements: Enfin, cliquez sur "Enregistrer" ou "Appliquer" pour mettre en œuvre les changements de langue.
N'oubliez pas que les étapes exactes peuvent varier légèrement en fonction de votre version de Windows. Il est conseillé de consulter le site web d'assistance de Microsoft ou la documentation officielle pour obtenir des instructions plus détaillées adaptées à votre version spécifique de Windows.
Où se trouve ma barre de langue?
La barre des langues est un outil essentiel pour une communication efficace, en particulier pour les personnes bilingues. Elle facilite le passage d'une langue à l'autre et améliore les compétences linguistiques. Pour localiser votre barre de langue, procédez comme suit :
- Vérifiez la barre des tâches de votre appareil: Sous Windows, la barre des langues se trouve généralement dans la barre des tâches, en bas de l'écran. Recherchez un code de langue à deux lettres, tel que "EN" pour l'anglais.
- Accéder aux paramètres linguistiques: Sous Windows et Mac, vous trouverez les paramètres linguistiques dans le Panneau de configuration ou dans les Préférences système, respectivement. Explorez les options "Langue" ou "Région & Langue" pour configurer votre barre de langue.
- Activer la barre de langue: Dans les paramètres linguistiques, assurez-vous que la barre de langue est activée. Il se peut que vous deviez sélectionner "Afficher la barre de langue" ou une option similaire.
- Personnalisez votre barre de langue: Selon votre système d'exploitation, vous pouvez personnaliser l'apparence et le comportement de la barre de langue. Expérimentez les réglages pour les adapter à vos préférences.
N'oubliez pas que des ressources telles que des dictionnaires bilingues ou des outils de traduction, comme Google Translate, peuvent également vous aider dans l'apprentissage et l'exploration des langues.
Comment accéder à ma langue et à mes données?
Pour accéder à vos paramètres de langue et de saisie, la procédure peut varier légèrement en fonction de votre localisation et du type d'appareil que vous utilisez. Voici quelques étapes à suivre pour trouver vos paramètres de langue et de saisie :
- Sur les appareils Android:
- Accédez au menu "Paramètres" de votre appareil.
- Recherchez la section "Système" ou "Gestion générale".
- Dans cette section, vous devez trouver une option intitulée "Langue". & Entrée" ou similaire.
- Tapez sur "Langue & Input" pour accéder aux réglages et effectuer les modifications souhaitées.
- Sur les appareils iOS:
- Ouvrez l'application "Réglages" sur votre appareil.
- Faites défiler la page vers le bas et cherchez la section "Général".
- Tapez sur "Général" pour accéder au menu des réglages.
- Recherchez "Langue & Région" ou une option similaire.
- Tapez dessus pour accéder aux paramètres de langue et de saisie.
- Sur les ordinateurs Windows:
- Cliquez sur le menu "Démarrer" et sélectionnez "Paramètres" (l'icône en forme d'engrenage).
- Dans la fenêtre des paramètres, choisissez "Heure & Langue".
- Dans la barre latérale gauche, sélectionnez "Langue".
- Vous trouverez des options permettant d'ajouter ou de modifier des langues, des dispositions de clavier et des méthodes de saisie.
N'oubliez pas d'enregistrer toutes les modifications que vous apportez après avoir ajusté vos paramètres de langue et de saisie.
Quel est le raccourci pour changer de langue?
Un raccourci efficace pour le changement de langue est la méthode du recueil de phrases. Cette méthode consiste à apprendre le vocabulaire et la grammaire d'une nouvelle langue afin de la comprendre et de communiquer rapidement avec elle. Voici comment elle fonctionne :
- Vocabulaire: Commencez par construire une base solide de mots et d'expressions couramment utilisés dans la langue cible. Concentrez-vous sur les termes de tous les jours qui sont essentiels à la communication de base.
- La grammaire: Étudiez les règles de grammaire de base de la langue, telles que la conjugaison des verbes, la structure des phrases et l'ordre des mots. La compréhension de ces aspects fondamentaux vous aidera à former des phrases cohérentes.
- Cahiers de phrases: Utilisez des livres de phrases ou des applications d'apprentissage des langues qui fournissent des phrases et des expressions toutes faites pour diverses situations. Cela vous permet de vous entraîner à des conversations de la vie réelle et d'améliorer vos compétences en matière d'expression orale.
- Pratique immersive: Immergez-vous dans la langue autant que possible. Regardez des films, écoutez de la musique ou engagez des conversations avec des locuteurs natifs. Une exposition régulière à la langue renforcera ce que vous avez appris et accélérera vos progrès.
- Une pratique régulière: Consacrez régulièrement du temps à la pratique de l'expression orale, de la lecture, de l'écriture et de l'écoute dans la nouvelle langue. La régularité est essentielle pour intérioriser la langue et en faire un élément naturel de vos capacités de communication.
En utilisant la méthode du Phrasebook et en la combinant avec l'immersion et la pratique régulière, vous pouvez accélérer de manière significative le processus de changement linguistique et améliorer votre capacité à communiquer efficacement dans une nouvelle langue.
Comment réparer la barre d'outils cachée?
Pour résoudre un problème de barre d'outils cachée sur votre site web, suivez les étapes suivantes :
- Vérifiez votre CSS: Inspectez l'élément à l'aide des outils de développement de votre navigateur pour vous assurer que les propriétés CSS contrôlant la visibilité de la barre d'outils sont correctement définies. Recherchez les styles conflictuels ou les déclarations manquantes.
- Examinez la structure HTML: Assurez-vous que le balisage HTML de la barre d'outils est correctement imbriqué et positionné dans le document. Vérifiez qu'il n'y a pas d'éléments qui se chevauchent ou de relations parent-enfant incorrectes qui affectent sa visibilité.
- Inspecter le code JavaScript: Si la barre d'outils est affichée dynamiquement ou contrôlée par JavaScript, examinez le code responsable de son comportement. Recherchez les erreurs, les conflits ou les appels de fonction manquants qui pourraient être à l'origine du problème.
- Testez dans différents navigateurs: Vérifiez si le problème de la barre d'outils cachée persiste dans différents navigateurs web. Cela permet d'identifier les problèmes de compatibilité spécifiques aux navigateurs et d'appliquer des correctifs ciblés si nécessaire.
- Envisagez la conception réactive (responsive design): Veillez à ce que votre barre d'outils soit optimisée pour différentes tailles d'écran. Testez sa visibilité et ses fonctionnalités sur les appareils mobiles et les tablettes pour garantir une expérience utilisateur cohérente.
En suivant ces étapes, vous pouvez remédier aux causes courantes des problèmes de barre d'outils cachée et améliorer la convivialité globale de votre site web.
Comment afficher la barre d'outils?
Pour afficher la barre d'outils dans Microsoft Word, il existe plusieurs méthodes.
- Cliquez avec le bouton droit de la souris sur la barre d'outils : Il suffit de cliquer avec le bouton droit de la souris dans la zone de la barre d'outils pour faire apparaître un menu contextuel. Dans le menu, sélectionnez "Afficher le menu" pour accéder à une liste d'options. Parmi celles-ci, vous trouverez "Barres d'outils et dialogues". Cliquez sur cette option pour contrôler la façon dont la barre d'outils apparaît.
- Raccourci clavier : Une autre façon d'afficher la barre d'outils consiste à utiliser un raccourci clavier. Si vous utilisez Windows, appuyez sur la combinaison Cmd+T. Pour Mac OS, utilisez le raccourci F5. Cela permet de passer d'un outil à l'autre et d'afficher la barre d'outils.
N'oubliez pas que si vous souhaitez masquer complètement la barre d'outils, vous pouvez utiliser le raccourci clavier Cmd+H (Windows) ou F7 (Mac OS).
Grâce à ces méthodes, vous pouvez facilement afficher ou masquer la barre d'outils dans Microsoft Word selon vos préférences.
Lorsque la barre de langue est masquée, cela signifie?
Lorsque la barre de langue est masquée sur une page web, cela signifie que les utilisateurs doivent utiliser une langue différente de celle à laquelle ils sont habitués pour naviguer sur le site web. Cela représente un défi pour les personnes qui ne sont pas familières avec la langue, ce qui peut entraîner des difficultés de compréhension du contenu. En outre, cela peut être frustrant pour les personnes désireuses d'apprendre une nouvelle langue mais incapables d'utiliser les outils linguistiques disponibles. L'absence d'une barre de langue visible empêche les utilisateurs d'accéder facilement aux options linguistiques, ce qui les empêche d'interagir efficacement avec le site web.