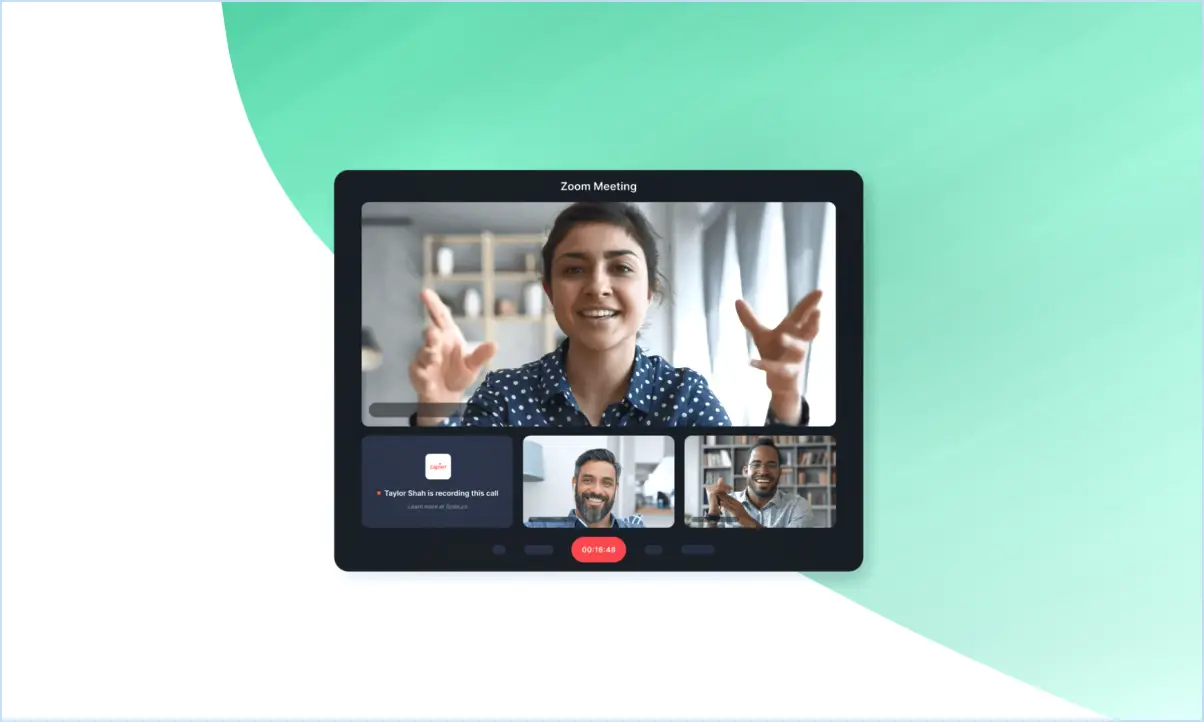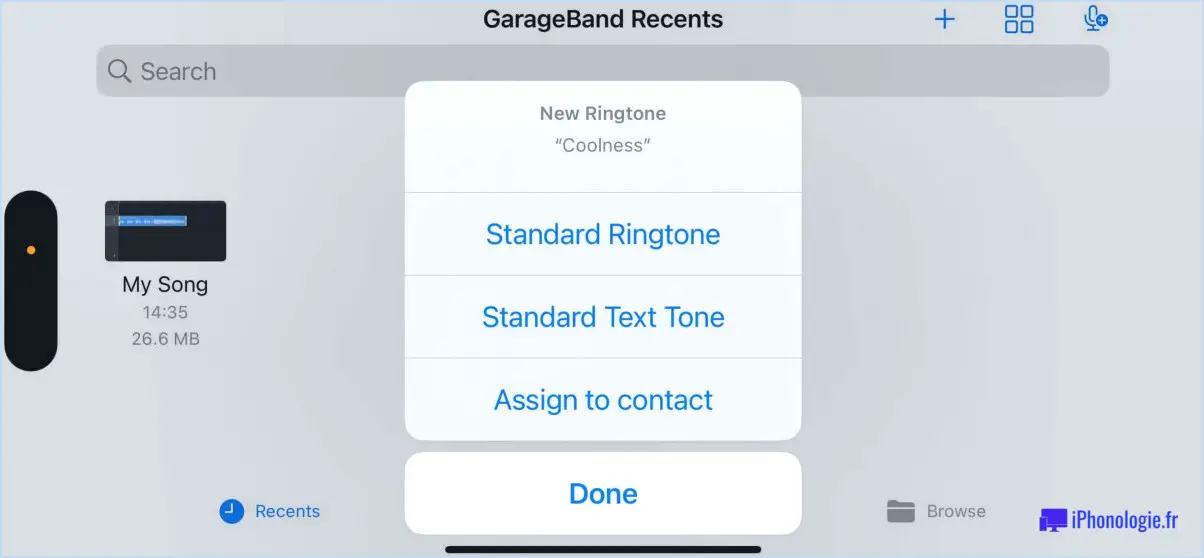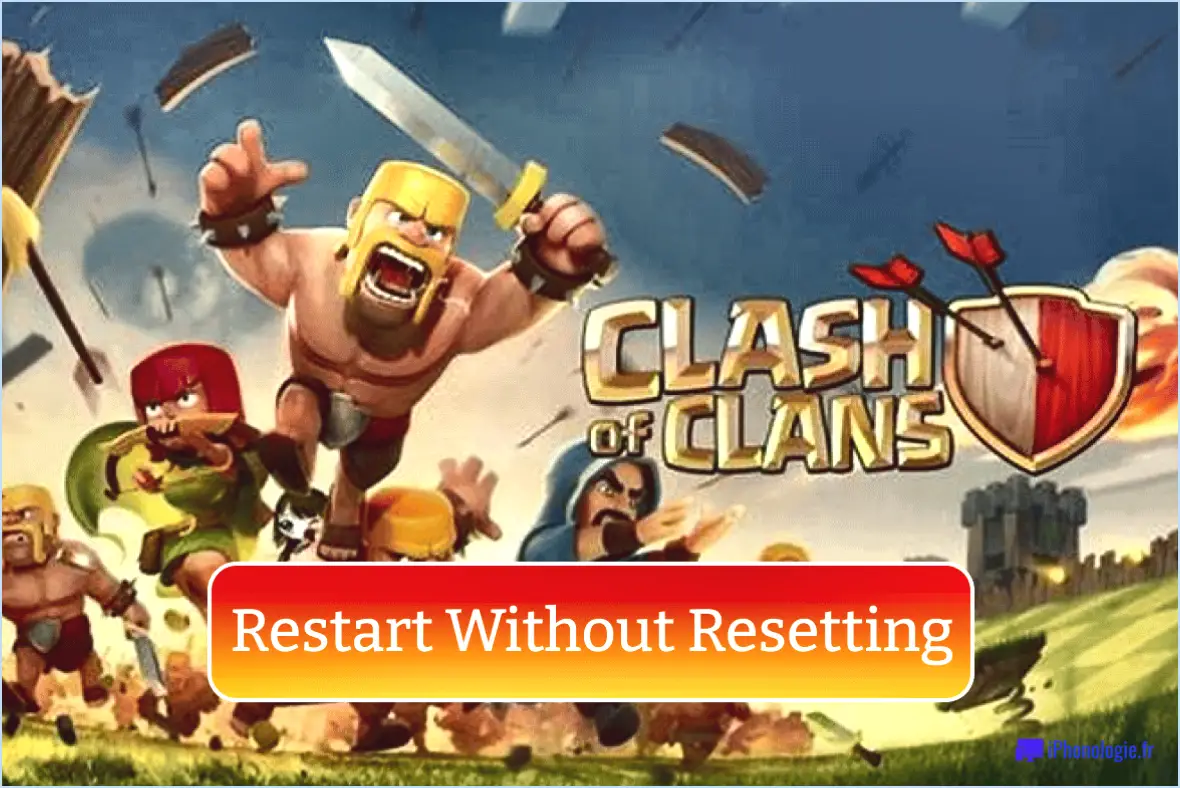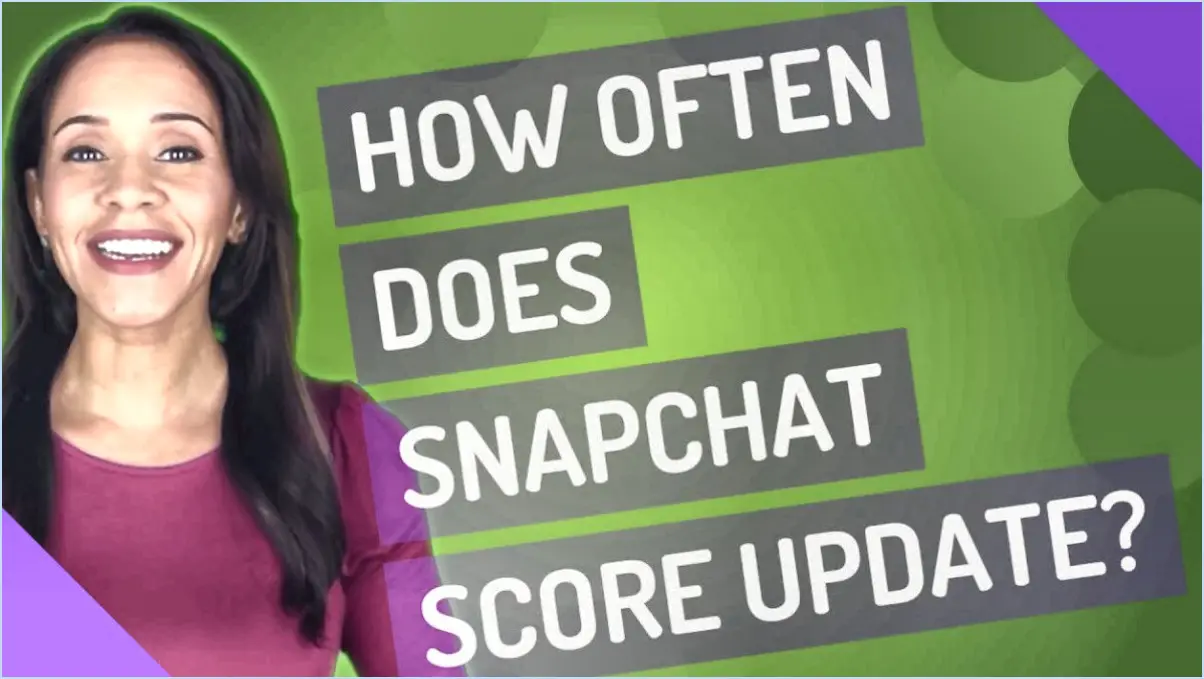Linux Mint : Comment configurer un diaporama en arrière-plan?
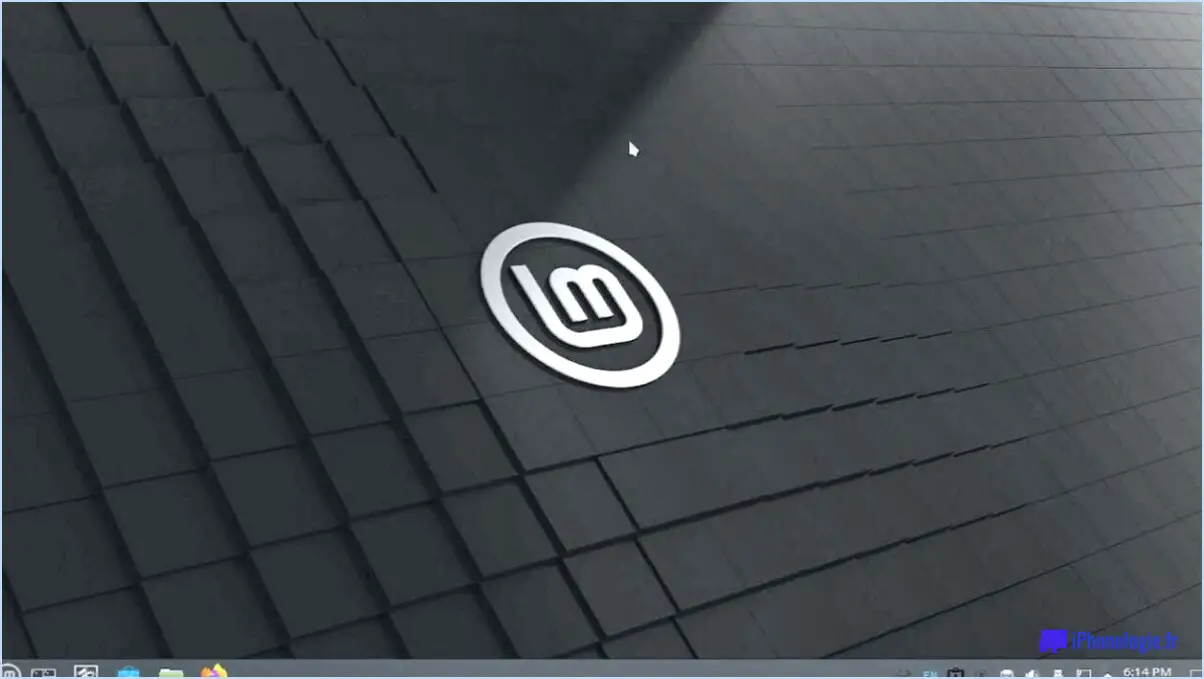
Pour configurer un diaporama d'arrière-plan captivant dans Linux Mint, suivez ces étapes pour une expérience visuelle attrayante :
- Accédez à la fenêtre Arrière-plans: Lancez le processus en cliquant sur le bouton "Menu", suivi de "Arrière-plans". Cette action lancera la fenêtre "Arrière-plans", dans laquelle vous pourrez personnaliser votre diaporama.
- Ouvrir la configuration du diaporama: Dans la fenêtre "Arrière-plans", localisez et cliquez sur le bouton "Diaporama". La fenêtre de configuration du diaporama s'ouvre, ce qui vous permet d'affiner les paramètres de votre diaporama.
- Régler l'intervalle du diaporama: Pour établir le rythme de transition des images, optez pour le bouton radio "Intervalle". Saisissez ensuite la durée souhaitée en secondes. Par exemple, si vous souhaitez passer d'une image à l'autre toutes les 10 minutes, entrez "600" secondes.
- Définir la durée du diaporama: Si vous souhaitez que votre diaporama se déroule pendant une période spécifique, sélectionnez le bouton radio "Durée". Saisissez ensuite la durée souhaitée en secondes. Par exemple, si vous souhaitez que le diaporama dure 30 minutes, indiquez "1800" secondes.
- Sélectionner les images: Le cœur d'un diaporama réside dans ses images. Cliquez sur le bouton "Ajouter" pour inclure des images de votre collection. Disposez-les dans l'ordre souhaité par glisser-déposer. Les images que vous choisissez constitueront la toile de fond dynamique de votre expérience Linux Mint.
- Transition entre les images: Choisissez un effet de transition pour donner du style à votre diaporama. Pour ce faire, explorez le menu déroulant "Transitions". Expérimentez des effets tels que le fondu, le glissement et le zoom pour répondre à vos préférences esthétiques.
- Ordre aléatoire des images (facultatif): Pour une touche d'imprévisibilité, pensez à cocher la case "Ordre aléatoire". L'ordre des images sera alors modifié à chaque cycle, ce qui ajoutera un élément de surprise à votre affichage.
- Sauvegarder et apprécier: Une fois satisfait de vos paramètres, confirmez vos choix en cliquant sur "OK". Votre diaporama d'arrière-plan personnalisé ornera désormais votre bureau Linux Mint, offrant un voyage visuel rafraîchissant et captivant.
Incorporez ces étapes pour créer un diaporama d'arrière-plan qui résonne avec votre style et vos préférences. Qu'il s'agisse de présenter de superbes photos de voyage ou vos œuvres d'art préférées, un diaporama d'arrière-plan bien configuré peut transformer votre expérience Linux Mint.
Puis-je faire de mon écran de verrouillage un diaporama?
Oui, vous pouvez créer un écran de verrouillage dynamique. diaporama de l'écran de verrouillage sur votre appareil. Commencez par accéder au menu Paramètres puis naviguez jusqu'à Verrouillage et sécurité. De là, tapez sur l'option intitulée Diaporama. Cette fonction vous permet de créer une collection de photos qui tourneront sur votre écran de verrouillage. Vous pouvez choisir les photos à inclure dans le diaporama et définir la durée d'affichage de chaque photo. Cette personnalisation ajoute une touche de fraîcheur à votre écran de verrouillage, en mettant en valeur vos souvenirs préférés de manière captivante. Gardez le contrôle de l'esthétique de votre appareil grâce à cette fonction attrayante et facile à utiliser.
Comment changer le papier peint de l'écran de verrouillage dans Ubuntu?
Pour mettre à jour le papier peint de l'écran de verrouillage sur Ubuntu, accédez à l'application Paramètres système et naviguez jusqu'à la section Écran de verrouillage. Dans ce menu, vous trouverez l'option de modifier l'image actuelle. Il vous suffit de choisir une nouvelle image de votre collection pour en faire le papier peint de l'écran de verrouillage.
Comment modifier la durée de l'arrière-plan d'un diaporama?
Pour modifier la durée de l'arrière-plan d'un diaporama, procédez comme suit :
- Lancez le diaporama dans Slideshow Maker.
- Appuyez sur l'onglet "Arrière-plan" situé au sommet de l'écran.
- Choisissez une nouvelle image d'arrière-plan dans le menu déroulant.
- Confirmez les modifications en cliquant sur "OK".
Comment définir un fond d'écran sur Openbox?
Pour définir un fond d'écran sur Openbox, utilisez l'éditeur de fond d'écran intégré. Accédez à la fenêtre Paramètres du système et à l'onglet Apparence. Dans la section Fonds d'écran, choisissez parmi les fonds d'écran préchargés ou appuyez sur Ajouter pour télécharger un fichier image personnalisé.
Comment faire pour que mon fond d'écran change toutes les 10 secondes?
Pour changer de fond d'écran toutes les 10 secondes, procédez comme suit :
- Choisissez les images : Sélectionnez un ensemble d'images que vous souhaitez utiliser pour la rotation de l'arrière-plan.
- CSS Animation : Utilisez les images clés CSS pour créer un effet de transition entre les images. Définissez la durée de l'animation (10 secondes) et réglez le nombre d'itérations de l'animation sur infini.
- Balisage HTML : Insérez un élément conteneur dans votre code HTML, où les images d'arrière-plan seront affichées.
- Éléments de style : Appliquez des styles CSS au conteneur, en définissant ses dimensions et son positionnement. Utilisez les éléments de style
background-imagepour définir l'arrière-plan initial. - Appliquez l'animation : Applique l'animation CSS au conteneur pour déclencher l'effet de changement d'arrière-plan toutes les 10 secondes.
- Liens HTML et CSS : Veillez à ce que votre fichier HTML renvoie au fichier CSS dans lequel vous avez défini l'animation.
- Compatibilité des navigateurs : Testez la mise en œuvre sur différents navigateurs pour garantir un comportement cohérent.
N'oubliez pas que les changements d'arrière-plan se produisent à chaque chargement de page. Pour maintenir l'effet sur plusieurs pages, envisagez d'utiliser JavaScript ou un système de gestion de contenu.
Comment puis-je modifier mon arrière-plan?
Pour modifier votre arrière-plan sur Facebook, visitez votre profil, puis naviguez jusqu'à l'onglet "À propos de moi". Cliquez sur le lien "Arrière-plan" et choisissez parmi une série d'options telles que des photos, des vidéos et des articles. Sur Twitter, modifiez votre arrière-plan en accédant aux paramètres de votre compte et en sélectionnant "Arrière-plan".
Comment placer plusieurs images sur un arrière-plan?
Pour incorporer plusieurs images sur un arrière-plan, procédez comme suit :
- Logiciel de retouche photo: Utilisez des outils tels que Photoshop ou GIMP avec des calques pour empiler les images les unes sur les autres.
- Modèle d'arrière-plan: Capturez une image d'objet d'arrière-plan et utilisez-la comme base.
- Superposition: Superposez différentes images de vous sur le modèle d'arrière-plan.