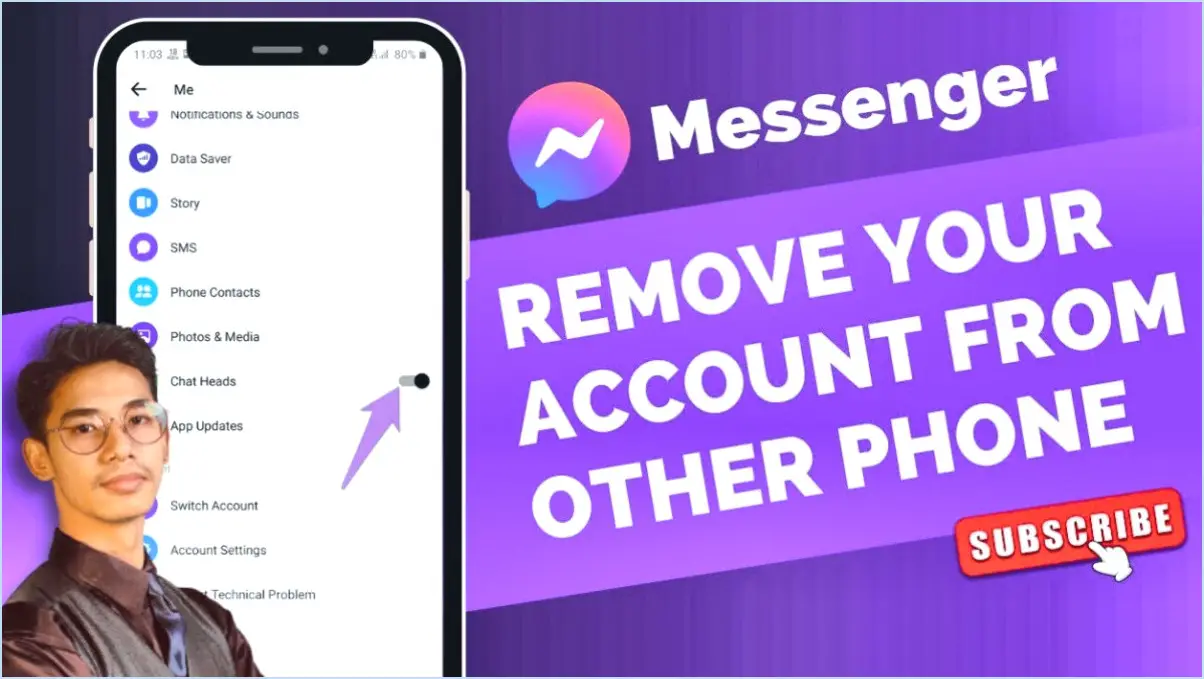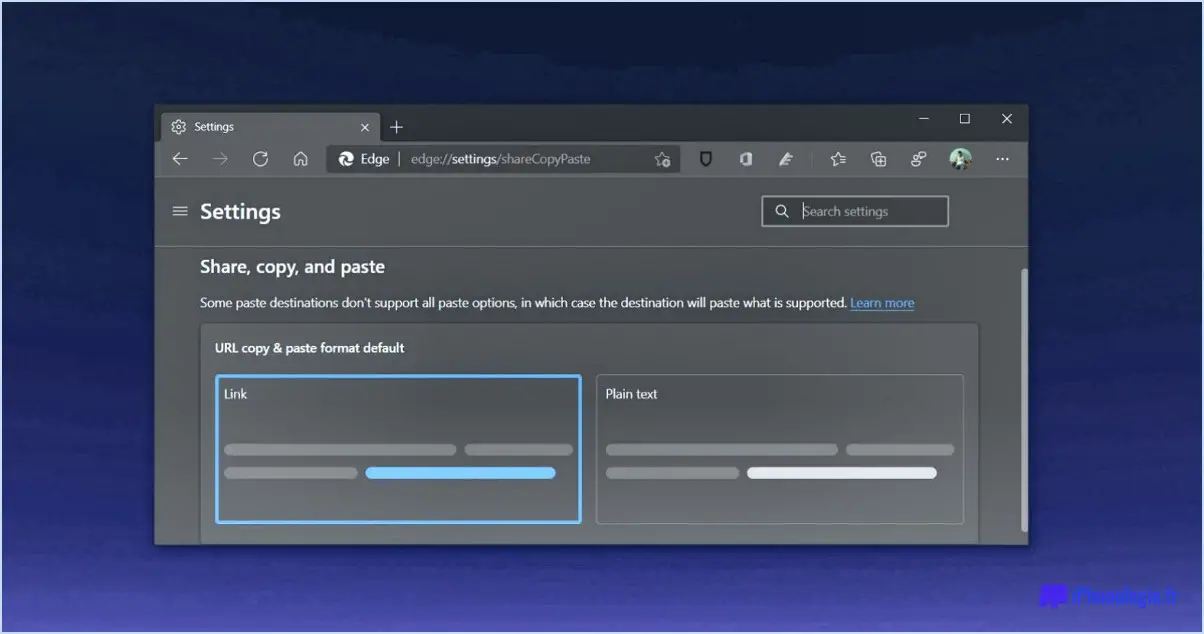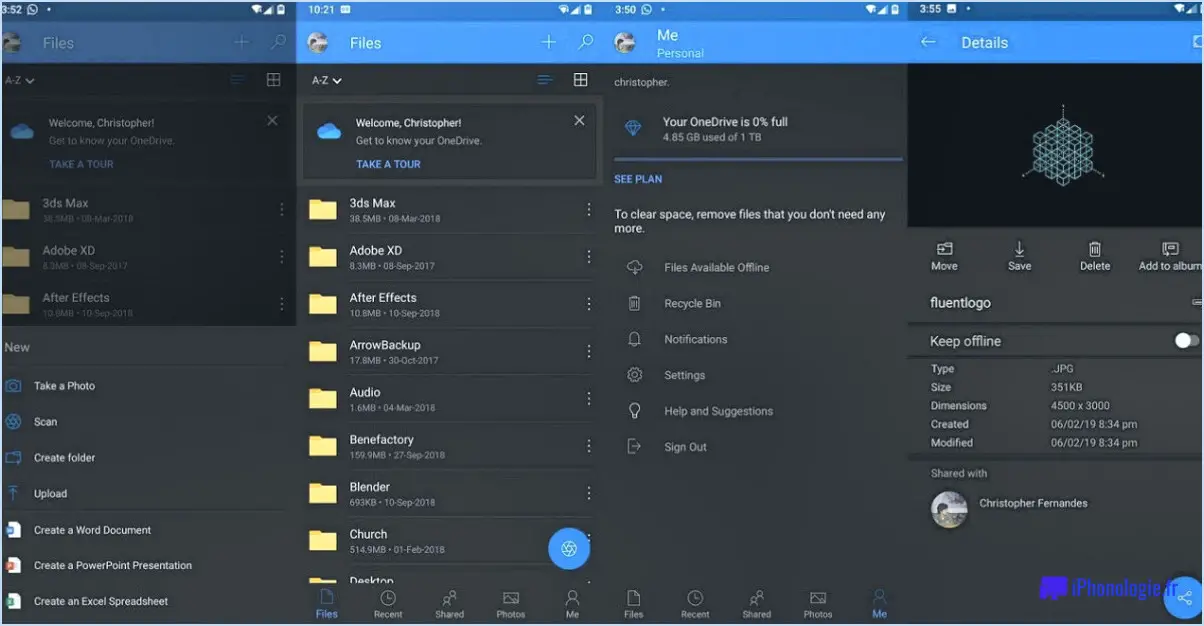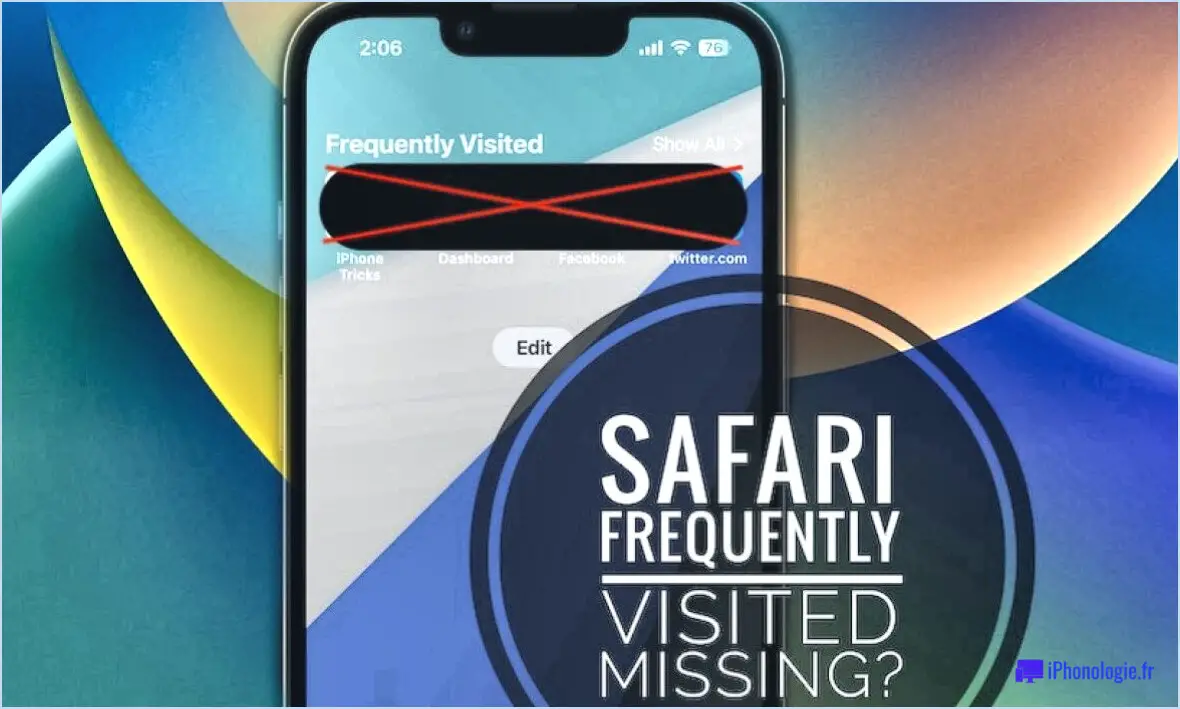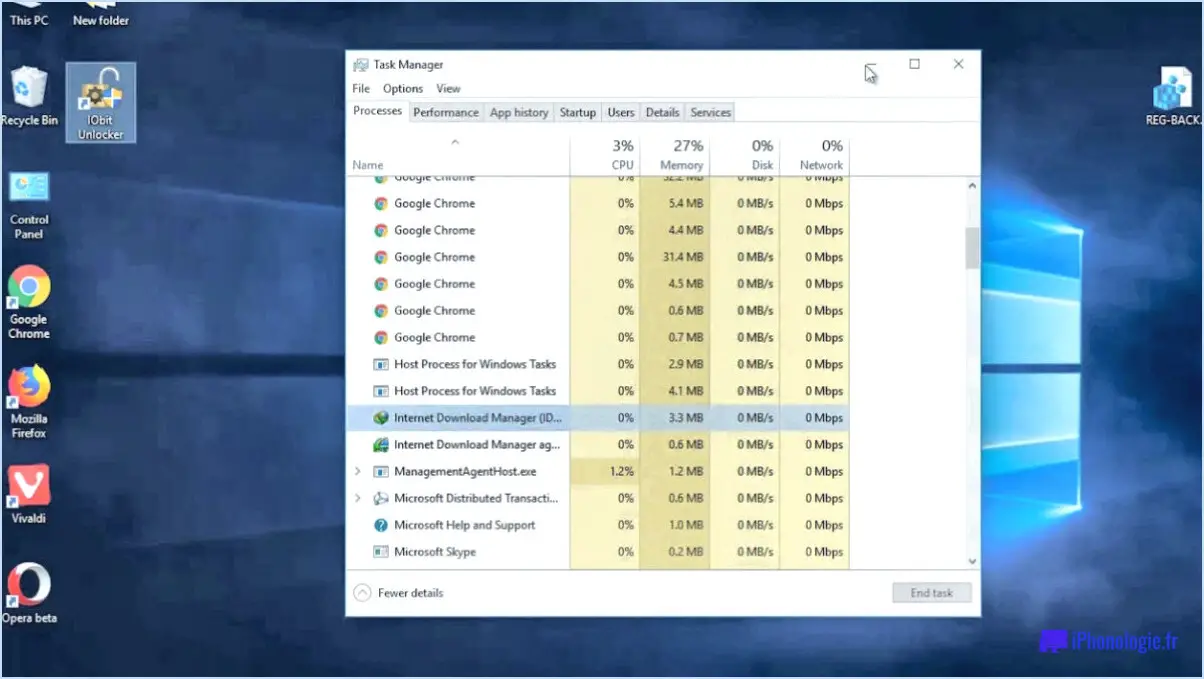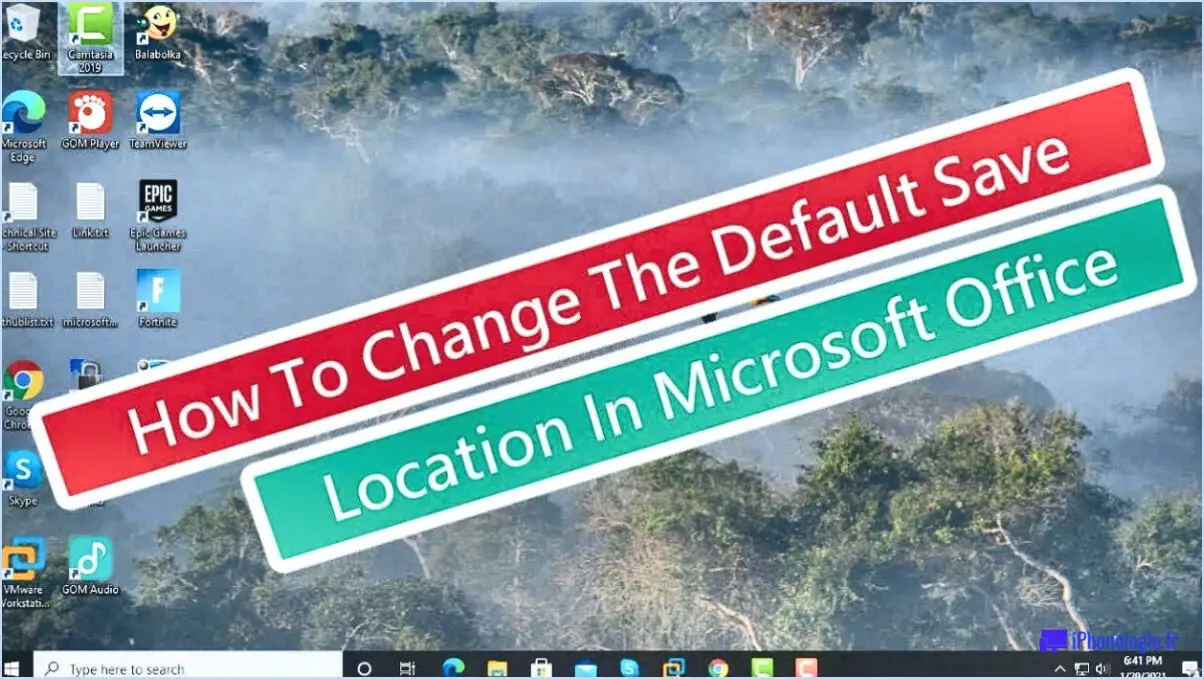MacOS : Réinitialiser l'ordre des applications du Launchpad?
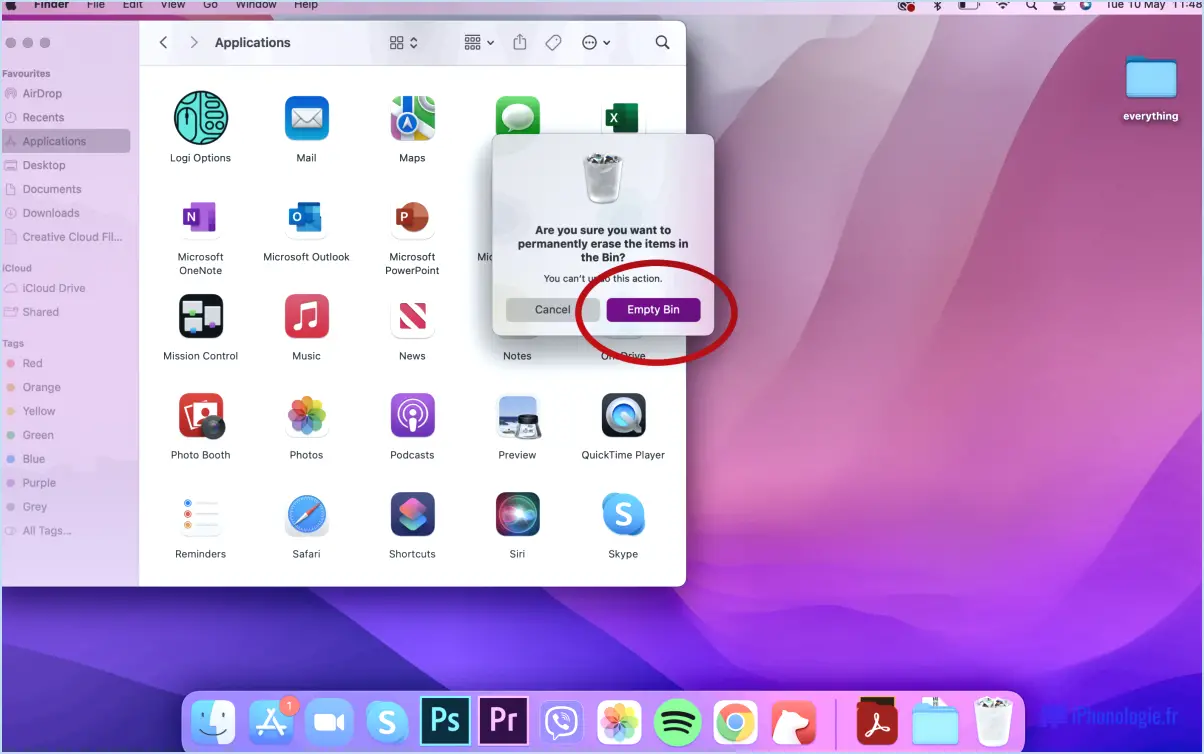
Pour réinitialiser l'ordre des applications dans le Launchpad sur macOS, vous pouvez suivre ces étapes simples :
- Ouvrez la fenêtre des préférences système de macOS. Vous pouvez le faire en cliquant sur le menu Pomme dans le coin supérieur gauche de l'écran et en sélectionnant "Préférences système" dans le menu déroulant.
- Dans la fenêtre des préférences système, localisez et cliquez sur le bouton "Bureau". & Économiseur d'écran". Elle est généralement représentée par une image d'un écran de bureau.
- Une fois que vous êtes dans l'écran de bureau & Écran de veille, naviguez jusqu'à l'onglet "Launchpad". Cet onglet contient des options relatives au Launchpad, notamment l'ordre des applications.
- Dans l'onglet Launchpad, vous trouverez un bouton intitulé "Reset App Order" (réinitialiser l'ordre des applications). Ce bouton vous permet de réinitialiser l'ordre actuel des applications dans votre Launchpad.
- Cliquez sur le bouton "Réinitialiser l'ordre des applications". Une boîte de dialogue de confirmation peut apparaître, vous demandant de confirmer votre action. Si c'est le cas, cliquez simplement sur "Réinitialiser" ou "Confirmer" pour continuer.
- Après avoir cliqué sur le bouton, le Launchpad sera réinitialisé à son ordre d'application par défaut. Cela signifie que les applications seront classées dans l'ordre dans lequel elles ont été installées à l'origine sur votre système macOS.
En suivant ces étapes, vous pouvez facilement réinitialiser l'ordre des applications dans le Launchpad sur macOS. Cela peut s'avérer particulièrement utile si vous souhaitez organiser vos apps d'une manière spécifique ou si la disposition actuelle des apps est devenue encombrée ou désorganisée.
N'oubliez pas que la réinitialisation de l'ordre des applications ne supprimera aucune application de votre Launchpad. Elle ne fera que modifier leur ordre. Si vous souhaitez supprimer entièrement des applications du Launchpad, vous pouvez le faire en cliquant sur une icône d'application et en la maintenant enfoncée jusqu'à ce qu'elle se mette à bouger, puis en cliquant sur le bouton "X" qui apparaît dans le coin des icônes d'application.
Comment réinitialiser l'écran d'accueil de mon Mac?
Pour réinitialiser l'écran d'accueil de votre Mac, suivez ces étapes simples :
- Ouvrez les préférences système : Cliquez sur le menu Pomme dans le coin supérieur gauche de votre écran et sélectionnez "Préférences Système".
- Accédez au bureau & Économiseur d'écran : Dans la fenêtre des préférences système, localisez et cliquez sur le bouton "Bureau". & Économiseur d'écran".
- Naviguez jusqu'aux options de l'économiseur d'écran : Une fois que l'icône "Bureau & Économiseur d'écran" s'ouvre, cliquez sur l'onglet "Économiseur d'écran".
- Choisissez un nouvel économiseur d'écran : dans la section "Options de l'économiseur d'écran", vous trouverez une liste des économiseurs d'écran disponibles. Sélectionnez celui que vous préférez en cliquant dessus.
En suivant ces étapes, vous pourrez réinitialiser l'écran d'accueil de votre Mac et profiter d'un nouvel économiseur d'écran. N'oubliez pas de le personnaliser davantage en explorant les options supplémentaires de l'onglet "Écran de veille" si vous le souhaitez. Bonne personnalisation !
Comment modifier Launchpad sur Macbook?
Pour modifier Launchpad sur votre Macbook, suivez les étapes suivantes :
- Ouvrez le dossier "Applications" sur votre Macbook.
- Localisez l'icône "Launchpad" et double-cliquez dessus pour l'ouvrir.
- Une fois Launchpad ouvert, cliquez sur l'onglet "Préférences".
- Ici, vous pouvez apporter les modifications souhaitées pour personnaliser Launchpad selon vos préférences.
- Vous pouvez réorganiser les icônes des applis en les faisant glisser vers différentes positions, créer des dossiers d'applis en faisant glisser une icône sur une autre, ou supprimer des applis en cliquant sur le bouton "X" qui apparaît sur l'icône de l'appli.
- En outre, vous pouvez contrôler le nombre de lignes et de colonnes affichées dans Launchpad à l'aide du curseur prévu à cet effet.
Grâce à ces étapes, vous pouvez facilement modifier et personnaliser Launchpad sur votre Macbook en fonction de vos besoins.
Comment nettoyer mon Launchpad sur Mac?
Pour nettoyer votre Launchpad sur Mac et le maintenir en parfait état, suivez ces étapes simples :
- Fermez toutes les applications et fenêtres ouvertes sur votre ordinateur pour garantir un processus de nettoyage en douceur.
- Ouvrez Launchpad en cliquant sur son icône dans le dock ou en utilisant la touche de raccourci F4.
- Localisez le bouton "Nettoyer" dans le coin supérieur gauche de la fenêtre Launchpad et cliquez dessus.
- Suivez les instructions qui s'affichent à l'écran pour procéder au nettoyage. Ces instructions vous guideront à travers les étapes nécessaires.
En suivant ces étapes, vous pouvez nettoyer efficacement votre Launchpad, garantissant ainsi une expérience de gestion de logiciels organisée et sans encombrement sur votre Mac.
Comment supprimer une application de mon Mac qui ne veut pas être supprimée du Launchpad?
Pour supprimer une application de votre Mac qui ne veut pas être supprimée de Launchpad, procédez comme suit :
- Ouvrez Launchpad sur votre Mac.
- Localisez l'application que vous souhaitez supprimer.
- Cliquez sur l'application pour la sélectionner.
- Recherchez la barre d'outils de l'application en haut de l'écran.
- Cliquez sur le bouton "Désinstaller" dans la barre d'outils.
- Si une demande de confirmation apparaît, cliquez sur "OK" pour continuer.
- L'application sera désinstallée de votre Mac.
En suivant ces étapes, vous devriez être en mesure de supprimer avec succès l'application récalcitrante de Launchpad et de libérer de l'espace sur votre Mac.
Comment désinstaller macOS Monterey du Launchpad?
Pour désinstaller macOS Monterey de Launchpad, procédez comme suit :
- Ouvrez Launchpad et connectez-vous avec votre identifiant Apple.
- Cliquez sur l'icône Désinstaller dans la barre d'outils en haut de l'écran.
- Dans le menu Type de désinstallation sélectionnez Supprimer du système.
Comment réinitialiser mon Launchpad pro?
Pour réinitialiser votre Launchpad Pro, suivez les étapes suivantes :
- Localisez le bouton d'alimentation de votre Launchpad Pro.
- Appuyez sur le bouton d'alimentation et maintenez-le enfoncé pendant 10 secondes.
- Veillez à maintenir le bouton enfoncé jusqu'à la fin du processus de réinitialisation.
- Relâchez le bouton d'alimentation après les 10 secondes.
En effectuant cette réinitialisation, vous pouvez remédier aux boutons qui ne répondent pas ou simplement rétablir les paramètres par défaut de votre Launchpad Pro. N'oubliez pas de sauvegarder toutes les données et tous les paramètres importants avant de lancer la réinitialisation. Vous pouvez maintenant profiter d'un Launchpad Pro rafraîchi !
Comment se débarrasser de l'installation de macOS Big Sur?
Pour supprimer macOS Big Sur de votre ordinateur, voici quelques conseils utiles que vous pouvez essayer :
- Désinstaller et réinstaller: Rendez-vous sur l'App Store ou sur le site web d'Apple et essayez de désinstaller macOS Big Sur, puis de le réinstaller pour éventuellement résoudre les problèmes.
- Nettoyer les fichiers associés: Utilisez des outils de nettoyage de disque pour supprimer tous les fichiers et dossiers restants liés à macOS Big Sur. Ces outils peuvent vous aider à localiser et à supprimer les fichiers système inutiles.
N'oubliez pas qu'il est crucial de sauvegarder vos données importantes avant d'apporter des modifications à votre système d'exploitation. Si vous rencontrez des difficultés, pensez à demander de l'aide à l'assistance Apple ou à des techniciens professionnels.
Qu'est-ce que Launchpad sur Macbook?
Launchpad sur Macbook est un utilitaire qui permet aux utilisateurs de gérer leur applications et fichiers de manière efficace. Avec Launchpad, vous pouvez facilement trouver et installer de nouvelles applications, ce qui vous permet d'ajouter des fonctionnalités à votre appareil. En outre, il vous permet de garder un œil sur vos fichiers et de les gérer de manière transparente, ce qui vous garantit un espace de travail sans encombrement. Cette fonction conviviale améliore l'aspect général de l'appareil. expérience de l'utilisateur sur Macbook.