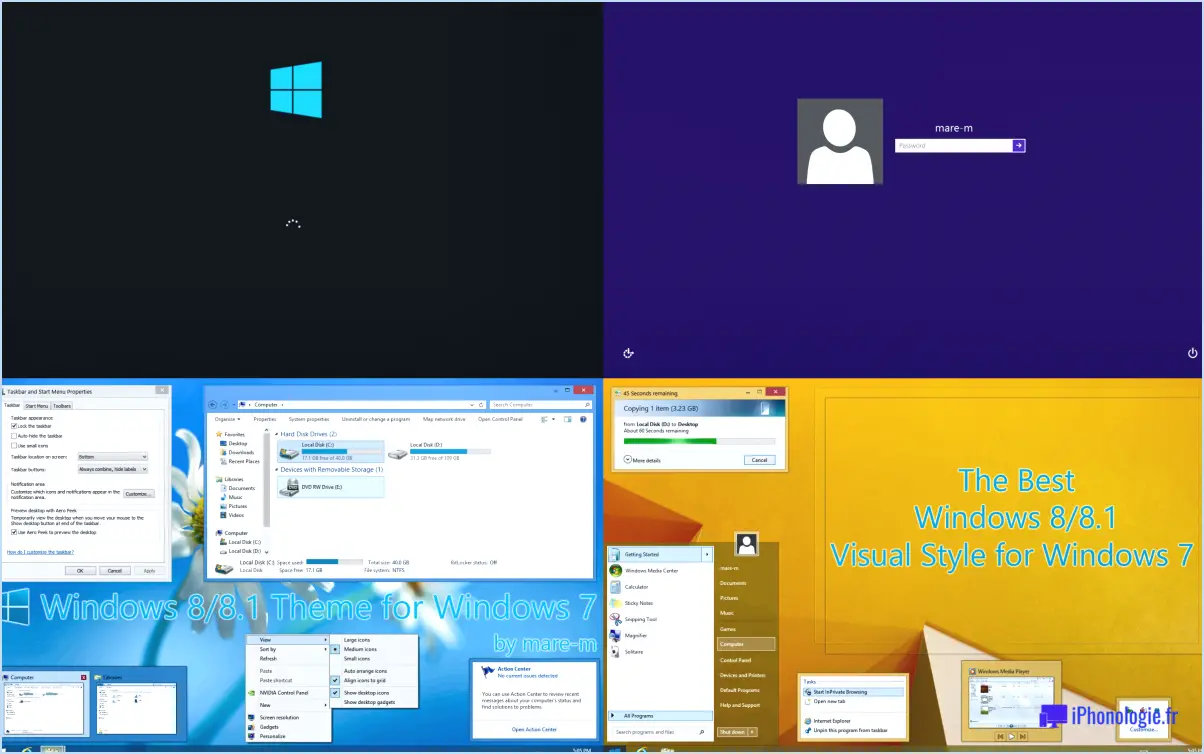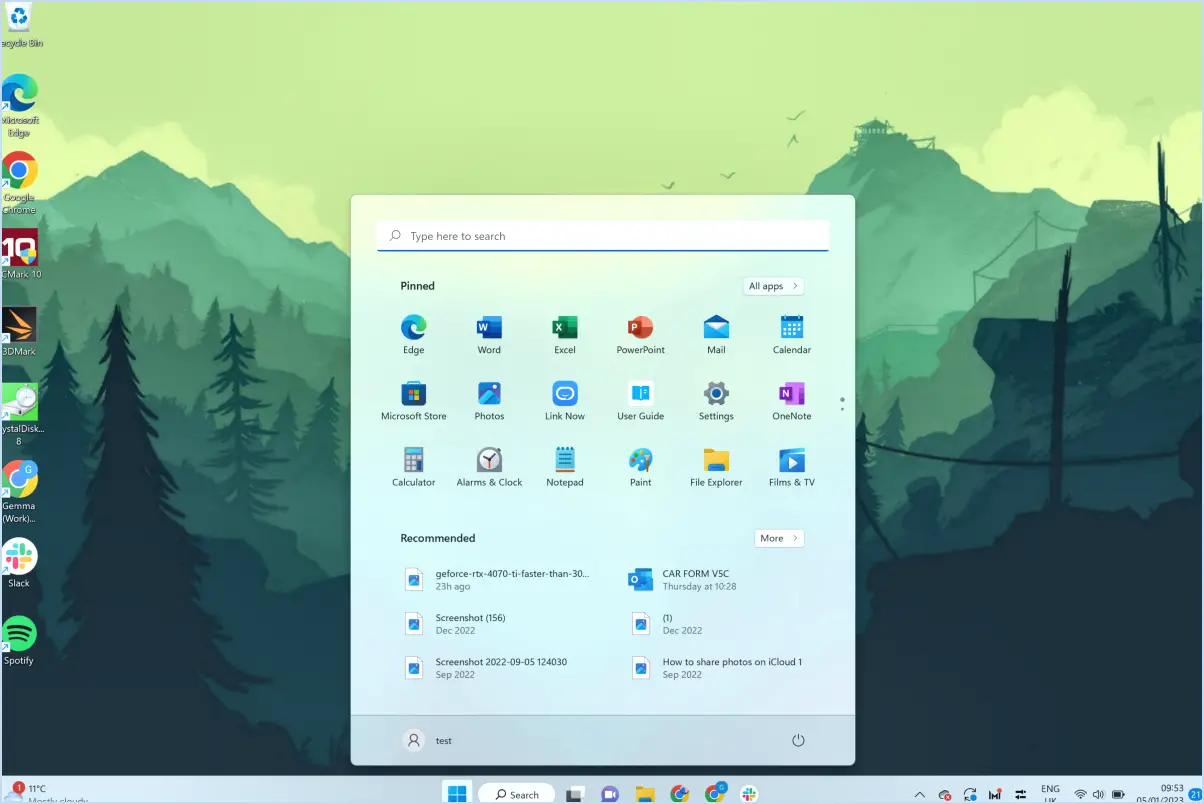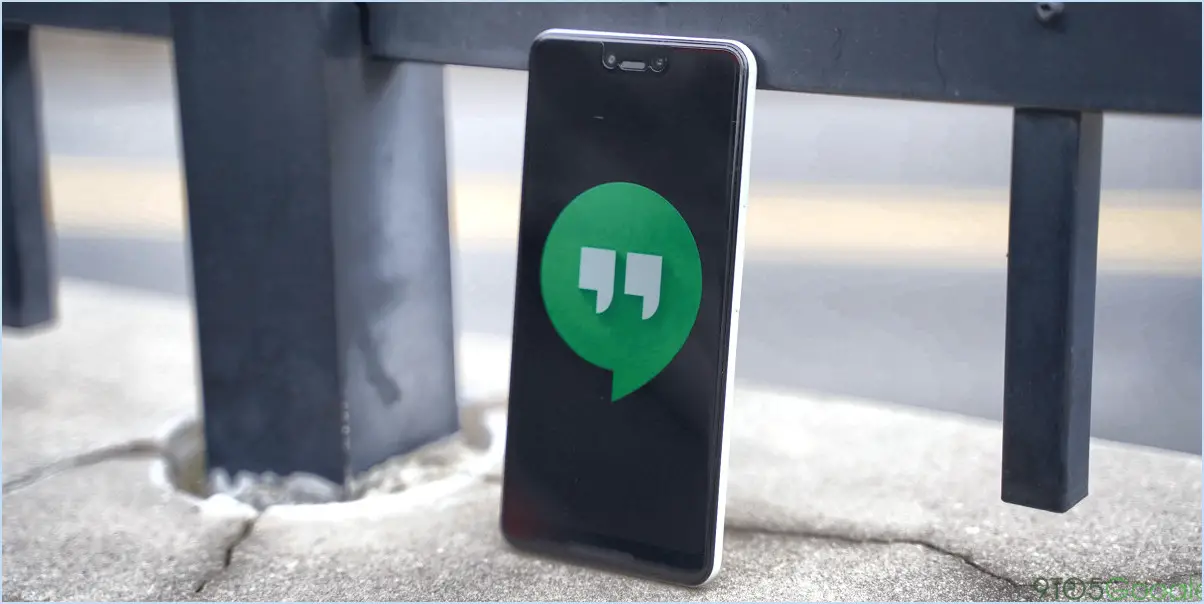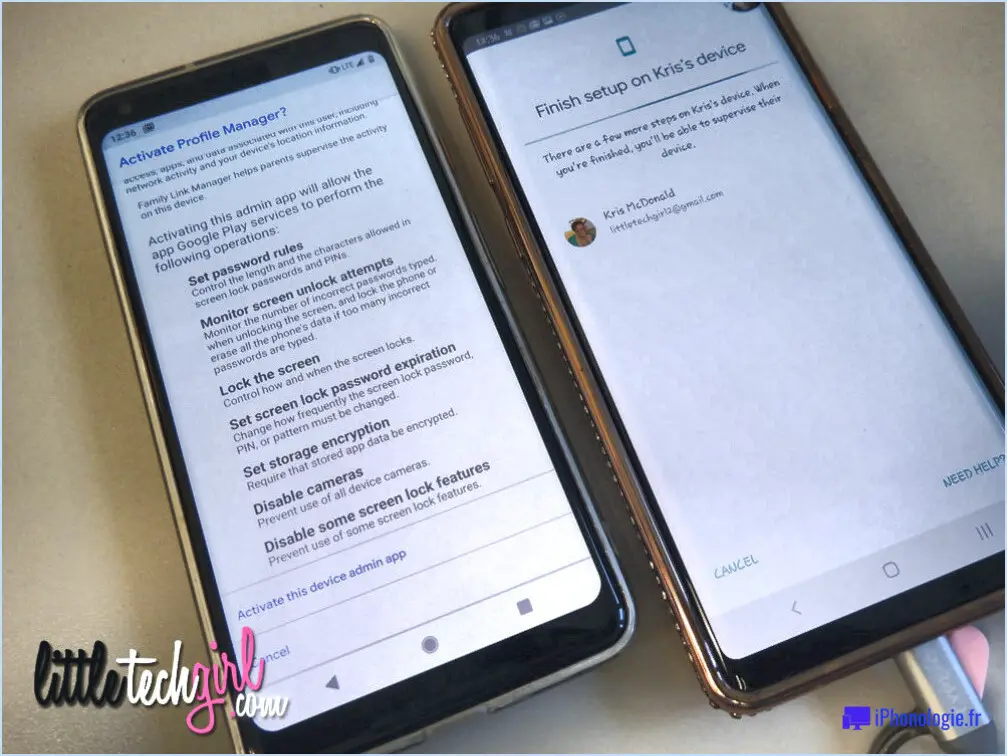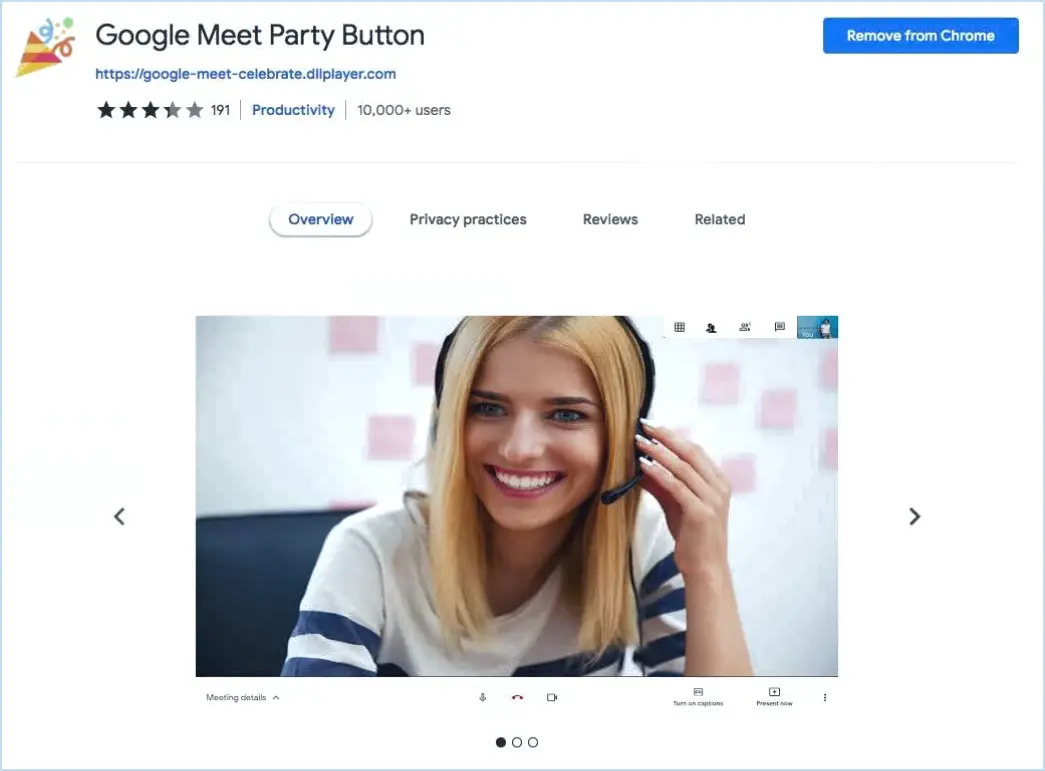Microsoft Edge : Impossible de copier et coller une URL?
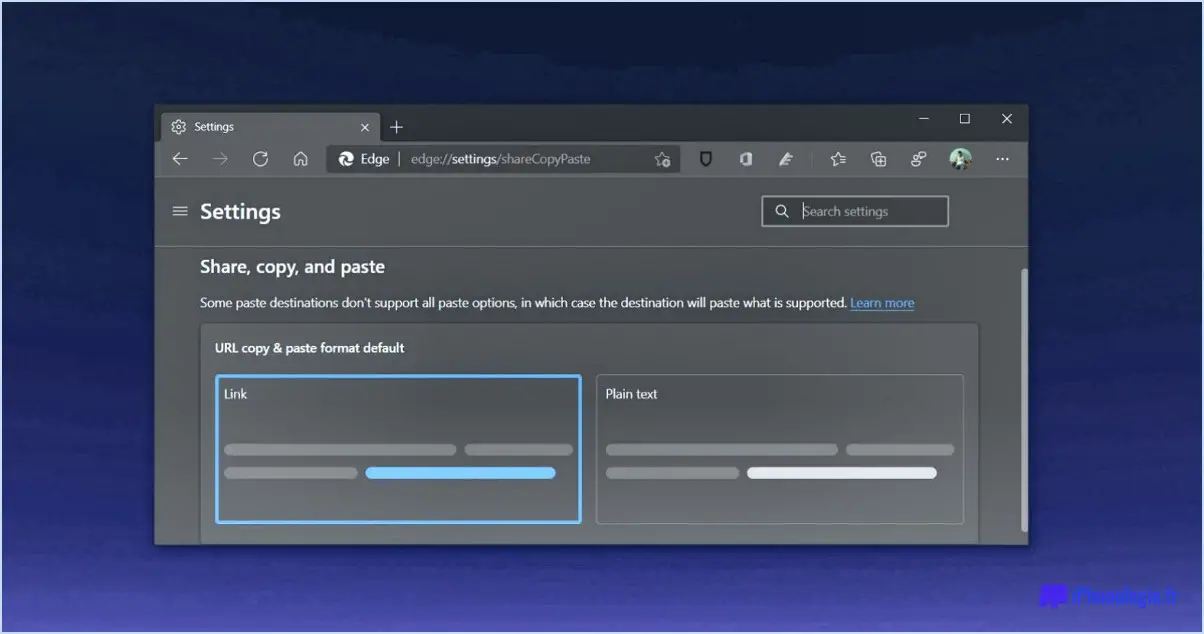
Oui, Microsoft Edge a rencontré un problème avec le copier-coller d'URL. Ce problème a été reconnu par Microsoft, qui travaille activement à la recherche d'une solution. En attendant un correctif officiel, vous pouvez essayer plusieurs solutions de contournement.
- Saisie manuelle: Au lieu de copier-coller, vous pouvez taper manuellement l'URL dans la barre d'adresse. Cela peut prendre un peu plus de temps, mais cela vous permet d'accéder sans problème au site web souhaité.
- Utilisation d'autres navigateurs: Si le copier-coller d'URL est essentiel pour votre flux de travail, vous pouvez envisager d'utiliser un autre navigateur comme Google Chrome, Mozilla Firefox ou Safari jusqu'à ce que le problème avec Microsoft Edge soit résolu.
- Glisser-déposer: Une autre option consiste à utiliser la méthode du glisser-déposer. Ouvrez un nouvel onglet dans Microsoft Edge, puis faites glisser le lien de la page d'origine vers la barre d'adresse du nouvel onglet.
- Raccourcis clavier: Au lieu d'utiliser les commandes standard de copier et coller (Ctrl+C et Ctrl+V), essayez d'utiliser différents raccourcis clavier, tels que Ctrl+Insert pour copier et Shift+Insert pour coller.
- Extensions: Consultez la boutique d'extensions de Microsoft Edge pour trouver d'éventuelles extensions tierces susceptibles de fournir une solution de contournement à ce problème. Il peut y avoir des outils conçus pour résoudre ce problème spécifiquement.
- Mise à jour de Microsoft Edge: Assurez-vous que la dernière version de Microsoft Edge est installée. Parfois, la mise à jour du navigateur peut résoudre certains bugs et problèmes, notamment des problèmes de copier-coller d'URL.
- Signaler le problème: Si vous ne l'avez pas encore fait, signalez le problème à l'assistance Microsoft ou via la fonction de retour d'information de Microsoft Edge. Fournir un retour d'information les aide à comprendre l'étendue du problème et à prioriser sa résolution.
En conclusion, Microsoft Edge est actuellement confronté à un problème de copier-coller d'URL, mais rassurez-vous, l'entreprise travaille activement à sa résolution. En attendant, vous pouvez utiliser ces solutions de contournement pour continuer à naviguer efficacement et rester productif. Gardez un œil sur les mises à jour de Microsoft, qui publiera probablement un correctif dans un avenir proche.
Pourquoi ne puis-je pas copier et coller des liens dans Edge?
Il y a plusieurs raisons pour lesquelles vous pouvez rencontrer des problèmes pour copier et coller des liens dans Edge. Voici les plus courantes :
- Copie par clic droit désactivée: Certains sites web limitent la possibilité de copier du contenu, y compris des liens, en désactivant la fonction de clic droit. Cela empêche les utilisateurs de copier facilement les liens de ces sites.
- Interférence des bloqueurs de publicité: Si vous avez activé un bloqueur de publicité, celui-ci peut interférer avec la fonctionnalité de certains sites web, y compris la fonction copier-coller pour les liens.
- Paramètres par défaut du navigateur: Si vous avez récemment changé votre navigateur par défaut pour Edge, vous devrez peut-être le configurer pour permettre de coller correctement les liens.
Pour résoudre ces problèmes, essayez de désactiver votre bloqueur de publicité pour le site spécifique, assurez-vous que le clic droit est activé sur le site web, et vérifiez à nouveau les paramètres Edge pour toute configuration liée aux liens.
Comment désactiver le copier-coller de nouvelles URL dans Edge?
Pour désactiver le copier-coller de nouvelles URL dans Edge, procédez comme suit :
- Ouvrez le navigateur Edge.
- Cliquez sur les trois points dans le coin supérieur droit de la fenêtre.
- Sélectionnez "Paramètres" dans le menu.
- Faites défiler vers le bas et sélectionnez "Paramètres avancés".
- Sous "Navigation", décochez la case située à côté de "Activer le copier-coller d'URL".
- Cliquez sur "OK" pour enregistrer vos modifications.
Pourquoi le copier-coller ne fonctionne-t-il pas dans Word?
Les problèmes de copier-coller dans Word peuvent avoir des causes diverses. Des différences de formatage du texte, telles que des couleurs ou des polices divergentes entre le texte copié et le texte cible, peuvent entraver la fluidité de la copie. Des formats différents, comme la tentative de coller un tableau ou une liste dans un texte normal, peuvent également entraver le processus. Vérifiez l'uniformité du formatage pour réussir le copier-coller.
Comment activer le copier-coller sous Windows 10?
Pour activer le copier-coller sous Windows 10, procédez comme suit :
- Ouvrez l'application Paramètres.
- Accédez à la section Périphériques.
- Sélectionnez la souris & pavé tactile.
- Basculez l'interrupteur Utiliser le copier-coller sur On.
Comment copier une URL sans encodage?
Jusqu'à copier l'URL sans encodage vous avez plusieurs options :
- Extension du navigateur: Vous pouvez utiliser une extension de navigateur comme Copier du texte brut. Cet outil pratique vous permet de copier l'URL directement sans encodage indésirable.
- Outils de ligne de commande: Si vous préférez travailler à partir de la ligne de commande, vous pouvez utiliser wget ou curl. Ces outils puissants vous permettent également de copier des URL sans encodage, ce qui est pratique pour les utilisateurs plus techniques.
Choisissez la méthode qui convient le mieux à votre flux de travail et commencez à copier des URL sans effort !
Quelle est l'URL de Microsoft Edge?
Le URL pour Microsoft Edge est https://www.microsoft.com/en-us/edge/.
permet-elle de faire du copier-coller dans Word?
Pour activer le copier-coller dans Microsoft Word, naviguez jusqu'à la page l'onglet Édition et sélectionnez Copier pour copier le contenu, et Coller pour l'insérer ailleurs. Vous pouvez également utiliser les raccourcis clavier : Ctrl+C pour copier et Ctrl+V pour coller. Bon copier-coller !
Comment envoyer un lien URL?
Pour envoyer un lien URL plusieurs options s'offrent à vous :
- Utiliser un raccourcisseur d'URL tel que Bitly, pour créer un lien plus court et plus facile à gérer.
- Copier et coller le lien directement dans un courriel, un message texte ou toute autre plateforme de messagerie.
N'oubliez pas de vérifier l'exactitude du lien avant de l'envoyer.